- Windows Hello ist ein sicherer und einfacher Weg, um auf dein Windows-Gerät zuzugreifen.
- Du kannst eine PIN, einen Sicherheitsschlüssel oder biometrische Daten (Gesichtserkennung, Fingerabdruck) verwenden, um dich mit Windows Hello an deinem Gerät anzumelden.
- Die Daten der Windows Hello-Authentifizierung werden nur lokal auf deinem Gerät gespeichert und sind im Vergleich zu herkömmlichen Passwörtern sicherer.

Starke Passwörter bedeuten längere und komplexere Zeichenfolgen, die man sich nicht merken kann. Deshalb verwenden viele Menschen immer wieder dieselben schwachen Passwörter und gefährden damit die Sicherheit.
Windows Hello wird von Microsoft als Alternative angeboten, die einfacher zu bedienen und gleichzeitig sicherer ist. Wie ist das möglich? Lies weiter, um zu erfahren, was Windows Hello ist, wie es funktioniert und wie du es auf deinem Windows-Computer einrichten kannst. Du magst es nicht? Ich zeige dir sogar, wie du es deaktivieren kannst.
INHALT
Was ist Windows Hello Sign-in?
Windows Hello ist eine lokale Authentifizierungsmethode für Windows-Computer, die deine biometrischen Daten, eine einfache und leicht zu merkende PIN oder einen Hardwareschlüssel verwendet, um dich anzumelden oder Zugang zu kompatiblen Diensten zu erhalten.
Windows Hello ist kein Passwort, sondern eine Möglichkeit, sich auf einem Windows-Gerät zu authentifizieren. Das bedeutet, dass lokal gespeicherte Passwörter nicht zum Abgleich an einen Server gesendet werden, sodass keine Gefahr besteht, dass sie von Dritten abgefangen werden.
Wie sicher ist Windows Hello im Vergleich zu normalen Passwörtern?
Windows Hello verschlüsselt die Authentifizierungsdaten auf dem lokalen Gerät und schützt sie mit einem speziellen Hardware-Gerät, in der Regel einem TPM-Chip, der in deine CPU oder dein Motherboard eingebaut ist. Das ist nicht immer der Fall, aber die Verwendung eines TPM (Trusted Platform Module) ist definitiv der sicherste Weg, um Windows Hello-Authentifizierungstoken zu speichern.
Jetzt macht es Sinn, dass Microsoft das Vorhandensein eines TPM-Chips für Windows 11-kompatible Geräte vorschreibt.
Deine Windows Hello-Daten werden niemals in der Cloud gespeichert und niemals über das Internet gesendet.
Gibt es einen Nachteil? Wahrscheinlich die Tatsache, dass du Windows Hello auf jedem einzelnen Gerät, das du verwendest, einrichten musst. Wenn du mich fragst, ist das kein großes Ärgernis.
Wie auch immer, die Erkenntnis ist, dass Windows Hello ist genauso sicher wie Passwörter und möglicherweise sicherer als schwache Passwörter.
Es ist sogar möglich, komplett Dein Microsoft-Konto-Kennwort loswerden aber um ehrlich zu sein, bin ich persönlich heute noch nicht bereit dafür.
Windows Hello Anmeldeoptionen
Mit Windows Hello stehen mehrere Authentifizierungsoptionen zur Verfügung:
- Gesichtserkennung;
- Fingerabdruckerkennung;
- PIN-Code;
- Sicherheitsschlüssel.
Nicht jeder Computer kann alle Authentifizierungsmethoden nutzen, die mit Windows Hello kompatibel sind. Für die Gesichtserkennung brauchst du eine Infrarot-Webcam, die in der Lage ist, die Tiefe zu erkennen. Eine normale Webcam wird nicht ausreichen.
Für die Authentifizierung per Fingerabdruck ist ein Fingerabdrucklesegerät erforderlich, während du für die Verwendung eines sicheren Schlüssels ein physisches Hardware-Gerät benötigst. Das kann eine spezielle Karte sein, für die ein Kartenlesegerät installiert sein muss, oder ein USB-Schlüssel, der mit so gut wie jedem USB Typ-A-Anschluss funktioniert.
So richtest du Windows Hello mit einer PIN ein
Jede Windows Hello-Authentifizierungsmethode muss auf jedem Gerät, das du verwenden möchtest, einzeln eingerichtet werden.
Ich kann dir nicht zeigen, wie du alle Windows Hello-Authentifizierungsmethoden einrichtest, weil ich weder eine IR-Webcam noch einen Fingerabdrucksensor an meinem Laptop habe, aber ich werde dir die einfachste Methode zeigen, die PIN-Code.
Windows Hello-PINs können kurze Zahlen sein, die aus nur 4 Zeichen bestehen, ähnlich wie bei einer Kreditkarte, oder du kannst dich für komplexere Zeichenfolgen entscheiden. Beide bieten ein ähnliches Maß an Sicherheit, insbesondere in Verbindung mit Gruppenrichtlinien, die Brute-Force-Versuche verhindern.
1. Öffne die Windows Einstellungen App indem du Win + I drückst.
2. Navigiere zu dem folgenden Abschnitt: Konten > Anmeldungsoptionen.
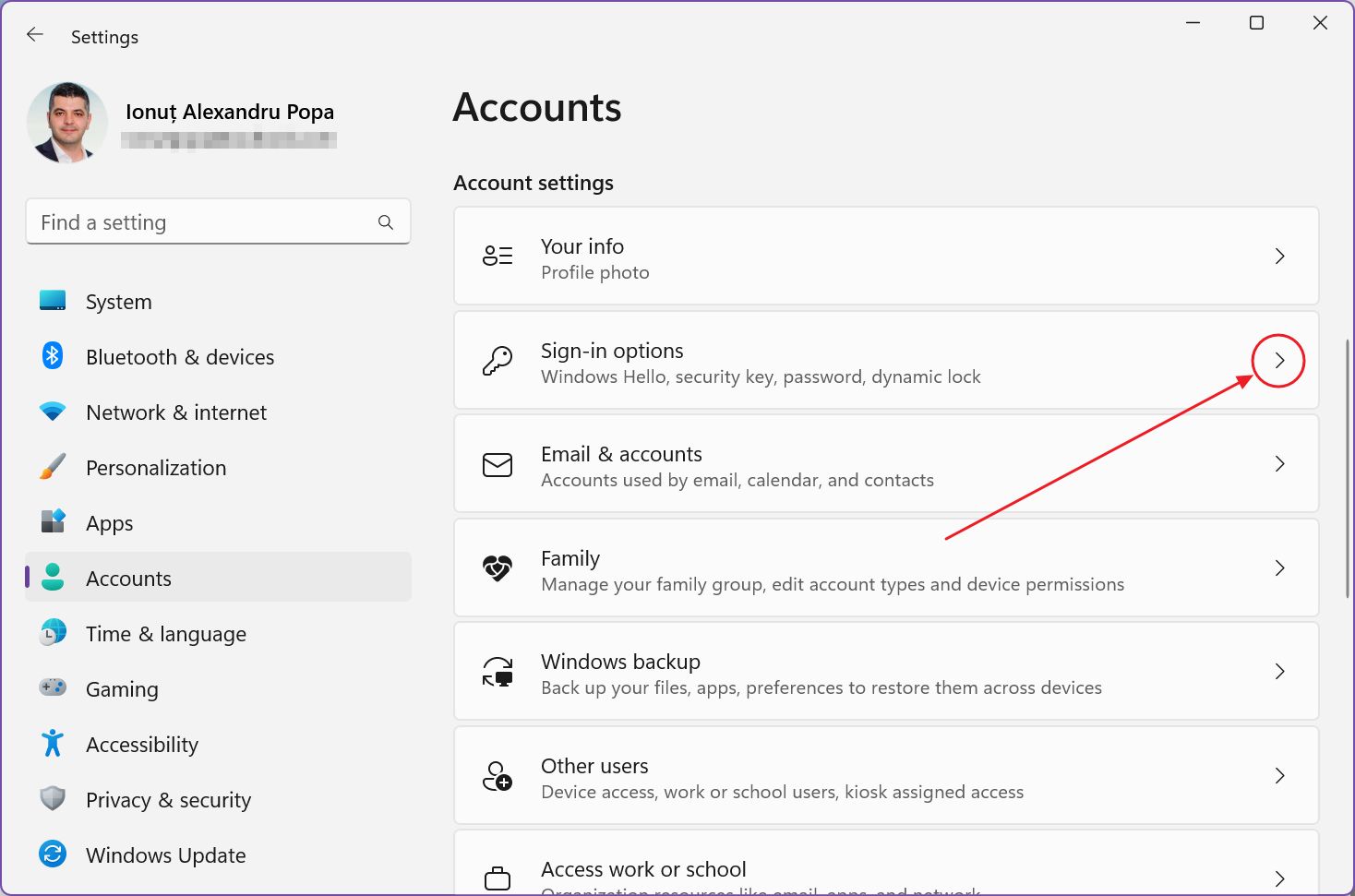
3. Wähle auf der rechten Seite des Fensters eine der Möglichkeiten der Anmeldung kompatibel mit deinem aktuellen Gerät. Die Diese Option ist derzeit nicht verfügbar Text wird neben den nicht kompatiblen Methoden angezeigt.
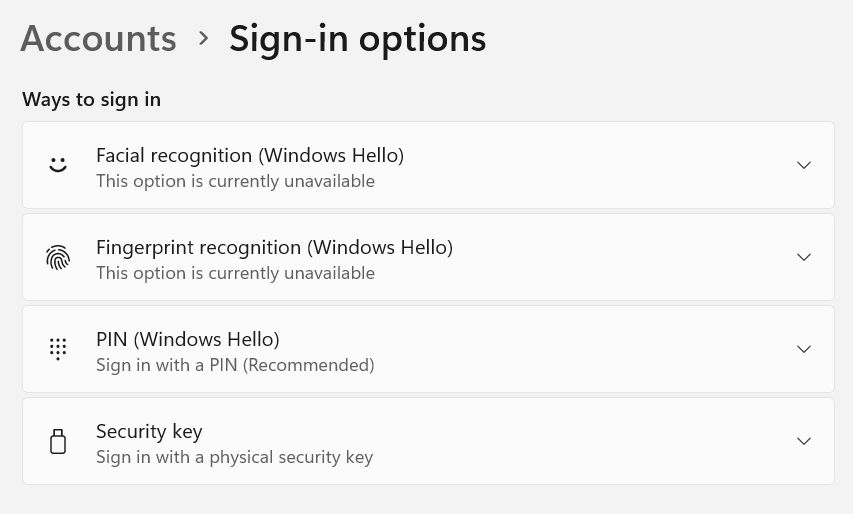
Erweitere den Abschnitt PIN (Windows Hello) für diese Anleitung.
4. Neben dem Verwende eine PIN, um dich bei Windows, Apps und Diensten anzumelden Klick auf den Einrichten Taste.

5. Du wirst nun aufgefordert, dein aktuelles Kontopasswort einzugeben, online oder offline.
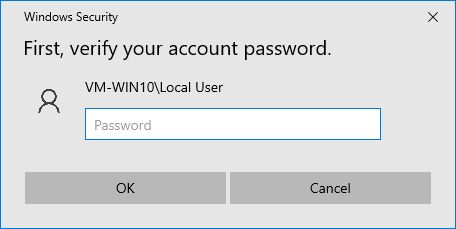
6. In diesem Schritt gibst du die neue PIN ein, die du mit Windows Hello verwenden möchtest, und bestätigst die PIN. In der Standardkonfiguration kannst du nur Zahlen verwenden. Prüfe die Buchstaben und Symbole einbeziehen wenn du eine komplexere PIN festlegen möchtest.
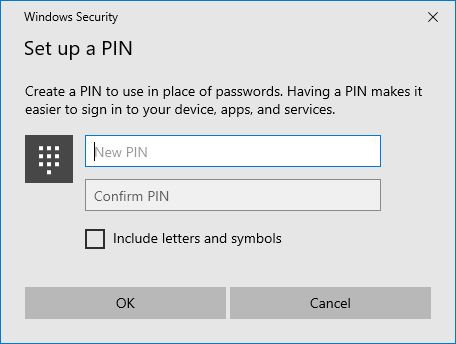
7. Das war's: Du hast jetzt eine PIN für den aktuellen Windows-Computer eingerichtet.
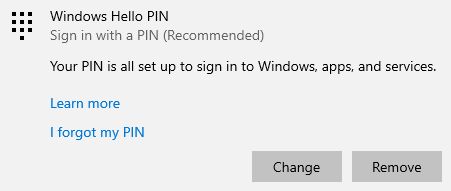
Jetzt wirst du jedes Mal, wenn du dich bei Windows anmeldest, nach der Windows Hello PIN gefragt und nicht mehr nach dem Passwort für dein Konto.
Windows Hello fungiert als lokaler Hauptschlüssel, der dir nicht nur Zugang zu deinem Microsoft Online-Konto verschafft, wo er kann als sekundäre Authentifizierungsmethode festgelegt werden sondern auch andere Dienstleistungen. Windows Hello kann sogar als Hauptschlüssel für dein Google-Konto verwendet werden. Windows Hello funktioniert auch mit lokale Windows-KontenEs ist also eine ziemlich vielseitige Authentifizierungsmethode.
8. Wenn du dich entscheidest, die PIN zu ändern, musst du zum gleichen Abschnitt zurückkehren und auf die Schaltfläche Taste ändern.
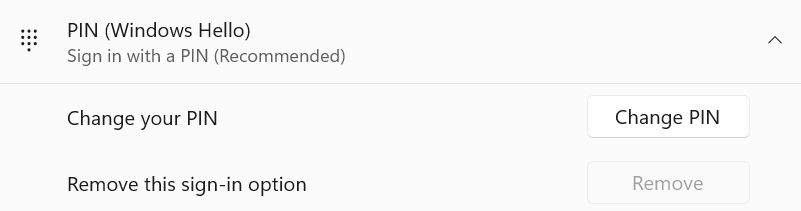
Du musst dir die aktuelle PIN merken, aber es gibt einen Weg, dieses Problem zu umgehen wenn du die Windows Hello PIN vergessen hast.
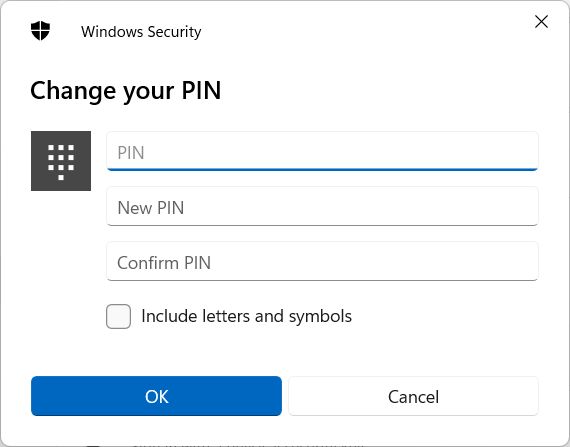
So deaktivierst du Windows Hello
Angenommen, du möchtest aus irgendeinem Grund Windows Hello nicht mehr verwenden. Wenn das der Fall ist, sind hier die Schritte, die du für jede der aktivierten Authentifizierungsmethoden befolgen musst (für jedes deiner Geräte).
1. Öffne die Einstellungen-App noch einmal.
2. Finde deinen Weg zu Konten > Anmeldungsoptionen.
3. Erweitere die Windows Hello-Methoden, die du entfernen möchtest.
4. Klicke auf das Taste entfernen neben Diese Anmeldeoption entfernen.
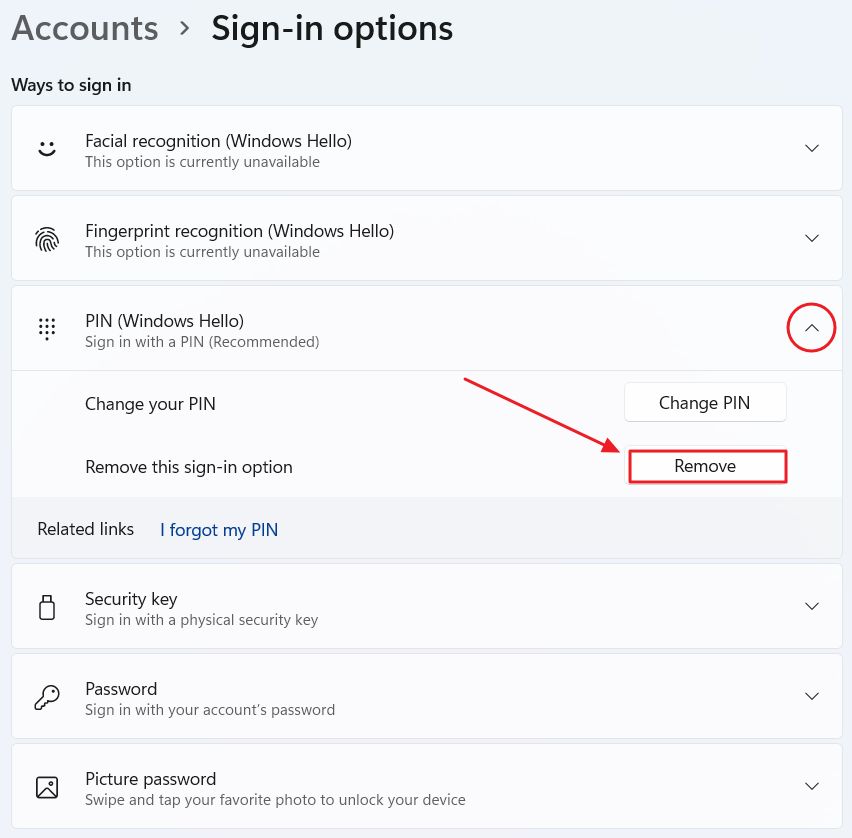
5. Bei diesem Schritt wird eine Warnmeldung angezeigt.
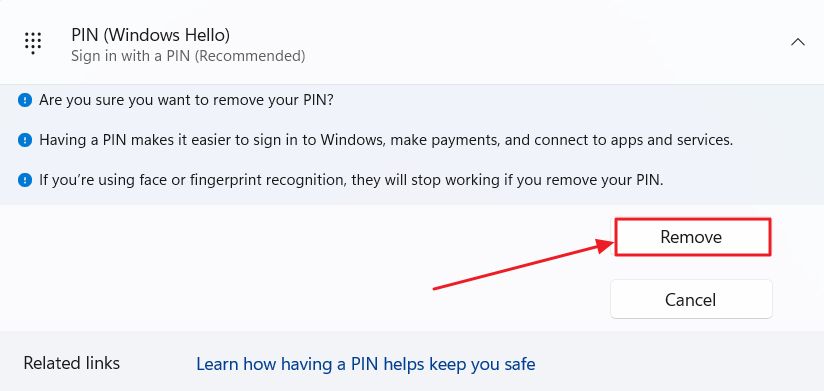
Wenn du die Taste Taste entfernen wirst du möglicherweise erneut nach dem Passwort für dein aktuelles Konto gefragt.
Wenn die Schaltfläche zum Entfernen ausgegraut ist, kann das nur bedeuten, dass deine Organisation die Option nicht deaktiviert hat und die Verwendung dieser speziellen Windows Hello-Methode vorschreibt.
Jetzt kennst du das Wichtigste über Windows Hello. Es war nicht meine Absicht, hier einen umfassenden Einblick in die Besonderheiten der Technologie zu geben. Aber ich hoffe, ich konnte dich davon überzeugen, Windows Hello auszuprobieren.







