- Hast du eine Sehschwäche oder möchtest du einfach nur etwas auf dem Bildschirm heranzoomen?
- Die Windows-Lupe ist ein Dienstprogramm, das Teil des Betriebssystems ist und mit dem du alles, was du auf deinem Bildschirm siehst, vergrößern kannst.
- Mit der Windows-Lupe kannst du sogar den Inhalt der Seite lesen.
- Lerne, wie du die Windows-Lupe nur mit Tastenkombinationen verwendest und wie du die Einstellungen an deine Bedürfnisse anpasst.

Wenn du Grafikdesign, Webentwicklung oder eine ähnliche Tätigkeit ausübst, bei der es auf pixelgenaue Ergebnisse ankommt, bist du bestimmt schon einmal in die folgende Situation geraten. Du musst sicherstellen, dass etwas perfekt ausgerichtet ist oder dass es keine seltsamen Pixel oder Linien an den Rändern der verschiedenen Bildschirmelemente gibt.
In dieser Situation hast du ein paar Möglichkeiten:
- Mache einen Screenshot, importiere ihn in dein bevorzugtes Bildbearbeitungsprogramm und zoome auf das Objekt, das du untersuchen willst.
- Ändere die Einstellungen "Windows-Skalierung" und "Textgröße größer machen".
- Zoomen mit Universal-Zoom-Tastenkombinationen.
- Verwende die Windows-Lupe, die kostenlos und sehr einfach zu bedienen ist.
Die ersten beiden Optionen sind sehr langsam. Vor allem, wenn du sie wiederholt ausführst. Bei der dritten Option werden nur die Dokumente gezoomt, nicht die App-Oberfläche.
Ich persönlich verwende gerne die Windows Lupe Dienstprogramm. Eine dauerhafte Lösung findest du in unserem Artikel über wie man in Windows alles größer macht.

Was ist Immersive Reader und wie benutzt man ihn in Edge, Word, Outlook, OneNote
INHALT
Was ist die Windows-Lupe?
Windows Magnifier ist ein kostenloses Dienstprogramm, das alles auf dem Bildschirm standardmäßig in 100%-Zoomstufen zoomen kann. Das Tool kann den gesamten Bildschirm vergrößern, einen Linseneffekt verwenden, um einen kleinen Teil zu vergrößern, oder den Bildschirm in zwei Bereiche aufteilen: den Navigator und das gezoomte Fenster.
Die Windows-Lupe ist Teil der Windows Optionen für Barrierefreiheit und es ist leicht zu erkennen, wie nützlich es für Menschen mit Sehbehinderungen sein kann. Das macht sie aber nicht weniger nützlich in Szenarien wie dem, das ich am Anfang des Artikels beschrieben habe.
Wie man die Windows-Lupe verwendet
Zuerst musst du das Dienstprogramm Lupe einschalten, weil du damit die Bildschirmelemente vergrößern kannst. Am Ende dieses Artikels findest du eine Tabelle mit nützlichen Abkürzungen.
In diesem Abschnitt zeige ich dir, wie du die Windows 11 Einstellungen-App verwendest, um die Lupe zu aktivieren und zu konfigurieren. In Windows 10 funktioniert sie genauso, sie sieht nur ein bisschen anders aus.
1. Öffne die Einstellungen-App (du kannst die Tastenkombination Win + I).
2. Navigiere zu Zugänglichkeit im Menü auf der linken Seite.
3. Scrolle auf der rechten Seite und du wirst Folgendes finden Lupe im Unterabschnitt Vision. Klicke zum Auswählen.
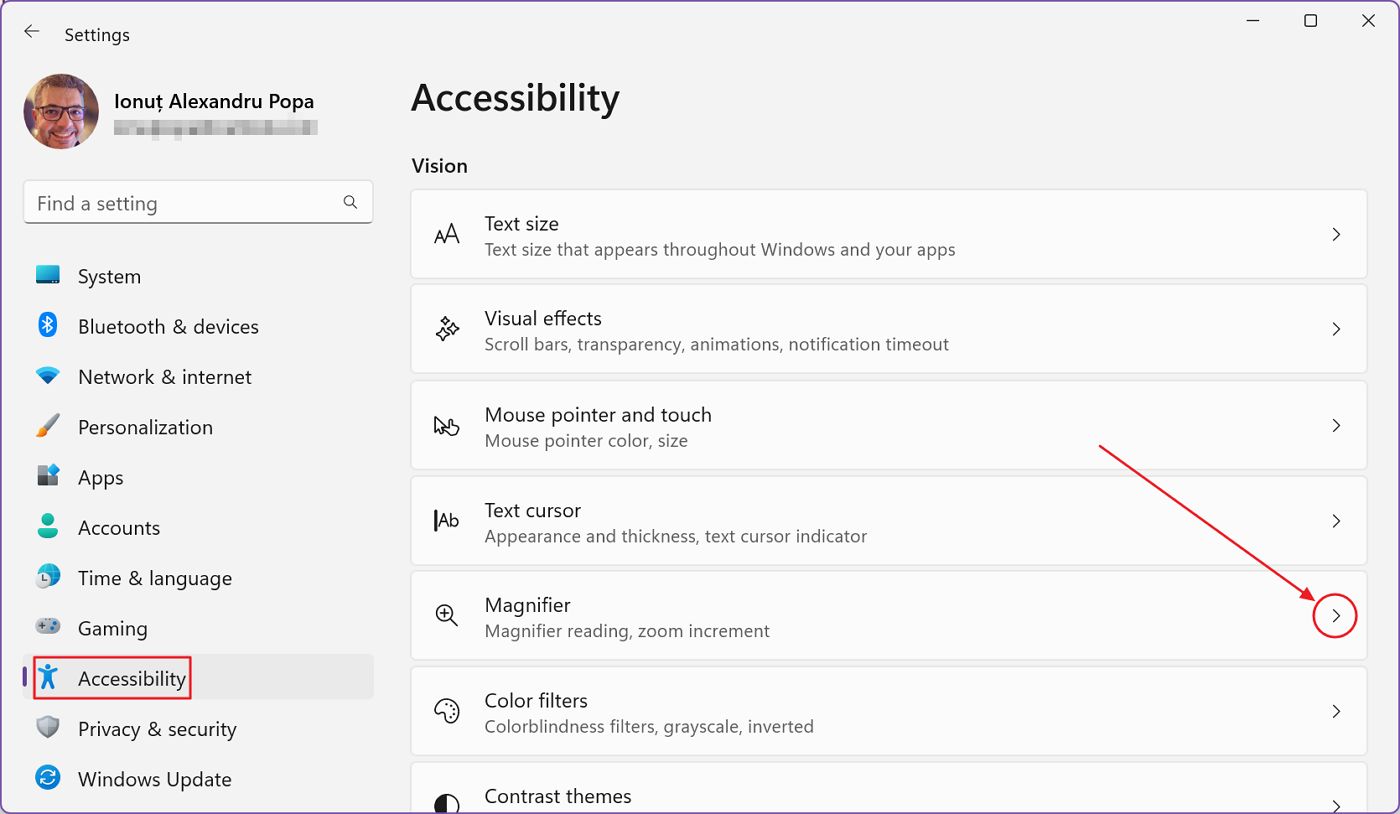
4. Benutze den obersten Schalter, um die Lupe zu aktivieren. Wenn du die App noch nicht benutzt hast, werden alle deine Monitore automatisch auf 200% vergrößert.
Über eine kleine Lupen-Symbolleiste kannst du das Dienstprogramm steuern: Zoomstufe und Vorlesen.

Ja, die Lupe enthält eine Text-to-Speech-Funktion, genau wie die in der Immersiver Leser. Der einzige Unterschied ist, dass die Lupe auf der Ebene des Betriebssystems funktioniert, sodass du sie in allen Apps verwenden kannst.
In der kleinen Symbolleiste gibt es eine ganze Reihe von Optionen für die Lesefunktion: vorheriger Satz, Abspielen/Pause, nächster Satz, Startabsatz auswählen und Spracheinstellungen.
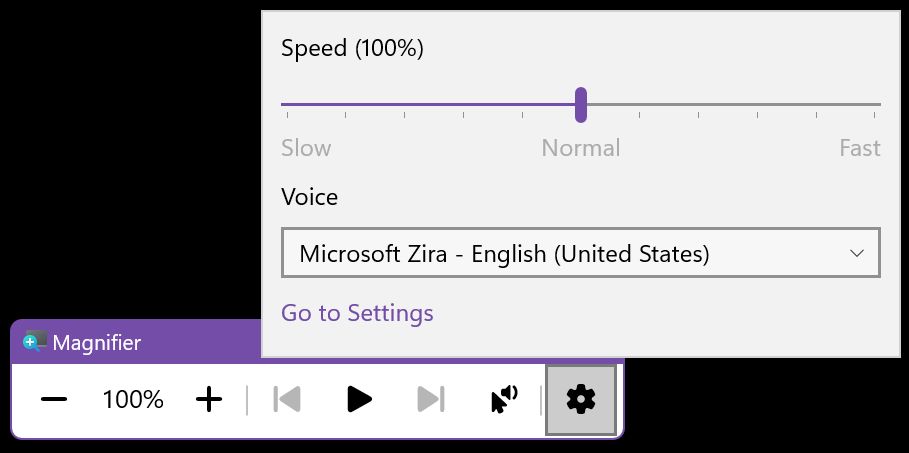
In der Standardeinstellung bewegt sich der vergrößerte Bereich auch, wenn sich der Cursor dem Bildschirmrand nähert. Wenn die Zoomstufe zu hoch eingestellt ist, musst du den Cursor vorsichtig bewegen, da der Bildlaufbereich ebenfalls vergrößert wird.
Wenn du mit der Lupe fertig bist, musst du nur noch die Symbolleiste schließen, wie bei einer normalen App.
Tipp: Wenn du nur die Lesefunktion brauchst und nicht durch das Zoomobjektiv abgelenkt werden willst, stellst du die Zoomstufe auf 100%. Du musst nicht beide Funktionen gleichzeitig nutzen.
Einstellungen: Ansichtsmodi, Zoomstufe, Farben invertieren, Bilder und Text glätten
Wenn du das Verhalten der Lupe ändern möchtest, gehe zurück zum Menüpunkt Einstellungen > Zugänglichkeit > Lupe Abschnitt. Gehen wir die einzelnen Optionen nacheinander durch.
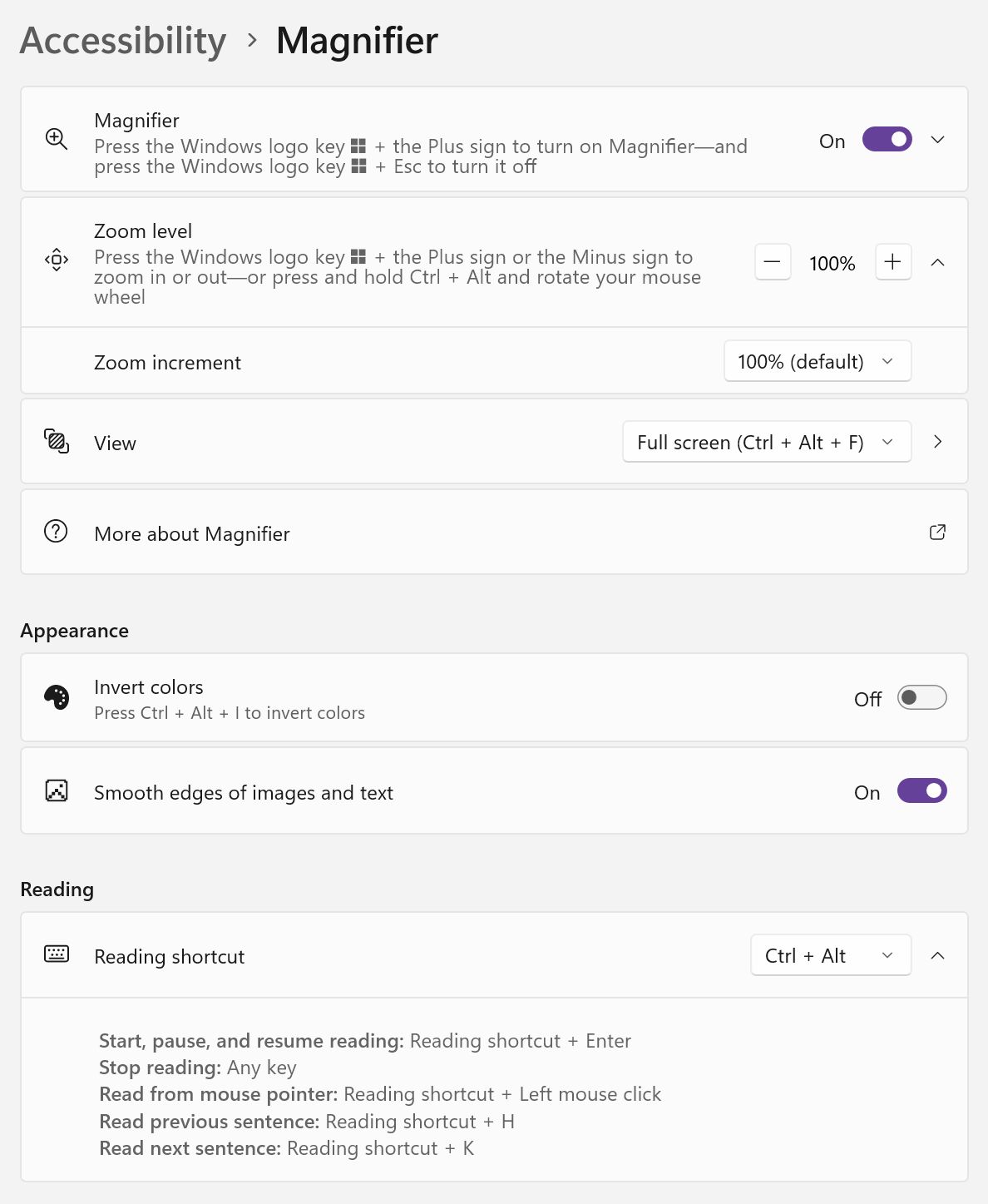
- Lupe - schaltet das Dienstprogramm ein und aus.
- Zoomstufe - setzt die Zoomstufe von 100% auf 1600%.
- Zoom-Inkrement - legt den Schritt für das Herein- oder Herauszoomen fest. Der Standardwert ist 100%, aber er kann von 5% (sehr granular) bis 400% (große Schritte) eingestellt werden.
- Siehe - wählt den Ansichtsmodus aus. Es gibt drei Optionen:
- Vollbild - vergrößert den gesamten Bildschirmbereich.
- Angedockt - teilt den Bildschirm in zwei Teile: den gezoomten Bereich und den Navigator. Du kannst die Größe der beiden ändern.
- Linse - vergrößert den Bereich in der Nähe des Cursors mit einem linsenartigen Effekt.
Du kannst das Einstellungsfeld Ansicht erweitern, um weitere Optionen anzuzeigen. Diese sind kontextabhängig von dem aktuell ausgewählten Ansichtsmodus.
Es ist möglich, den Mauszeiger in der Mitte des Bildschirms und das gerade gelesene Wort in der Mitte zu halten, aber das kann zu Übelkeit führen. Ich weiß, dass ich dann sofort wieder umgeschaltet habe.
Außerdem kannst du im Objektivmodus die Größe des gezoomten Bereichs ändern. Für die meisten Leute sind die Standardoptionen völlig ausreichend, denke ich.
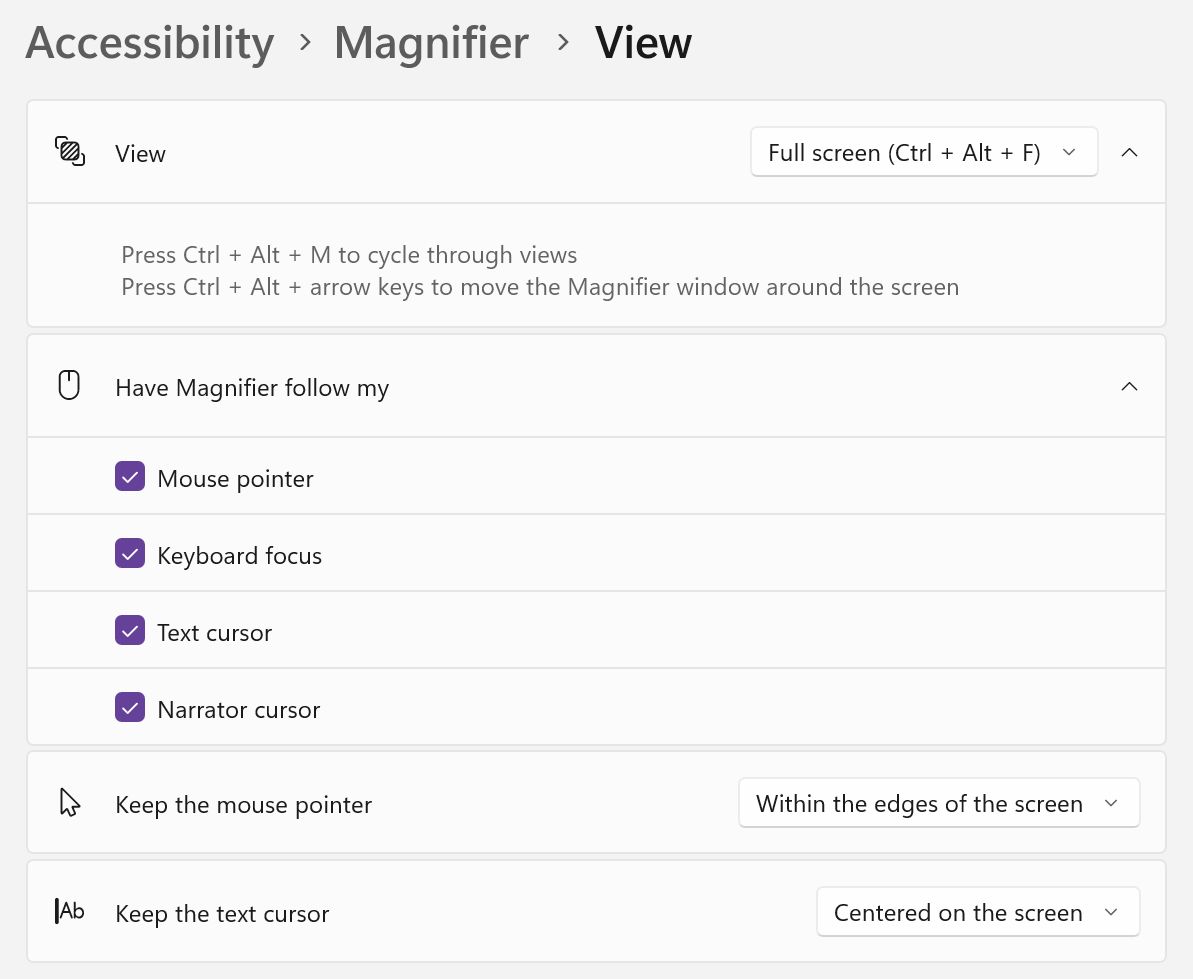

Hier siehst du, wie die drei Lupenansichten nebeneinander aussehen:
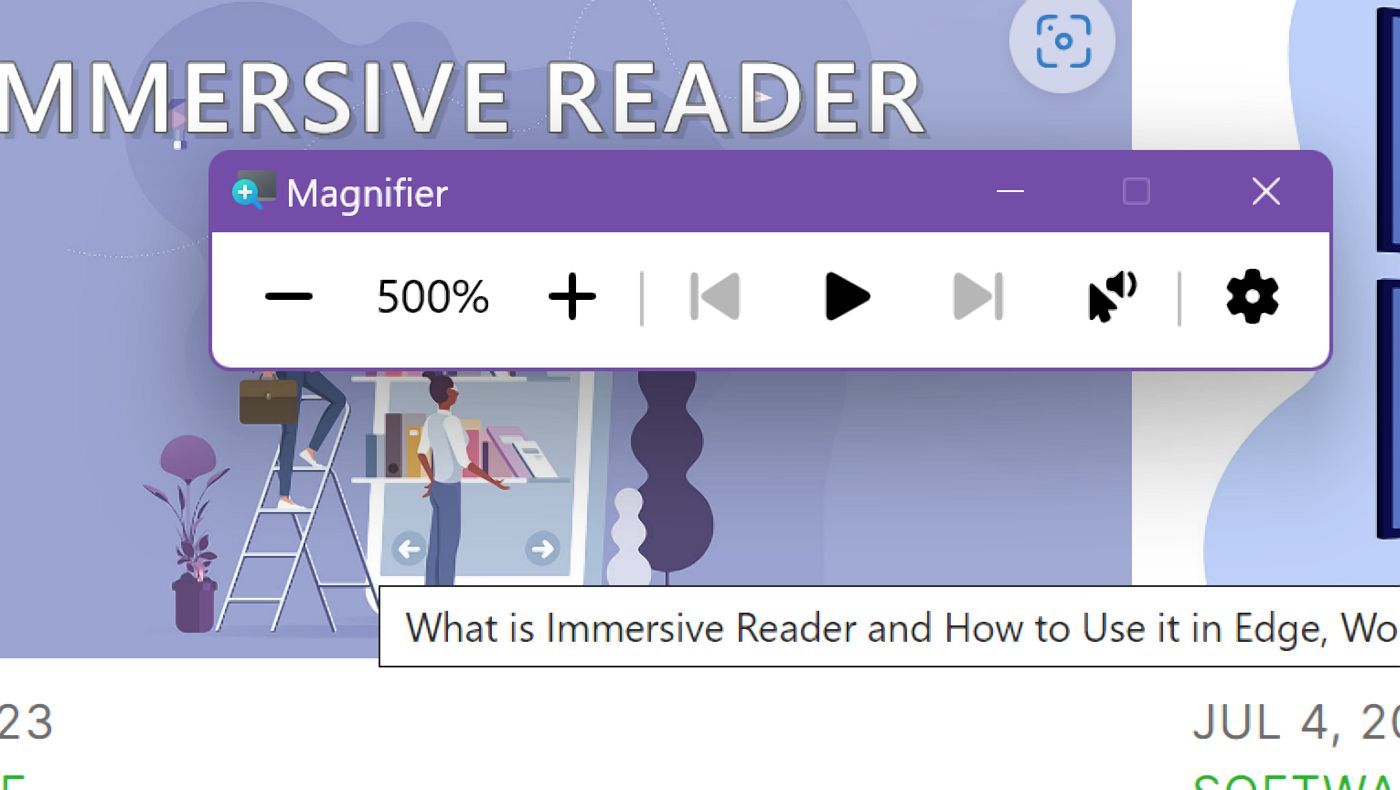
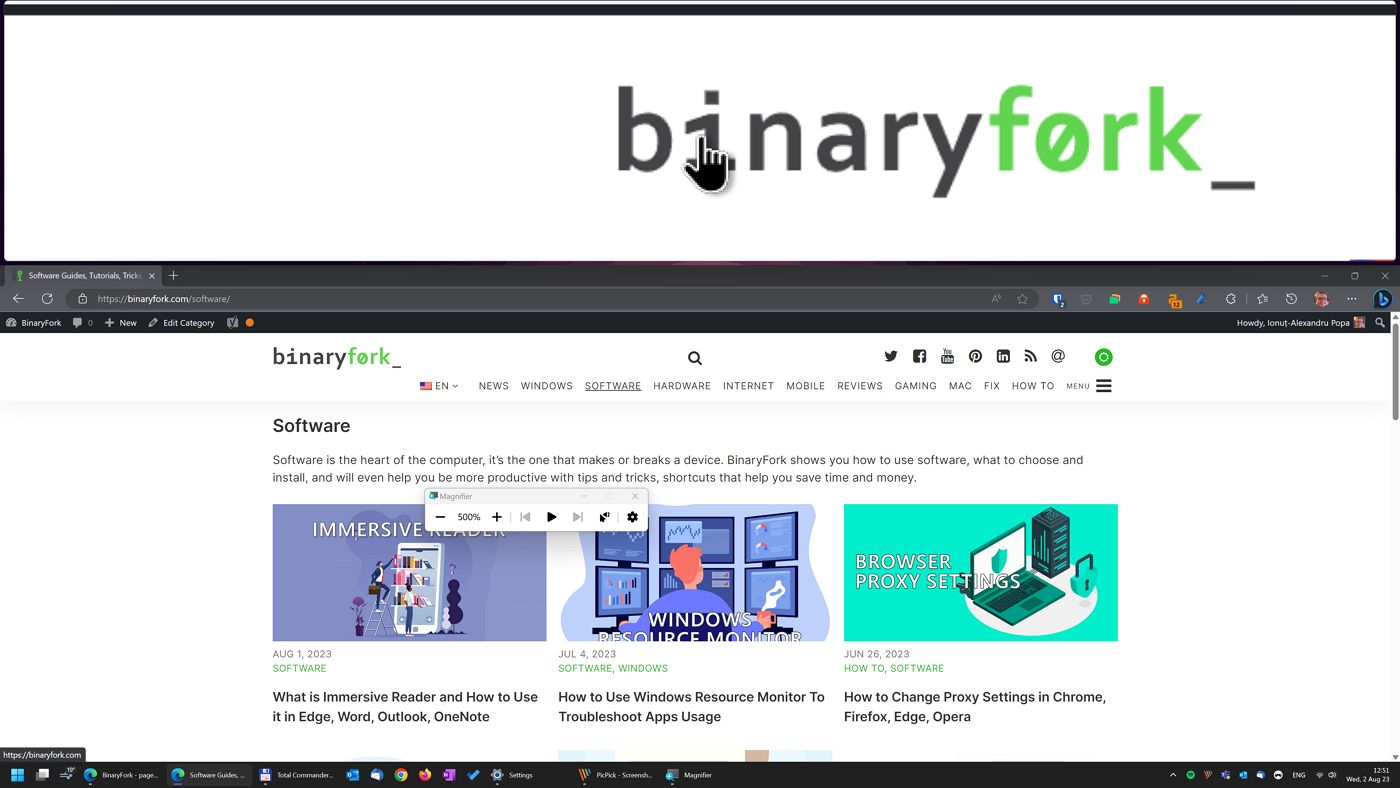
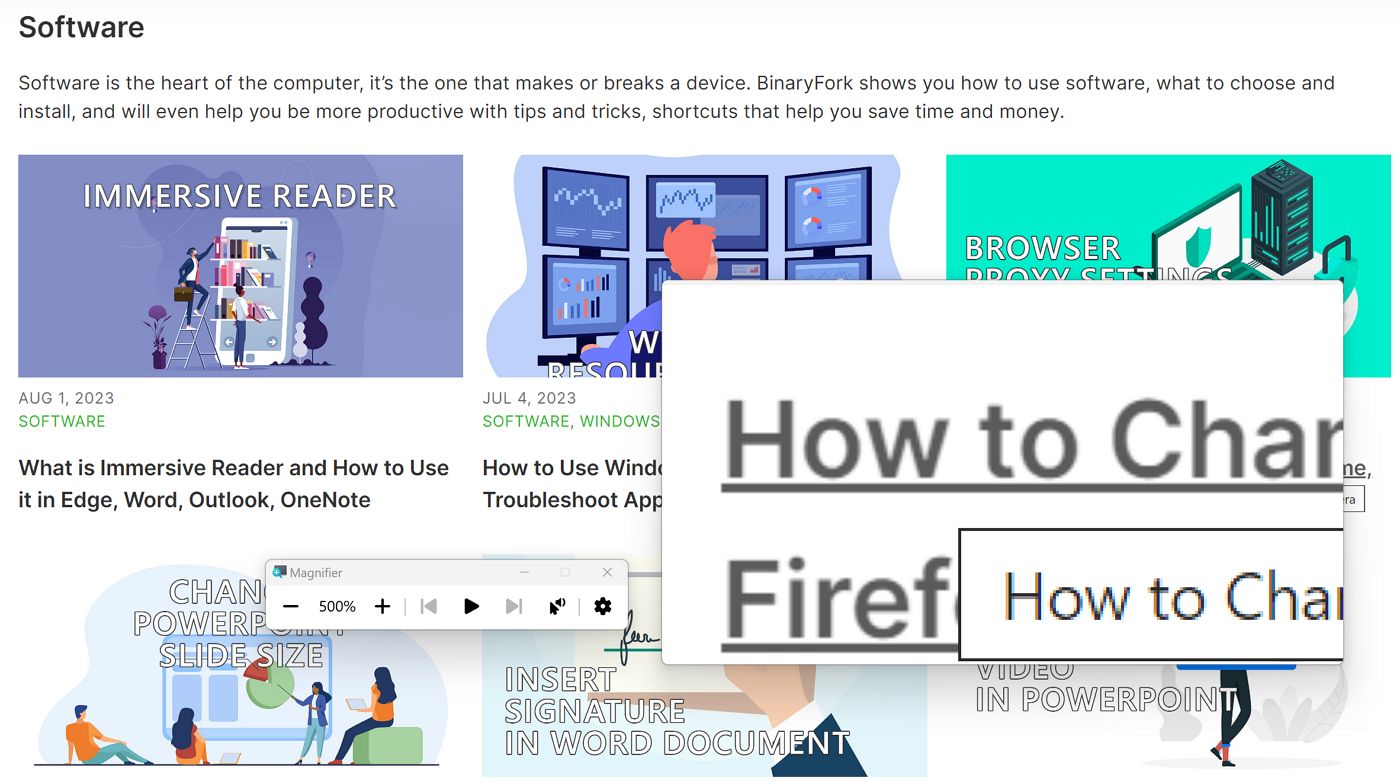
- Farben invertieren - Mit dieser Option werden alle Farben im gezoomten Bereich invertiert.

- Glatte Kanten von Bildern und Text - Diese Option sorgt dafür, dass die Dinge beim Heranzoomen etwas glatter aussehen. Sie wirkt sich vor allem bei höheren Zoomstufen aus, bei denen du die einzelnen Pixel sehen kannst, wenn die Option ausgeschaltet ist.
Hier ist ein Vergleich bei 500%. Die glatte Version ist ganz unten:
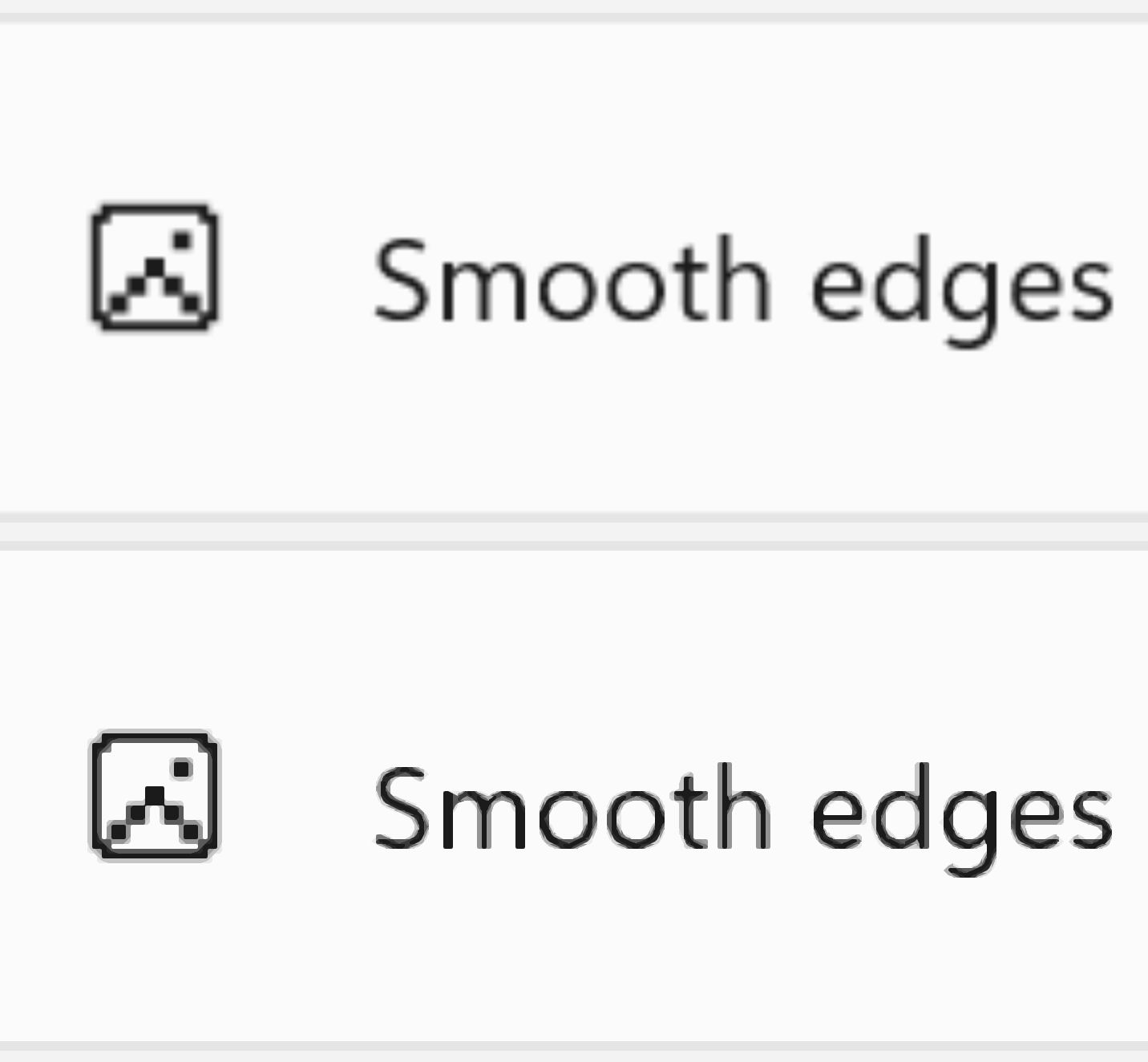
- Abkürzung zum Lesen - Hier wählst du die Modifikatortaste für die Hotkeys aus, die die Text-to-Speech-Funktion steuern.
Windows Lupe Hotkeys und Shortcuts
Du kannst die Lupe auch ohne die Tastatur verwenden, indem du das Dienstprogramm in den Windows-Einstellungen aktivierst oder indem du nach Lupe im Startmenü bevorzuge ich Tastaturkürzel.
Hier ist eine Liste mit den wichtigsten Tastenkombinationen für die Windows-Lupe:
| Aktion | Tastaturkürzel |
| Windows-Lupe einschalten | Sieg + Plus |
| Windows-Lupe ausschalten | Win + Esc |
| Heranzoomen | Sieg + Plus |
| Herauszoomen | Gewinn + Minus |
| Wählen Sie den Vollbildmodus | Strg + Alt + F |
| Angedockten Modus auswählen | Strg + Alt + D |
| Objektivmodus auswählen | Strg + Alt + L |
| Farben invertieren | Strg + Alt + I |
Es gibt auch ein paar Hotkeys, mit denen du den Text-to-Speech Reader steuern kannst. Zuerst musst du eine Modifikatortaste auswählen.
Standard ist Strg + Alt, aber du kannst auch wählen Feststelltaste, einfügenoder nimm das hier, Feststelltaste oder Einfügen.
| Modifikator + Eingabe | Lesen starten, pausieren, fortsetzen |
| Drücke eine beliebige Taste | Lesen aufhören |
| Modifikator + Linksklick | Lesen, beginnend mit dem angeklickten Element |
| Modifikator + H | Vorherigen Satz lesen |
| Modifikator + K | Nächsten Satz lesen |
Jetzt, wo ich mir die Tastenkombinationen gemerkt habe, benutze ich die Windows-Lupe viel häufiger. Es ist viel einfacher, die Lupe mit den Tasten ein- und auszuschalten und die Zoomstufe zu ändern.
Was ist mit dir? Hast du die Windows-Lupe schon benutzt? Welche Anwendungsfälle hast du dafür gefunden? Lass es mich in den Kommentaren wissen.







