- Windows bietet eine native Möglichkeit, deinen Mauszeiger anzuzeigen, wenn du die Strg-Taste drückst.
- Für erweiterte Optionen zum Hervorheben der Cursorposition und von Mausklicks kannst du PowerToys verwenden, ein kostenloses Dienstprogramm voller cooler Module.
- Hier erfährst du, wie du den Mauszeiger in Windows ganz einfach hervorheben kannst, auf Wunsch oder als immer sichtbare Option.
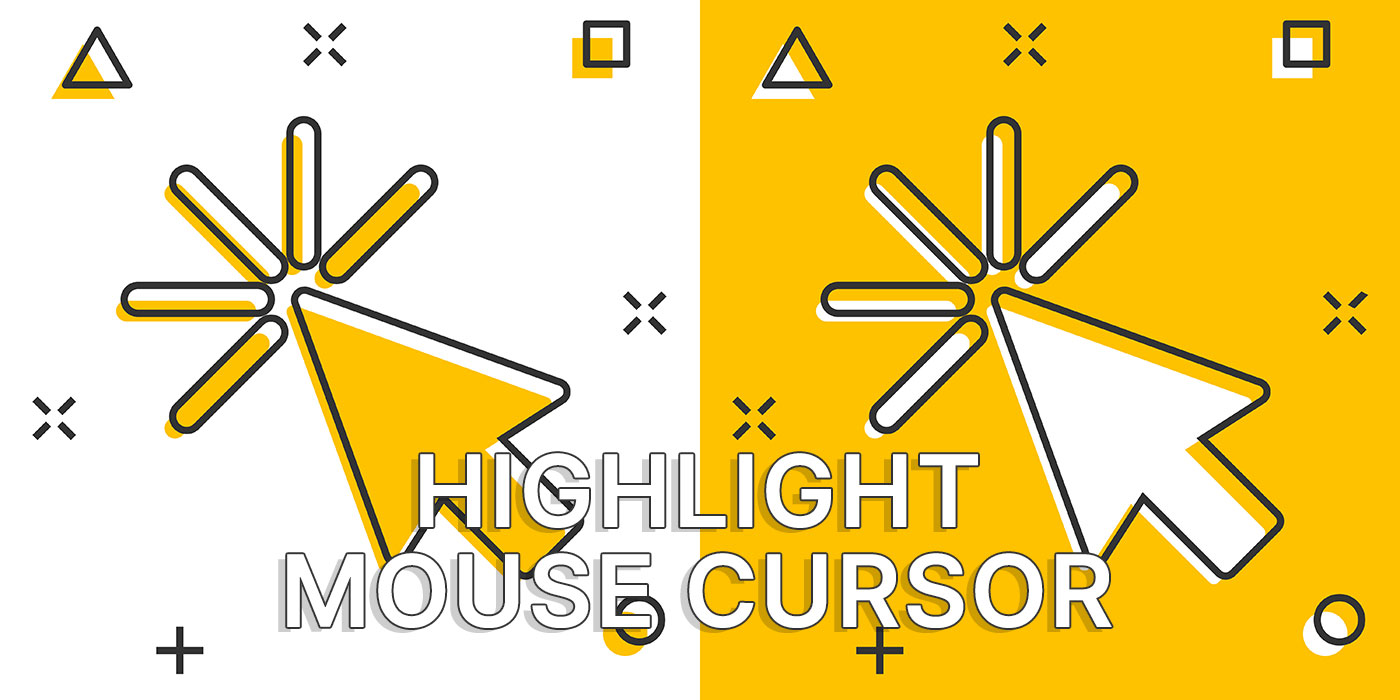
Wenn du deinen Mauszeiger in Windows noch nie aus den Augen verloren hast, ist dieser Artikel nichts für dich. Manchmal ist es wirklich schwer, deinen Mauszeiger schnell zu finden, selbst wenn du nur einen Bildschirm hast.
Ich habe zwei Monitore und es ist leichter als du denkst, den Mauszeiger zu verlieren, wenn du ihn am meisten brauchst. Das gilt vor allem, wenn du eine große App mit weißem Hintergrund auf dem Bildschirm hast und der Cursor auf seine Standarddarstellung eingestellt ist, die, du hast es erraten, ebenfalls einen weißen Hintergrund hat.
Es gibt zahlreiche Hilfsprogramme, die dir dabei helfen können, aber ich werde mich auf zwei Optionen zum Hervorheben von Mauszeigern konzentrieren: die nativen Windows-Eigenschaften und PowerToys, eines meiner liebsten modularen Hilfsprogramme.
Bevor du eine der unten aufgeführten Markierungsoptionen verwendest, kannst du entweder versuchen Erhöhung der Zeigergröße oder das Styling des Cursors ändern um den Zeiger besser sichtbar zu machen. Vielleicht brauchst du den Textmarker ja gar nicht.
Wenn du auf der Suche nach den Textcursor besser sichtbar machen haben wir einen separaten Leitfaden.
INHALT
Native Windows Cursor-Hervorhebung bei gedrückter Strg-Taste
Wusstest du, dass Windows eine native Option zum Hervorheben des Cursors hat? Sie stammt aus Windows 7, vielleicht sogar noch älter, und ist in Windows 10 und 11 nicht sichtbar. Sie ist eigentlich Teil des Dienstprogramms Mauseigenschaften aus der alten Systemsteuerung.
Hier erfährst du, wie du sie erreichen kannst.
1. Öffne die Einstellungen-App durch Drücken von Win + I (die schnellste Methode).
2. Die zweite Option im Menü auf der linken Seite ist Bluetooth & Geräte. Klicke zum Auswählen.
3. Das rechte Fenster wird aktualisiert. Wähle Maus und klicke auf den nach rechts zeigenden Pfeil, um die Auswahl zu erweitern.
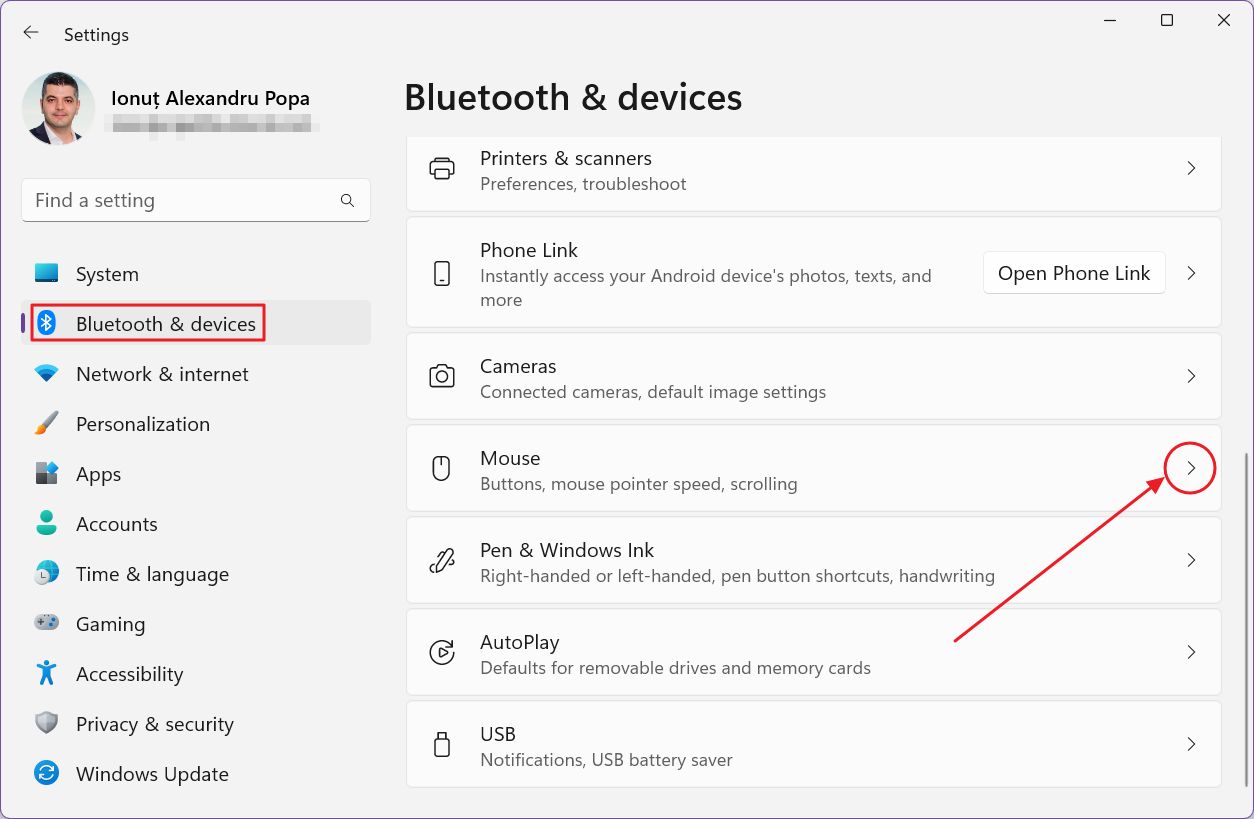
4. Scrolle nach unten und unter Verwandte Einstellungen Du wirst sehen Zusätzliche Mauseinstellungenmit einem Symbol für einen externen Link. Zum Öffnen anklicken.
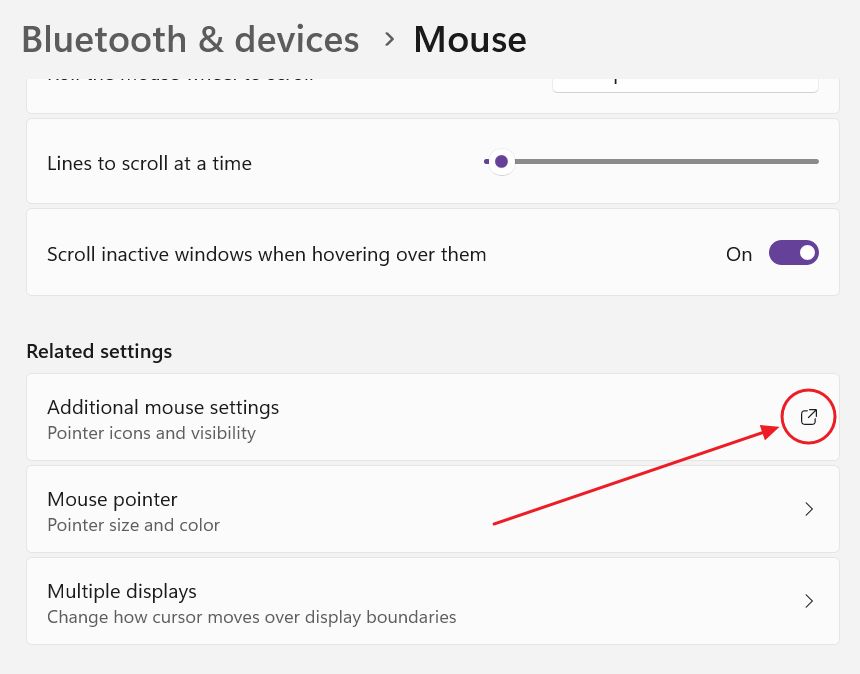
5. Navigiere im Fenster Mauseigenschaften zu Zeiger-Optionen.
6. Die letzte Option, die du findest, ist Zeige die Position des Zeigers, wenn ich die STRG-Taste drücke. Vergewissere dich, dass die Option aktiviert ist. Bestätige mit OK oder Übernehmen.

7. Jedes Mal, wenn du jetzt die Strg-Taste auf deiner Tastatur drückst, wird der Mauszeiger automatisch markiert, und zwar nur einmal, mit einer sehr alt aussehenden Kreisgrafik.
Für die meisten Menschen ist diese Markierungszeiger-Option gut genug.
Aber was, wenn du mehr willst? Lies weiter.
PowerToys Maus Dienstprogramme
Es lohnt sich nicht, PowerToys nur wegen des Cursor-Highlighters zu installieren, aber es gibt mehrere Module, die für dich interessant sein könnten, also stelle sicher, dass du siehe meine PowerToys Rezension.
1. Doppelklicke auf das PowerToys-Symbol in der Windows-Systemleiste.
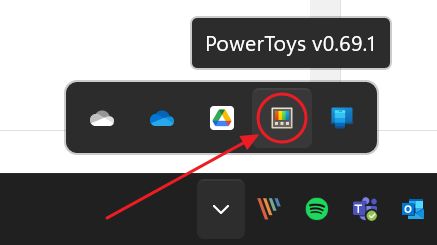
2. Finde Maus-Hilfsmittel im App-Menü auf der linken Seite. Klicke zum Erweitern.
3. Auf der rechten Seite gibt es verschiedene Optionen, mit denen du den Mauszeiger und Aktionen hervorheben kannst. Im Folgenden gehen wir die wichtigsten davon durch.
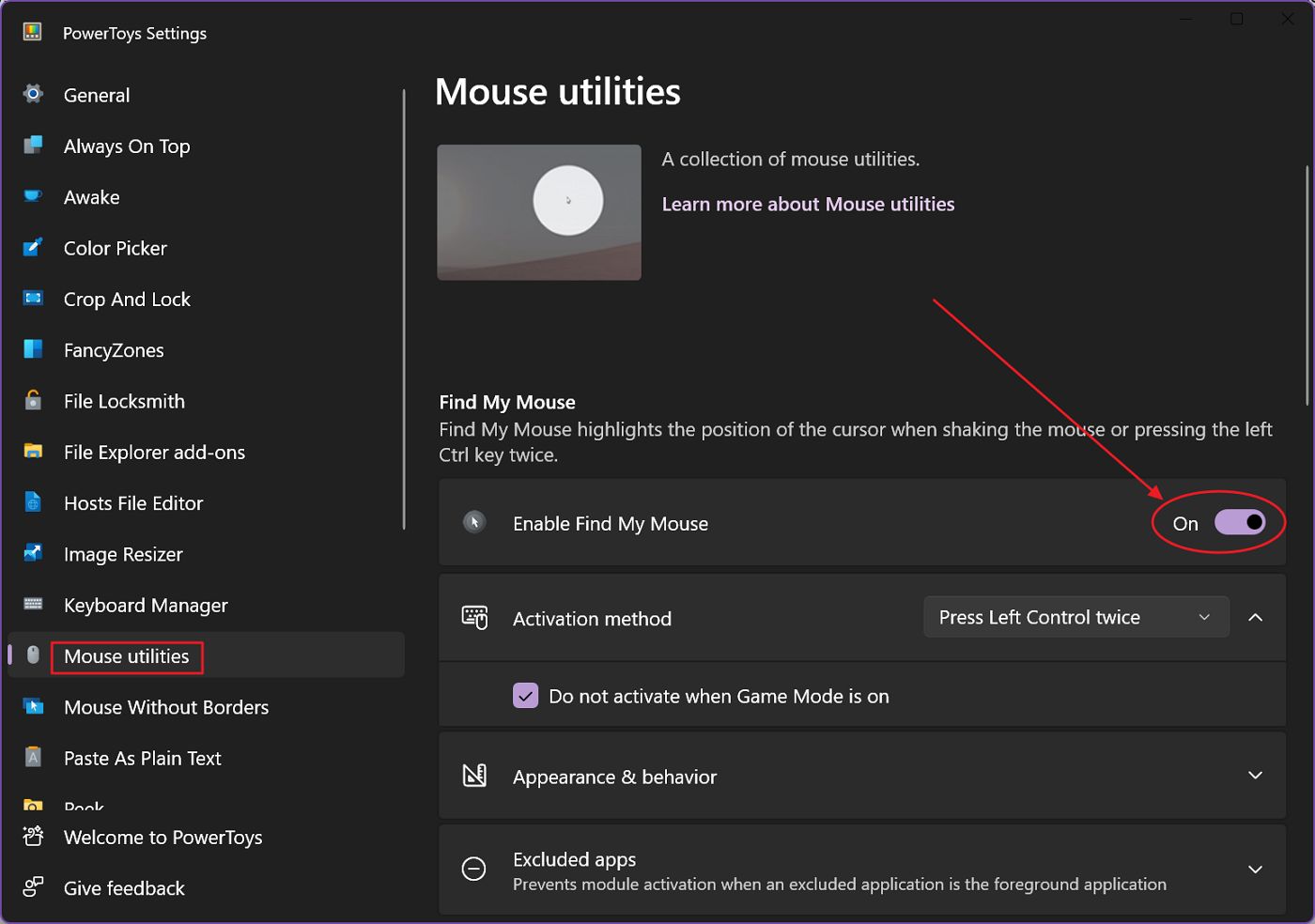
Finde meine Maus
Die Funktion, die sich am besten als Cursor-Highlighter beschreiben lässt, ist Find My Mouse. Wenn du das Modul mit dem Kippschalter oben aktivierst, bekommst du eine Reihe von Optionen angezeigt.
Aktivierungsmethode wird dich fragen, wie du den Textmarker aktivieren willst: wenn du Strg zweimal drückenoder wenn du die Maus schnell schütteln mehr als X Pixel. Ich persönlich bevorzuge die erste Methode.
Um den Textmarker auszuschalten, musst du eine beliebige Taste drücken oder einmal klicken. Es gibt keine Option, um dieses Verhalten zu deaktivieren und den Textmarker immer eingeschaltet zu lassen.
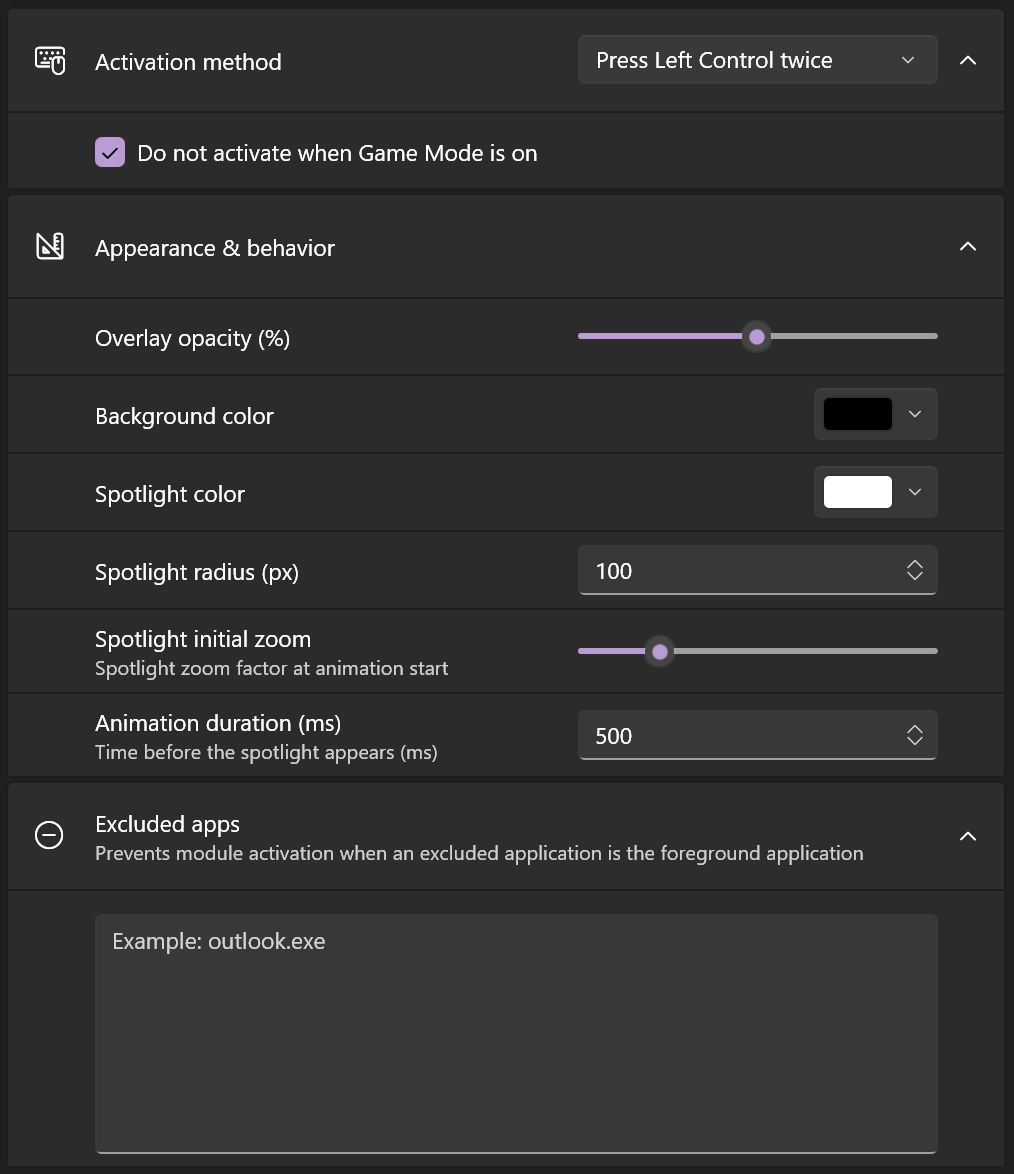
Zu den weiteren Optionen gehört das Aussehen des Textmarkers. Standardmäßig erscheint ein kreisförmiger Bereich um den Cursor herum heller, während der Rest des Hintergrunds mit einem überlagernden dunklen Schatten dargestellt wird.
Unten kannst du eine Liste von Apps (deren ausführbare Namen) eingeben, die ausgeschlossen werden sollen, wenn der Textmarker aktiviert ist.
So sieht Find My Mouse aus, wenn es benutzt wird:
Maus-Highlighter für Klicks
Die zweite Option ist, dass nur Klicks markiert werden, nicht aber der Cursor selbst. Diese Option muss mit einem Tastaturkürzel aktiviert werden: Win + Shift + HEs sei denn, du klickst auf die Option namens Automatisch beim Start des Dienstprogramms aktivieren.
Wenn du dies tust, wird die Klickmarkierung automatisch aktiviert, wenn du den Mausmarker einschaltest.
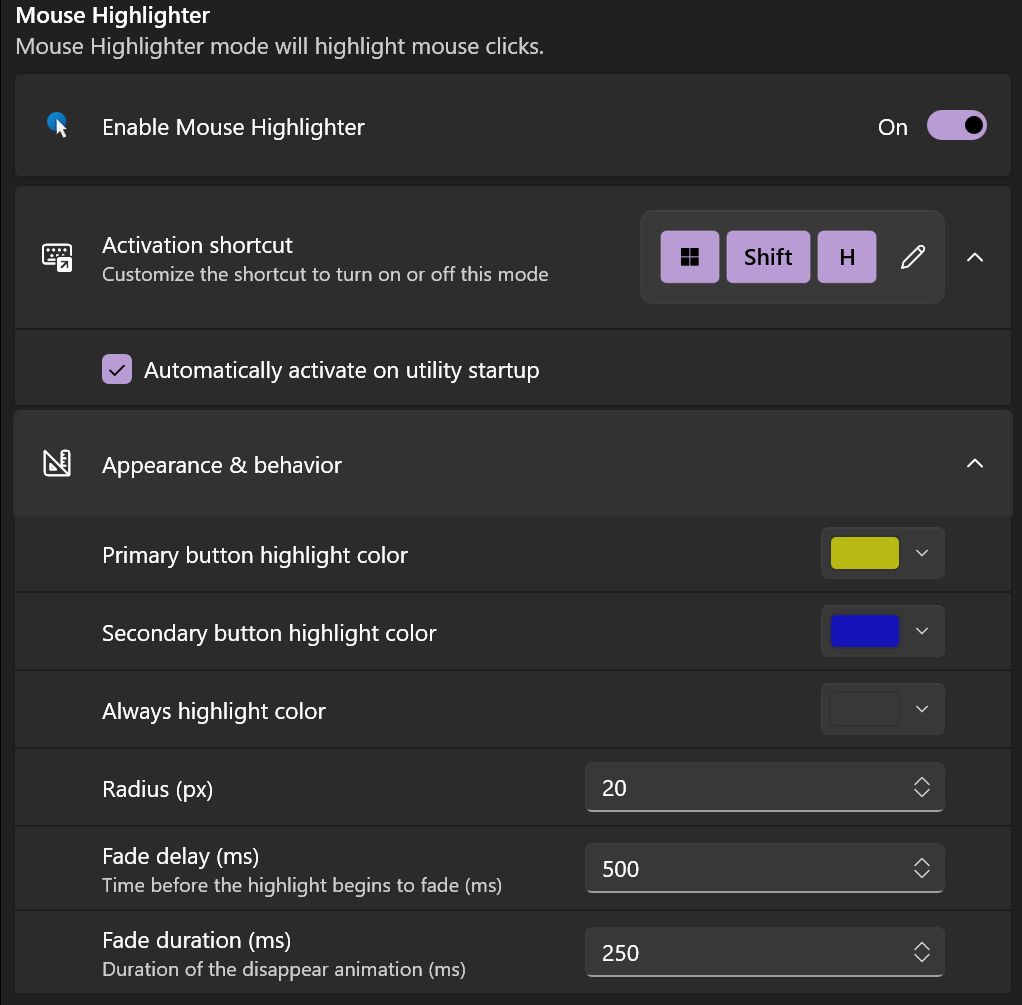
Mit den restlichen Optionen kannst du die Größe und Farbe der Kreise einstellen, die beim Klicken um den Mauszeiger herum angezeigt werden. Es ist möglich, unterschiedliche Farben für Links- und Rechtsklick einzustellen.
Hier ist eine Demo, die zeigt, wie es in der Praxis funktioniert:
Mauszeiger Fadenkreuz
Eine letzte Option, die ich dir zeigen möchte, ist das Mauszeiger-Fadenkreuz. Du musst auch dieses Modul aktivieren und dann entweder automatisch aktivieren, indem du die Option Automatisch beim Start des Dienstprogramms aktivieren oder durch die Vorgabe Win + Alt + P.
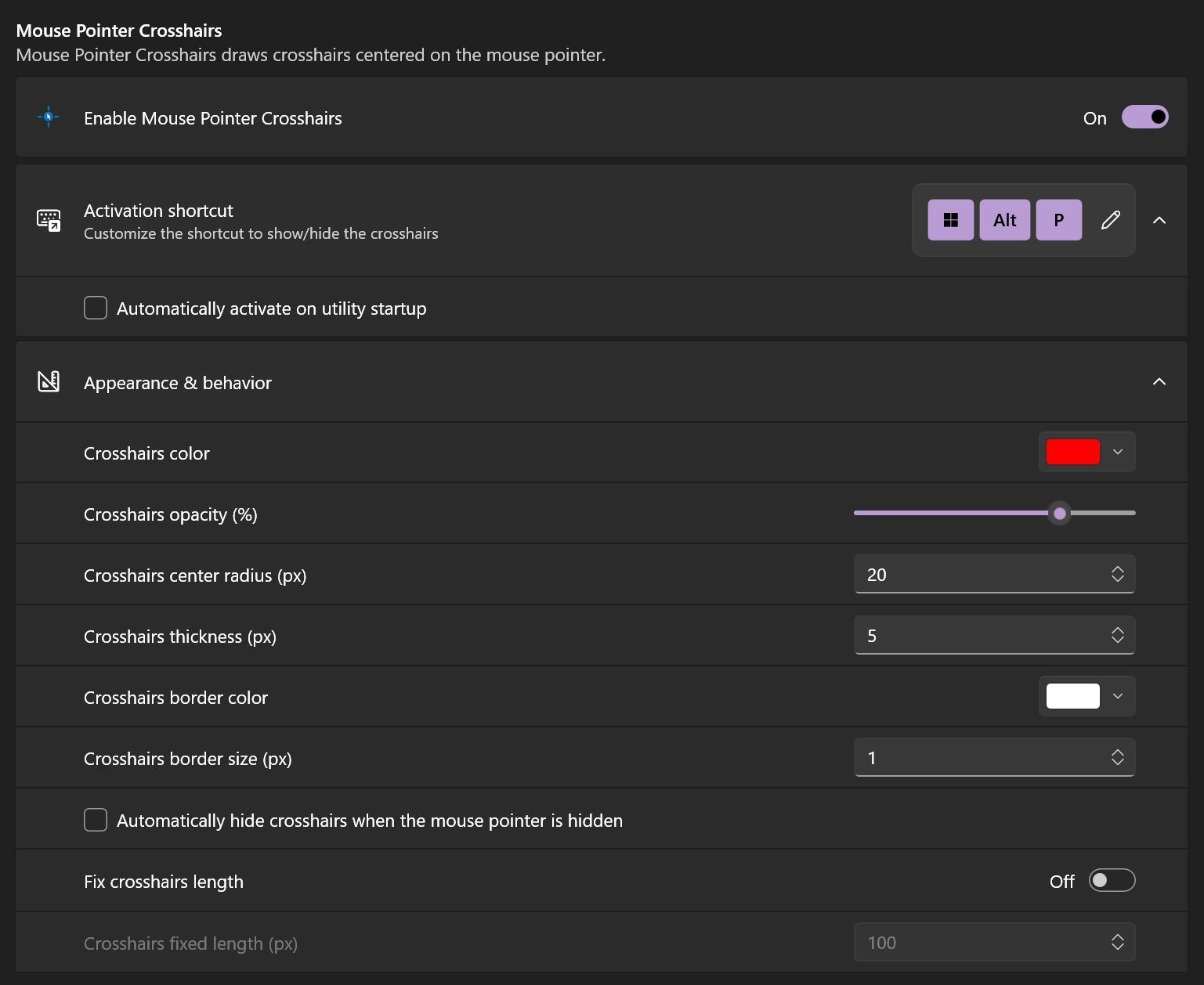
Anders als bei der Option "Meine Maus suchen" ist das Fadenkreuz nach dem Einschalten so lange aktiv, bis du es deaktivierst.
Zu den Optionen gehören die Farbe des Fadenkreuzes, die Deckkraft, die mittlere Ausschlusszone (ich weiß nicht, wie ich es sonst nennen soll), die Dicke und die Größe des Rahmens.
Standardmäßig reicht das Fadenkreuz bis zu den Bildschirmrändern, aber ich empfehle dir, dich für eine feste Fadenkreuzlänge zu entscheiden, die du in Pixeln angeben kannst.
Wenn das Fadenkreuz aktiviert ist, funktioniert die Option "Meine Maus suchen" nicht. Ich weiß nicht, ob das so gewollt ist oder ob es tatsächlich ein Fehler ist.

3 Möglichkeiten, die Text- oder Schriftgröße in Windows zu ändern, um alles größer zu machen
Und da hast du sie, vier schnelle Möglichkeiten, den Mauszeiger in Windows zu markieren. Die Option, die ich in den letzten Wochen verwendet habe, ist PowerToys Find My Mouse. Sie sieht modern aus und wird nicht jedes Mal ausgelöst, wenn ich die Strg-Taste drücke, was bei der nativen Windows-Option passiert.
Welches gefällt dir?







