- Wenn du dir eine wichtige Tastenkombination nicht merken kannst, kannst du die Tastenkombinationen in Windows mit dem PowerToys-Dienstprogramm ändern.
- Du kannst eine Tastenkombination in einem bestimmten Programm ändern oder dafür sorgen, dass sie überall funktioniert.
- Es ist sogar möglich, einen bestimmten Text einzufügen, wenn du einen von dir erstellten Shortcut drückst.

Windows verwendet zwar intelligente Tastenkombinationen, wobei Zwei-Tasten-Kombinationen sehr häufig sind, aber es gibt immer noch einige wichtige Tastenkombinationen, die drei Tastendrücke erfordern.
Das ist nichts im Vergleich zu MacOS, das meist drei- und viertastige Tastenkombinationen verwendet, aber es kann trotzdem mühsam sein, die nützlichsten Windows-Tastenkombinationen zu lernen und zu verwenden.
Aber was wäre, wenn du die Tastaturkürzel so ändern könntest, dass sie leichter zu merken sind? Oder vielleicht möchtest du in einem bestimmten Programm, das du gerne verwendest, eine bestimmte Aktion mit anderen Tastaturkürzeln ausrichten. Das ist eigentlich ein guter Grund, um deine Tastaturkürzel in Windows ändern.
Es ist nicht nur möglich, sondern es geht auch schnell. Wenn du also interessiert bist, lies weiter und erfährst du, wie du mit dem PowerToys-Dienstprogramm Tastenkombinationen in Windows kostenlos neu belegen kannst. Ich werde immer empfehlen PowerToys, weil es so gut ist. Außerdem kannst du es kostenlos herunterladen und nutzen.
Wäre es cool, eine Liste aller Verknüpfungen zu sehen, die von Windows und den installierten Programmen verwendet werden? Ja, aber leider ist das nicht möglich. Es gibt keinen zentralen Ort, an dem alle Tastenkombinationen aufgelistet werden, die Aktionen, die sie ausführen, und welche Programme eine bestimmte Tastenkombination unterstützen.
INHALT
Die vielen Arten von Tastaturkürzeln
Schauen wir uns zunächst kurz an, welche Arten von Tastenkombinationen es in Windows gibt:
- Anwendungsspezifische Tastenkombinationen: Diese Aktionen funktionieren nur, wenn die Anwendung geöffnet und das Anwendungsfenster aktiv ist. Wenn die Anwendung geschlossen, inaktiv oder minimiert ist, führt das Drücken der Verknüpfung zu nichts.
- Globale Abkürzungen: Diese funktionieren immer, solange du in deinem Benutzerkonto eingeloggt bist. Einige funktionieren sogar auf dem Sperrbildschirm. Das können Windows-spezifische Tastenkombinationen sein (Hier sind die wichtigsten davon), oder Verknüpfungen, die von einer App registriert, aber als globale Systemverknüpfungen festgelegt wurden, die auch funktionieren, wenn die App nicht aktiv ist.
- Vom System reservierte Abkürzungen: Dies sind allgemeine Betriebssystem-Verknüpfungen, die nicht geändert werden können.
Bevor du ein neues Tastenkürzel einem Programm oder global zuweist, empfehle ich dir, das Kürzel in dem Kontext zu drücken, in dem du es verwenden willst. Sieh nach, ob es bereits einer anderen Aktion zugewiesen ist. Du kannst zwar immer noch ein bestehendes Tastenkürzel verwenden, aber vielleicht wäre es klug, ein neues Tastenkürzel für diese Aktion hinzuzufügen, als Backup, wenn du sie noch verwenden willst.
Probiere die Einstellungen der nativen App für Verknüpfungen aus, die nur für ein Programm gelten
Bevor wir uns mit der Verwendung von PowerToys zum Ändern bestehender Windows-Verknüpfungen beschäftigen, empfehle ich dir, die Liste der Verknüpfungen, die du ändern willst, zu analysieren.
Wenn all diese Funktionen nur für eine Anwendung gelten, solltest du die Einstellungsmenüs der jeweiligen Anwendung überprüfen. Ich würde nicht sagen, dass "viele", aber "einige" der am häufigsten verwendeten Anwendungen die Personalisierung von Menüs und Verknüpfungen erlauben.
Du kannst Tastenkombinationen in Word ändern oder hinzufügenund du kannst es auch in Adobe Photoshop machen.
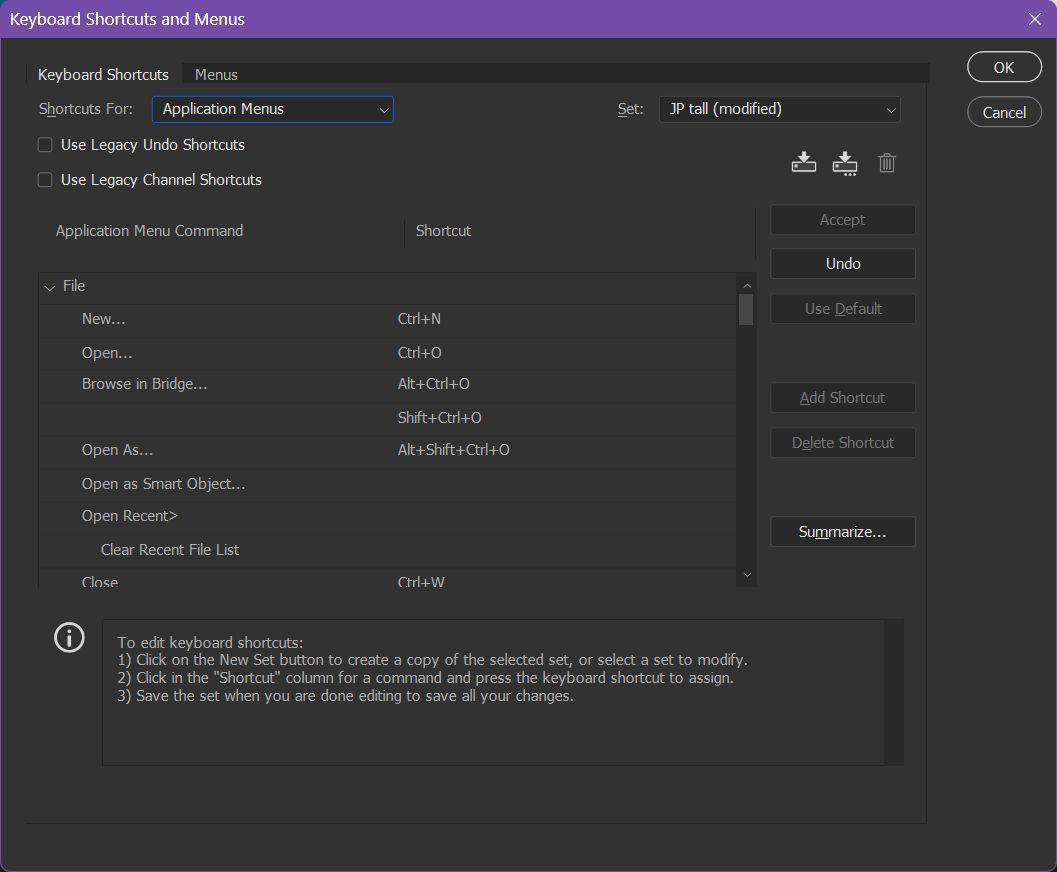
Dies sind nur zwei Beispiele. Beide Programme bieten die Möglichkeit, Tastenkombinationen zu exportieren, damit du sie leicht auf andere Computer importieren kannst.
Wie man mit PowerToys Tastenkombinationen neu belegt
Für diese Anleitung verwenden wir den Tastaturmanager von PowerToys.
Beschränkungen:
- Du kannst keine neuen Abkürzungen erstellen.
- Du kannst nur bestehende Tastenkombinationen ersetzen.
- Jede Kombination muss mindestens eine Modifikatortaste (Win, Strg, Shift, Alt) enthalten.
- Du kannst nur eine andere Taste zusammen mit einer, zwei, drei oder vier Modifikatortasten verwenden.
- Einige reservierte Windows-Tastenkombinationen können nicht neu zugeordnet werden (Win + L, Strg + Alt + Entf, Fn, Pause, Win + G).
1. Öffne die PowerToys App und doppelklicke dann auf das Symbol in der Taskleiste, um die Einstellungen der App zu öffnen.
2. Verwende das Menü auf der linken Seite, um zu navigieren Tastatur-Manager. Klicke zum Auswählen.
3. Stelle zunächst sicher, dass die Tastatur-Manager einschalten eingeschaltet ist.
4. Beachte, dass es keine Liste von Tastenkombinationen gibt, die unter dem Eine Abkürzung neu zuordnen Eintrag. Klicke auf die Option, um das Dienstprogramm zum Ändern von Tastenkombinationen zu öffnen.
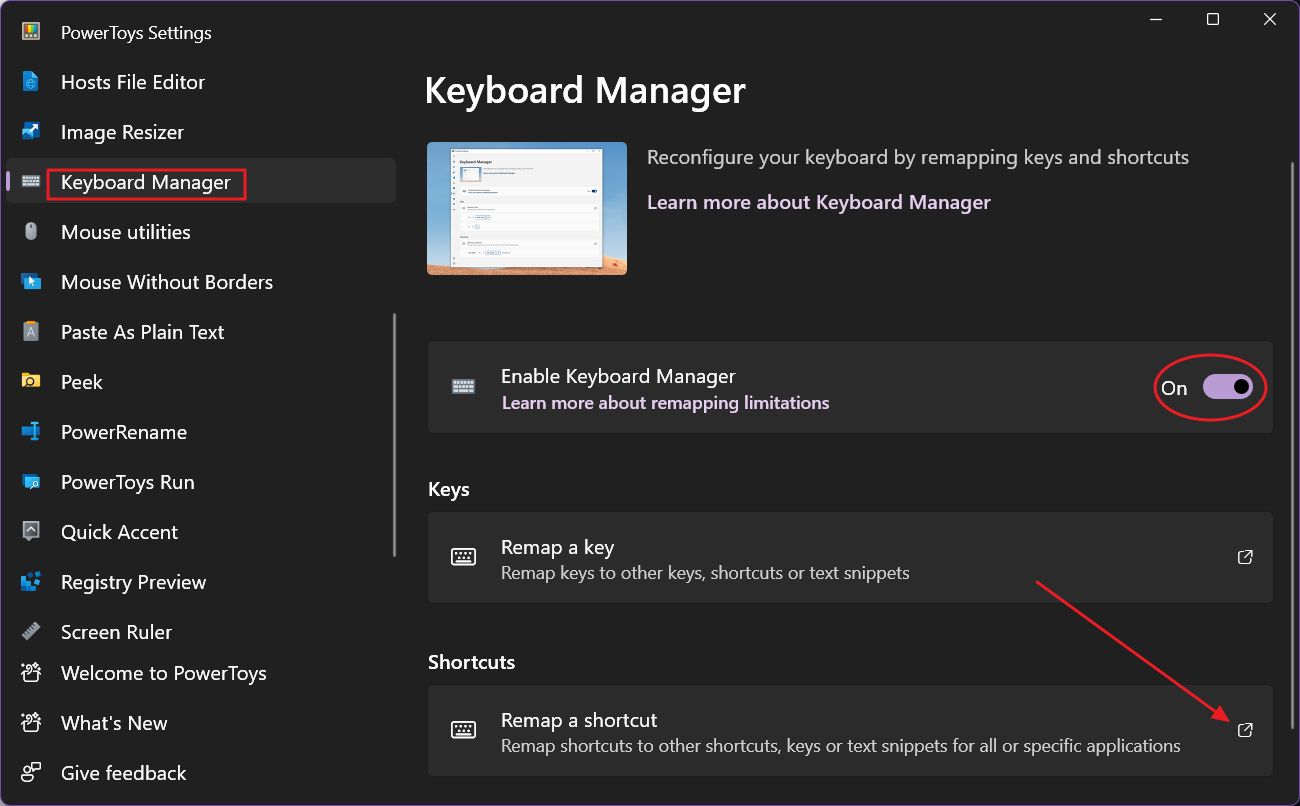
5. Die Tastenkombinationen neu zuordnen Popup wird leer sein. Beginne mit einem Klick auf das Abkürzung hinzufügen Neuzuordnung Taste.
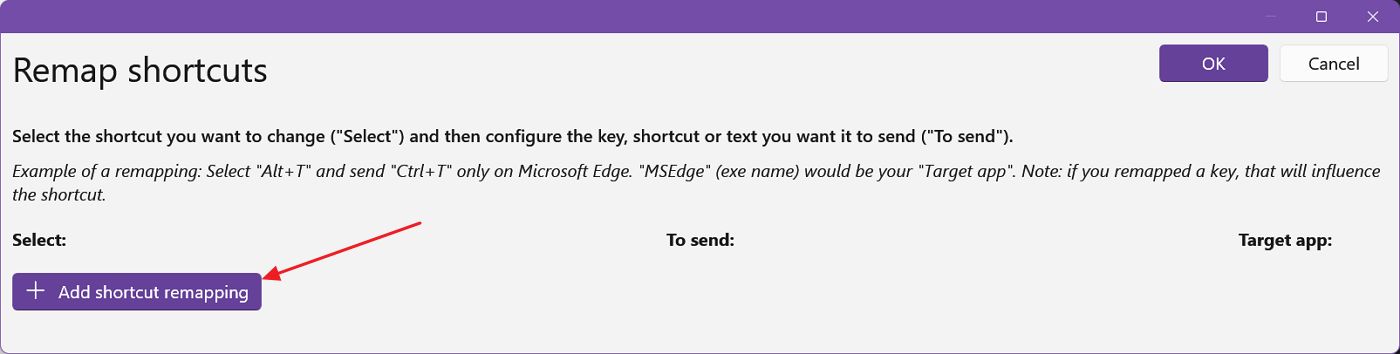
6. Die nächsten drei Spalten musst du für jede Kombination ausfüllen, die du ändern möchtest:
- Wähle - das aktuelle Tastenkürzel, das du ersetzen möchtest.
- Zum Senden - das Tastaturkürzel oder die Textzeichenfolge, die du stattdessen verwenden möchtest.
- Ziel-App - die App, für die die Änderung gelten soll. Wenn du sie offen lässt, gilt die Änderung überall in Windows.
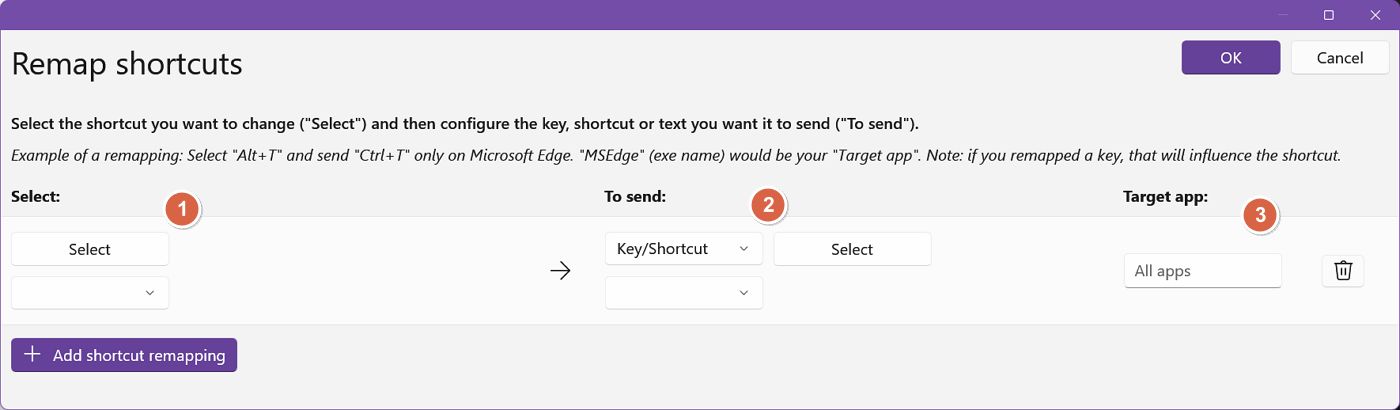
7. In der Spalte auswählen kannst du die Tastenkombinationen entweder einzeln aus dem Dropdown-Listenmenü unter der Schaltfläche Auswählen auswählen oder die Schaltfläche Auswählen drücken und dann die Sequenzkombination drücken. Ich bevorzuge die zweite Option.
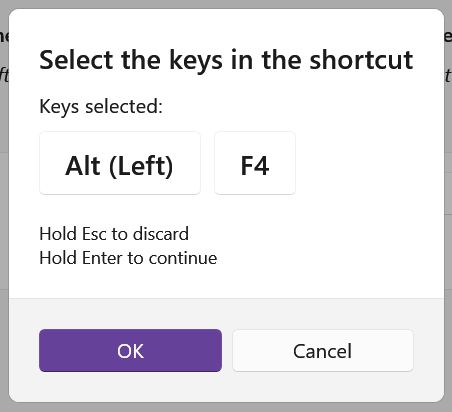
8. Mach das Gleiche für die Zum Senden der Spalte.
9. Die Spalte für die Zielanwendung ist zugegebenermaßen etwas knifflig. Windows verwendet Prozessnamen, um Anwendungen zu identifizieren. Das bedeutet, dass du den Anwendungsnamen nicht in der Spalte Ziel-App-Spalte. Du musst den exakten Namen der App verwenden, ohne die EXE-Erweiterung.
Dies gilt nur für den Fall, dass du eine Verknüpfung lokal, für eine bestimmte App, neu zuordnen möchtest, nicht global. Alle Apps Feld leer.
Wenn das der Fall ist, kannst du den Prozessnamen der App folgendermaßen finden.
- Öffnen Sie die Startmenü.
- Suche für den Namen der Anwendung.
- Klicke mit der rechten Maustaste auf das richtige Ergebnis und wähle Speicherort der Datei öffnen.
- In der neuer Datei-Explorer Fenster klicken Sie erneut mit der rechten Maustaste auf das ausgewählte Element (oder drücken Sie Shift + F10) und wählen Sie Eigenschaften.
- In der Ziel Feld notiere den Text vor dem ".exeString" am Ende der Adresse. Dies ist der Prozessname, den du eingeben musst.
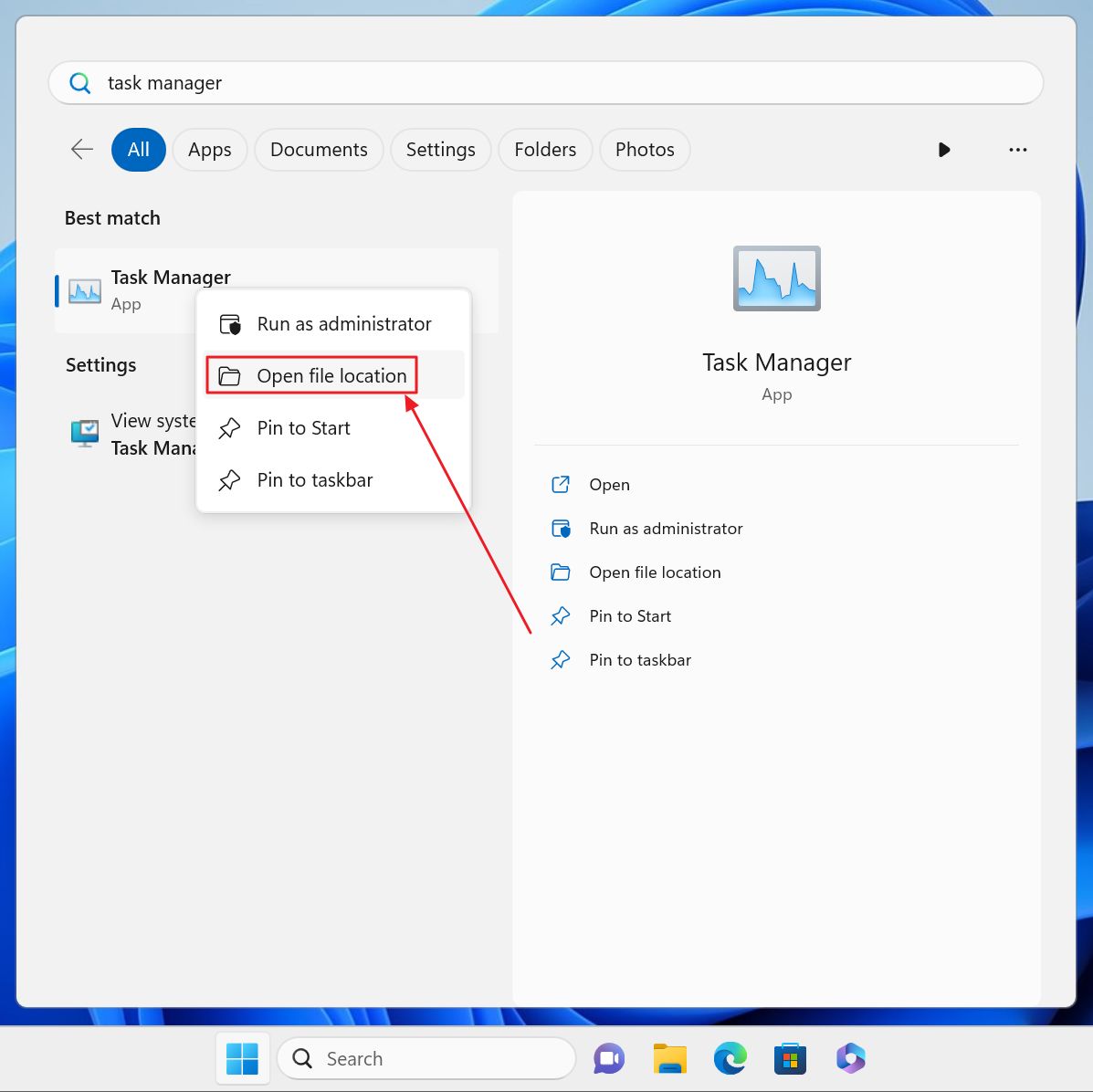
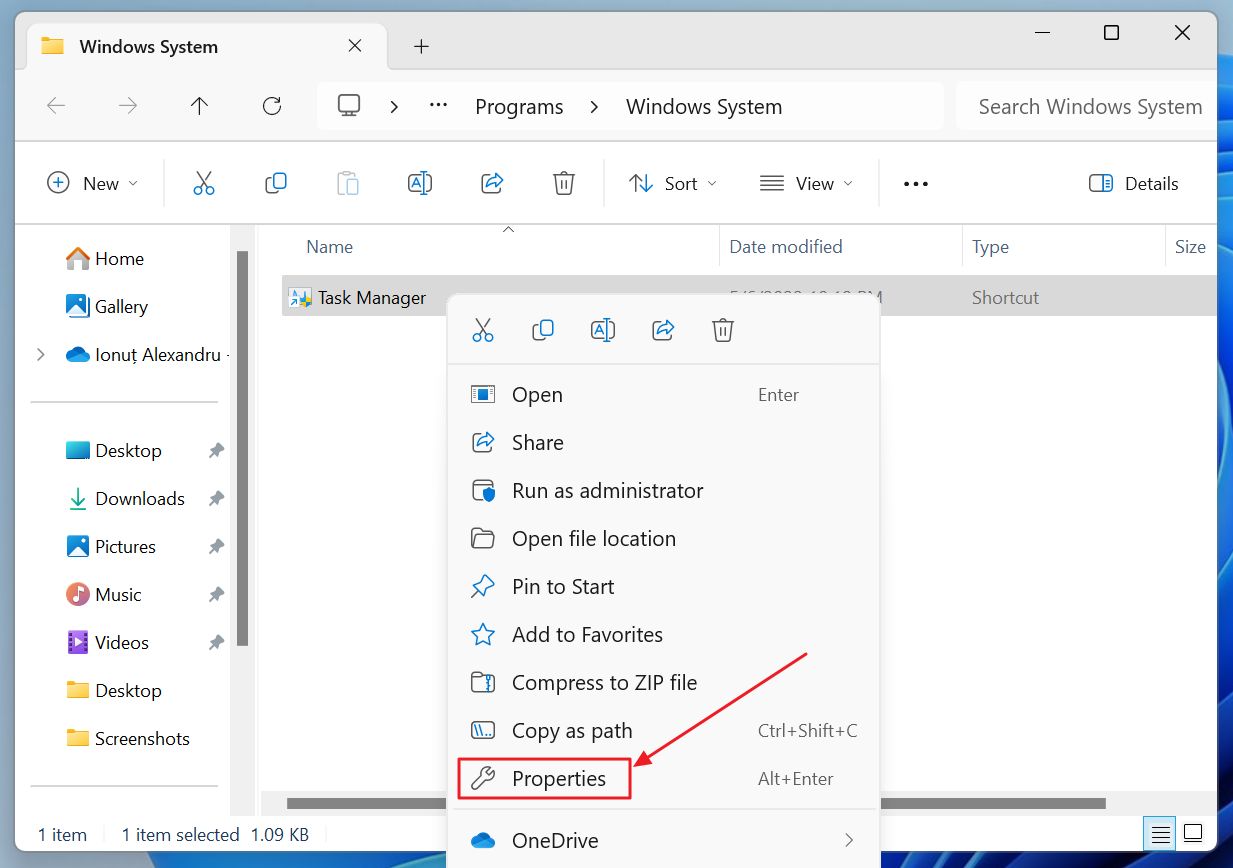

10. Füge weitere Tastenkombinationen hinzu oder speichere alles, indem du oben rechts in diesem Fenster auf OK drückst. Jetzt solltest du die Liste aller aktiven Tastenkombinationen direkt im Bereich PowerToys Keyboard Manager sehen.
Die aktive Kombination wird mit der Akzentfarbe deines Windows-Themas hervorgehoben.
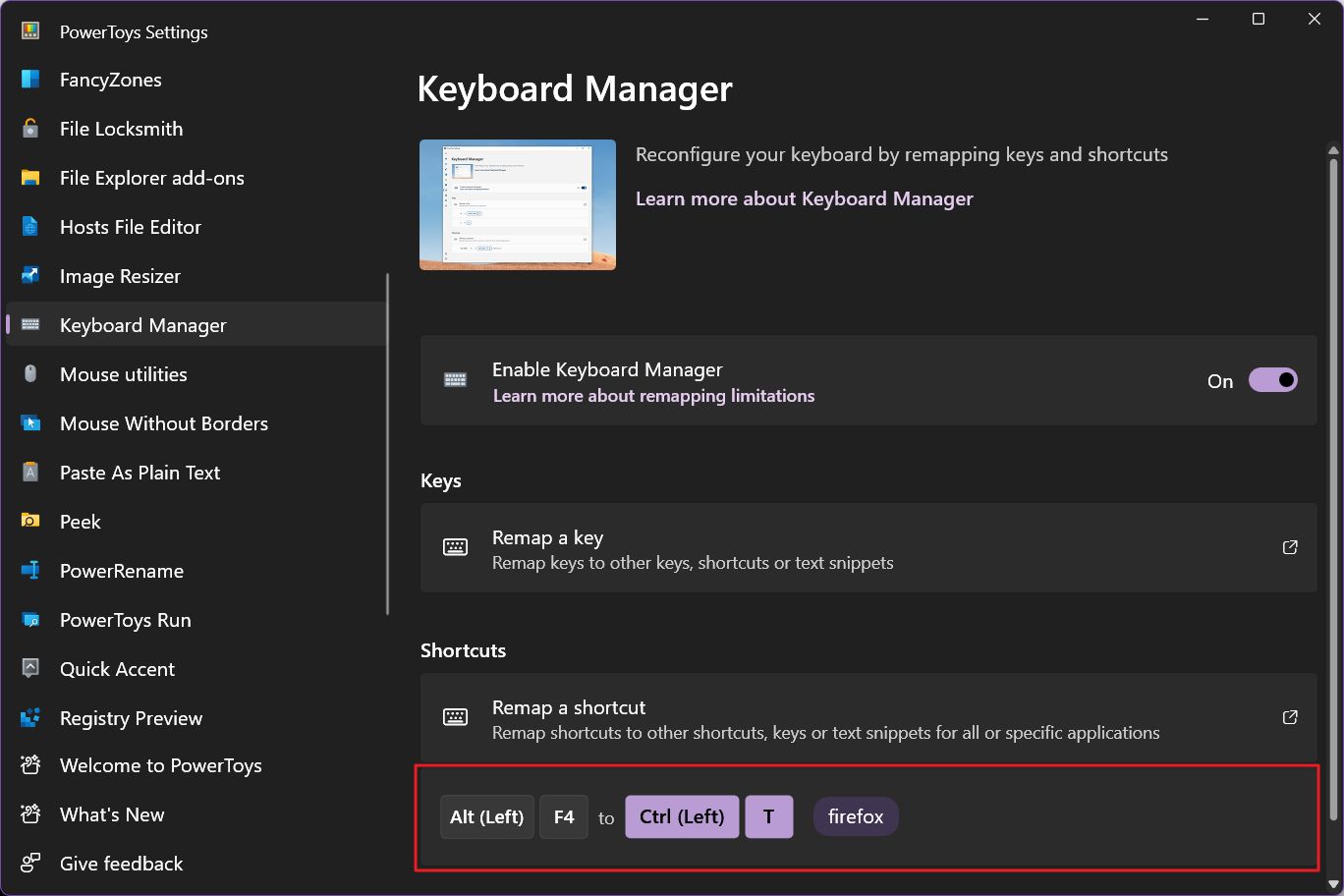
Wenn du auch die Ein Schlüsseldienstprogramm in PowerToys neu zuordnen ist es wichtig zu wissen, dass diese Vorrang vor neu zugeordneten Tastenkombinationen haben. BeispielWenn du die Alt-Taste auf Strg umlegst und dann die Kombination Alt+F4 in Alt + N änderst, musst du Strg + N drücken, um die Aktion auszuführen, die Alt + N zugewiesen ist.
Einfügen von Textfragmenten mit selbst definierten Tastenkombinationen
Eine interessante Option für den PowerToys Keyboard Manager ist die Möglichkeit, einen bestimmten Text einzufügen, wenn du die in der Spalte "Tastatur" hinzugefügte Tastenkombination drückst. Spalte auswählen.
Dazu musst du Folgendes auswählen Text als erste Option in der Zum Senden der Spalte. Darunter wird ein leeres Textfeld angezeigt. Gib den Text ein, der automatisch eingefügt werden soll.
Das kann ein nützlicher Trick sein, um eine Unterschrift, einen Gruß oder etwas anderes sehr schnell einzufügen.
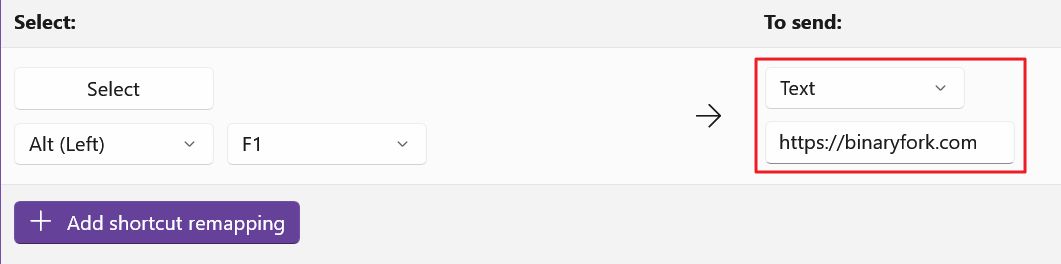
Beschränkungen: Du kannst nur einen Text einfügen, keine Formatierungen, Absätze oder sogar mehrere Zeilen.

Die spezielle Copilot-Tastatur: Alles dreht sich um KI
Nachdem ich dir nun gezeigt habe, wie du bestehende Tastenkombinationen ändern kannst, ist es wichtig zu erwähnen, dass ich auf keinem meiner Computer Tastenkombinationen umprogrammiere.
Warum, fragst du?
Denn ich habe Angst, dass ich die ursprünglichen Tastenkombinationen vergesse und mich an einem anderen Computer wiederfinde, weil Alt + F4 die aktuelle Anwendung schließt, anstatt [hier eine Idee einzufügen].
Ich ziehe es immer noch vor, Tastaturkürzel für die häufigsten, sich wiederholenden Aktionen zu lernen, aber aus den oben genannten Gründen ziehe ich es vor, die vom Entwickler bereits programmierten Tastaturkombinationen nicht zu ändern.







