- Wenn du die Textgröße in Windows als zu klein empfindest, gibt es verschiedene Möglichkeiten, die Schrift größer und besser lesbar zu machen.
- Mit der Option Text größer machen wird nur der Text vergrößert, die UI-Elemente bleiben weitgehend unverändert.
- Bei der Windows-Skalierung wird alles, was du auf dem Bildschirm siehst, mit einem Faktor multipliziert.
- Wenn es dir um Webseiten geht, kannst du die Zoomstufe des Browsers ganz einfach ändern.

Lange Zeit habe ich typische Monitore mit meinem PC verwendet. Was meine ich mit "typischer Monitor"? Irgendetwas in der Größenordnung von 22-24 Zoll mit Full HD-Auflösung (1920 x 1080 Pixel).
Bei dieser Auflösung und Pixeldichte sieht in Windows alles (meistens) gut aus, sodass der Text gut lesbar ist und die Elemente der Benutzeroberfläche (UI) leicht anzuklicken sind.
Im Laufe der Zeit bin ich auf größere Monitore mit anderen Auflösungen umgestiegen, was dazu führt, dass ich die Skalierung der Anwendung und die Textgröße anpassen muss. Ich fühle mich nicht mehr wohl dabei, alles auf die Standardeinstellungen zu setzen. Ich wette, vielen von euch geht es genauso.
Deshalb zeige ich dir in diesem Artikel die Drei einfache Möglichkeiten, wie du in Windows alles größer machst und hoffentlich einfacher zu lesen und mit deiner Maus zu erreichen. Diese Anleitung funktioniert sowohl unter Windows 10 als auch unter Windows 11.
Warum nicht alles kleiner machen? Weil die beiden wichtigsten Optionen, die ich dir zeige, von der Basis 100% aus nur in der Größe zunehmen.
Um bestimmte Teile des Bildschirms vorübergehend zu zoomen, kannst du jederzeit die Fensterlupe, aber für eine dauerhafte Vergrößerung befolge die drei folgenden Methoden.

Kontrastreiche Themen in Windows: Wie sie aussehen, wie sie funktionieren
INHALT
Textgröße größer machen: Überall die Schriftgröße ändern
Bei dieser Methode wird nur der Text geändert, und zwar überall dort, wo Schriftarten auf dem Bildschirm angezeigt werden.
Laut Microsoft wirkt sich eine Änderung der Textgröße auf Titelleisten, Menüs und Symboltexte aus. In der Praxis wirst du feststellen, dass es wirkt sich nicht auf die Taskleiste oder den Systemtray ausSie wirkt sich jedoch auf Inhalte in Apps wie dem Datei-Explorer aus und macht den Edge-Browser größer (sowohl Oberflächenelemente als auch Text).
Das ist ein ziemliches Durcheinander, denn normalerweise erwartest du, dass der gesamte Text, und nur der Text, größer oder kleiner wird, wenn du den Schieberegler nach rechts oder links bewegst. In der Praxis ist das aber nicht der Fall.
Die Funktion kann über die Einstellungen-App aktiviert werden und befindet sich im Abschnitt Barrierefreiheit. Das bedeutet, dass sie als Option für Menschen mit Sehbehinderungen gedacht ist, aber in der Praxis kann sie jeder nutzen.
Ich zeige dir, wie es funktioniert:
1. Öffne die Einstellungen App. Meine schnelle Empfehlung ist, Win + I zu drücken.
2. Navigiere im Menü auf der linken Seite zum Menüpunkt Abschnitt Zugänglichkeit.
3. Im Unterabschnitt Vision ist die erste Option Textgröße. Klick zum Erweitern.

4. Oben findest du einen Schieberegler und ein Vorschaufenster. Der Standardwert ist 100%. Die maximale Größe beträgt 225%.
Wenn du den Schieberegler bewegst, vergrößert oder verkleinert sich der Vorschautext automatisch, damit du eine Vorstellung davon bekommst, wie der Text aussehen würde, wenn die Einstellung angewendet wird.
Wenn du mit der Vorschau einverstanden bist, klicke auf die Schaltfläche Übernehmen.
Wichtig: Nachdem du die Textskalierung in der Einstellungen-App geändert hast, solltest du dich abmelden oder neu starten, damit die Änderung für alle geöffneten Fenster und Anwendungen gilt.
Als Referenz siehst du hier, wie alles bei 100% (links) und bei 150% (rechts) aussieht. Beachte, dass die Textgröße der Taskleiste gleich geblieben ist.

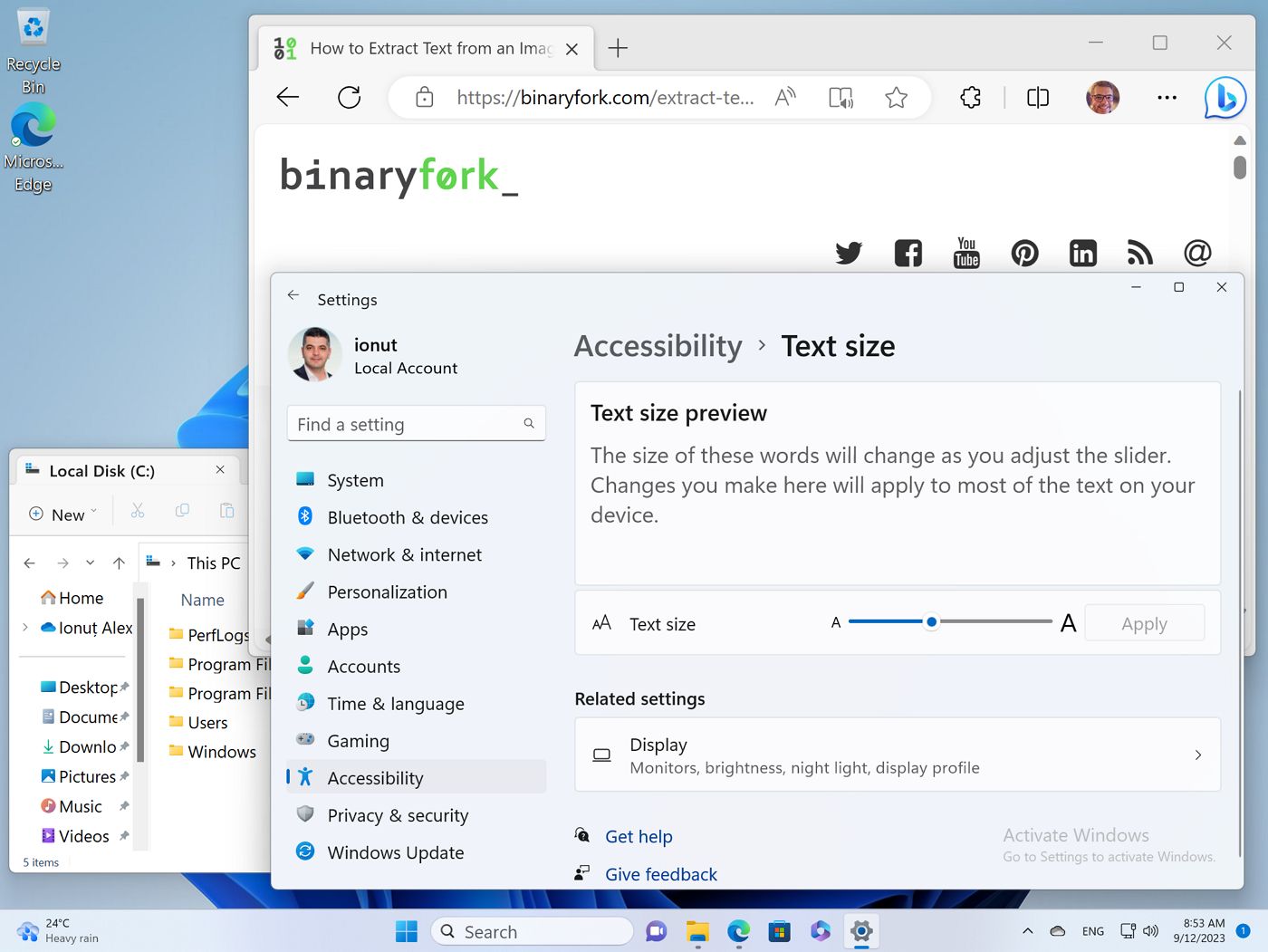
Ändere die Skalierung der Fenster: Alles größer oder kleiner machen
Diese Option ist die richtige für dich, wenn du die Größe aller Bildschirmelemente, einschließlich Text, Schaltflächen, Anwendungsfenster und der Taskleiste, ändern möchtest.
Das funktioniert so: Wenn du 200% auswählst, werden für jedes virtuelle Pixel vier tatsächliche Monitorpixel (2 horizontale und zwei vertikale Pixel) verwendet. Dadurch wird alles größer, aber auch sehr scharf, weil mehr Pixel in den Übergangskontrastbereichen für grafische Elemente zur Verfügung stehen.
Aktivieren wir die Windows-Skalierung:
1. Öffne die Einstellungen App noch einmal.
2. Navigiere zu Systemdie erste Option im Menü auf der linken Seite.
3. Wähle Anzeigedie erste Option in der rechten Leiste.

4. Scrolle zu Maßstab & Layout und die erste Option ist der Maßstab.
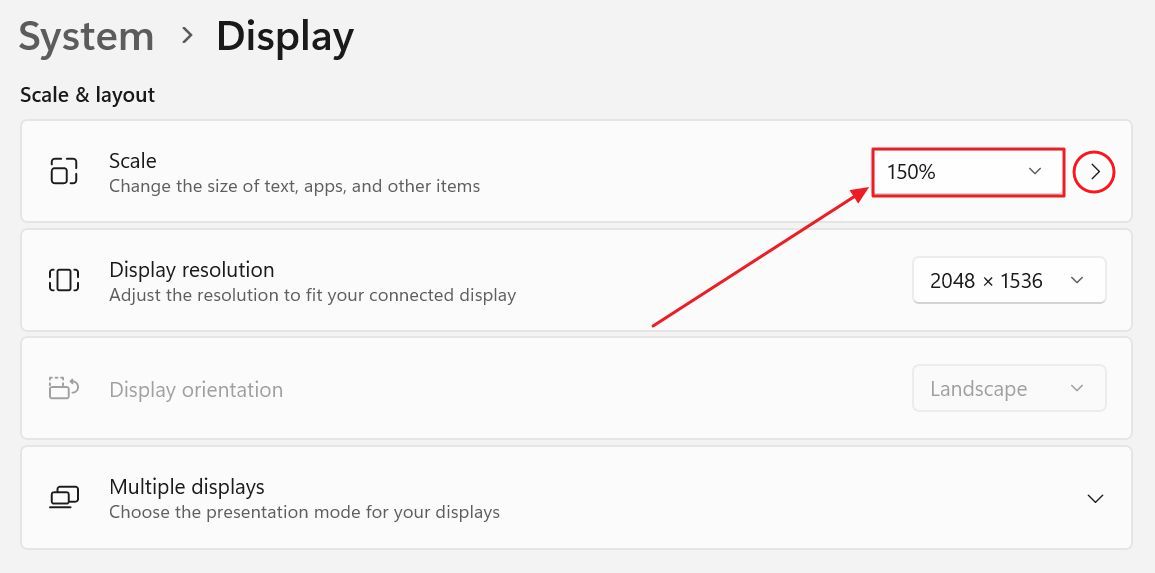
Du musst auf das Dropdown-Menü klicken, um alle Optionen zu sehen. Welche Optionen dir angezeigt werden, hängt vom gewählten Monitor ab (wenn du mehrere Bildschirme verwendest, kannst du oben auf der Seite jeden einzelnen auswählen) und auch von den Eigenschaften des Monitors (Pixeldichte, Diagonale und Auflösung).

Wenn du eine Option auswählst, werden die Einstellungen sofort übernommen. Du musst nicht neu starten oder dich abmelden.
5. Beachte den nach rechts zeigenden Pfeil neben dem Skalierungsfaktor. Wenn du darauf klickst, öffnet sich das Benutzerdefinierte Skalierungsoption Seite, auf der du einen beliebigen Wert zwischen 100% und 500% eingeben kannst.
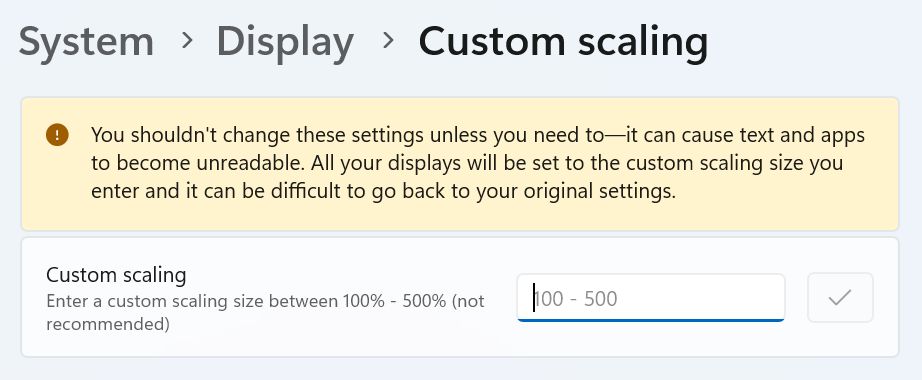
Wenn du eine benutzerdefinierte Skalierung verwenden möchtest, musst du beachten, dass Der von dir gewählte Prozentsatz wird auf alle deine Monitore angewendet.. Das ist kein Problem, wenn du identische Monitore verwendest, aber bei Monitoren mit unterschiedlichen Diagonalen, Auflösungen und Pixeldichten wird es zu einem Problem.
Eine Option, die ich definitiv nicht empfehlen kannist es, die Bildschirmauflösung zu verringern, anstatt die Skalierung zu erhöhen. Der Effekt wäre ähnlich, in dem Sinne, dass eine niedrigere Auflösung alles auf dem Bildschirm größer macht. In der Praxis wird aber auch alles weniger scharf aussehen, weil weniger Pixel zur Verfügung stehen.
Außerdem übernimmt die Monitorelektronik die Skalierung, was immer schlechter ist als eine Software-Skalierung. Die beste Option ist immer, die maximale native Auflösung des Bildschirms zu verwenden und die Windows-Skalierung anzupassen, bis du mit dem Ergebnis zufrieden bist.
Zur Veranschaulichung hier noch einmal die Vergleiche für die Skalierung 100%, 150% und 200%. Beachte, dass alles größer wird, wenn du den Skalierungsfaktor erhöhst.
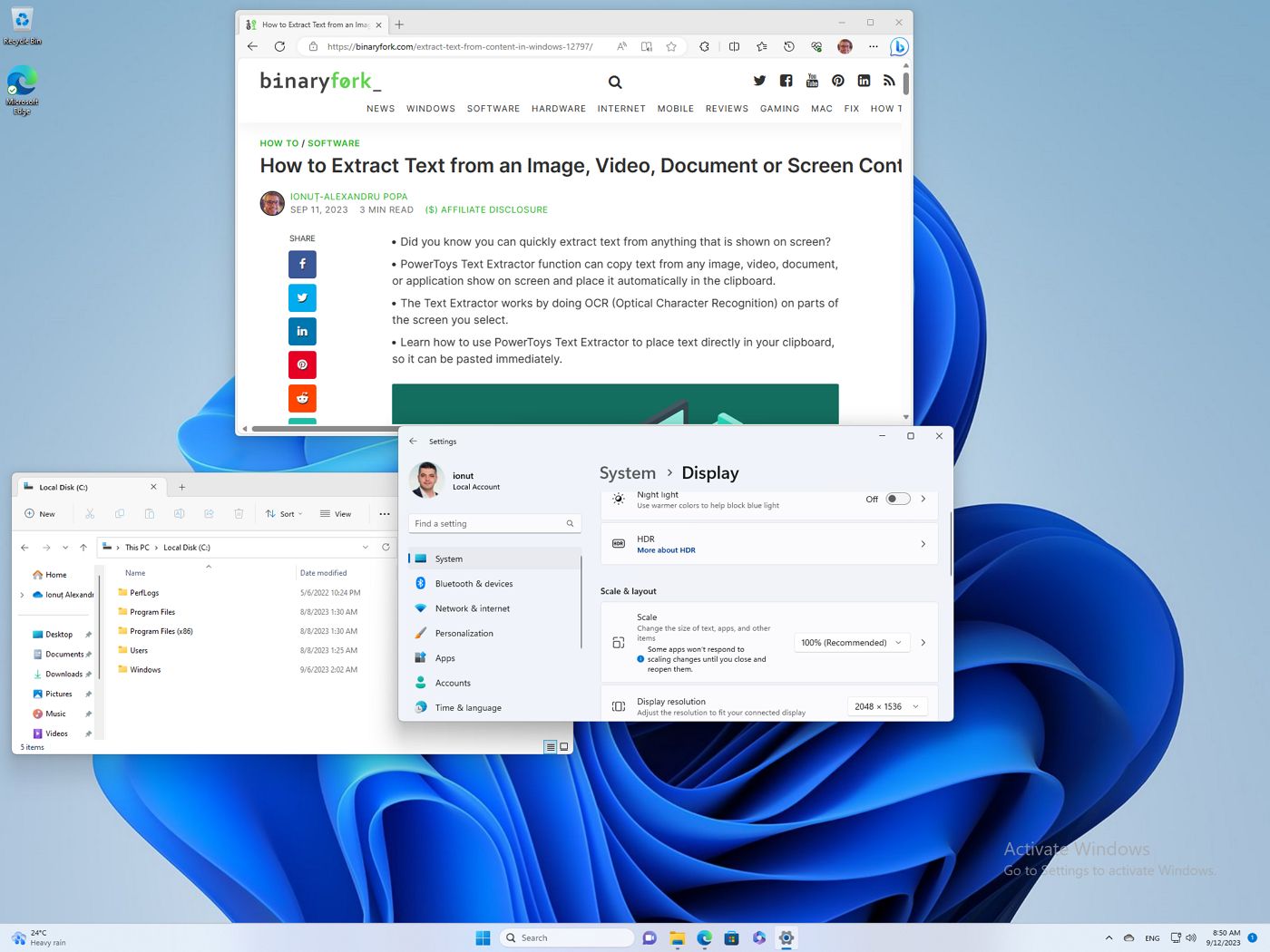
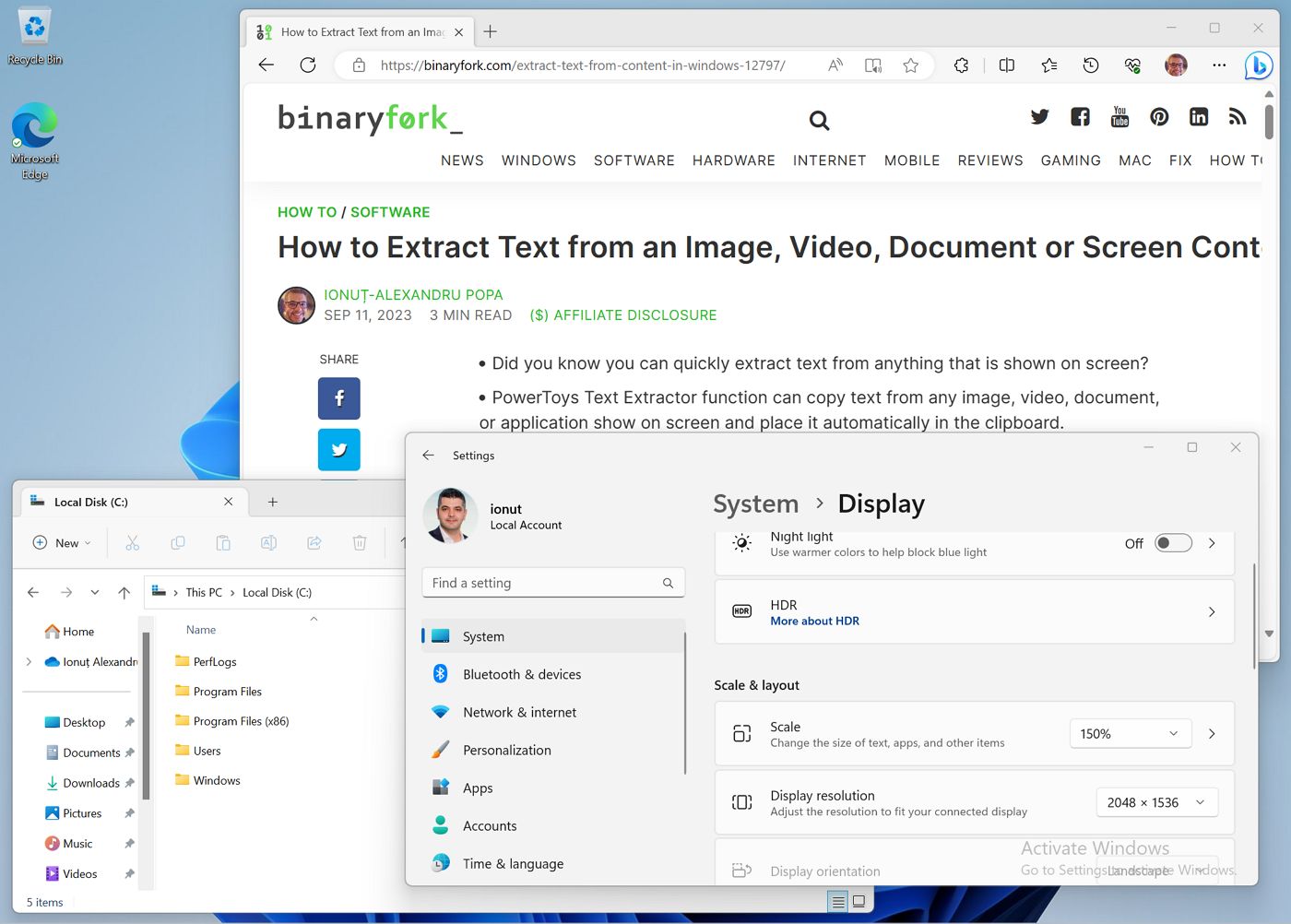
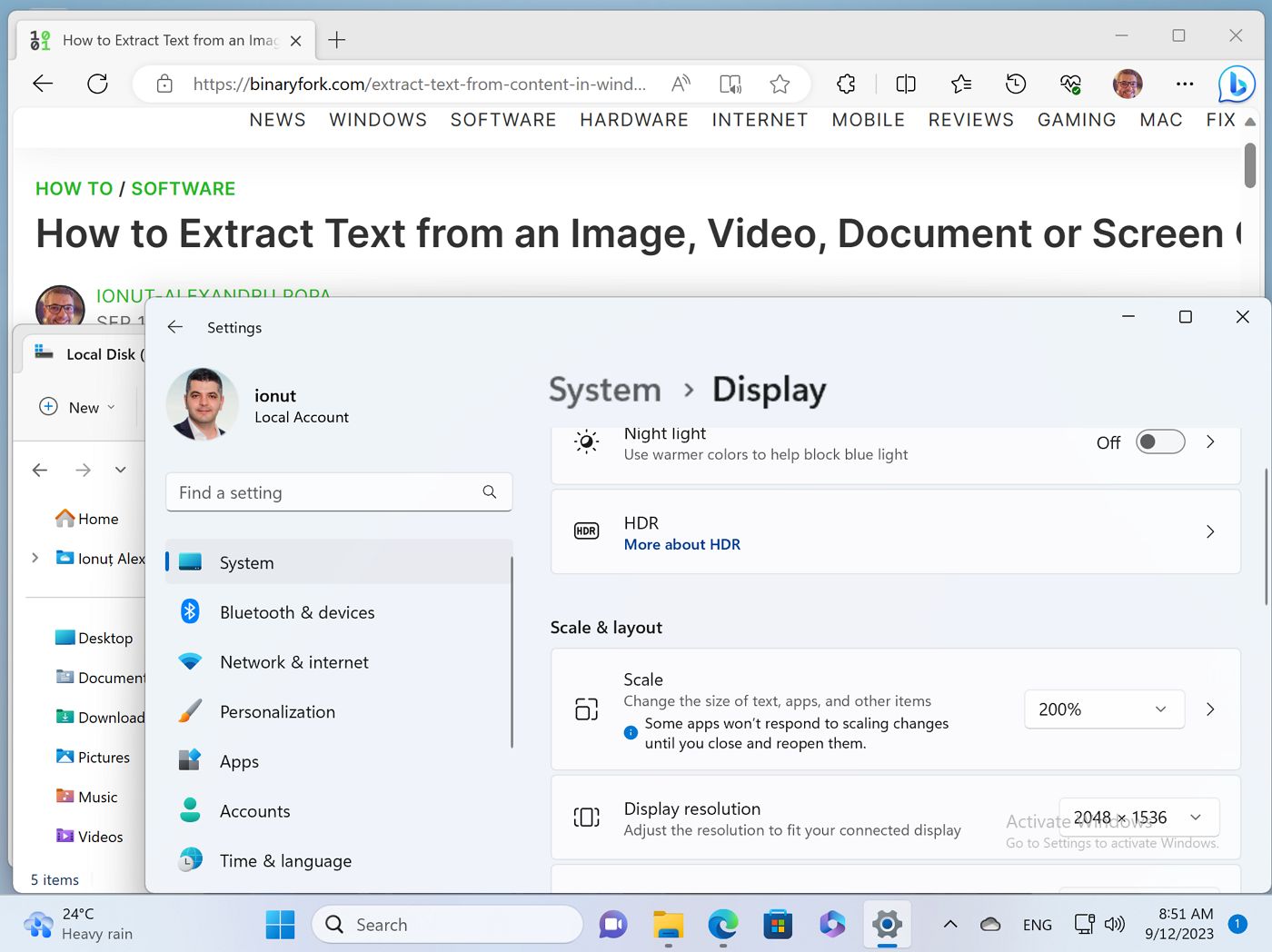
Vergrößern und Verkleinern in jedem Browser mit Tastaturkürzeln
Wenn du nur Probleme mit der Skalierung von Webseiten hast, ist es möglich, nur den Seiteninhalt in deinem Browser zu vergrößern. Das funktioniert in so ziemlich jedem Browser, egal, welchen du benutzt.
Wie funktioniert der Browser-Zoom?
Wenn du die Registerkarte der Website ausgewählt hast, die du verwenden möchtest, musst du halte die Strg-Taste gedrückt und benutze das Scrollrad der Maus um die Seitengröße zu erhöhen oder zu verringern.
Mit der Tastatur: Strg + Plus geht eine Stufe höher, Strg + Minus geht einen Schritt nach unten, Strg + 0 wird die Zoomstufe zurückgesetzt.
Das ist die einzige Ausnahme von der Regel "alles größer machen", die ich am Anfang des Artikels genannt habe. Es ist möglich, in den Browsern Edge/Chrome von 25% bis zu 500% zu zoomen, wobei 100% der Basiswert ist. Firefox kann "nur" bis 30% heruntergehen.
Hier ist ein Vergleich von 100%, 125% und 150%. Bei bestimmten Zoomstufen sieht die Webseite möglicherweise nicht gut aus. Du musst also ein bisschen spielen, um die ideale Zoomstufe zu finden.
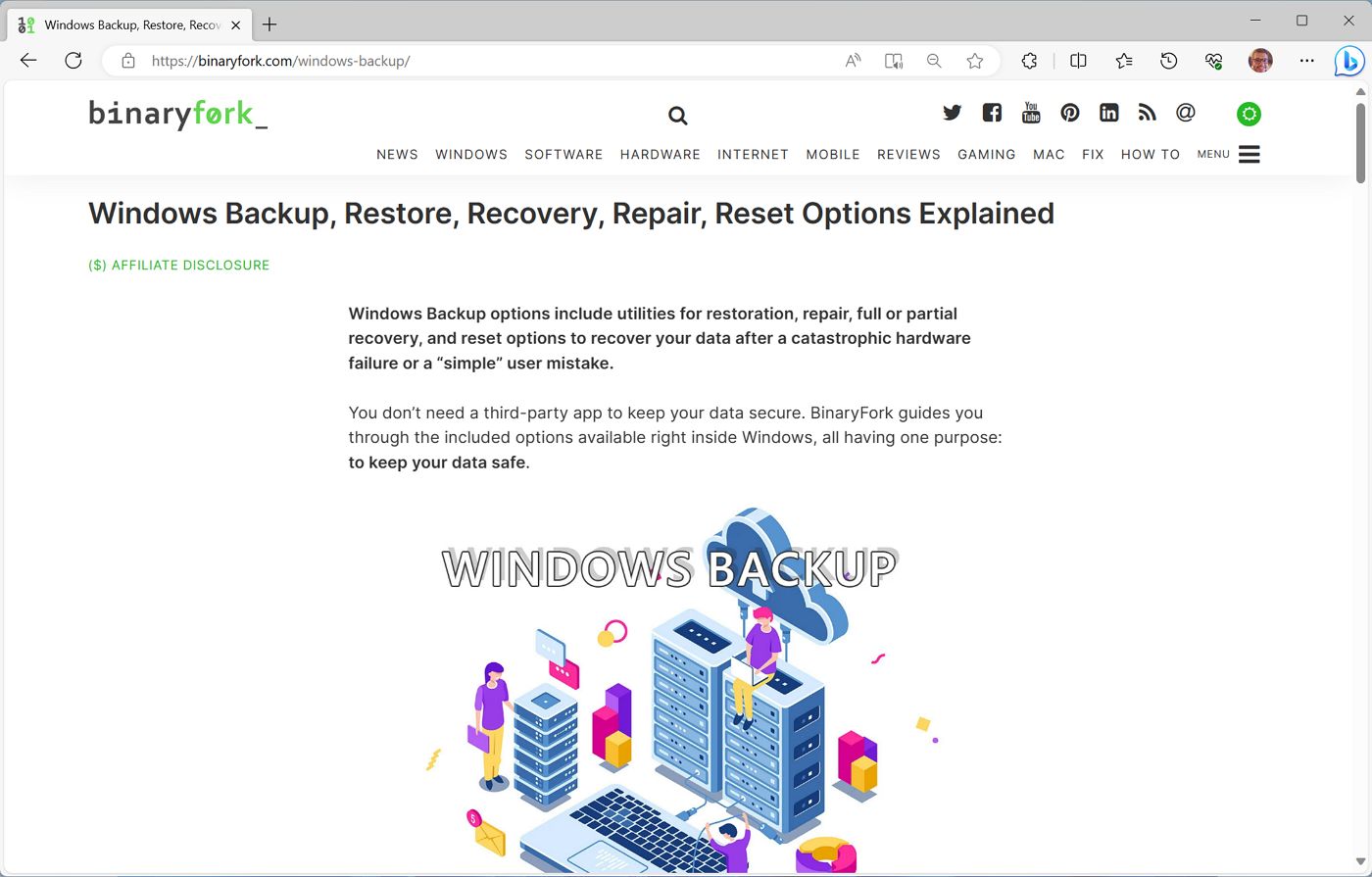
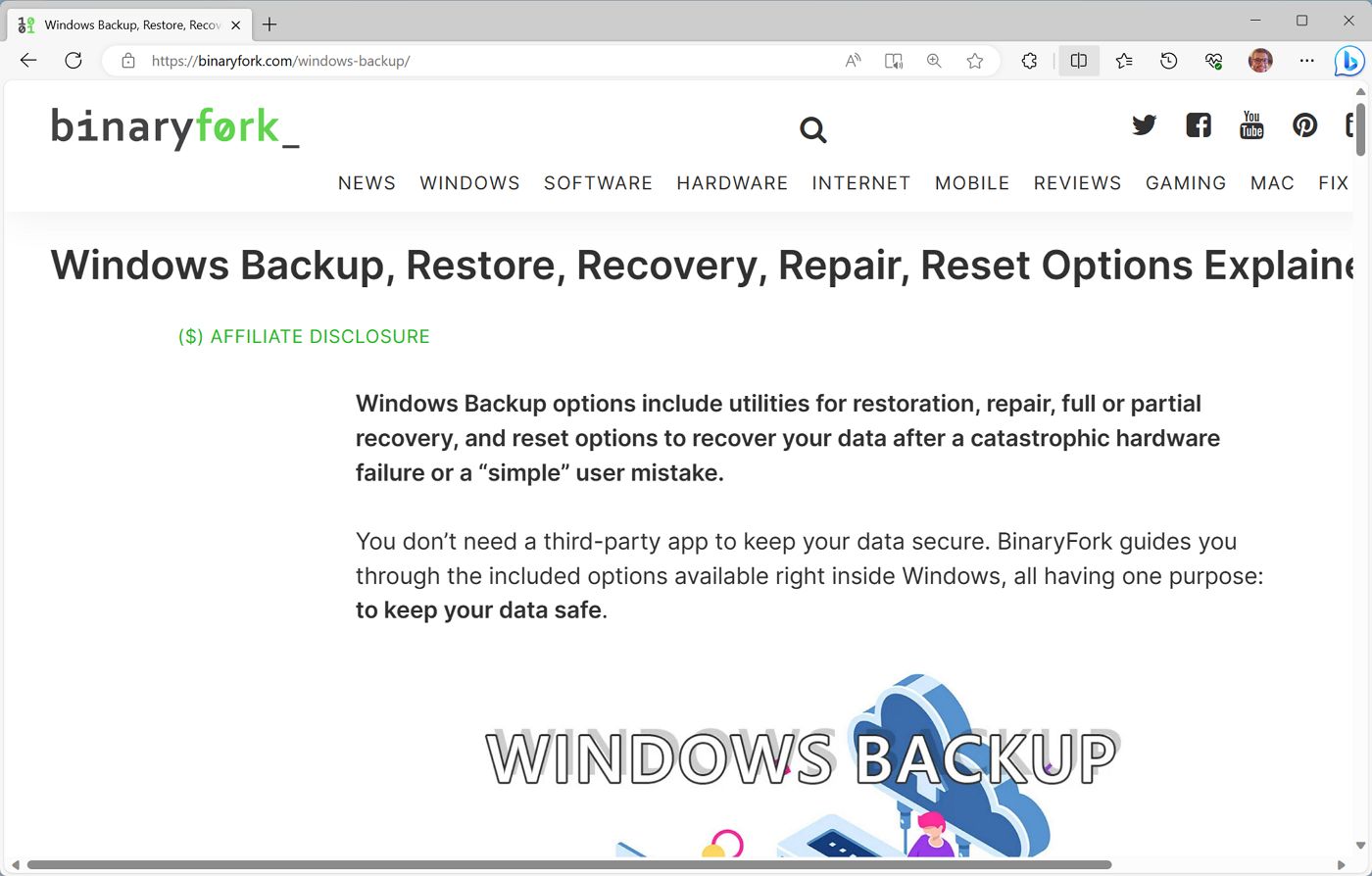

Ein wichtiger Hinweis: Es ist möglich, die Standard-Zoomstufe für alle Websites in Edge, Chrome und Firefox einzustellen, aber ich ziehe es vor, sie bei Bedarf pro Website anzupassen. Die Browser merken sich die Einstellungen für jede Website automatisch, du musst nichts tun.

Warum? Weil meiner Erfahrung nach nur bei einigen Websites der Text zu klein zum Lesen ist. Die meisten Websites sind responsiv gestaltet, damit sie für die meisten Auflösungen und Skalierungsfaktoren geeignet sind.
TLDR
Es gibt drei Hauptmethoden, um die Text-/Schriftgröße in Windows anzupassen. Einige Methoden wirken sich nur auf den Text aus, andere auf alle Oberflächen- und Bildschirmelemente.
Wenn du alle drei Einstellungen änderst, wird das Ergebnis eine Kombination aus diesen Einstellungen sein, da sie wie alle Windows-Lautstärkeregler übereinander angeordnet sind.
Wie ich die Größe von Text/Schrift/UI in Windows anpasse
Wenn du dir nicht den Kopf zerbrechen willst, wie du Text und Schriftgröße in Windows richtig einstellst, erfährst du hier, wie ich es mache:
- Zuerst passe ich die Windows-Skalierung (Methode 2) so an, dass ich mit dem Aussehen der Oberflächenelemente zufrieden bin.
- Zweitens ändere ich die Textskalierung (Methode 1), bis ich damit zufrieden bin, wie der Text im Datei-Explorer aussieht.
- Ich passe die Standard-Zoomstufe des Browsers für die Seiten an, die nicht ganz richtig aussehen.







