- Sigue leyendo para saber qué es ASUS AiMesh, cómo funciona y cómo configurarlo.
- ASUS AiMesh es una de las populares tecnologías de malla, que te permite conectar distintos routers para formar una única red con mejor cobertura en tu casa.
- Los sistemas de malla son cada vez más frecuentes hoy en día, ya que los precios están bajando y la tecnología de malla deja de ser una novedad.

Nunca ocultaría que soy un fanboy de ASUS. No soy un fan incondicional de los productos ASUS, pero bastantes de mis aparatos y componentes de PC están fabricados por la empresa taiwanesa.
Así que no debería sorprendernos que un El sistema ASUS AiMesh alimenta mi red doméstica. No fue la experiencia sin dolor prometida por la tecnología de malla, pero después de retocarlo un pocoAhora disfruto de grandes velocidades y de una estabilidad de conexión muy buena, probablemente lo más importante de un router.
CONTENIDO
- ¿Qué es ASUS AiMesh?
- ¿Cómo funciona AiMesh?
- Mi experiencia personal: Ventajas de ASUS AiMesh
- ¿Cómo configurar una red local ASUS AiMesh?
- Cómo Añadir un Nodo AiMesh a través de la Interfaz Administrativa del Navegador
- Cómo añadir un nodo AiMesh a través de la aplicación móvil del router ASUS
- Cómo gestionar la configuración de la red ASUS AiMesh.
- Lista actual de productos compatibles con Routers ASUS AiMesh
- ASUS AiMesh FAQ
¿Qué es ASUS AiMesh?
Sistemas de malla son muy comunes hoy en día e incluso existe una norma WiFi Alliance, EasyMeshque teóricamente permitiría crear redes malladas con nodos de distintos fabricantes, pero en la práctica, muy pocos modelos admiten estas funciones.
Por eso, al igual que otros fabricantes ASUS ha desarrollado su propia tecnología, llamada AiMesh. Lo mejor es que cualquier router ASUS compatible con AiMesh puede añadirse a una red existente.
Algunos productos ASUS pueden actuar como nodos secundarios (extensores), mientras que otros pueden actuar también como nodo controlador (router principal). Tendrías que comprobar las especificaciones oficiales antes de comprar un nuevo router compatible.
ASUS AiMesh sólo funciona con dispositivos ASUS, como puedes imaginar.
¿Cómo funciona AiMesh?
Para el usuario final, un sistema de router Mesh parece un router normal y corriente.
Conectas tu dispositivo a una de las redes inalámbricas y eso es todo desde tu punto de vista. Puedes moverte libremente por la zona de cobertura de la red Mesh y experimentarás una mejor intensidad de señal y transferencias de datos más rápidas estés donde estés.
El área de cobertura de la malla aumenta con cada nuevo nodo que se añade a la red. Los dispositivos conectados migrarán automáticamente entre nodos, cuando la señal de un nodo de malla caiga, por el motivo que sea.
¿Has probado también ASUS SmartConnect? ¿Fue la experiencia indolora de itinerancia de dispositivos WiFi que se prometió?
Mi experiencia personal: Ventajas de ASUS AiMesh
No debes creer los materiales de marketingporque básicamente destacan las ventajas generales de la malla sobre los routers inalámbricos estándar. Pero según mi experiencia con el kit ASUS XT8, la tecnología AiMesh es:
- Bastante fácil de configurar, incluso utilizando una aplicación móvil.
- Las velocidades inalámbricas casi saturan mi conexión de 1 Gbps.
- La cobertura es muy buena, sin puntos WiFi de baja intensidad de señal.
- Puedes controlar las condiciones de itinerancia de los dispositivos de forma granular.
- Toneladas de funciones, que no están necesariamente relacionadas con la comunicación en malla.
- Puedes combinar diferentes modelos de ASUS en una misma red.
- Puedes combinar todas las redes inalámbricas en un solo SSID, con migración sin fisuras entre ellas.
- Si quieres liberar el ancho de banda inalámbrico para conectar más dispositivos, tienes a tu disposición una conexión backhaul por cable entre los nodos mesh.
¿Cómo configurar una red local ASUS AiMesh?
1. Enchufa el cable de Internet al puerto WAN de tu router principal (nodo controlador AiMesh).
2. Conecta tu PC al router por cable o de forma inalámbrica.
3. Accede a la página de inicio de sesión a tu interfaz de administrador ASUS e inicia sesión.
4. Actualiza el firmware de tu router ASUS a la última versión.
6. Si utilizas un router antiguo, que no tenía activada la funcionalidad AiMesh hasta que actualizaste el firmware, debes restablecer el router a los valores predeterminados de fábrica. Ve a Administración > Restablecer/guardar/cargar configuración y haz clic en el botón Restaura junto a Por defecto.
7. Espera unos minutos a que se reinicie y vuelve a acceder a la página administrativa. Asegúrate de que estás utilizando la IP correcta, ya que puede cambiar en función de tu configuración anterior (aquí tienes una guía práctica).
8. Navega hasta Administración > Modo de funcionamiento y configura este router para que funcione como Modo router inalámbrico / AiMesh Router mode.
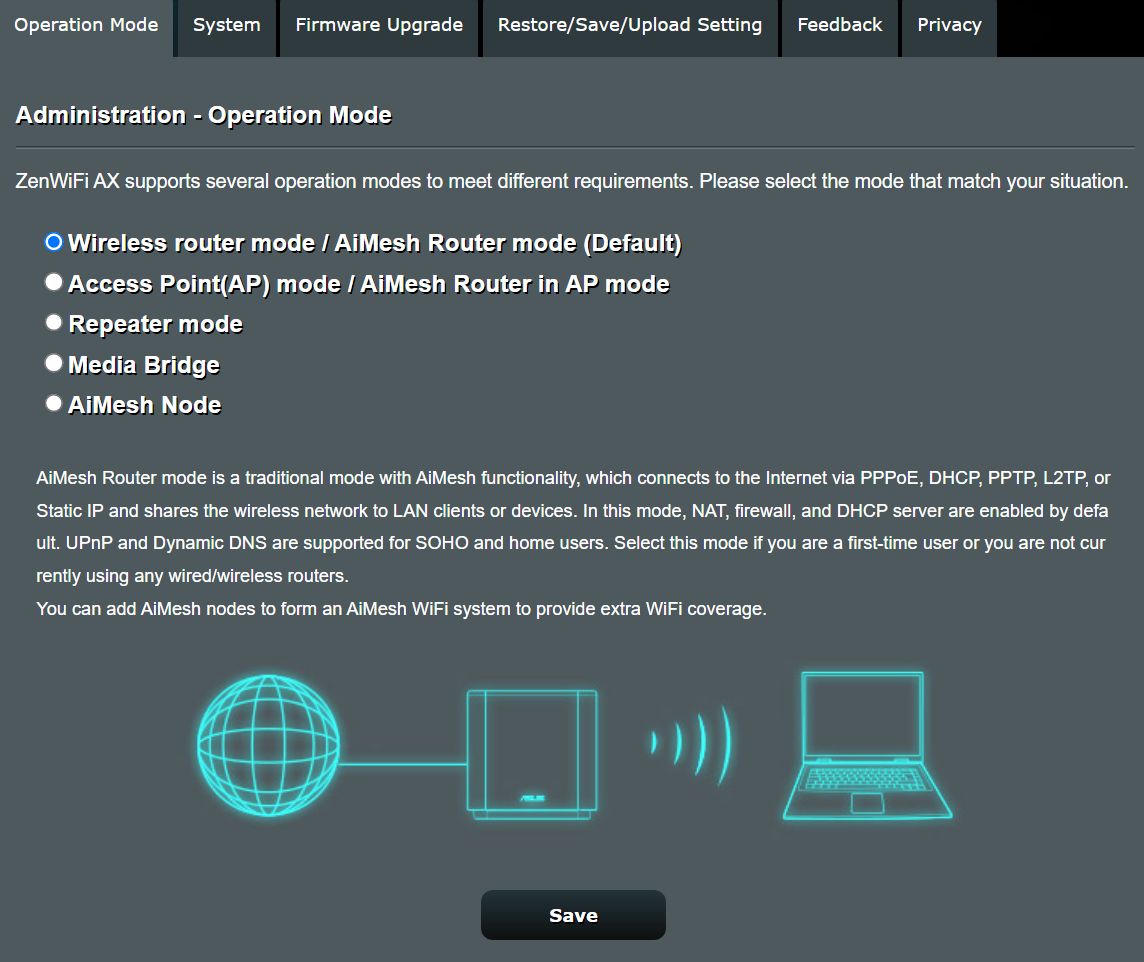
6. Configúralo todo a tu gusto y asegúrate de que los dispositivos pueden conectarse y de que Internet funciona. También tenemos una guía sobre cómo haz que tu router ASUS sea más seguro.
Ahora tienes una red AiMesh con un solo nodo.
Cómo Añadir un Nodo AiMesh a través de la Interfaz Administrativa del Navegador
Ahora viene la parte fácil: añadir nodos a tu red AiMesh.
Si vas a añadir un enrutador que ya se ha configurado antes como nodo enrutador o un enrutador que no es un modelo nativo de AiMesh, tienes que hacer lo siguiente:
1. Conecta tu PC al router, por cable o de forma inalámbrica. No es necesario que el router esté conectado al Internet.
2. Actualiza el Firmware a la última versión.
3. Restablece el router a los valores predeterminados de fábrica.
4. Navega de nuevo hasta Administración > Modo de funcionamiento y configura este router para que funcione como un Nodo AiMesh.
5. Espera a que el router se reinicie y mantén la alimentación conectada.
Estos pasos son obligatorios y deben realizarse antes de añadir el nodo a una red existente. Ahora puedes proceder con los siguientes pasos.
Si vas a añadir un nodo de malla que nunca se ha configurado antes, pero es un modelo de malla, puedes saltarte los pasos anteriores.
1. Conecta tu PC al router principal del controlador AiMesh.
2. Navega hasta el AiMesh sección.
3. Pulsa el botón + Añadir nodo AiMesh en la parte superior de la página.
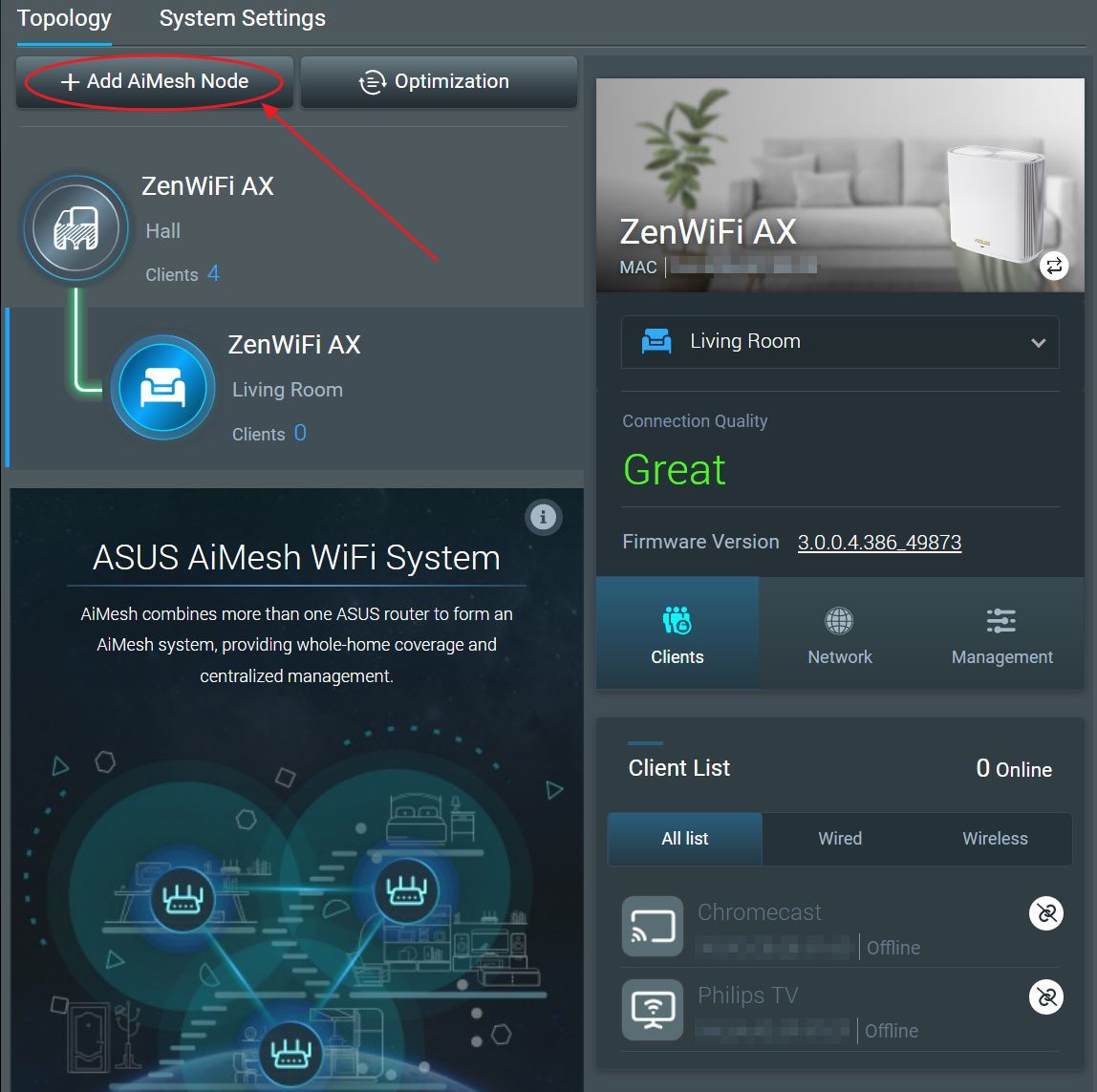
4. Espera a que el sistema detecte los otros nodos, selecciona y confirma.
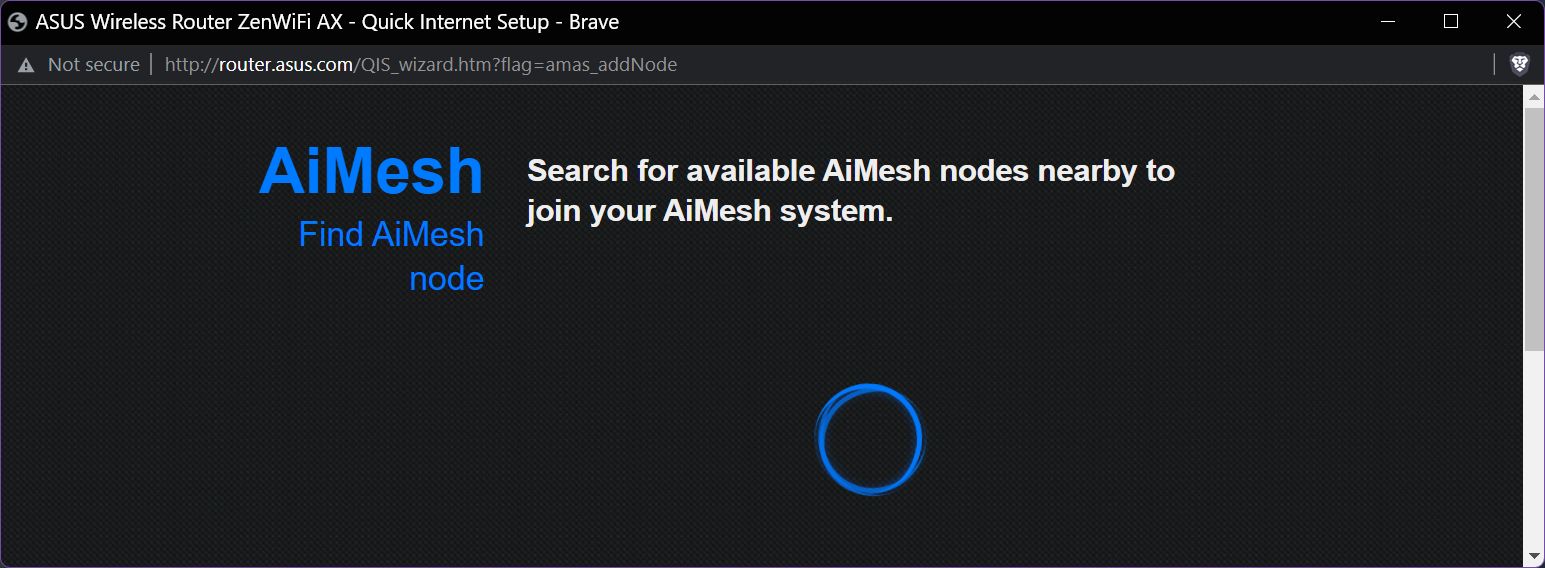
5. Navega de nuevo a la página Sección AiMesh y comprueba que todo se ve bien (puedes encontrar más información sobre la gestión y configuración de AiMesh en unos párrafos más abajo).
Cómo añadir un nodo AiMesh a través de la aplicación móvil del router ASUS
Como ocurre con la mayoría de las aplicaciones móviles, el router ASUS es fácil de usar, pero no tiene tantas funciones como la interfaz administrativa del navegador. Por lo tanto, si necesitas cambiar el modo de funcionamiento de un router utilizado anteriormente o un nuevo modo de router que no sea un modelo de malla ASUS específico, deberás seguir la primera parte de la guía del capítulo anterior utilizando la misma interfaz de administración del navegador.
Ahora, vamos a añadir un nuevo nodo:
1. Conecta tu teléfono al SSID de red del router controlador. ¡Esto es muy importante!
2. Abre la aplicación Router ASUS.
3. En la página principal tienes un enlace directo a Añadir nodo a la red AiMesh actual, pero tomaremos el camino más largo.
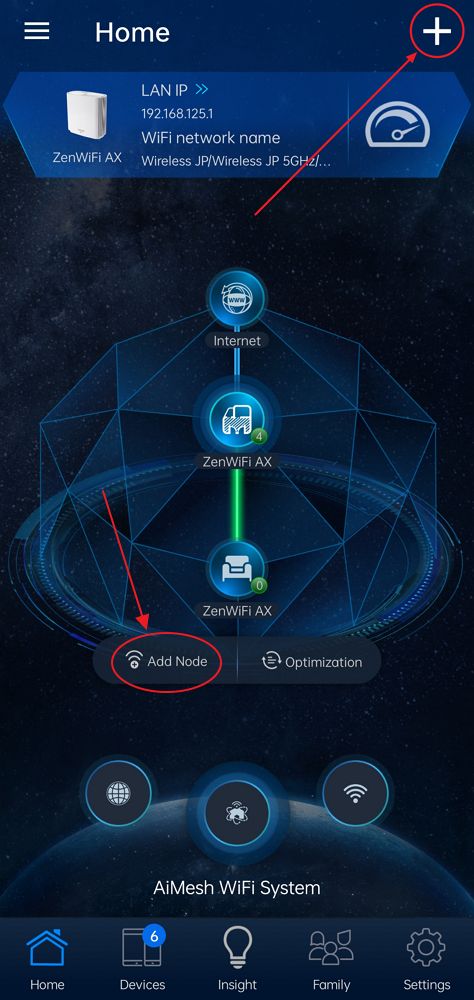
4. Pulsa el botón Signo más en la parte superior derecha de la pantalla principal de la aplicación.
5. En la pequeña ventana superpuesta, pulsa Añadir nodo AiMesh.
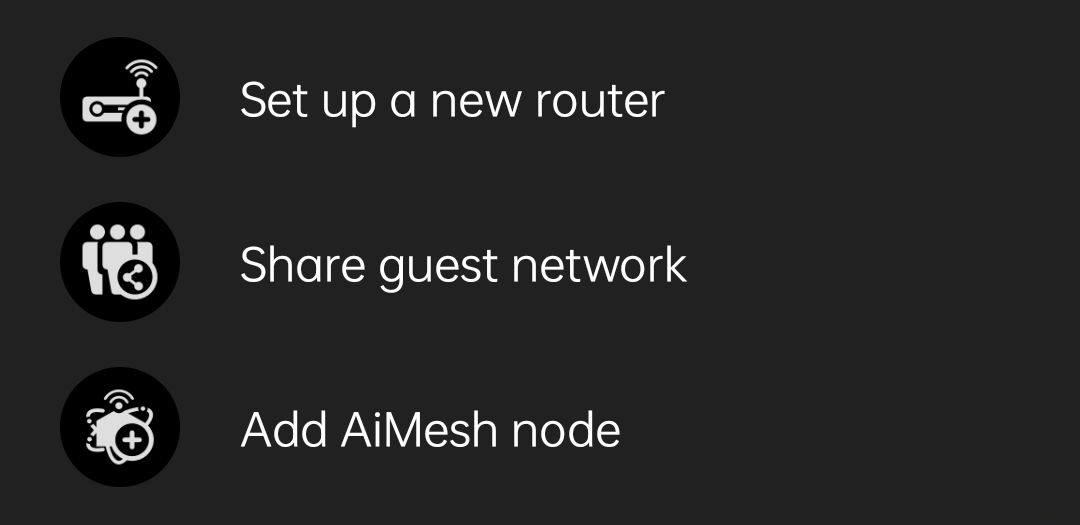
6. Pulsa sobre Empieza para empezar a buscar nodos cercanos disponibles.
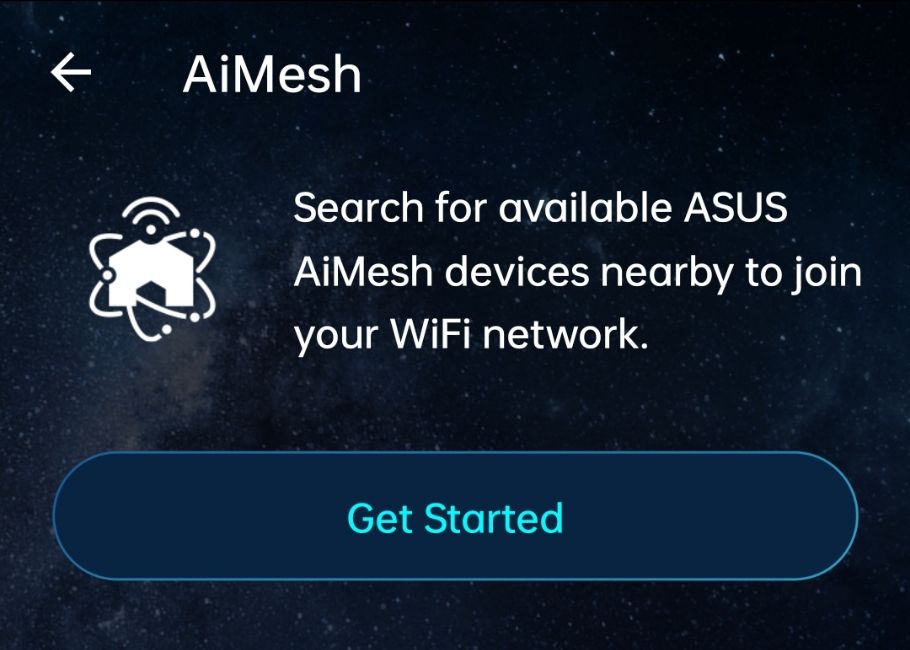
7. Espera a que la aplicación detecte nuevos nodos, selecciona y confirma.
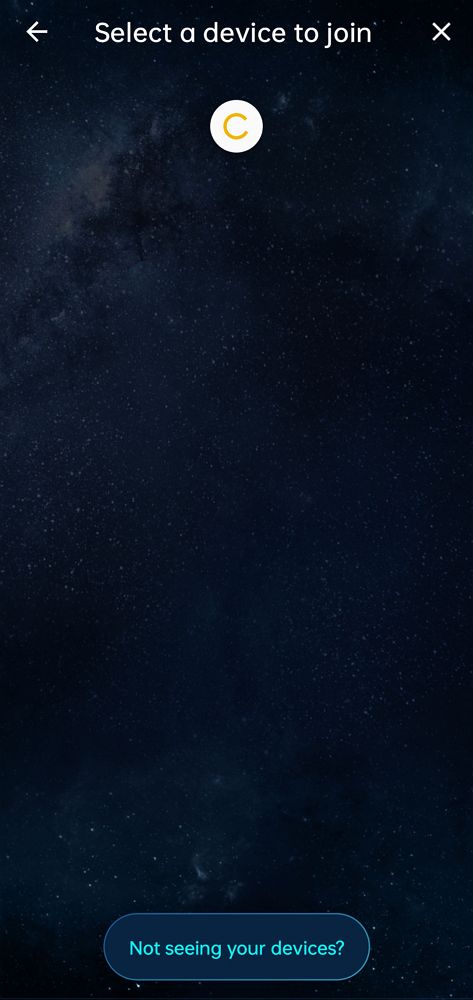
Cómo gestionar la configuración de la red ASUS AiMesh.
Para gestionar tu red AiMesh navega a la página Sección AiMesh. Esto te mostrará la topología de malla actual, los nodos existentes, los dispositivos conectados y la calidad de la conexión.
En la parte superior hay un Ajustes del sistema que te permitirá cambiar algunas cosas:
- Activar el modo Backhaul Ethernet - utilizar un enlace por cable para una conexión más rápida o estable entre nodos. No necesité configurar esto, todo fue rápido y estable con mi configuración.
- Lista de bloqueo de itinerancia - puedes impedir que algunos dispositivos cambien entre nodos.
- Restablecimiento de fábrica toda la red mallada (aún puedes restablecer cada nodo manualmente mediante los botones hardware Restablecer o WPS o mediante la interfaz de administración).
- Reinicia todos los nodos de la red (aún puedes restablecerlos individualmente con encender/apagar o a través de la interfaz de administración).
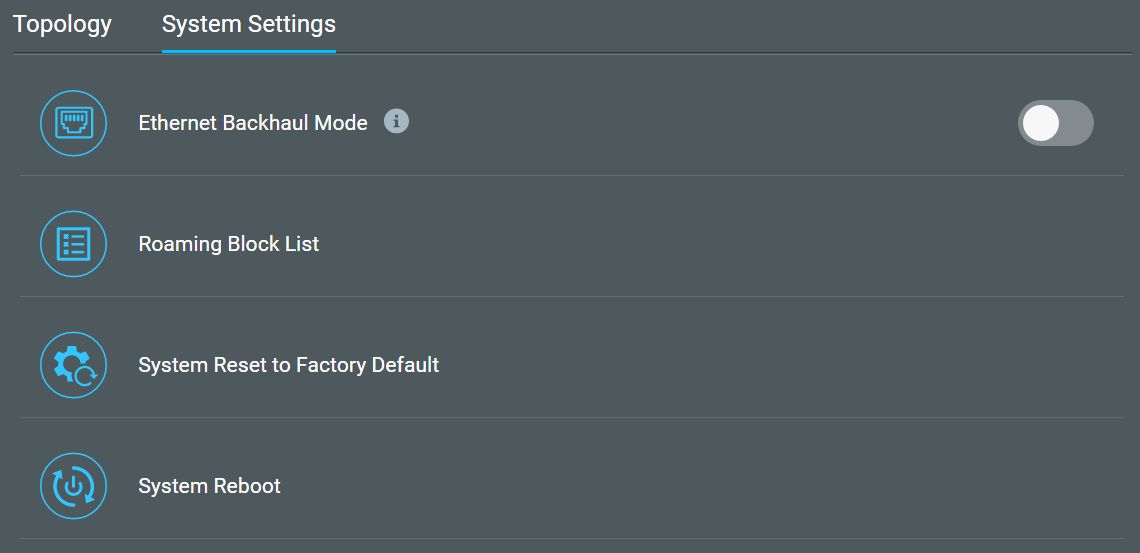
Ahora vuelve a la página de la sección principal de AiMesh. Para acceder a los ajustes de cada nodo, haz clic en el nodo dentro de la topología de red actual (parte superior izquierda de la pantalla).
Esto actualizará la columna de la derecha. Puedes comprobar la intensidad de la señal, los clientes conectados (con la opción de vincular cada uno de ellos a un nodo concreto, de forma similar a la lista de bloqueos de itinerancia) en la opción Clientes estadísticas actuales en la pestaña Red y Gestión que te permite definir la prioridad de enlace entre nodos (Auto, Inalámbrico, Cable), el control de bandas inalámbricas individuales y enlaces a la interfaz de administración de ese nodo.
La interfaz de administración del nodo se reduce seriamente porque el nodo controlador aplicará los ajustes importantes.

Si utilizas routers ASUS con diferentes conjuntos de características, el nodo controlador pondrá estas características a disposición de otros nodos de malla. Así que asegúrate de configurar el mejor router que tengas como nodo principal de AiMesh.
Lista actual de productos compatibles con Routers ASUS AiMesh
La lista de routers ASUS compatibles con AiMesh aumenta constantemente, pero aquí tienes la lista de modelos disponibles en el momento de publicar este artículo:
Routers ASUS compatibles con AiMesh:
- RT-BE96U
- TUF Gaming AX6000 (TUF-AX6000)
- RT-AX59U
- TUF Gaming AX4200
- RT-AXE7800
- TUF Gaming AX3000 v2
- TUF Gaming AX5400
- RT-AX82U Edición Gundam
- RT-AX86U Edición ZAKU II
- RT-AX68U
- RT-AX56U
- RT-AC68U
- RT-AX89X
- RT-AX55
- RT-AX82U
- RT-AX86U
- RT-AX86U Pro
- TUF Gaming AX3000
- RT-AX3000
- RT-AX58U
- RT-AX92U
- RT-AX88U
- RT-AX88U Pro
- RT-AC1750 B1
- RT-AC2900
- RT-AC86U
Sistemas ASUS AiMesh:
- ASUS ZenWiFi AX Híbrido (XC5)
- ASUS ZenWiFi BQ16 Pro
- Sistema WiFi AiMesh AX6100 (Pack de 2 RT-AX92U)
- ASUS ZenWiFi XD4S
- ASUS ZenWiFi XT9
- ASUS ZenWiFi XD5
- ASUS ZenWiFi Pro ET12
- ASUS ZenWiFi Pro XT12
- ASUS ZenWiFi AX Híbrido (XP4)
- ASUS ZenWiFi ET8
- ASUS ZenWiFi XD6
- ASUS ZenWiFi AC Mini (CD6)
- ASUS ZenWiFi AX Mini (XD4)
- ASUS ZenWiFi XD4 Plus
- ASUS ZenWiFi AX (XT8) - consulta nuestra reseña
- ASUS ZenWiFi AC (CT8)
ASUS AiMesh FAQ
Si tienes problemas para detectar el nuevo nodo, a pesar de que tenga el firmware más reciente y se haya restablecido de fábrica, asegúrate de que los routers están próximos y encendidos. Eso es lo que recomienda ASUS.
Si vas a añadir un nuevo nodo a una red AiMesh que ya tiene más de un nodo, te recomiendo encarecidamente que apagues los nodos que ya están conectados. Añade el nuevo nodo y vuelve a encender todos los demás nodos. A mí me ha funcionado así.
En primer lugar, comprueba la sección AiMesh del administrador del nodo controlador y mira si la intensidad de la señal es buena. Si aparece como Mala, puedes intentar dos cosas: (1) acercar los nodos entre sí, o eliminar cualquier objeto grande que haya entre ellos, o (2) enlazarlos con un cable mediante la función de retroceso por cable.
Para más preguntas frecuentes, no olvides consulta nuestra sección.
Tengo curiosidad por conocer tu experiencia con ASUS AiMesh, u otros sistemas de malla en general, así que no temas unirte a la conversación.
¿Tienes más preguntas sobre los routers ASUS? Consulta esto lista de preguntas y respuestas.

Firmware alternativo para routers: ¿Qué son DD-WRT, OpenWrt, Tomato y ASUSwrt Merlin?






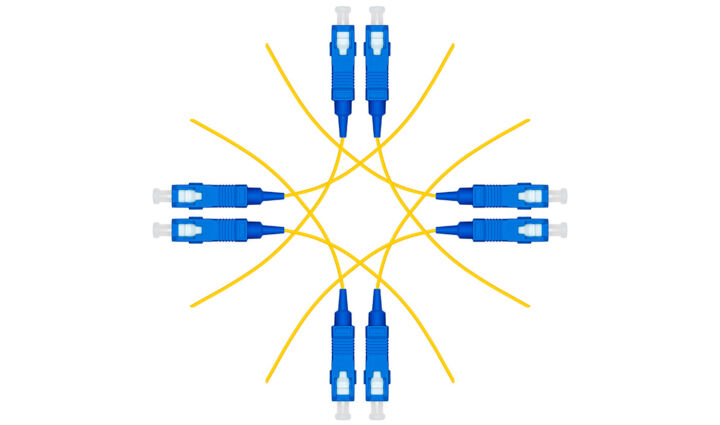
No ha respondido probablemente a la pregunta más importante para los técnicos reales y los usuarios serios de redes. ¿Admite ASUS easymesh, ya que la mayoría tiene varios routers de distintos proveedores para distintos conjuntos de funciones?
El ASUS XT8 es estupendo, pero si ASUS no va a soportar easymesh entonces lo único que están haciendo es forzar a sus clientes a cambiar de proveedor , y si ese es el caso me pasaré a UBi o a otros proveedores que sí soporten easymesh.
Sí, sería estupendo que todos los fabricantes de routers fueran compatibles con EasyMesh, pero parece que muy pocos routers son compatibles con este estándar abierto. A mí tampoco me gusta estar bloqueado por un proveedor (por eso no soy fan de Apple), pero también me gustan las ventajas de tener un sistema de malla en casa.
Hola una consulta, ¿es posible mezclar en routers AiMesh de la serie RT y ZenWiFi?
Hola, ¿es posible mezclar routers de la serie RT y ZenWiFi en AiMesh?
Sí, es posible mezclar y combinar routers ASUS en un sistema AiMesh, siempre que todos los modelos sean compatibles con AiMesh (los modelos más nuevos deberían serlo).