- MACアドレス(ネットワークカードの物理アドレス)とは何か、Windowsでコマンドラインコマンド、設定アプリ、システム情報、コントロールパネルを使ってMACアドレスを検索する方法について学ぶ。
- ネットワークカードのMACアドレスは、ネットワークアダプターインターフェース(NIC)を一意に識別するために使用される。
- MACアドレスを知る必要はないが、このユニークな番号を取得する方法を知っておきたいユースケースもある。
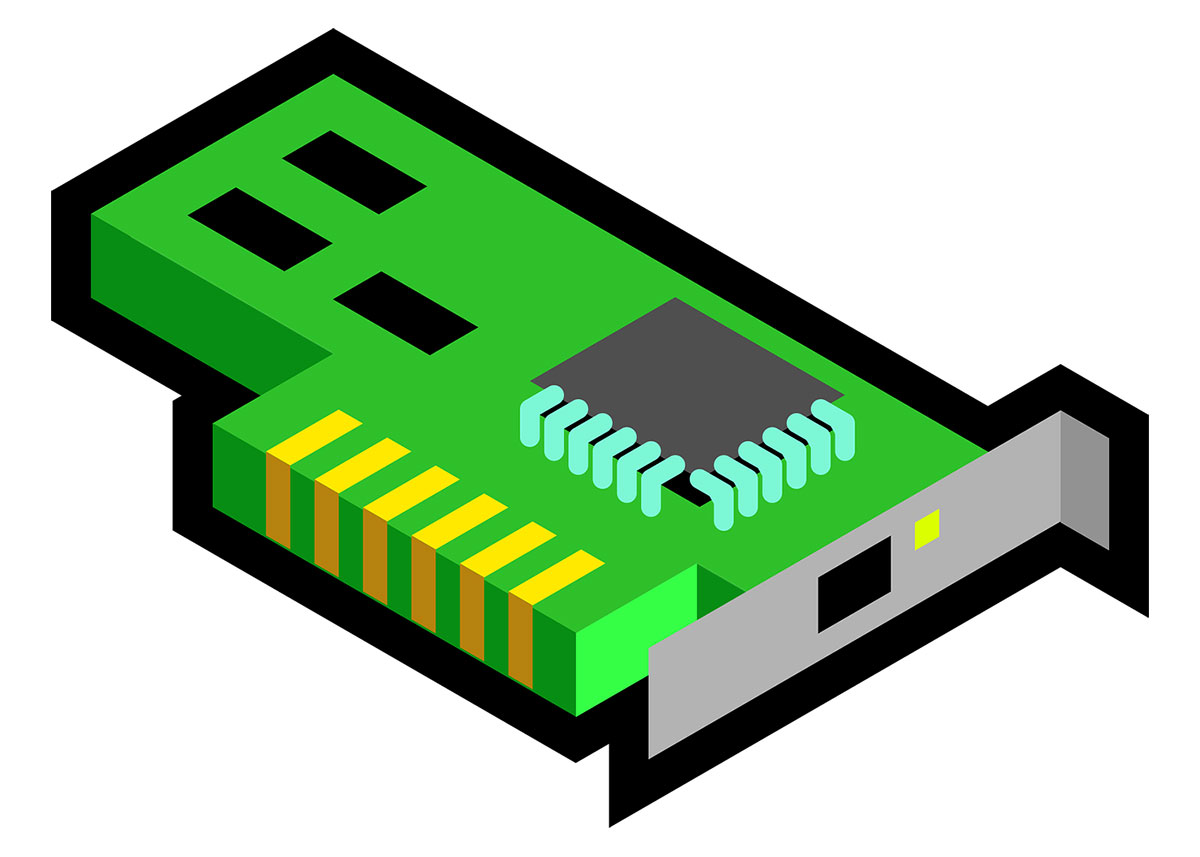
ネットワークとネットワーキング一般的には、複雑なものである。これを回避する方法は、残念ながらない。だからといって、最新のコンピュータでIPやMACアドレス、ルーターなどを頻繁に扱わなければならないわけではない。しかし、そのような場合には、このようなガイドが大量にあるのだ。
MACアドレスは、ネットワークアダプター/カード(NIC)のシリアルナンバーのようなもので、16進数で6つのグループからなる。アップル社のMacとは共通点がない。
MACアドレスは次のようになる。 4d-34-a5-b7-87-e1 しかし、ほとんどのインターフェースは、ユーザーがMACアドレスを自由に変更できるようになっている。同じネットワーク内の2つのデバイスに同じMACを使用しない限り、問題はない。
を信じるのであれば IPアドレス しかし、ネットワークはTCP/IP接続のためにMACアドレスを使用している。この2つは異なるレベルで動作している オーエスアイスタック.
目次
なぜ、物理的なMACアドレスを知る必要があるのか?
MACアドレスの定義は、「なぜNIC(ネットワークインターフェイス)のMACアドレスを知る必要があるのか」という問いに答えていない。
私が見つけた便利なシチュエーションをいくつか紹介する:
- ルーターに接続できるMACをフィルタリングして、特定の機器だけを許可したい。
- ルーターを変えたが、ISPのデータベースにあるMACアドレスを変更するためにISPと話すのは嫌なので、古いルーターのMACをクローンした。
- が必要である。 トラブルシューティング ISPでインターネット接続に問題があり、MACアドレスを聞かれる。
コマンドプロンプトを使用してWindowsのMACアドレスを検索する方法
一日中マウスをクリックするよりも速いなら、できるだけコマンドを使いたいのはご存じの通りだ。だから当然、コマンドプロンプトから始めることにしている。
1.Windowsの「ファイル名を指定して実行」コマンドウィンドウを開く(Win + R)。
2.タイプ コマンド と入力し、Enterを押す。
3.新しいウィンドウで、次のように入力する。 ipconfig /all と入力し、Enterキーを押してコマンドを実行する。
4.全アダプターのリストをスクロールし、その中にある 物理的な住所.
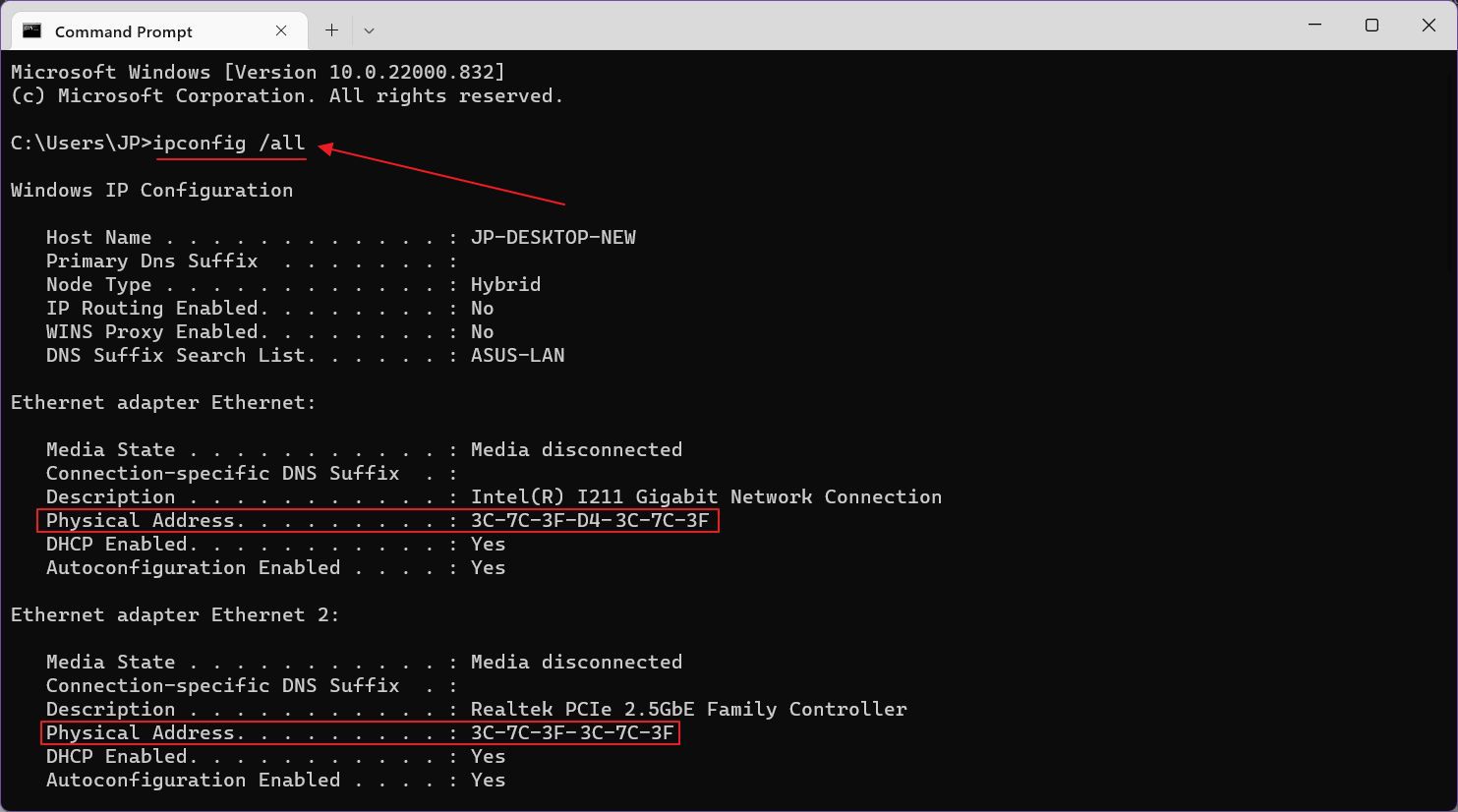
PowerShellコマンドでMACアドレスを検索する
もしあなたが新しいPowerShellのファンなら、そこでも使えるコマンドがある。
1.Windowsの「ファイル名を指定して実行」コマンドウィンドウを開く(Win + R)。
2.タイプ パワーシェル と入力し、Enterを押す。
3.ここで、以下のコマンドを入力する: ゲットネットアダプタ.
4.新しいテーブルのリストで マックアドレス 欄で、システムにインストールされているすべてのアダプタのMACを見ることができる。
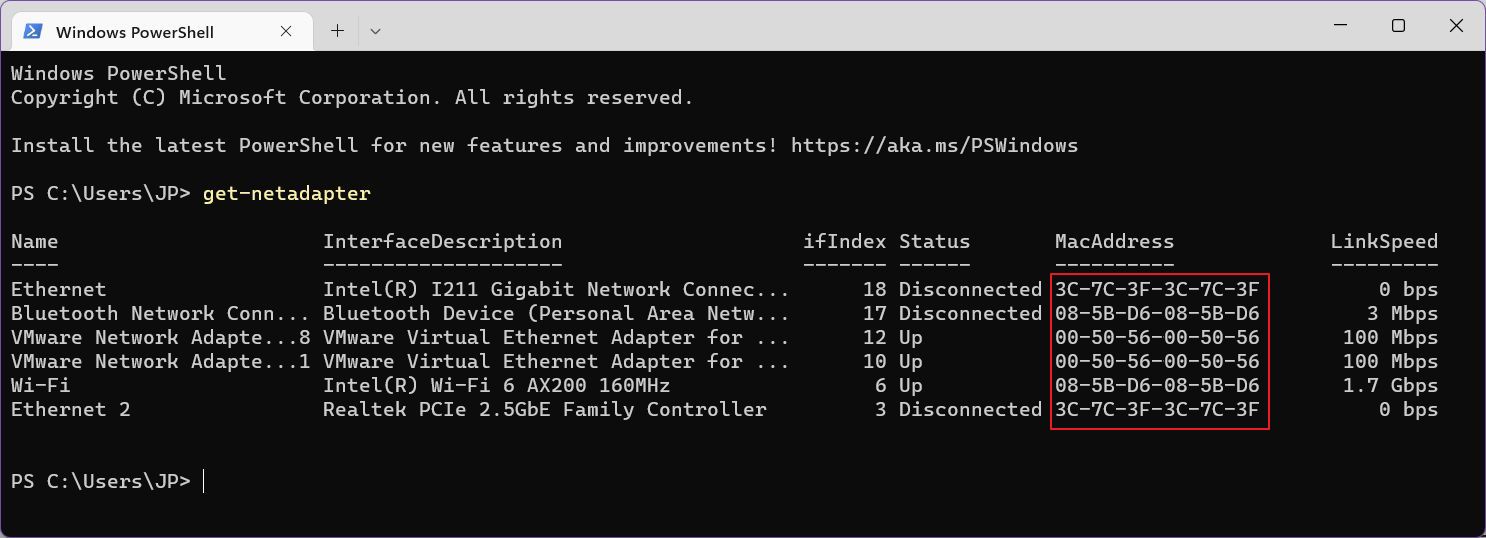
Windows 11の設定アプリで物理的な住所を検索する2つの方法
新しい「設定」アプリはWindows 11のお気に入りのひとつで、それを使ってアダプターMACをチェックする方法がある(実際には2つの方法がある)。
方法1
1.設定」アプリを開く(私はいつもWin + Iキーボードショートカットを使う)。
2.を選択する ネットワーク・インターネット を左側のメニューから選択する。
3.右側のパネルをスクロールして、次のように表示する。 ネットワークの詳細設定.

4.パネルが更新されるので、スクロールしてクリックする ハードウェアと接続のプロパティ.
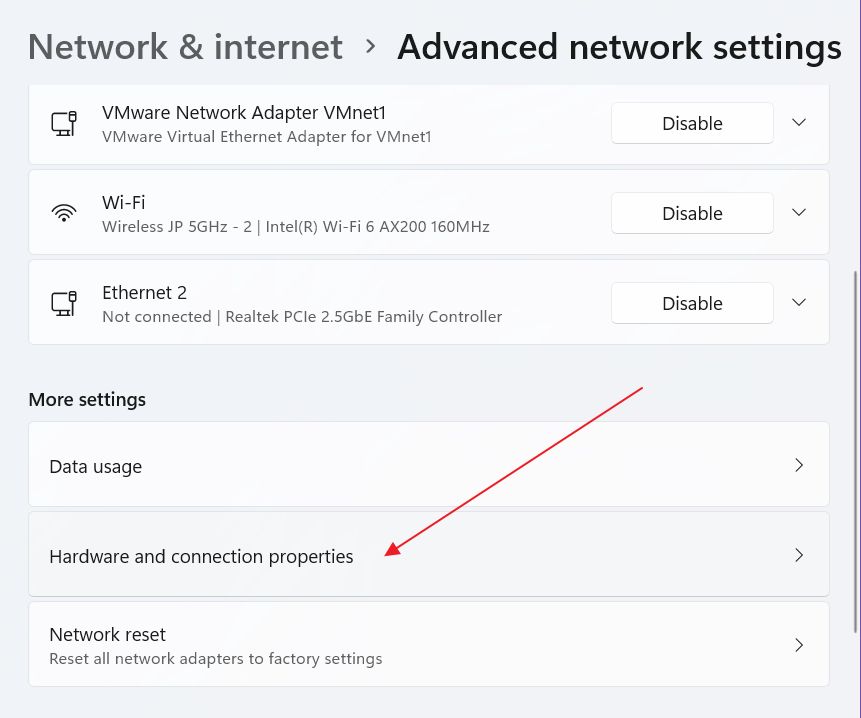
5.検出されたすべてのアダプタのリストが表示される。に注意する。 物理アドレス(MAC) をそれぞれ用意した。
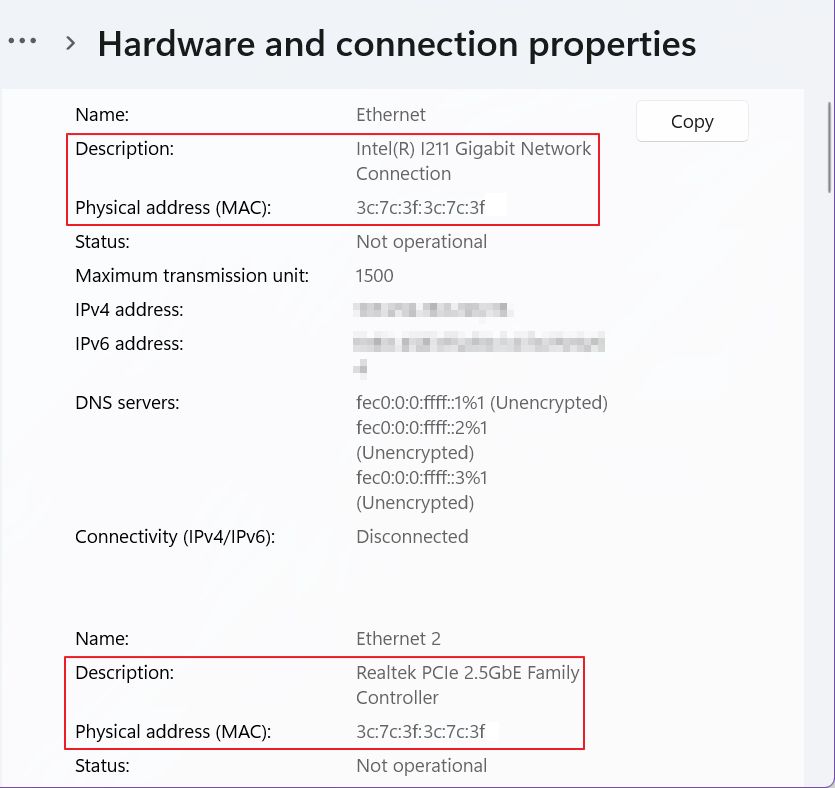
方法2
これはほとんど同じことをする:
1.再度「設定」アプリを開く。
2.を選択する ネットワーク・インターネットを、再び、左サイドバーから見る。
3.が表示されるまで、右側のパネルをスクロールする。 ネットワークの詳細設定.もう一度パネルを開く。
4.新しいパネルの上部に、すべてのNICのリストが表示される。下矢印をクリックして、必要なものを展開する。
5.をクリックする。 その他の物件を見る.

6.を確認する。 物理アドレス(MAC) の行を、新しいテーブルリストに追加する。

そして、Windows 10の設定アプリでMACアドレスを検索する2つの方法
Windows 10をまだ使っている場合は、現在のWindowsのバージョンにあるものほど優れていない、古い設定アプリを使用することになる。そのため、手順が少し異なる。それでも、自由に使える方法は2つある:
Windows 10で全アダプターのMACアドレスを確認する
1.を開く。 スタートメニュー (Winキー)である。
2.を検索する。 設定方法 を選択し、最初の結果を選択する。
3.メイン設定ページで、以下をクリックする。 ネットワーク&インターネット.
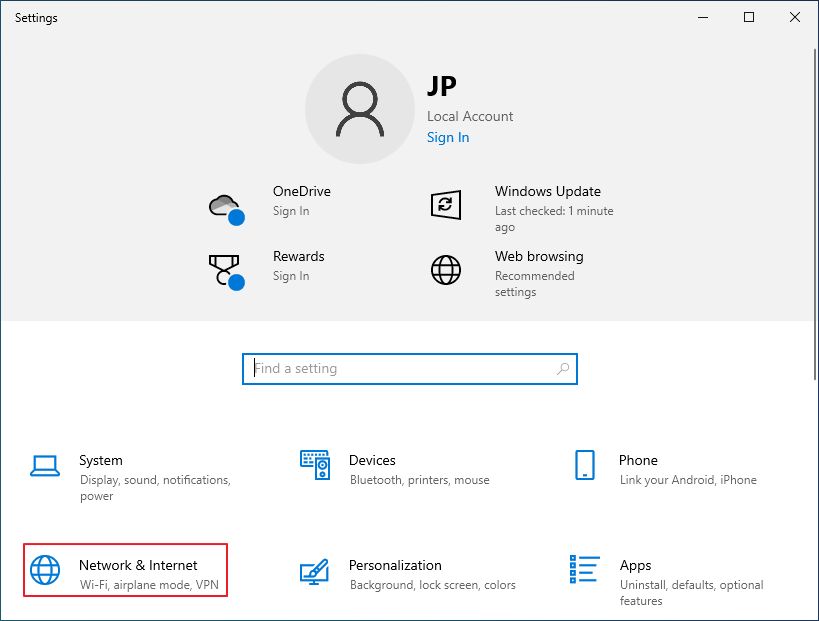
4.新しいウィンドウで、右側のパネルをスクロールして、次のように表示する。 ハードウェアと接続のプロパティを表示する.
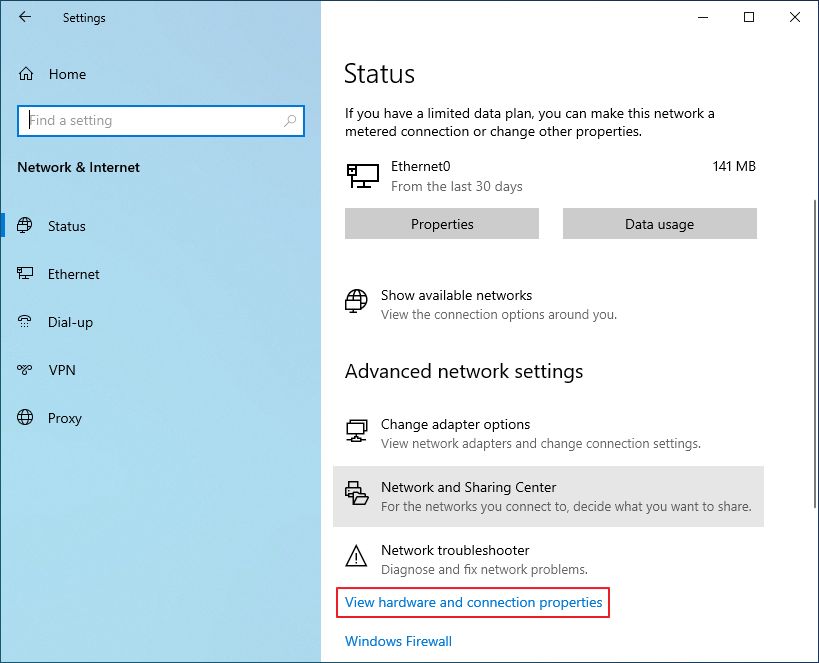
5.を探す。 物理アドレス(MAC) かっこ内 説明.接続されているすべてのNICが一覧表示される。
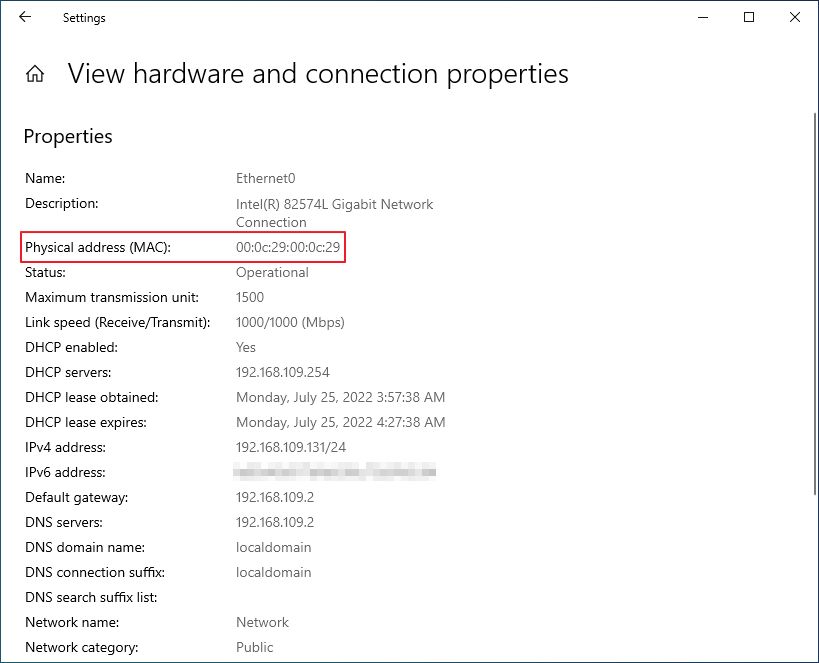
Windows 10でアクティブネットワークカードのMACアドレスを確認する
1.を開く。 スタートメニュー をWinキーで押す。
2.を検索する。 設定方法 を選択し、最初の結果をクリックする。
3.メイン設定ページで、以下を選択する。 ネットワーク&インターネット.
4.ページの上部には、ネットワークマップが表示される。その下には2つのボタンがある。をクリックする。 物件紹介.
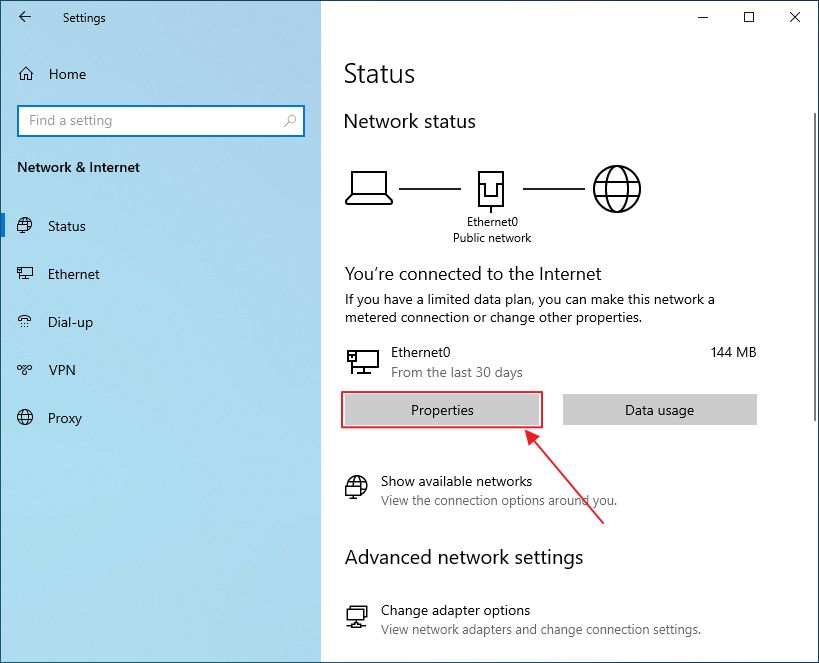
5.は、その 物理アドレス(MAC) は末尾に記載されている。もあるんだよ。 コピーボタン 表示されているすべての情報をクリップボードに直接コピーしたい場合。
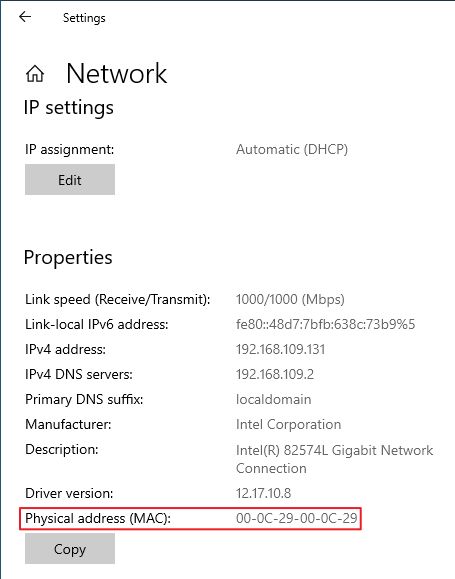
システム情報を使って、WindowsでネットワークアダプターのMacアドレスを取得する
Windowsでネットワークの詳細を取得する方法は大量にある。次の方法には システム情報 アプリを使用する。これは、Windows 10とWindows 11の両方に存在する。
1.を開く。 スタートメニュー (Winキー)である。
2.を検索する。 システム情報 を選択し、最初の結果を選択すると、アプリが開く。
3.に移動する。 コンポーネント > ネットワーク > アダプター.
4.を探す MACアドレス.リストには利用可能なすべてのネットワークアダプターが表示されるので、「名前」と「製品タイプ」を確認し、正しいアダプターが見つかったことを確認する。
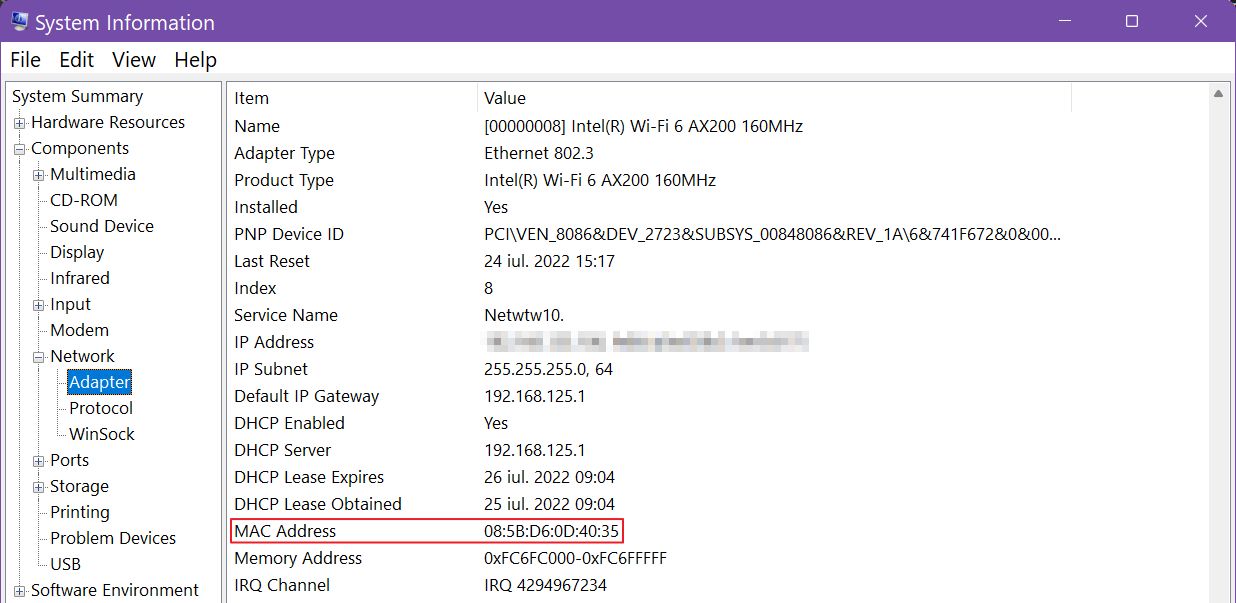
Windows 10、11でコントロールパネルを使ってMACアドレスを検索する方法
マイクロソフトが排除しようとするにもかかわらず コントロールパネル, それはまだここにある、Windows 11、そしてもちろんWindows 10にも。Windows 7やWindows 8と比較すると機能は著しく制限されるが、それでもMACアドレスを取得するために使用することができる。現在アクティブなアダプターに対してのみ機能する。
1.を開く。 スタートメニュー をWinキーで押す。
2.タイプ コントロールパネル で、最初の結果を開く。
3.アプリの中で、「」をクリックする ネットワークの状態やタスクを表示する以下のとおりである。 ネットワークとインターネット。
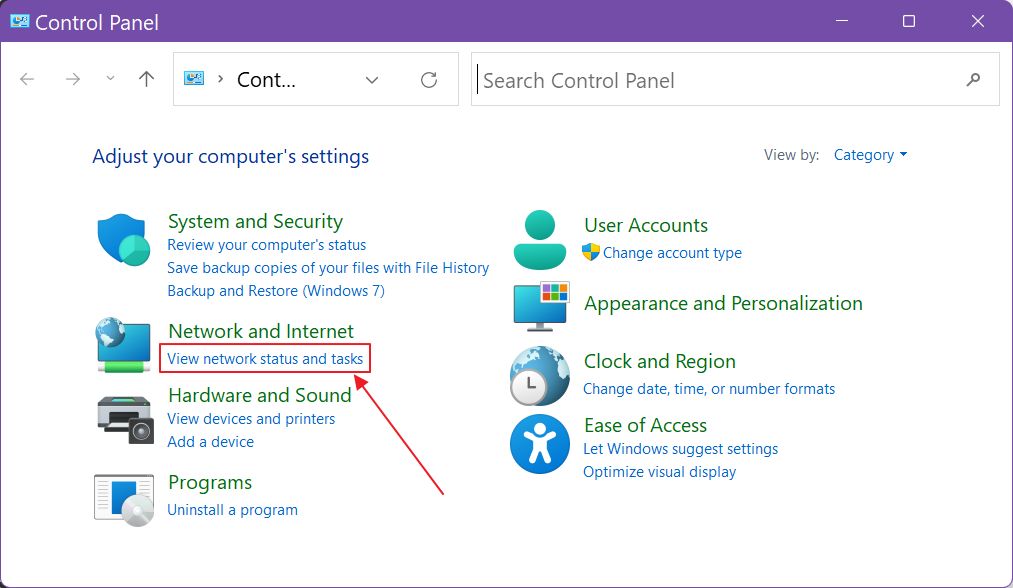
4.新しいパネルに、接続されているすべてのアダプタが表示される。接続されているネットワークの名前を知る必要がある。リンクをクリックして開く。
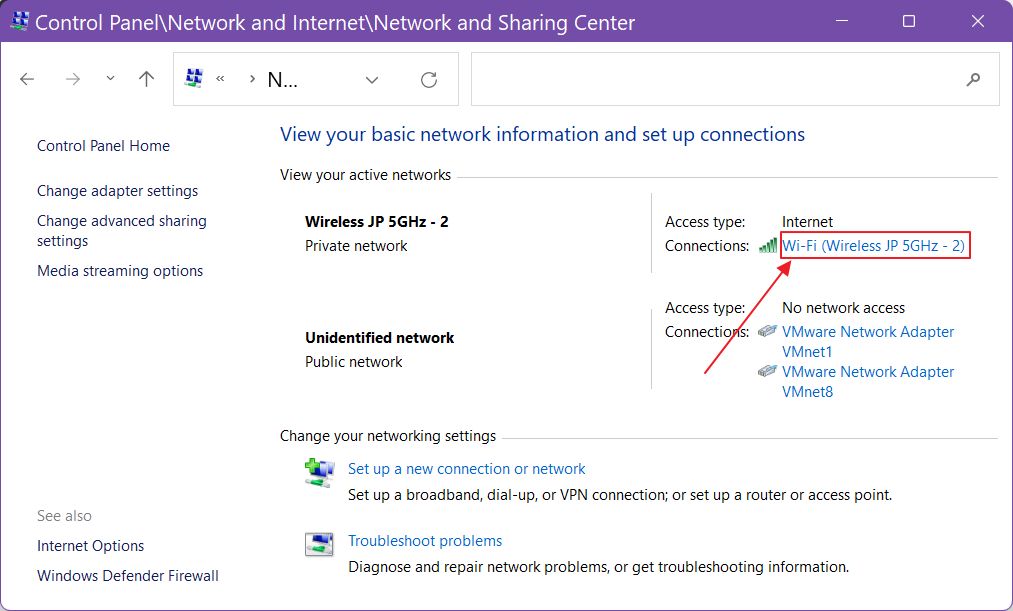
5.小さな ポップアップ が開き、もう少し詳しく説明する。をクリックする。 詳細... ボタンを押す。
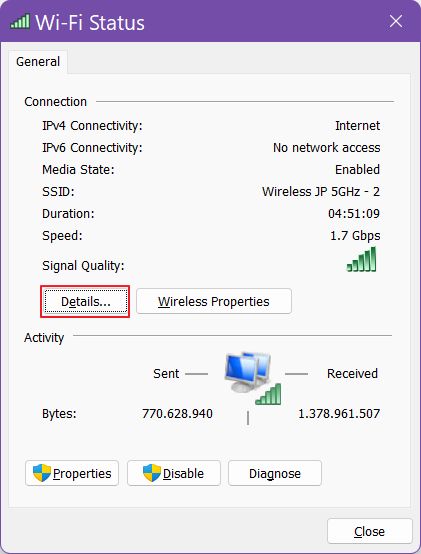
6.で、その ネットワーク接続の詳細 を探す。 物理的な住所.
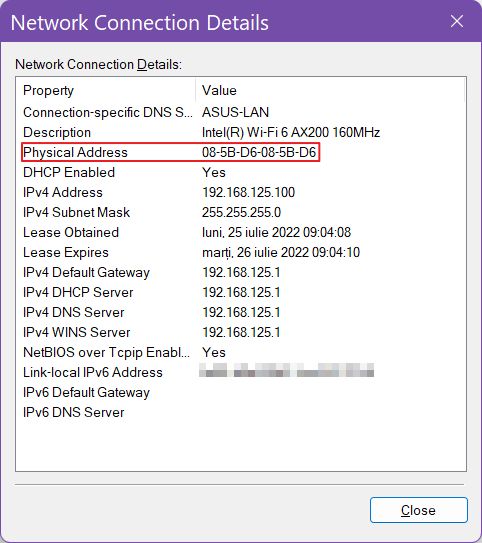
WindowsでネットワークカードのMACアドレスを調べる8つの簡単な方法だ。いくつかの方法は、Windowsの古いバージョンでも動作する。NICの物理アドレスを知るための他の方法を知っているか?下のコメント欄で教えてね。
我々はまた、同様のガイドを用意している。 ASUSルーターのMACアドレスの調べ方万が一に備えてね。







