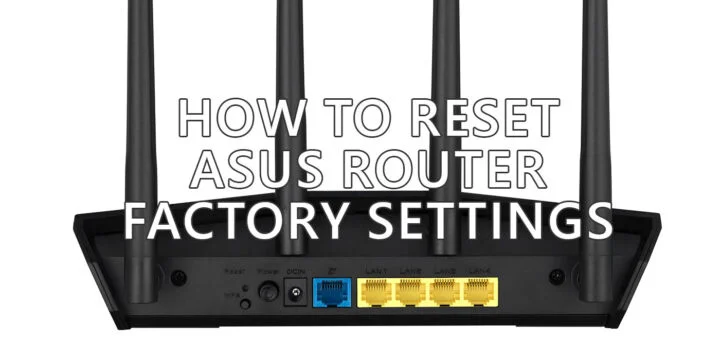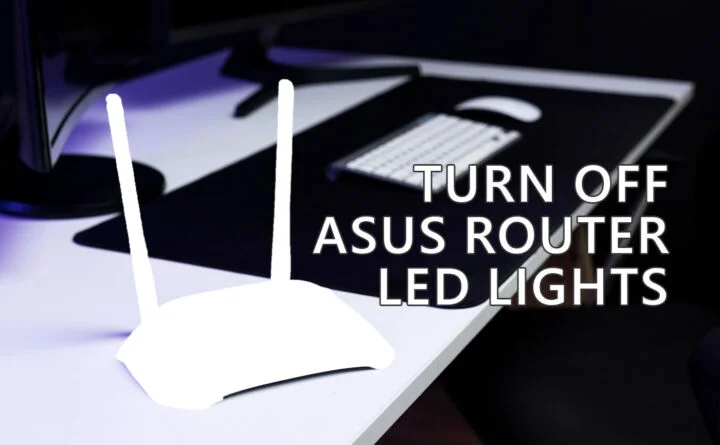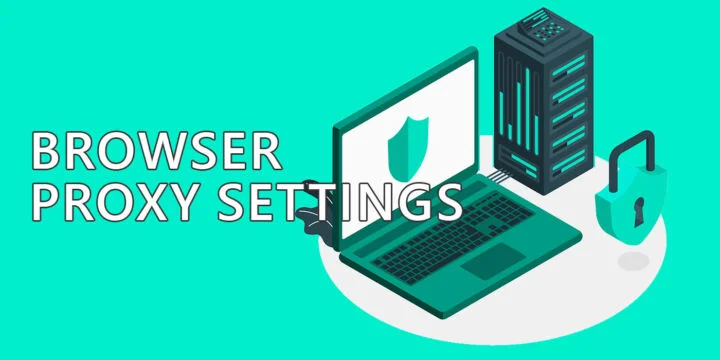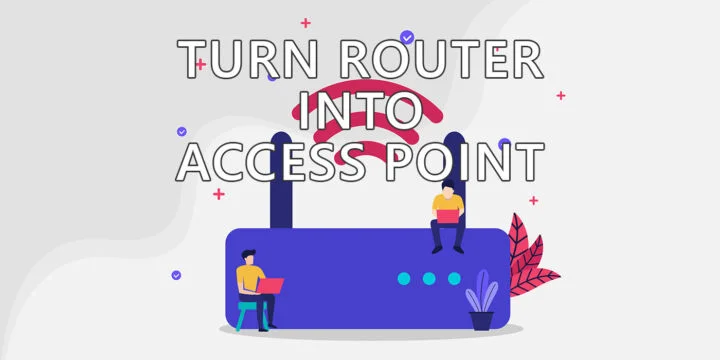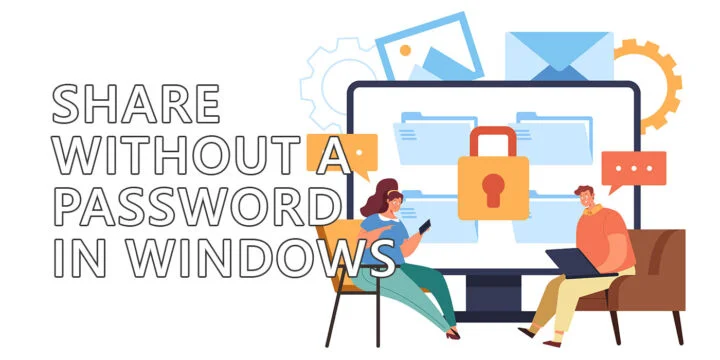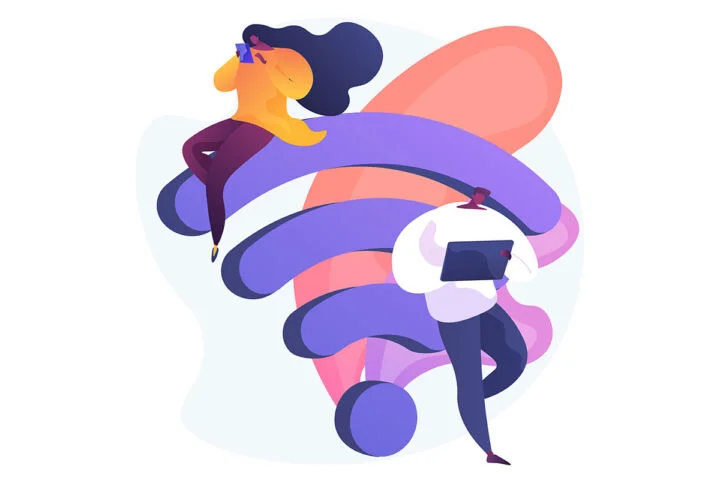- Scopri cos'è l'indirizzo MAC (indirizzo fisico delle schede di rete), come trovare l'indirizzo MAC su Windows utilizzando i comandi della riga di comando, l'applicazione Impostazioni, Informazioni sul sistema e il Pannello di controllo.
- L'indirizzo MAC della scheda di rete viene utilizzato per identificare in modo univoco un'interfaccia di rete (NIC).
- Anche se non è necessario conoscere l'indirizzo MAC, ci sono casi d'uso in cui vorresti sapere come recuperare questo numero unico.
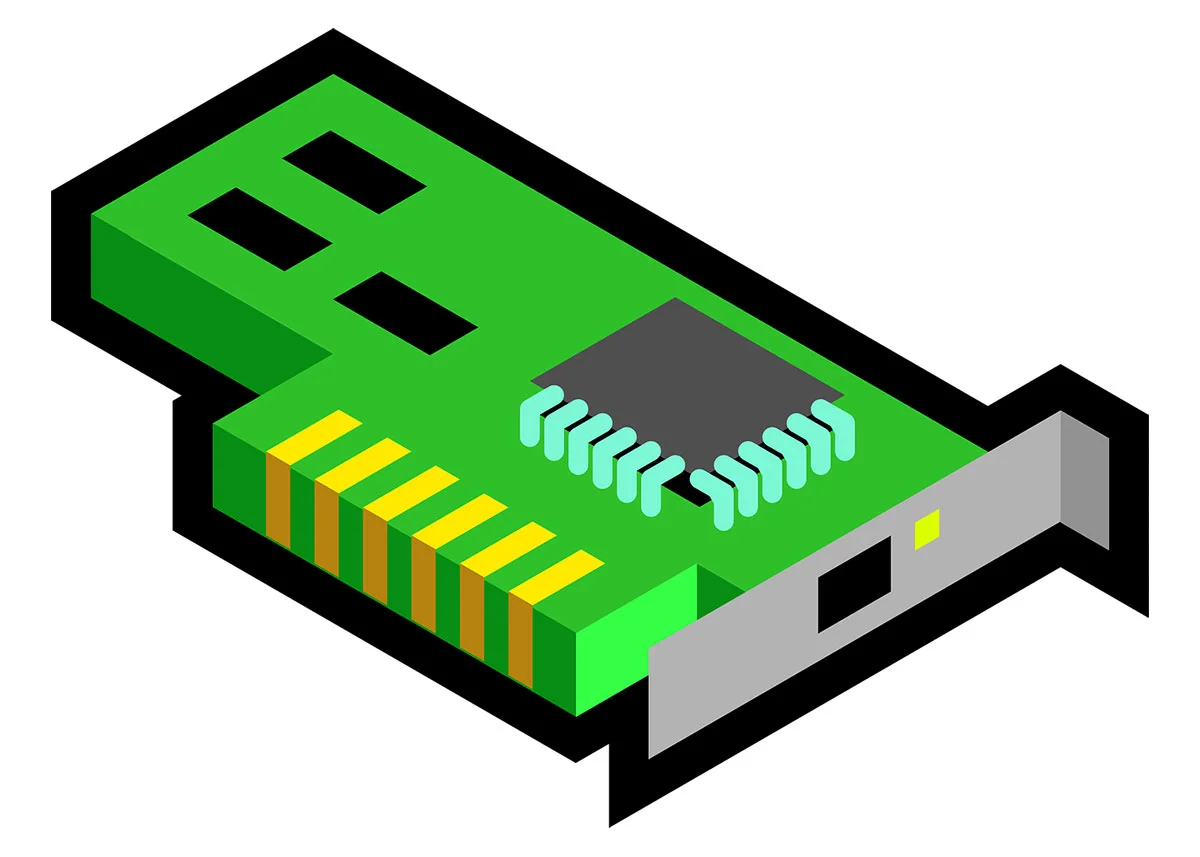
Reti e networking, in generale, sono cose complicate. Purtroppo non c'è modo di evitarlo. Questo non significa che tu debba occuparti di IP, MAC Address, router e simili troppo spesso su un computer moderno. Ma quando ti capita, ci sono tantissime guide che ti aiutano, come questa.
L'indirizzo MAC è come il numero di serie di una scheda di rete (NIC) e consiste in sei gruppi di cifre esadecimali. Non ha nulla in comune con i Mac di Apple.
Un indirizzo MAC si presenta come 4D-34-A5-B7-87-E1 e dovrebbe essere unico per ogni scheda di rete, ma la maggior parte delle interfacce consente agli utenti di modificare liberamente l'indirizzo MAC. Se non usi lo stesso MAC per due dispositivi della stessa rete, dovresti essere a posto.
Se credi che il Indirizzo IP è l'unica cosa che conta quando si tratta di inviare pacchetti di dati online, la verità è che le reti utilizzano l'indirizzo MAC anche per le connessioni TCP/IP. Semplicemente lavorano su livelli diversi del Pila OSI.
CONTENUTI
- Perché dovresti conoscere l'indirizzo MAC fisico?
- Come trovare l'indirizzo MAC su Windows utilizzando il prompt dei comandi
- Trova l'indirizzo MAC con un comando PowerShell
- Due modi per trovare l'indirizzo fisico con l'app Impostazioni di Windows 11
- E due modi per trovare l'indirizzo MAC con l'app Impostazioni di Windows 10
- Usa le Informazioni di sistema per ottenere l'indirizzo Mac degli adattatori di rete in Windows
- Come trovare l'indirizzo MAC su Windows 10 e 11 utilizzando il pannello di controllo
Perché dovresti conoscere l'indirizzo MAC fisico?
La definizione di indirizzo MAC non risponde alla domanda "Perché dovresti conoscere l'indirizzo MAC di una NIC (interfaccia di rete)?".
Alcune situazioni utili che ho trovato sono:
- Vuoi filtrare i MAC che possono connettersi al tuo router per consentire solo dispositivi specifici.
- Se cambi il router e non vuoi parlare con il tuo ISP per cambiare l'indirizzo MAC nel loro database, cloni il MAC del vecchio router.
- È necessario Risoluzione dei problemi Problemi di accesso a Internet con il tuo ISP e ti chiedono il tuo indirizzo MAC.
Come trovare l'indirizzo MAC su Windows utilizzando il prompt dei comandi
Sai che mi piace usare i comandi il più possibile, se è più veloce che cliccare sul mouse tutto il giorno. Quindi, naturalmente, inizierò con il prompt dei comandi.
1. Apri la finestra di comando Esegui di Windows (Win + R).
2. Tipo cmd e premi Invio.
3. Nella nuova finestra digita ipconfig /all e premi Invio per eseguire il comando.
4. Scorri l'elenco di tutti gli adattatori e cerca la voce Indirizzo fisico.

Trova l'indirizzo MAC con un comando PowerShell
Se sei un fan del nuovo PowerShell, c'è un comando che funziona anche lì.
1. Apri la finestra di comando Esegui di Windows (Win + R).
2. Tipo powershell e premi Invio.
3. Ora inserisci il seguente comando: get-netadapter.
4. Nell'elenco della nuova tabella cerca la voce Indirizzo Mac per vedere il MAC di tutti gli adattatori installati sul sistema.
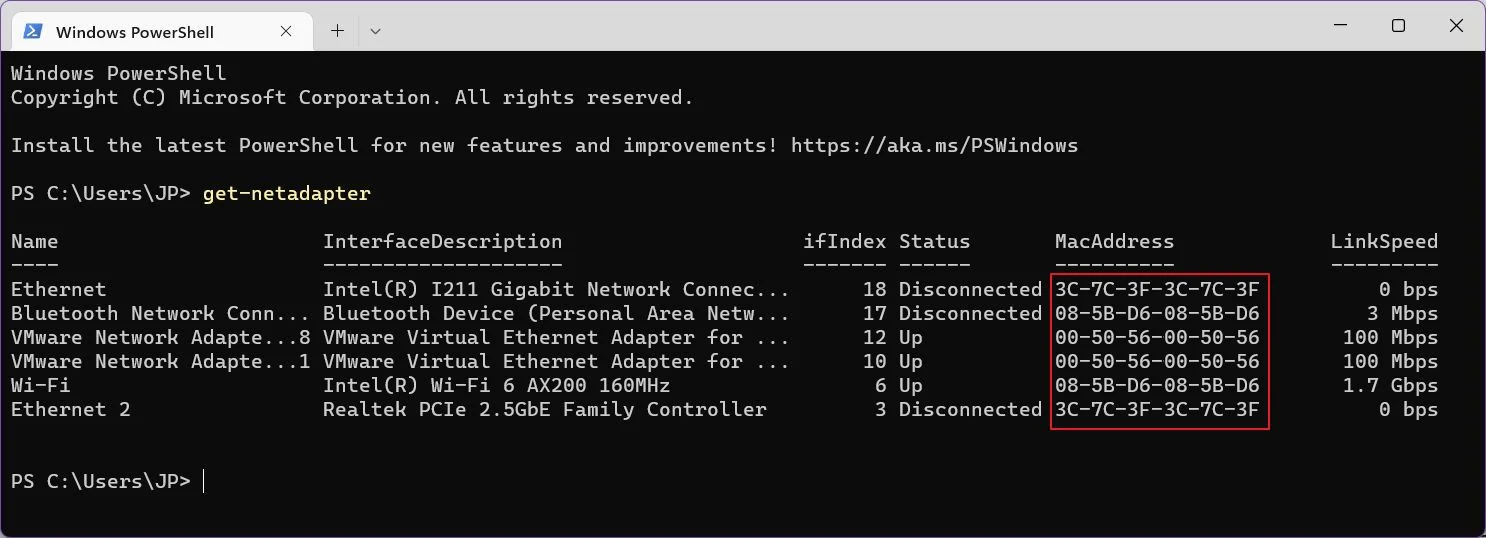
Due modi per trovare l'indirizzo fisico con l'app Impostazioni di Windows 11
La nuova app Impostazioni è una delle cose che preferisco di Windows 11 e c'è un modo per controllare il MAC dell'adattatore (in realtà due metodi).
Metodo 1
1. Apri l'applicazione Impostazioni (io uso sempre la scorciatoia da tastiera Win + I).
2. Seleziona Rete e internet dal menu di sinistra.
3. Scorri il pannello di destra fino a raggiungere Impostazioni di rete avanzate.
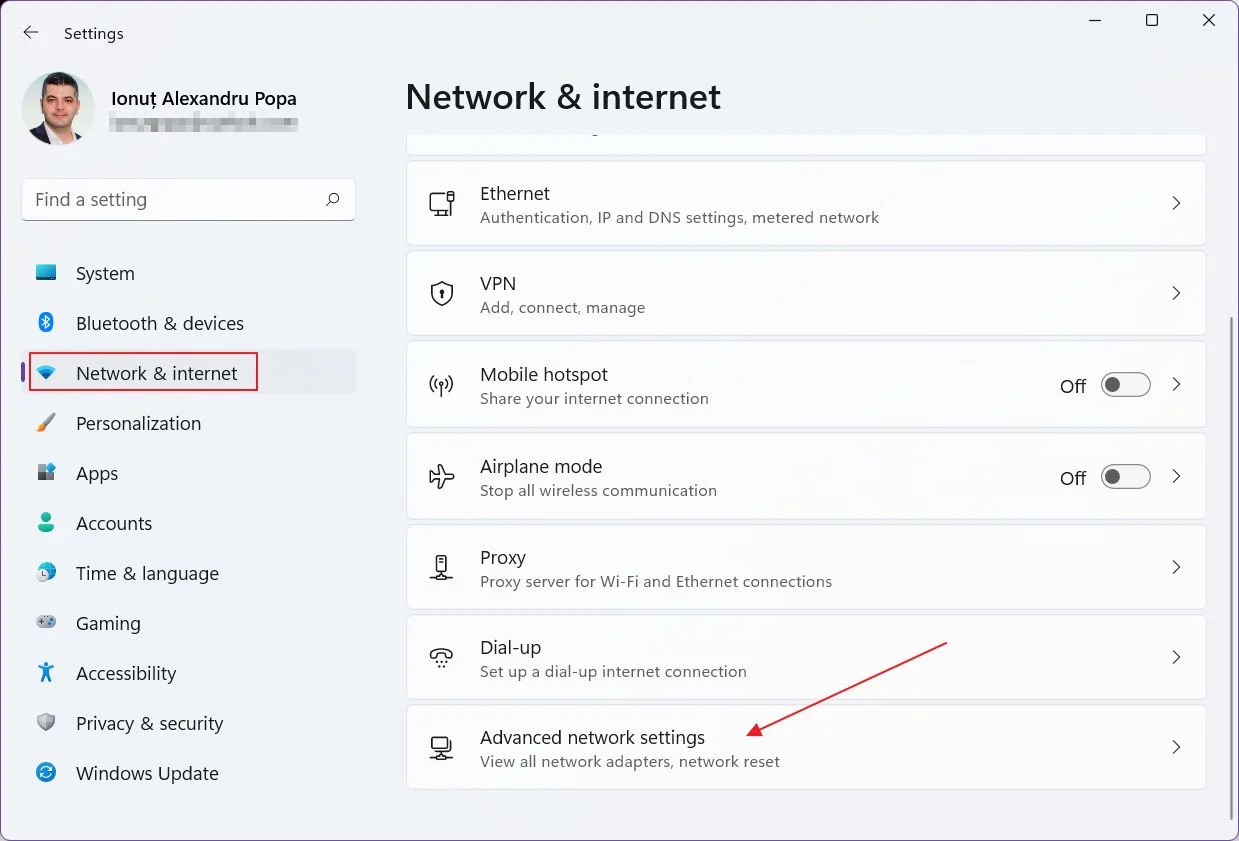
4. Il pannello si aggiorna, scorri e clicca su Proprietà dell'hardware e della connessione.
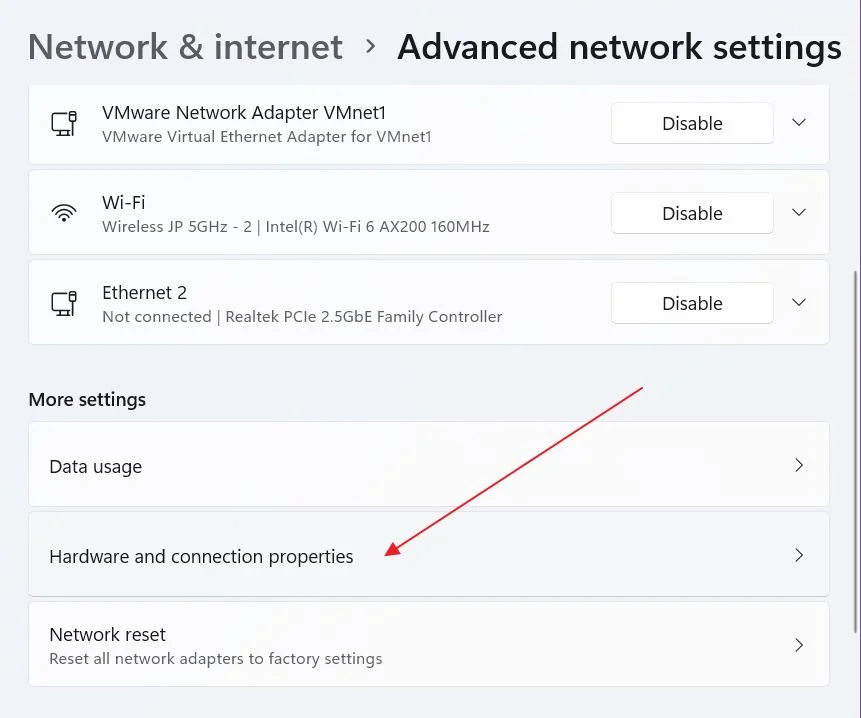
5. Vedrai un elenco con tutti gli adattatori rilevati. Nota la dicitura Indirizzo fisico (MAC) per ciascuno di essi.
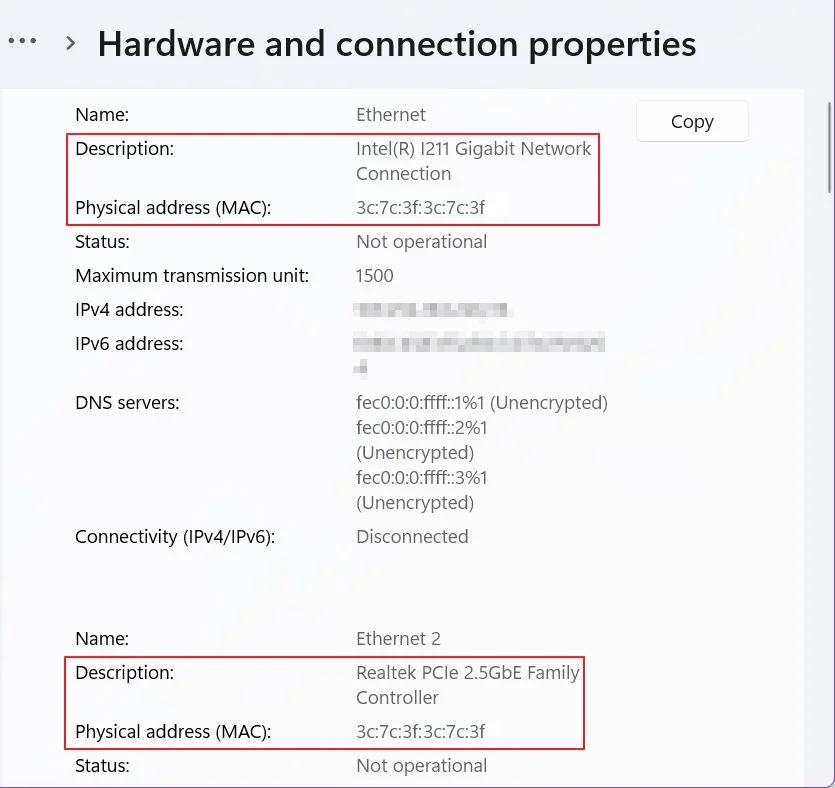
Metodo 2
Questo fa più o meno la stessa cosa:
1. Apri di nuovo l'applicazione Impostazioni.
2. Seleziona Rete e internet, sempre dalla barra laterale di sinistra.
3. Scorri il pannello di destra fino a visualizzare Impostazioni di rete avanzate. Apri di nuovo il pannello.
4. Nella parte superiore del nuovo pannello vedrai un elenco di tutte le NIC. Espandi quella che ti serve cliccando sulla freccia in basso.
5. Clicca su Visualizza altre proprietà.
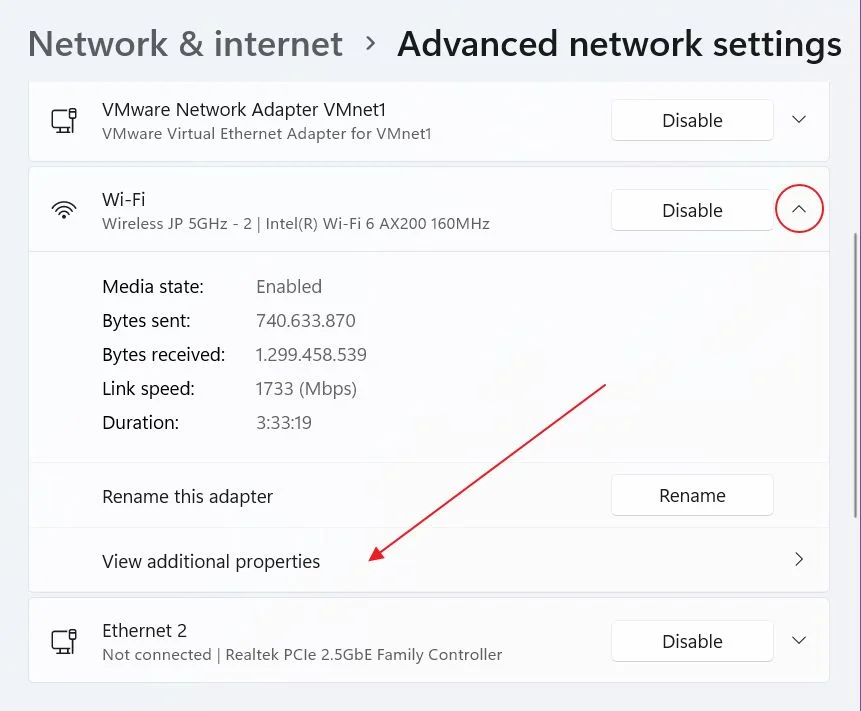
6. Controlla i dati di Indirizzo fisico (MAC) nella nuova tabella.

E due modi per trovare l'indirizzo MAC con l'app Impostazioni di Windows 10
Se sei ancora su Windows 10, utilizzerai l'app Impostazioni più vecchia, non così performante come quella dell'attuale versione di Windows. Per questo motivo i passaggi differiscono un po'. Hai comunque a disposizione due metodi:
Controllare l'indirizzo MAC di tutti gli adattatori in Windows 10
1. Aprire il sito Menu iniziale (tasto Win).
2. Cerca Impostazioni e seleziona il primo risultato.
3. Nella pagina principale delle impostazioni clicca su Rete e Internet.
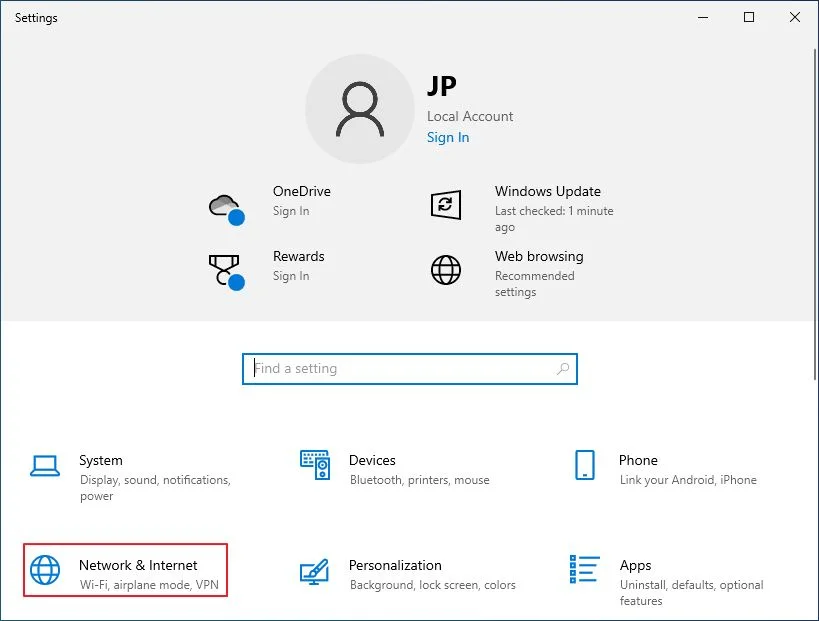
4. Nella nuova Finestra scorri il pannello di destra fino a visualizzare Visualizza le proprietà dell'hardware e delle connessioni.

5. Cerca la scritta Indirizzo fisico (MAC) sotto ogni Descrizione. L'elenco mostra tutte le NIC collegate.
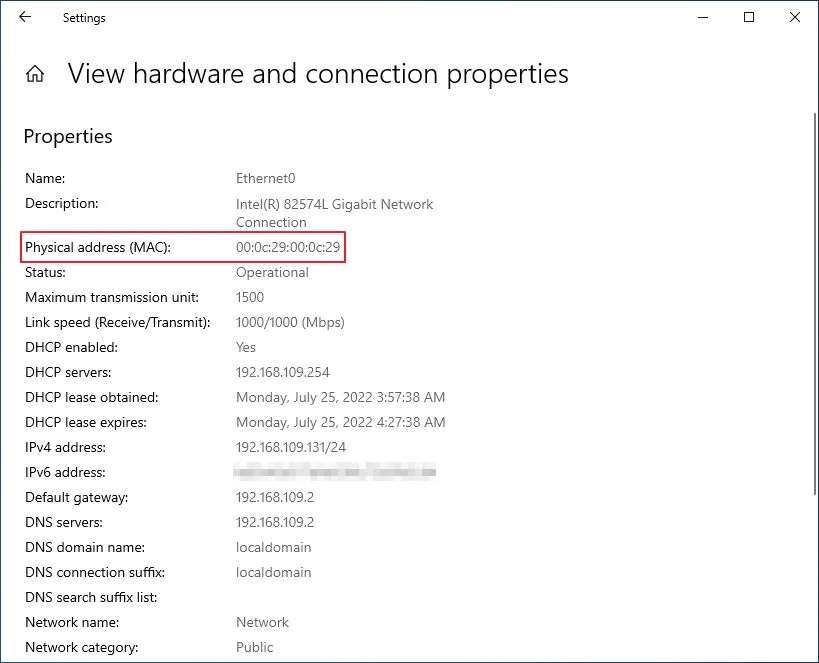
Controllare l'indirizzo MAC della scheda di rete attiva in Windows 10
1. Aprire il sito Menu iniziale premendo il tasto Win.
2. Cerca Impostazioni e clicca sul primo risultato.
3. Nella pagina principale delle impostazioni seleziona Rete e Internet.
4. Nella parte superiore della pagina vedrai una mappa della rete. In basso ci sono due pulsanti. Clicca su Proprietà.
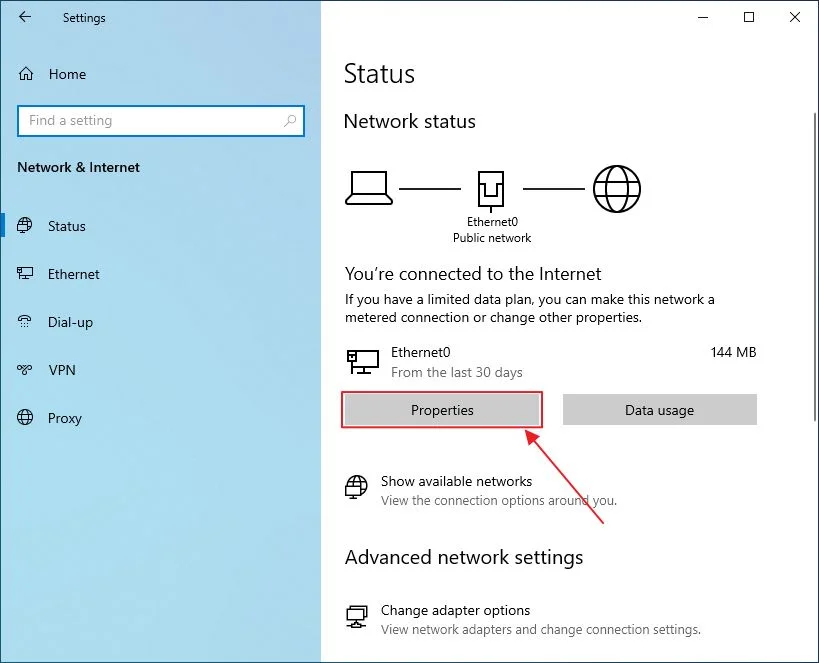
5. Il Indirizzo fisico (MAC) è elencato alla fine della lista. C'è anche un Pulsante Copia se vuoi copiare tutte le informazioni visualizzate direttamente negli appunti.
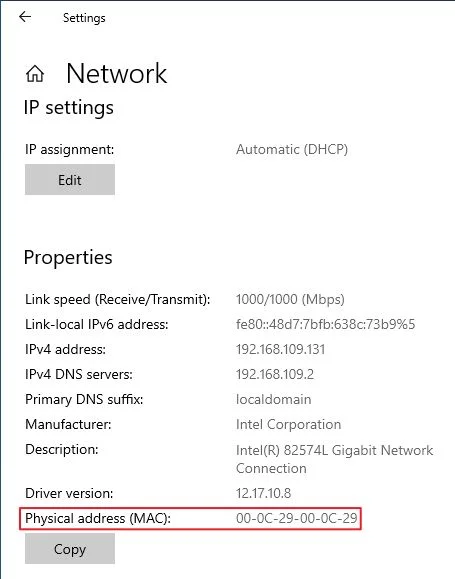
Usa le Informazioni di sistema per ottenere l'indirizzo Mac degli adattatori di rete in Windows
Ci sono molti modi per ottenere i dettagli della rete in Windows. Il prossimo metodo prevede l'uso del Informazioni sul sistema app. Questo è presente sia in Windows 10 che in Windows 11.
1. Aprire il sito Menu iniziale (tasto Win).
2. Cerca Informazioni sul sistema e seleziona il primo risultato per aprire l'applicazione.
3. Vai su Componenti > Rete > Adattatore.
4. Cerca Indirizzo MAC. L'elenco mostra tutti gli adattatori di rete disponibili, quindi controlla il Nome e il Tipo di prodotto per assicurarti di aver trovato l'adattatore corretto.
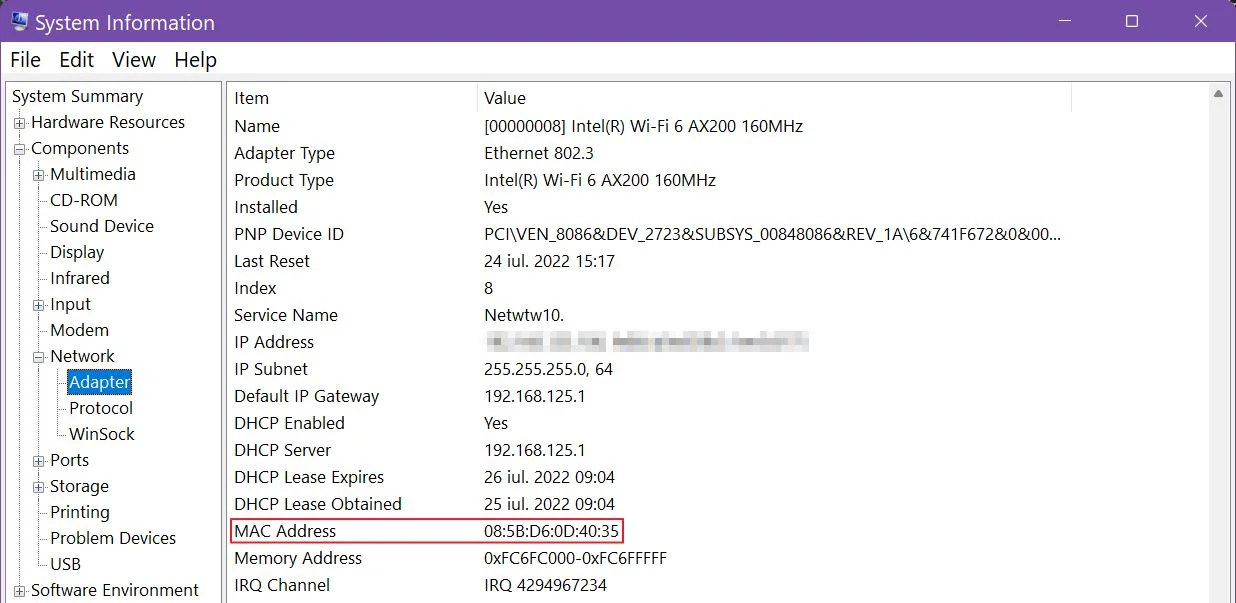
Come trovare l'indirizzo MAC su Windows 10 e 11 utilizzando il pannello di controllo
Nonostante Microsoft tenti di sbarazzarsi del Pannello di controlloÈ ancora qui, in Windows 11 e Windows 10, ovviamente. La funzionalità è fortemente limitata rispetto a Windows 7 e Windows 8, ma può comunque essere utilizzata per ottenere l'indirizzo MAC. Funziona solo per gli adattatori attualmente attivi.
1. Aprire il sito Menu iniziale premendo il tasto Win.
2. Tipo Pannello di controllo e apri il primo risultato.
3. Nell'applicazione clicca sulla voce Visualizza lo stato della rete e le attività, elencati di seguito Rete e Internet.
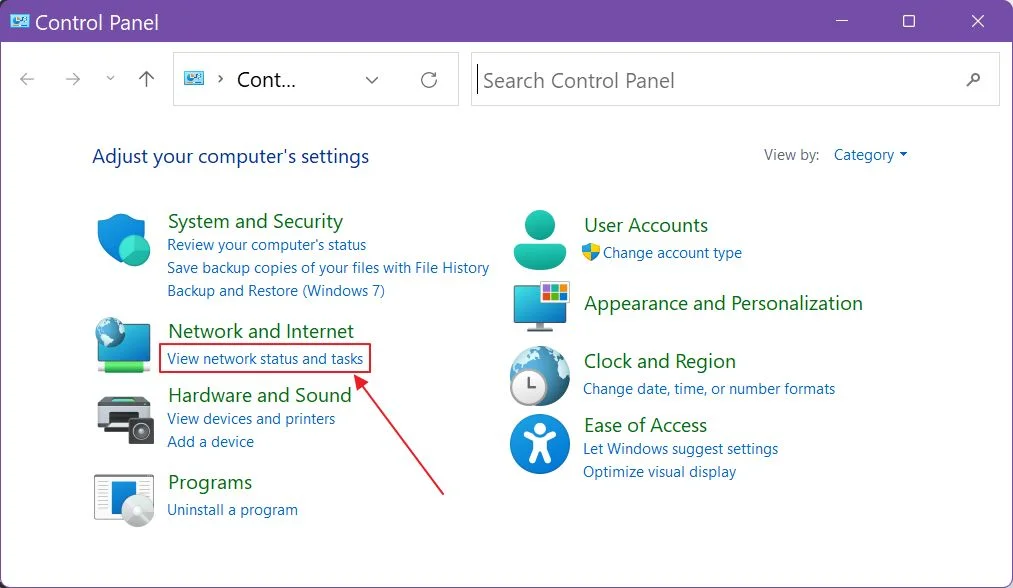
4. Nel nuovo pannello vedrai tutti gli adattatori collegati. Devi conoscere il nome della rete a cui sei connesso. Clicca sul link per aprirlo.
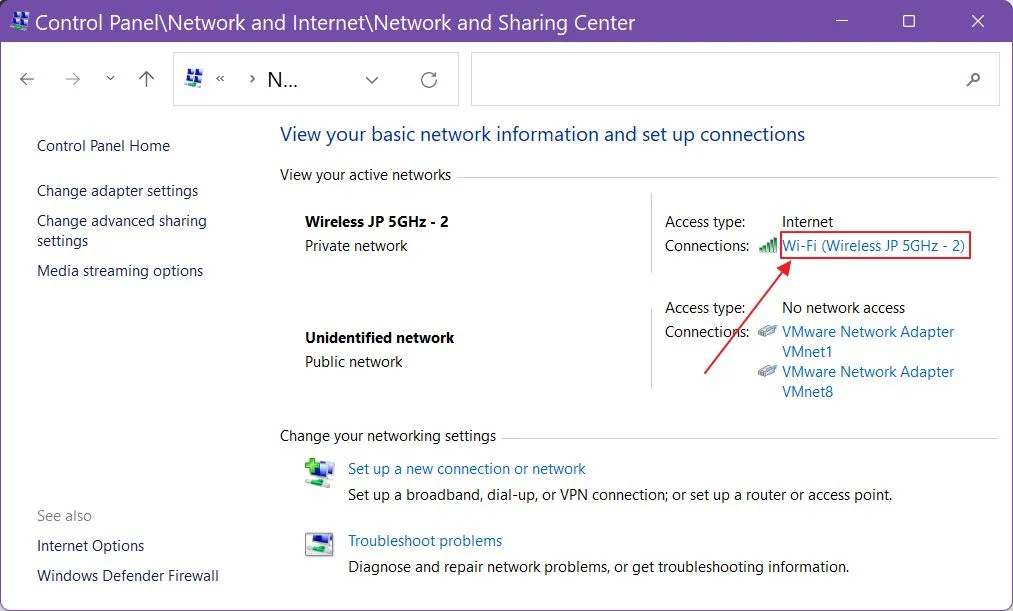
5. Un piccolo popup si aprirà una pagina con maggiori dettagli. Clicca su Dettagli... pulsante.

6. Nel Dettagli della connessione di rete cerca la vista Indirizzo fisico.
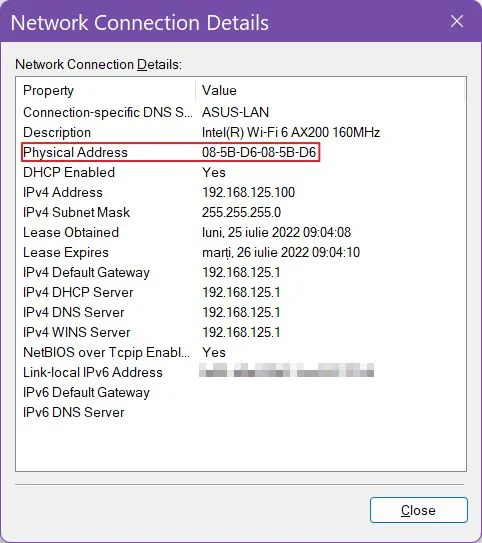
Ecco 8 modi rapidi per trovare l'indirizzo MAC della tua scheda di rete in Windows. Alcuni metodi funzionano anche nelle versioni più vecchie di Windows. Conosci altri modi per trovare l'indirizzo fisico delle nostre NIC? Fammelo sapere nei commenti qui sotto.
Abbiamo anche una guida simile su come trovare l'indirizzo MAC del router ASUS, nel caso in cui ne avessi bisogno.