- Apprends ce qu'est une adresse MAC (adresse physique des cartes réseau), comment trouver l'adresse MAC sous Windows à l'aide des commandes en ligne, de l'application Paramètres, des Informations système et du Panneau de configuration.
- L'adresse MAC de ta carte réseau est utilisée pour identifier de façon unique une interface de carte réseau (NIC).
- Bien que tu n'aies pas besoin de connaître l'adresse MAC, il y a des cas d'utilisation où tu voudrais savoir comment récupérer ce numéro unique.
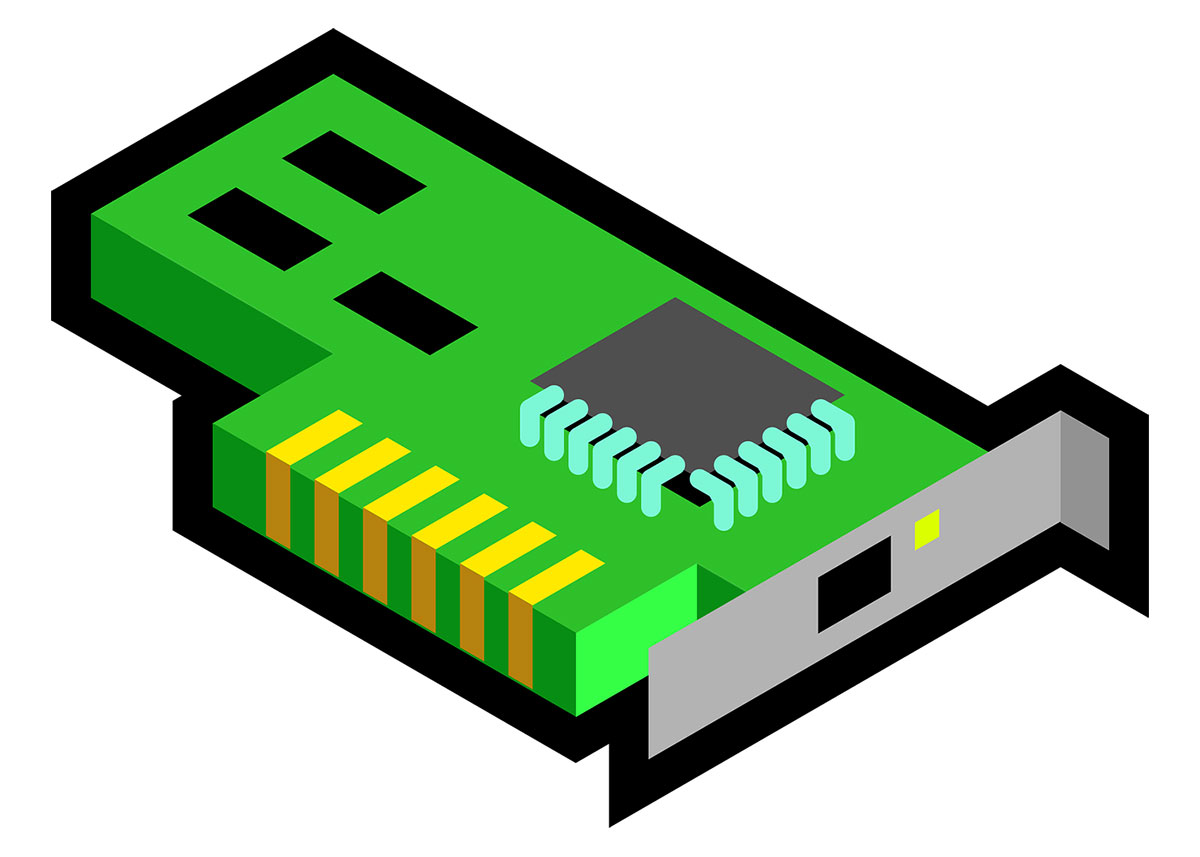
Réseaux et mise en réseauEn règle générale, les enfants et les jeunes sont des choses compliquées. Il n'y a malheureusement aucun moyen de contourner ce problème. Cela ne signifie pas que tu doives trop souvent t'occuper d'IP, d'adresses MAC, de routeurs et d'autres choses de ce genre sur un ordinateur moderne. Mais lorsque c'est le cas, il existe des tonnes de guides pour t'aider, comme celui-ci.
L'adresse MAC est comme le numéro de série d'une carte/adaptateur réseau (NIC) et se compose de six groupes de chiffres hexadécimaux. Elle n'a rien en commun avec les Mac d'Apple.
Une adresse MAC ressemble à 4D-34-A5-B7-87-E1 et doit être propre à chaque carte réseau, mais la plupart des interfaces permettent aux utilisateurs de modifier librement l'adresse MAC. Tant que tu n'utilises pas le même MAC pour deux appareils du même réseau, tout devrait bien se passer.
Si tu crois que le Adresse IP est la seule chose qui compte lorsqu'il s'agit d'envoyer des paquets de données en ligne, la vérité est que les réseaux utilisent également l'adresse MAC pour les connexions TCP/IP. Ils travaillent simplement à des niveaux différents du Pile OSI.
SOMMAIRE
- 1 Pourquoi aurais-tu besoin de connaître l'adresse MAC physique ?
- 2 Comment trouver l'adresse MAC sur Windows à l'aide de l'invite de commande
- 3 Trouver l'adresse MAC à l'aide d'une commande PowerShell
- 4 Deux façons de trouver l'adresse physique avec l'application Paramètres de Windows 11
- 5 Et deux façons de trouver l'adresse MAC avec l'application des paramètres de Windows 10.
- 6 Utilise les informations système pour obtenir l'adresse Mac de tes adaptateurs réseau sous Windows
- 7 Comment trouver l'adresse MAC sur Windows 10 et 11 à l'aide du panneau de configuration ?
Pourquoi aurais-tu besoin de connaître l'adresse MAC physique ?
La définition de l'adresse MAC ne répond pas à la question "Pourquoi aurais-tu besoin de connaître l'adresse MAC d'une interface réseau (NIC) ?".
Voici quelques situations utiles que j'ai trouvées :
- Tu veux filtrer les MAC qui peuvent se connecter à ton routeur pour n'autoriser que des appareils spécifiques.
- Tu changes de routeur et tu ne veux pas parler à ton fournisseur d'accès pour qu'il change l'adresse MAC dans sa base de données, alors tu clones le MAC de l'ancien routeur.
- Tu dois dépanner Problèmes d'accès à Internet avec ton fournisseur d'accès et ils te demandent ton adresse MAC.
Comment trouver l'adresse MAC sur Windows à l'aide de l'invite de commande
Tu sais que j'aime utiliser les commandes autant que possible si c'est plus rapide que de cliquer sur la souris toute la journée. Je vais donc naturellement commencer par l'invite de commande.
1. Ouvre la fenêtre de commande Exécuter de Windows (Win + R).
2. Type cmd et appuie sur Entrée.
3. Dans la nouvelle fenêtre, tape ipconfig /all et appuie sur Entrée pour exécuter la commande.
4. Fais défiler la liste de tous les adaptateurs et cherche l'option Adresse physique.
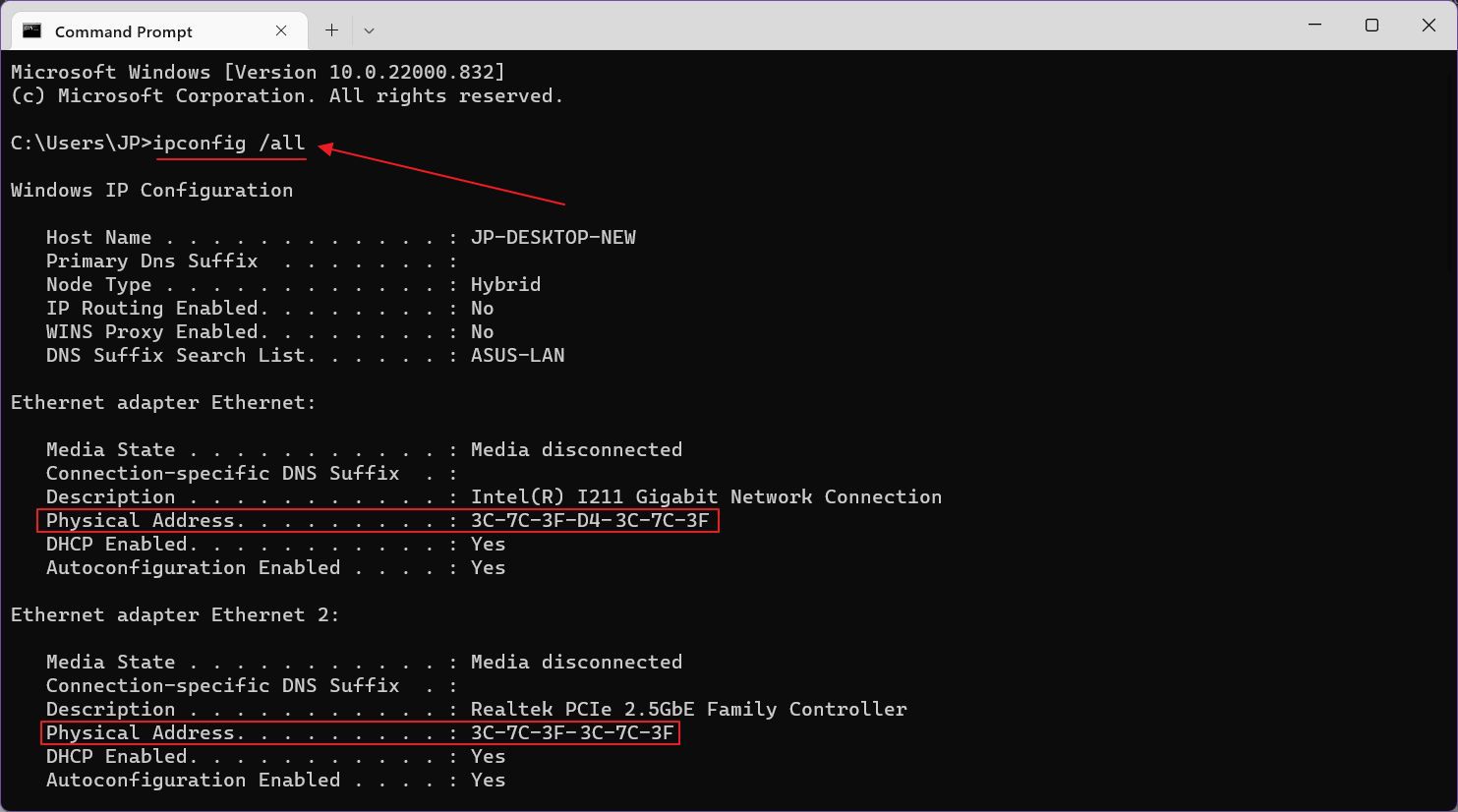
Trouver l'adresse MAC à l'aide d'une commande PowerShell
Si tu es un fan du nouveau PowerShell, il y a une commande qui fonctionne là aussi.
1. Ouvre la fenêtre de commande Exécuter de Windows (Win + R).
2. Type powershell et appuie sur Entrée.
3. Maintenant, entre la commande suivante : get-netadapter.
4. Dans la nouvelle liste de tableaux, cherche l'élément Adresse Mac pour voir le MAC de tous les adaptateurs installés sur ton système.
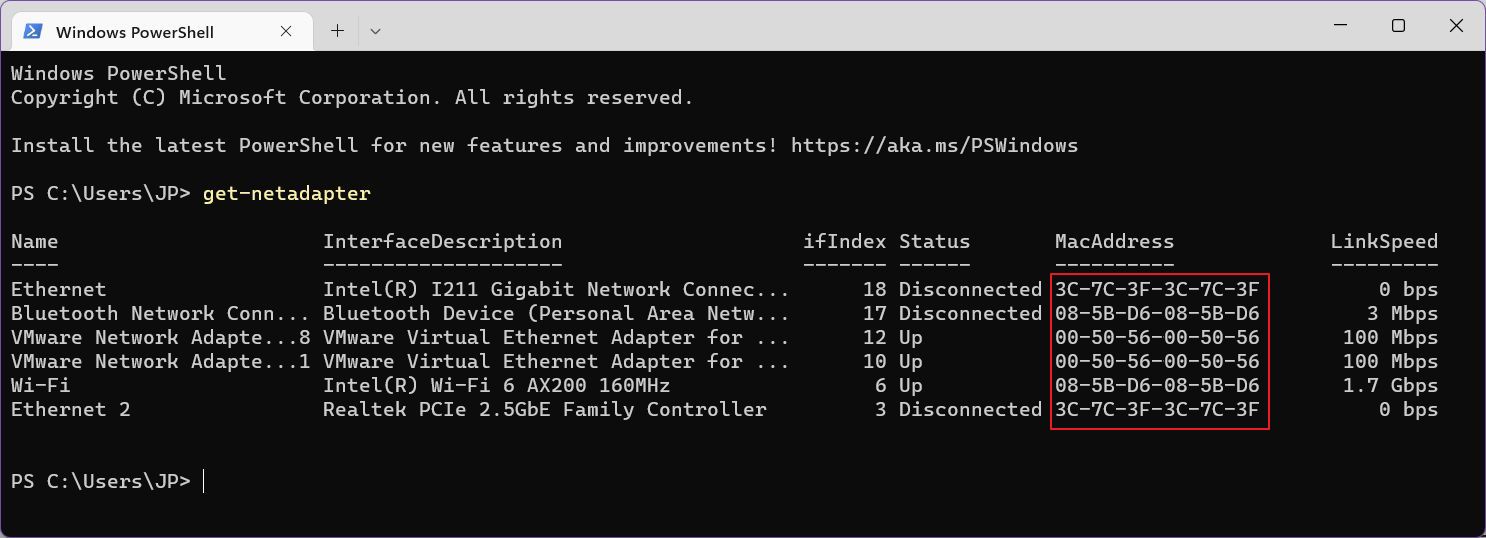
Deux façons de trouver l'adresse physique avec l'application Paramètres de Windows 11
La nouvelle application Paramètres est l'une de mes choses préférées dans Windows 11, et il y a un moyen de vérifier l'adaptateur MAC en l'utilisant (en fait, deux méthodes).
Méthode 1
1. Ouvre l'application Paramètres (j'utilise toujours le raccourci clavier Win + I).
2. Sélectionne Réseau et internet dans le menu de gauche.
3. Fais défiler le panneau de droite jusqu'à ce que tu atteignes Paramètres réseau avancés.

4. Le panneau se rafraîchit, fais défiler et clique sur Propriétés du matériel et des connexions.
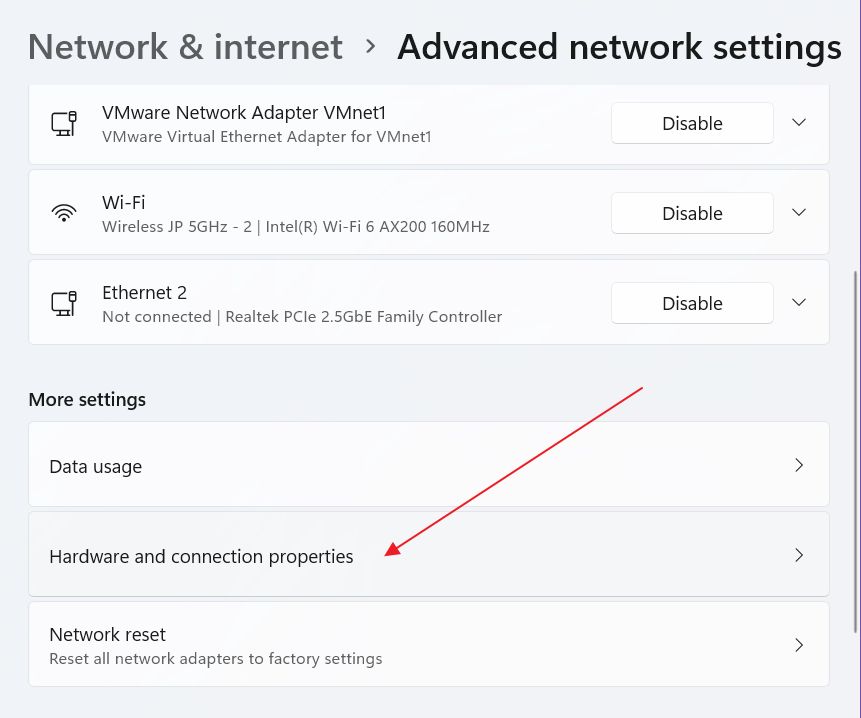
5. Tu verras une liste de tous les adaptateurs détectés. Note le Adresse physique (MAC) pour chacun d'entre eux.
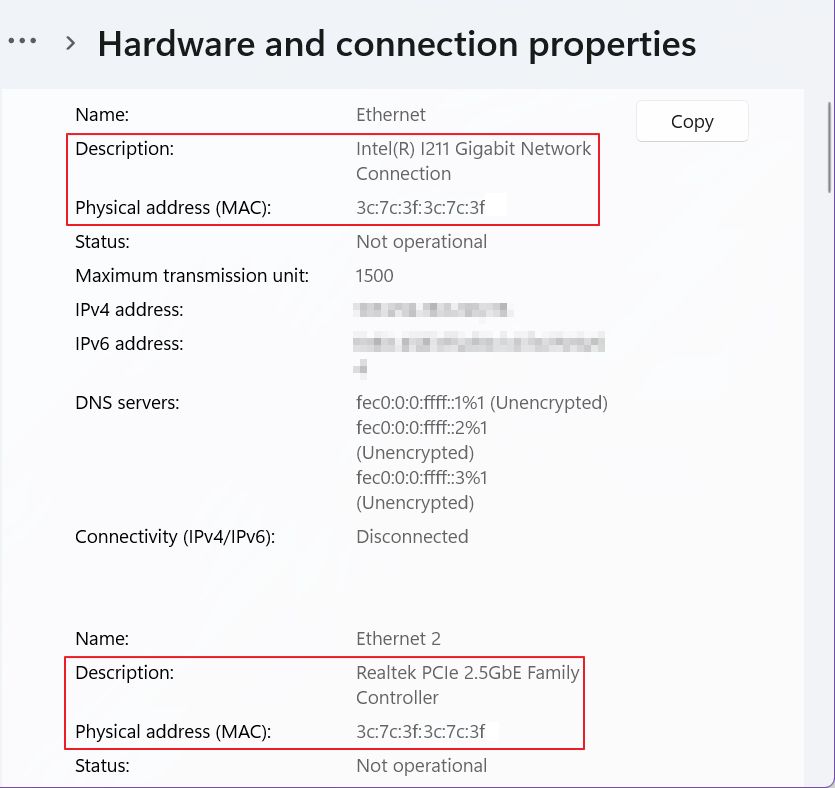
Méthode 2
Cela fait à peu près la même chose :
1. Ouvre à nouveau l'application Paramètres.
2. Sélectionne Réseau et internetEncore une fois, à partir de la barre latérale gauche.
3. Fais défiler le panneau de droite jusqu'à ce que tu vois Paramètres réseau avancés. Ouvre à nouveau le panneau.
4. En haut du nouveau panneau, tu verras une liste de toutes les cartes réseau. Développe celui dont tu as besoin en cliquant sur la flèche vers le bas.
5. Clique sur Voir d'autres propriétés.

6. Vérifie les Adresse physique (MAC) dans la nouvelle liste de tableaux.

Et deux façons de trouver l'adresse MAC avec l'application des paramètres de Windows 10.
Si tu es encore sous Windows 10, tu utiliseras l'ancienne appli Paramètres, qui n'est pas aussi performante que celle de la version actuelle de Windows. C'est pourquoi les étapes diffèrent un peu. Il y a tout de même deux méthodes à ta disposition :
Vérifier l'adresse MAC de tous les adaptateurs dans Windows 10
1. Ouvre le Menu de démarrage (touche Win).
2. Cherche Paramètres et sélectionne le premier résultat.
3. Sur la page des paramètres principaux, clique sur Réseau et Internet.
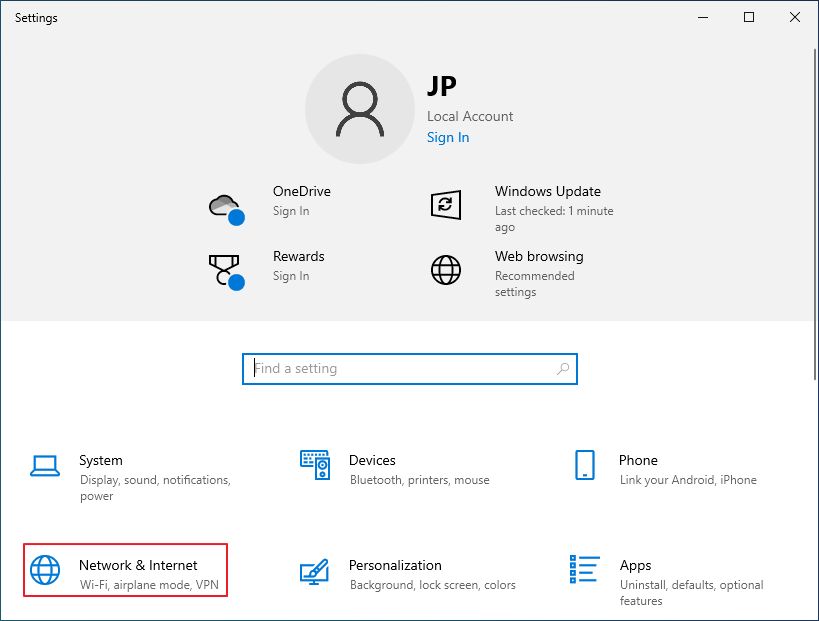
4. Dans la nouvelle fenêtre, fais défiler le panneau de droite jusqu'à ce que tu vois Afficher les propriétés du matériel et de la connexion.
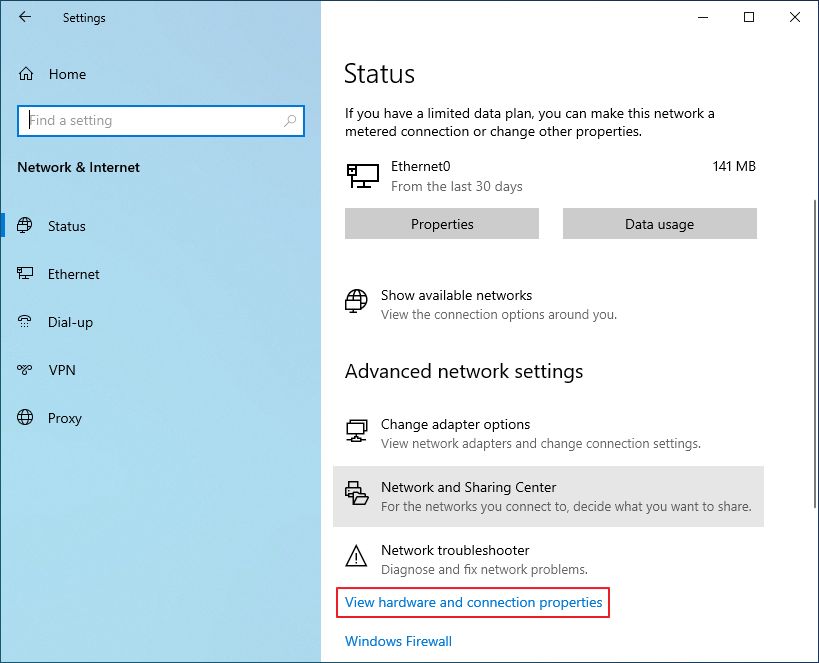
5. Cherche le Adresse physique (MAC) sous chaque Description. La liste affiche toutes les cartes réseau connectées.
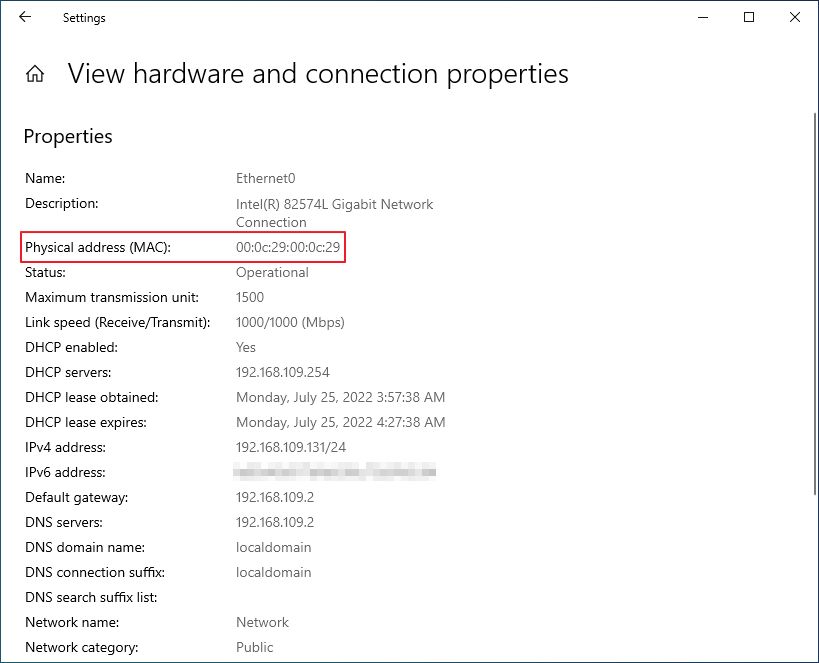
Vérifier l'adresse MAC de la carte réseau active dans Windows 10
1. Ouvre le Menu de démarrage en appuyant sur la touche Win.
2. Cherche Paramètres et clique sur le premier résultat.
3. Sur la page des paramètres principaux, sélectionne Réseau et Internet.
4. En haut de la page, tu verras une carte du réseau. En dessous, il y a deux boutons. Clique sur Propriétés.
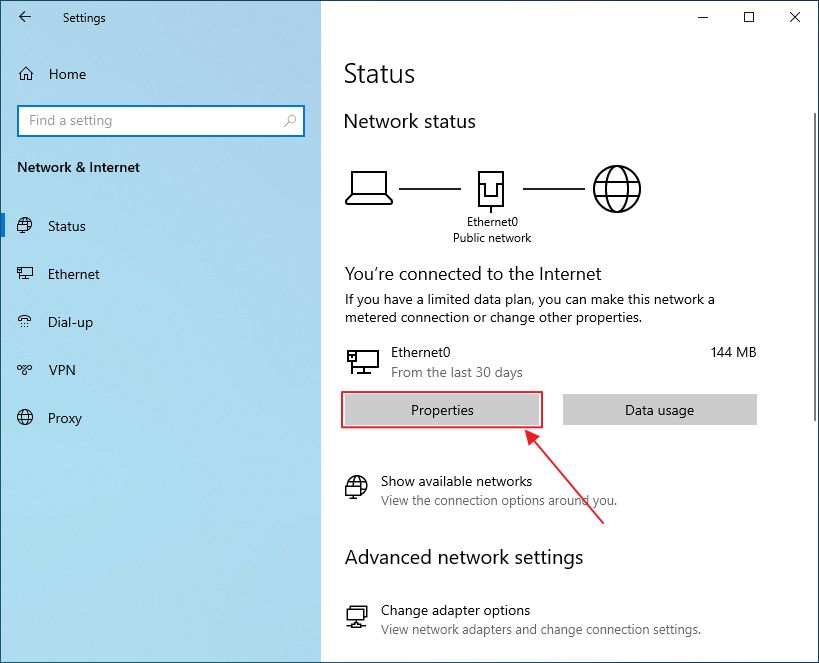
5. Les Adresse physique (MAC) figure à la fin de la liste. Il y a aussi un Bouton Copier si tu souhaites copier toutes les informations affichées directement dans le presse-papiers.
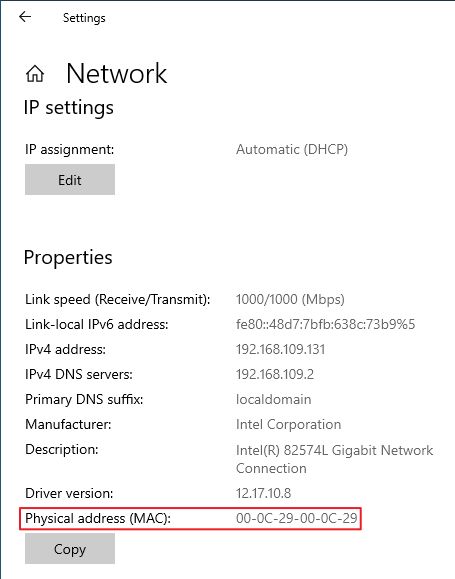
Utilise les informations système pour obtenir l'adresse Mac de tes adaptateurs réseau sous Windows
Il y a des tonnes de façons d'obtenir des détails sur le réseau dans Windows. La méthode suivante fait appel à l'outil Informations sur le système app. Cette fonctionnalité est présente à la fois dans Windows 10 et dans Windows 11.
1. Ouvre le Menu de démarrage (touche Win).
2. Cherche Informations sur le système et sélectionne le premier résultat pour ouvrir l'appli.
3. Va sur Composants > Réseau > Adaptateur.
4. Cherche Adresse MAC. La liste affiche tous les adaptateurs réseau disponibles, alors vérifie le nom et le type de produit pour t'assurer que tu as trouvé le bon adaptateur.
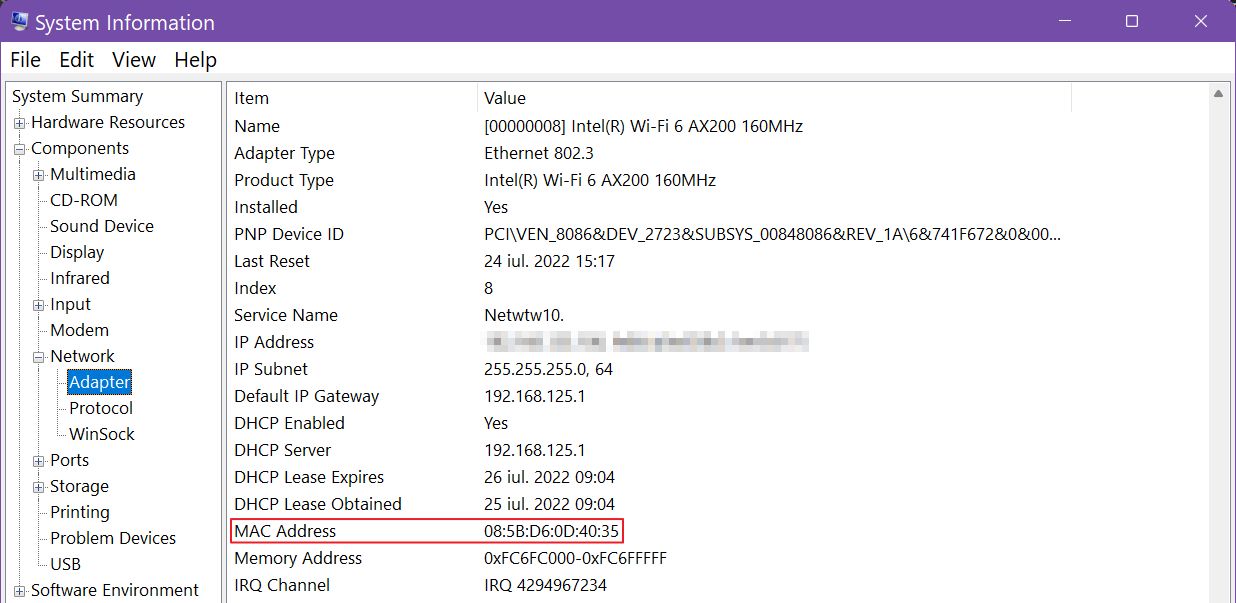
Comment trouver l'adresse MAC sur Windows 10 et 11 à l'aide du panneau de configuration ?
Malgré le fait que Microsoft essaie de se débarrasser de la Panneau de contrôleMais il est toujours là, dans Windows 11 et Windows 10, bien sûr. La fonctionnalité est fortement limitée par rapport à Windows 7 et Windows 8, mais elle peut toujours être utilisée pour obtenir l'adresse MAC. Il ne fonctionne que pour les adaptateurs actifs actuels.
1. Ouvre le Menu de démarrage en appuyant sur la touche Win.
2. Type Panneau de contrôle et ouvre le premier résultat.
3. Dans l'application, clique sur le bouton Visualiser l'état du réseau et les tâchesVoici la liste Réseau et Internet.
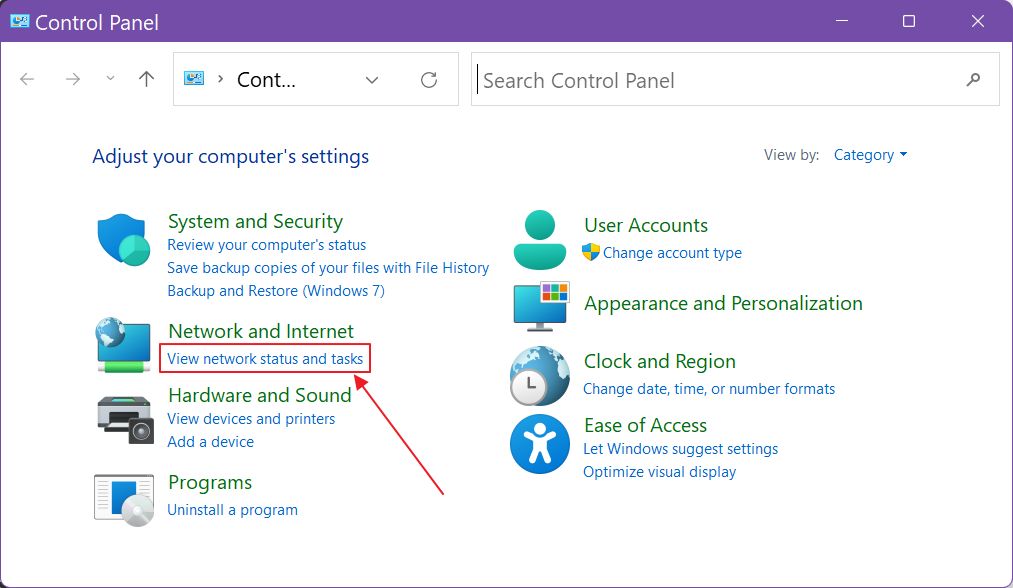
4. Dans le nouveau panneau, tu verras tous les adaptateurs connectés. Tu dois connaître le nom du réseau auquel tu es connecté. Clique sur le lien pour l'ouvrir.
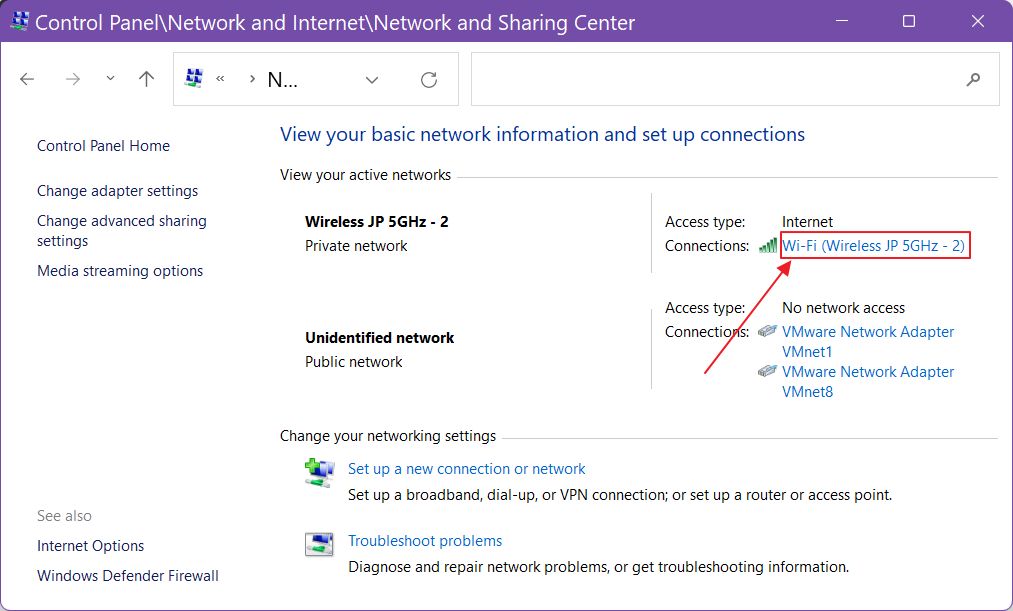
5. Un petit popup s'ouvrira, avec un peu plus de détails. Clique sur le Détails... bouton.
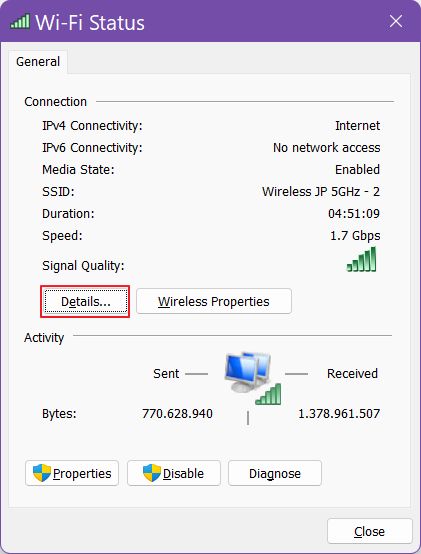
6. Dans le Détails de la connexion au réseau recherche la vue Adresse physique.
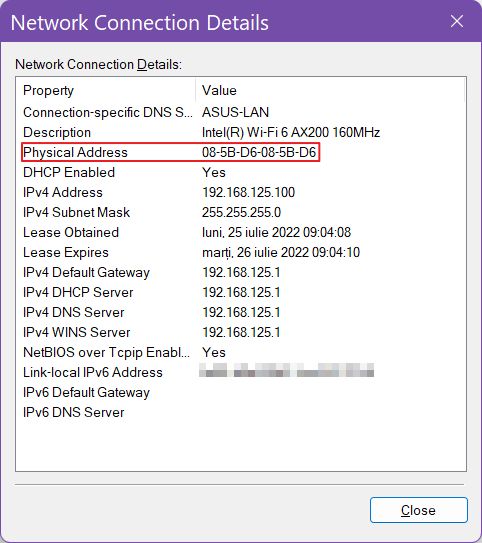
Voilà : 8 méthodes rapides pour trouver l'adresse MAC de ta carte réseau sous Windows. Certaines méthodes fonctionnent même dans les anciennes versions de Windows. Connais-tu d'autres façons d'obtenir l'adresse physique de nos cartes réseau ? Fais-le moi savoir dans les commentaires ci-dessous.
Nous avons également un guide similaire sur comment trouver l'adresse MAC du routeur ASUSau cas où tu en aurais besoin.







