- 了解什么是MAC地址(网卡的物理地址),如何使用命令行命令、设置应用程序、系统信息和控制面板在Windows上查找MAC地址。
- 网卡的MAC地址是用来唯一地识别网络适配器接口(NIC)的。
- 虽然你不需要知道MAC地址,但在一些使用情况下,你会想知道如何检索这个独特的数字。
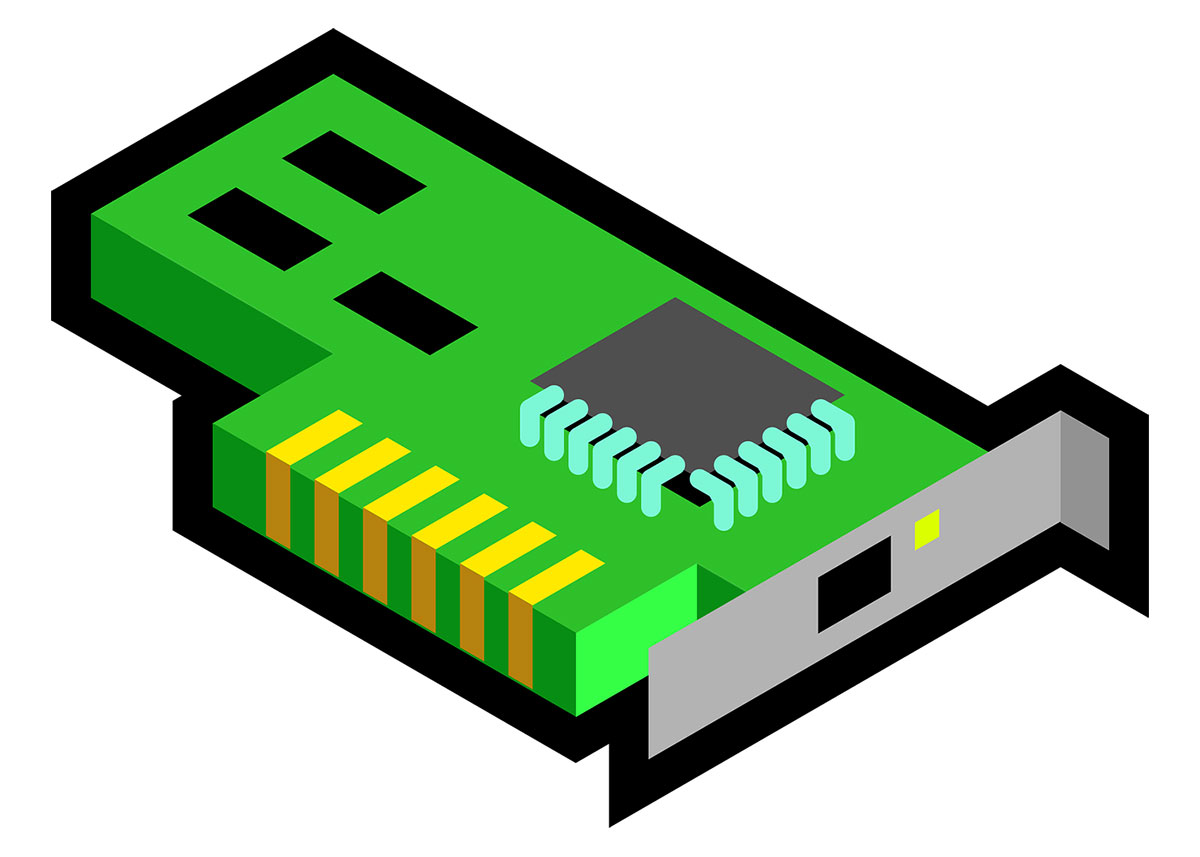
网络和联网,一般来说,是复杂的事情。不幸的是,这是没办法的事。这并不意味着你必须在一台现代计算机上经常处理IP、MAC地址、路由器等问题。但是,当你这样做时,有大量的指南可以帮助你,就像这个。
目 录
为什么你需要知道物理MAC地址?
MAC地址的定义并没有回答 "为什么需要知道网卡(网络接口)的MAC地址?"的问题。
我发现的几个有用的情况是:
- 你想过滤可以连接到你的路由器的MAC,只允许特定的设备。
- 你更换了你的路由器,但不想和你的ISP谈,改变他们数据库中的MAC地址,所以你克隆了旧路由器的MAC。
- 你需要 排除故障 与你的ISP的互联网接入问题,他们要求你提供MAC地址。
如何使用命令提示符查找Windows上的MAC地址
你知道我喜欢尽可能多地使用命令,如果它比整天点击鼠标快的话。所以,我自然要从命令提示符开始。
1.打开Windows运行命令窗口(Win + R)。
2.类型 cmd 并按回车键。
3.在新窗口中输入 ipconfig /all 并按回车键执行命令。
4.滚动到所有适配器的列表中,寻找 物理地址.
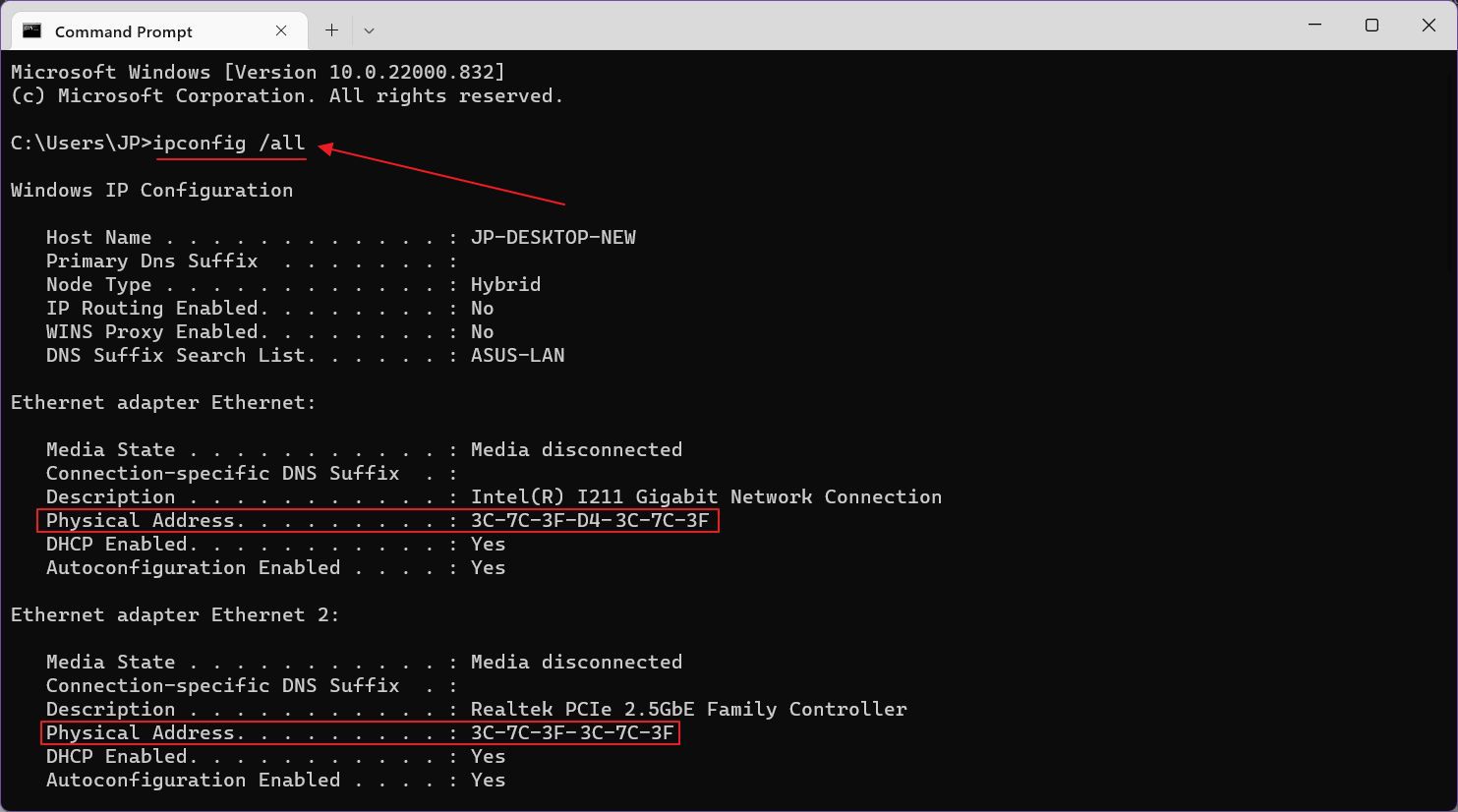
使用PowerShell命令查找MAC地址
如果你是一个新的PowerShell的粉丝,有一个命令也可以在那里工作。
1.打开Windows运行命令窗口(Win + R)。
2.类型 电源线 并按回车键。
3.现在,输入以下命令: get-netadapter.
4.在新的表格列表中寻找 MacAddress 栏,以查看安装在你系统上的所有适配器的MAC。
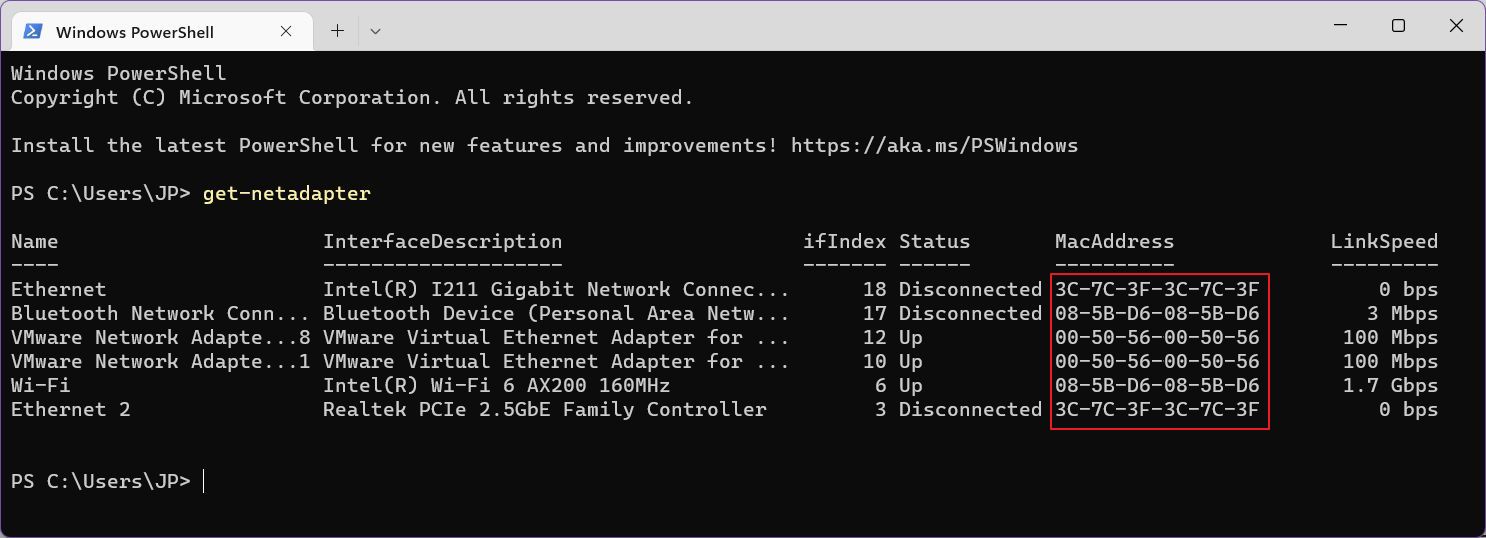
用Windows 11设置应用程序查找物理地址的两种方法
新的设置应用程序是Windows 11中我最喜欢的东西之一,有一种方法可以使用它检查适配器MAC(实际上是两种方法)。
方法一
1.打开设置应用程序(我总是使用Win + I的键盘快捷键)。
2.选择 网络和互联网 从左边的菜单中选择。
3.滚动右边的面板,直到你到达 高级网络设置.

4.面板将刷新,滚动并点击 硬件和连接属性.
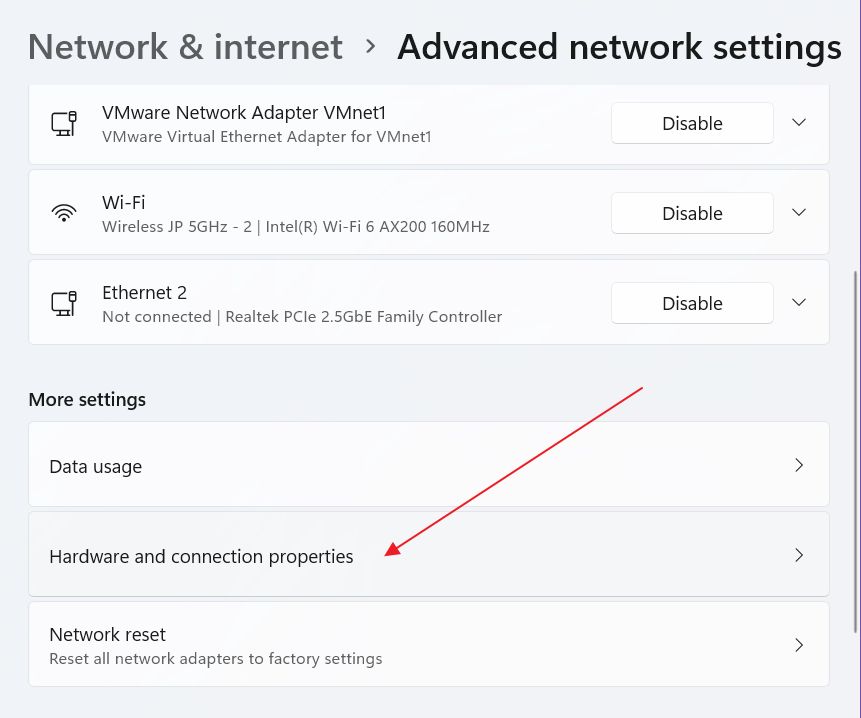
5.你会看到一个包含所有检测到的适配器的列表。注意 物理地址(MAC) 为他们每个人。
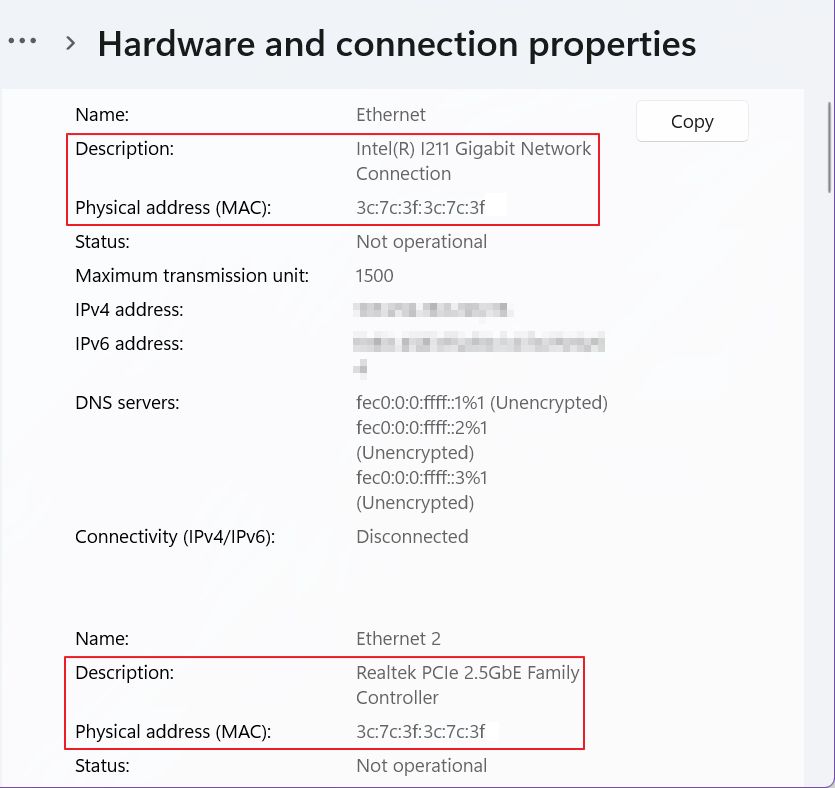
方法二
这几乎是同样的事情:
1.再次打开设置应用程序。
2.选择 网络和互联网,同样,从左边的侧边栏。
3.滚动右边的面板,直到你看到 高级网络设置.再次打开面板。
4.在新面板的顶部,你会看到一个所有网卡的列表。点击向下的箭头,展开你需要的那个。
5.点击 查看其他房产.

6.检查 物理地址(MAC) 在新的表格列表中的一行。

以及用Windows 10设置应用程序查找MAC地址的两种方法
如果你还在使用Windows 10,你将使用旧的设置应用程序,不如当前版本的Windows中的好。这就是为什么步骤有点不同。仍然有两种方法供你使用:
检查Windows 10中所有适配器的MAC地址
1.打开 开始菜单 (Win键)。
2.搜索 设置 并选择第一个结果。
3.在主设置页面上,点击 网络和互联网.
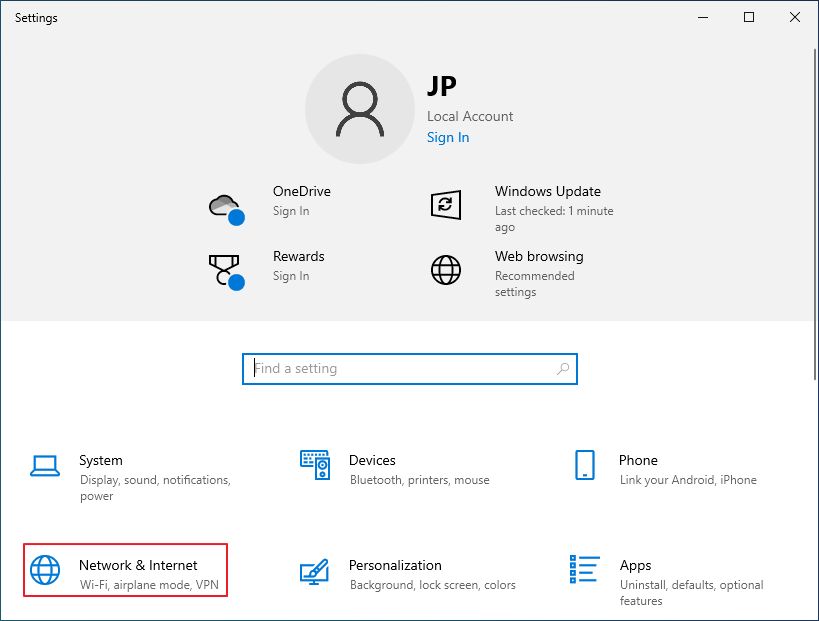
4.在新窗口中,滚动右侧的面板,直到你看到 查看硬件和连接属性.
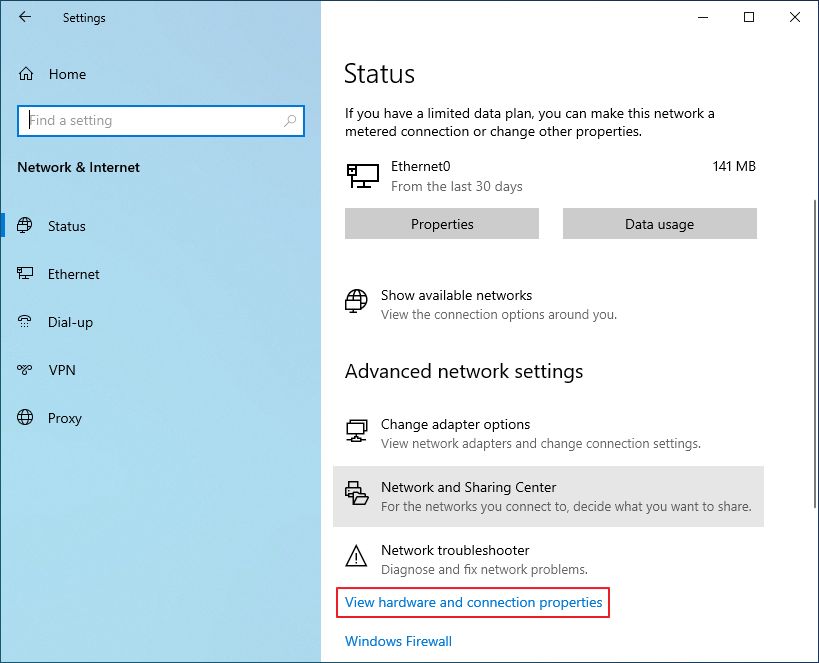
5.寻找 物理地址(MAC) 在每个 描述.列表中显示所有连接的网卡。
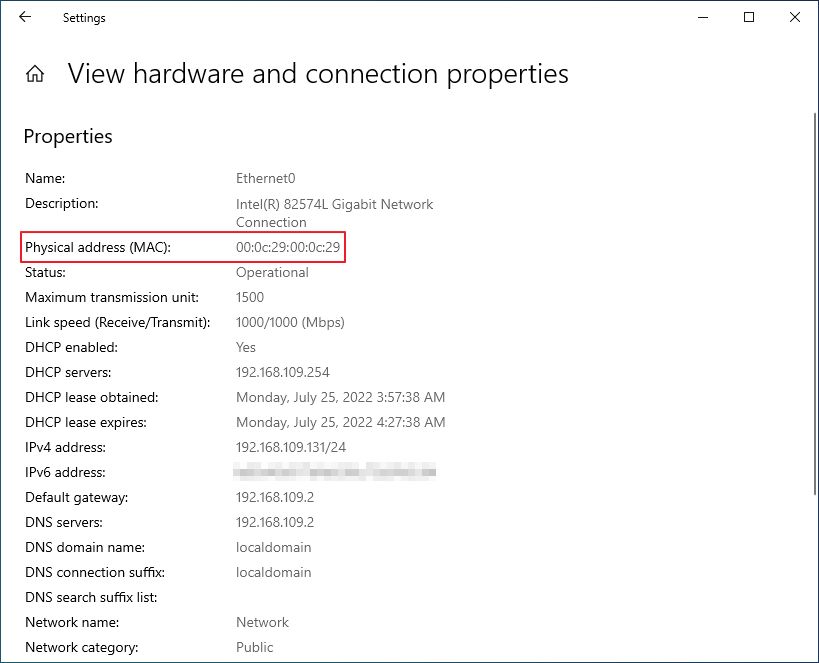
检查Windows 10中活动网卡的MAC地址
1.打开 开始菜单 按下Win键。
2.搜索 设置 并点击第一个结果。
3.在主设置页面选择 网络和互联网.
4.在页面的顶部,你会看到一个网络地图。下面有两个按钮。点击 财产.
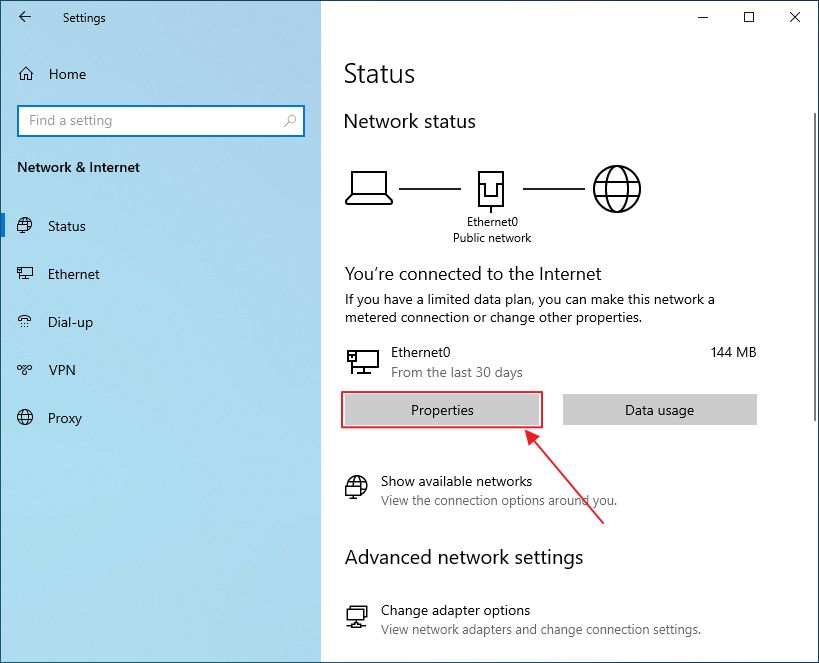
5.5. 物理地址(MAC) 被列在列表的最后。还有一个 复制按钮 如果你想把所有显示的信息直接复制到剪贴板上。
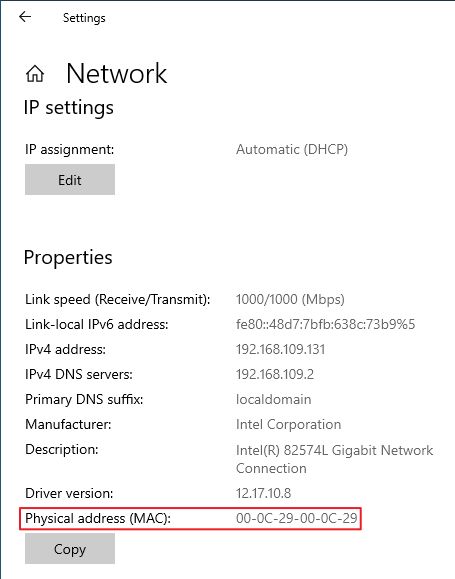
使用系统信息获取Windows中网络适配器的Mac地址
在Windows中,有大量的方法可以获得网络细节。下一个方法涉及 系统信息 应用程序。这在Windows 10和Windows 11中都存在。
1.打开 开始菜单 (Win键)。
2.搜索 系统信息 并选择第一个结果来打开该应用程序。
3.导航至 组成部分 > 网络 > 适配器.
4.寻找 MAC地址.列表中显示了所有可用的网络适配器,请检查名称和产品类型,以确保你找到了正确的适配器。
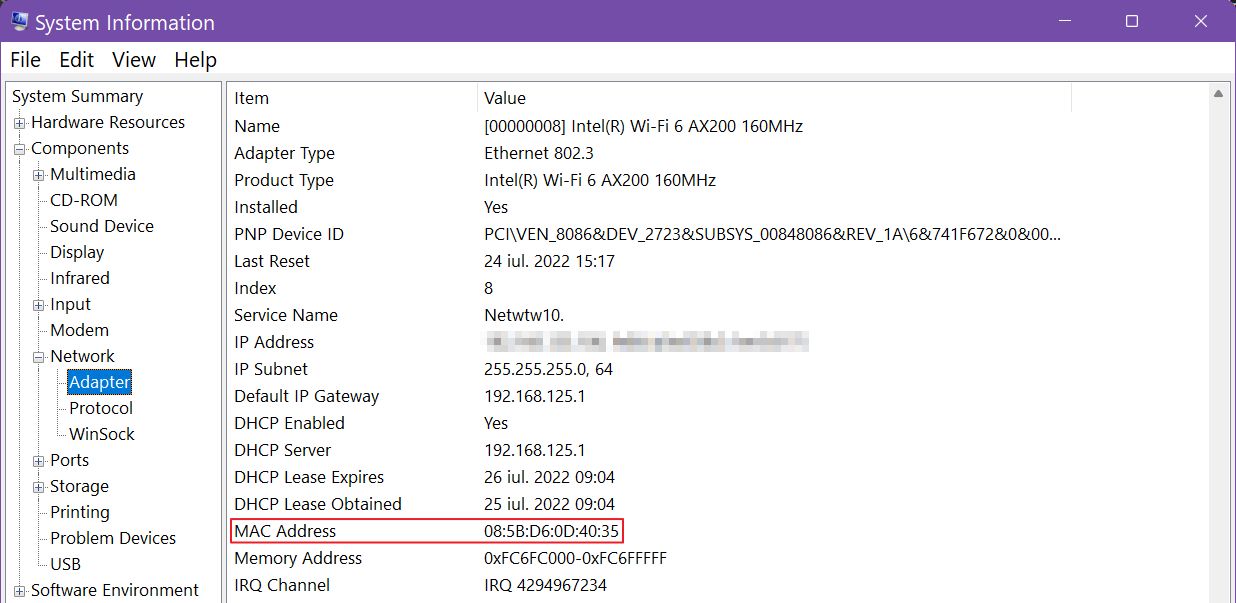
如何在Windows 10和11上使用控制面板查找MAC地址
尽管微软试图摆脱 控制面板,它仍然在这里,在Windows 11,当然还有Windows 10。与Windows 7和Windows 8相比,功能受到严重限制,但它仍然可以用来获取MAC地址。它只对当前的活动适配器起作用。
1.打开 开始菜单 按下Win键。
2.类型 控制面板 并打开第一个结果。
3.在该应用程序中,点击 查看网络状态和任务下面列出 网络和互联网。
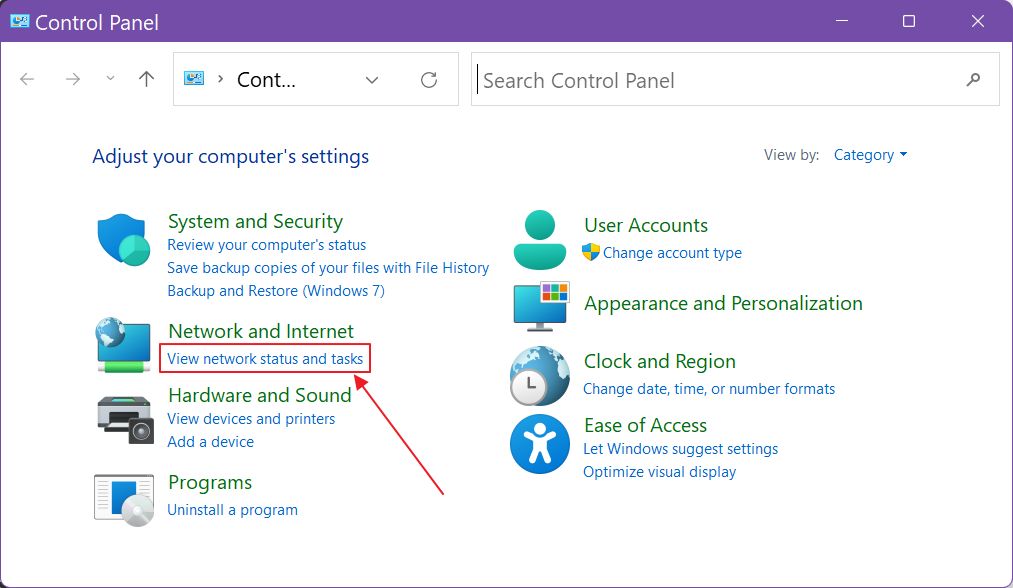
4.在新的面板上,你会看到所有连接的适配器。你需要知道你所连接的网络的名称。点击链接来打开它。
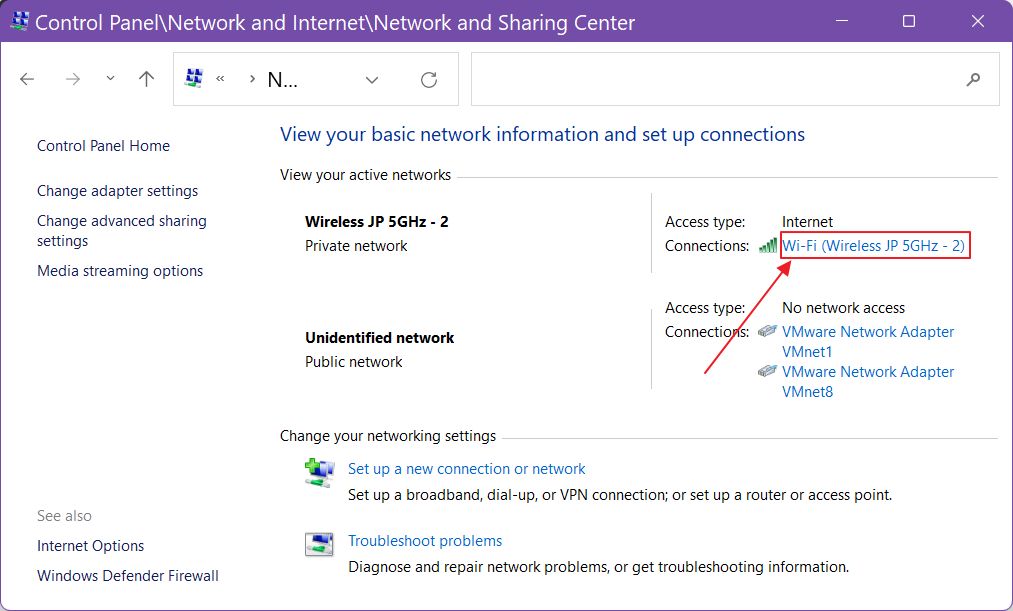
5.一个小 弹出式 将打开,有更多的细节。点击 详细信息... 按钮。
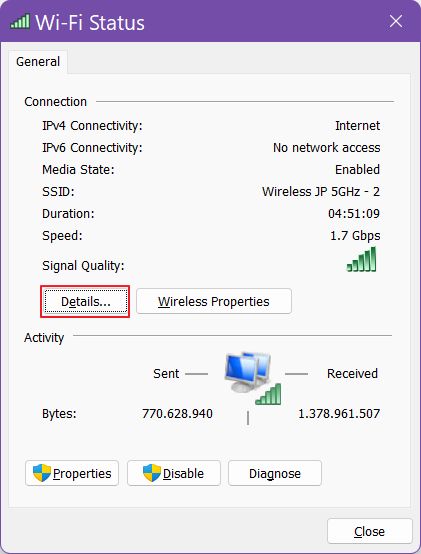
6.在 网络连接细节 查看寻找 物理地址.
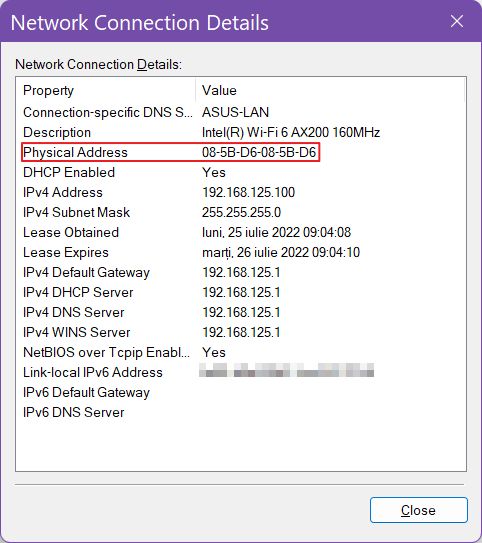
你有:8种快速查找Windows中网卡MAC地址的方法。有些方法甚至在旧版本的Windows中也能使用。你知道有什么其他方法可以找到我们网卡的物理地址吗?请在下面的评论中告诉我。
我们还有一份类似的指南,介绍 如何查找华硕路由器 MAC 地址以备不时之需。







