- MAC adresinin (ağ kartlarının fiziksel adresi) ne olduğunu, komut satırı komutlarını, Ayarlar Uygulamasını, Sistem Bilgilerini ve Denetim Masasını kullanarak Windows'ta MAC adresinin nasıl bulunacağını öğrenin.
- Ağ kartınızın MAC adresi, bir ağ bağdaştırıcısı arabirimini (NIC) benzersiz bir şekilde tanımlamak için kullanılır.
- MAC adresini bilmeniz gerekmese de, bu benzersiz numarayı nasıl alacağınızı bilmek isteyeceğiniz kullanım durumları vardır.
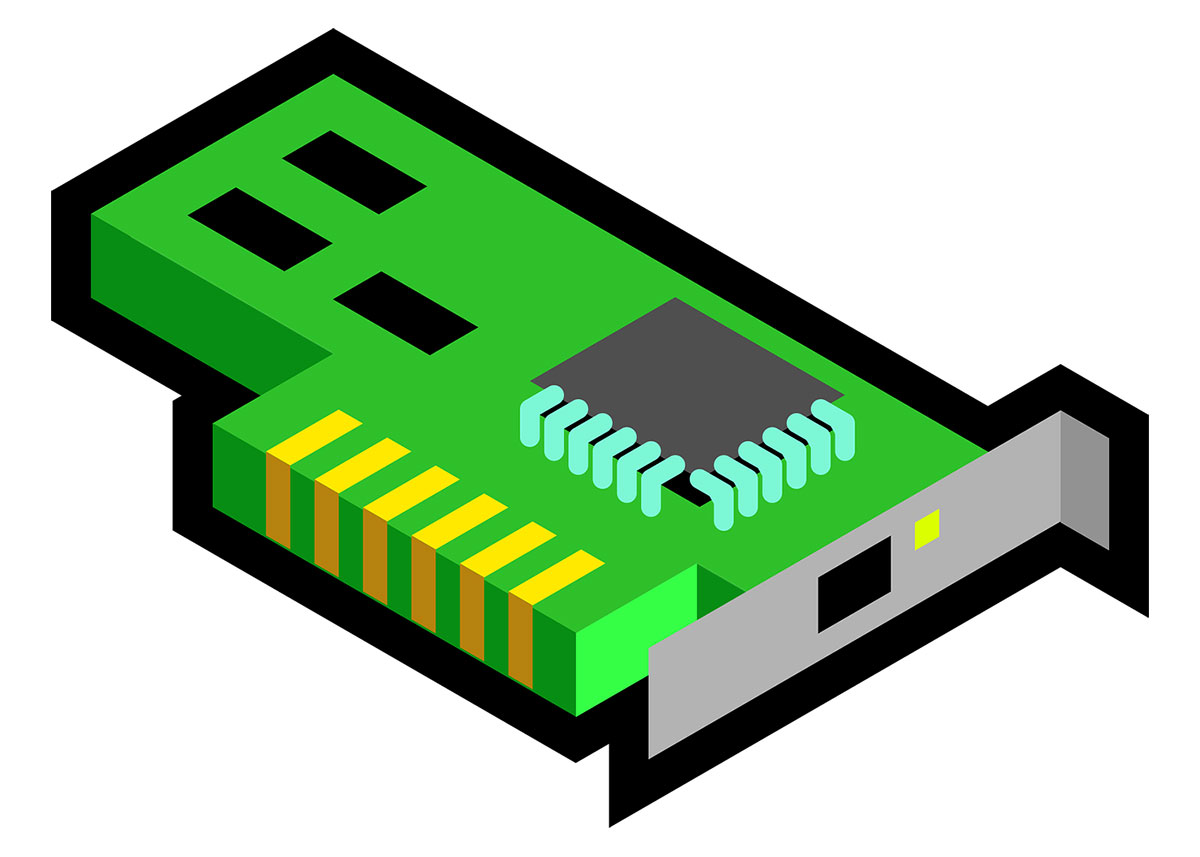
Ağlar ve ağ oluşturmagenel olarak karmaşık şeylerdir. Ne yazık ki bunu aşmanın bir yolu yok. Bu, modern bir bilgisayarda IP'ler, MAC Adresleri, yönlendiriciler ve benzerleriyle çok sık uğraşmanız gerektiği anlamına gelmez. Ancak bunu yaptığınızda size yardımcı olacak tonlarca rehber vardır, tıpkı bunun gibi.
MAC adresi bir ağ bağdaştırıcısının/kartının (NIC) seri numarası gibidir ve altı grup onaltılık rakamdan oluşur. Apple Mac'lerle ortak bir yanı yoktur.
Bir MAC adresi aşağıdaki gibi görünür 4D-34-A5-B7-87-E1 ve her ağ kartı için benzersiz olmalıdır, ancak çoğu arayüz kullanıcıların MAC adresini serbestçe değiştirmesine izin verir. Aynı ağdaki iki cihaz için aynı MAC adresini kullanmadığınız sürece sorun yaşamazsınız.
Eğer inanıyorsanız IP adresi çevrimiçi veri paketleri göndermek söz konusu olduğunda önemli olan tek şeydir. Gerçek şu ki, ağlar TCP/IP bağlantıları için MAC adresini de kullanır. Sadece farklı seviyelerde çalışırlar OSI yığını.
İÇİNDEKİLER
- 1 Fiziksel MAC Adresini Neden Bilmeniz Gerekir?
- 2 Komut İstemi Kullanılarak Windows'ta MAC Adresi Nasıl Bulunur?
- 3 PowerShell Komutu Kullanarak MAC Adresini Bulma
- 4 Windows 11 Ayarlar Uygulaması ile Fiziksel Adresi Bulmanın İki Yolu
- 5 Ve Windows 10 Ayarlar Uygulaması ile MAC Adresini Bulmanın İki Yolu
- 6 Windows'ta Ağ Bağdaştırıcılarınızın Mac Adresini Almak için Sistem Bilgilerini Kullanın
- 7 Denetim Masası Kullanılarak Windows 10 ve 11'de MAC Adresi Nasıl Bulunur?
Fiziksel MAC Adresini Neden Bilmeniz Gerekir?
MAC adresi tanımı "Neden bir NIC'nin (Ağ Arayüzü) MAC Adresini Bilmeniz Gerekir?" sorusuna cevap vermez.
Bulduğum birkaç faydalı durum şunlardır:
- Yönlendiricinize bağlanabilecek MAC'leri yalnızca belirli cihazlara izin verecek şekilde filtrelemek istiyorsunuz.
- Yönlendiricinizi değiştirdiniz ve veritabanlarındaki MAC adresini değiştirmek için İSS'nizle konuşmak istemiyorsunuz, bu yüzden eski yönlendiricinin MAC'ini klonluyorsunuz.
- Yapmanız gereken SORUN GİDERME İSS'nizle internet erişim sorunları yaşıyorsunuz ve MAC adresinizi istiyorlar.
Komut İstemi Kullanılarak Windows'ta MAC Adresi Nasıl Bulunur?
Gün boyu fareye tıklamaktan daha hızlıysa komutları mümkün olduğunca çok kullanmayı sevdiğimi biliyorsunuz. Bu yüzden doğal olarak Komut istemiyle başlayacağım.
1. Windows Çalıştır komut penceresini açın (Win + R).
2. Tip cmd ve Enter tuşuna basın.
3. Yeni pencerede şunu yazın ipconfig /all ve komutu çalıştırmak için Enter tuşuna basın.
4. Tüm bağdaştırıcıların listesinde ilerleyin ve Fiziksel Adres.
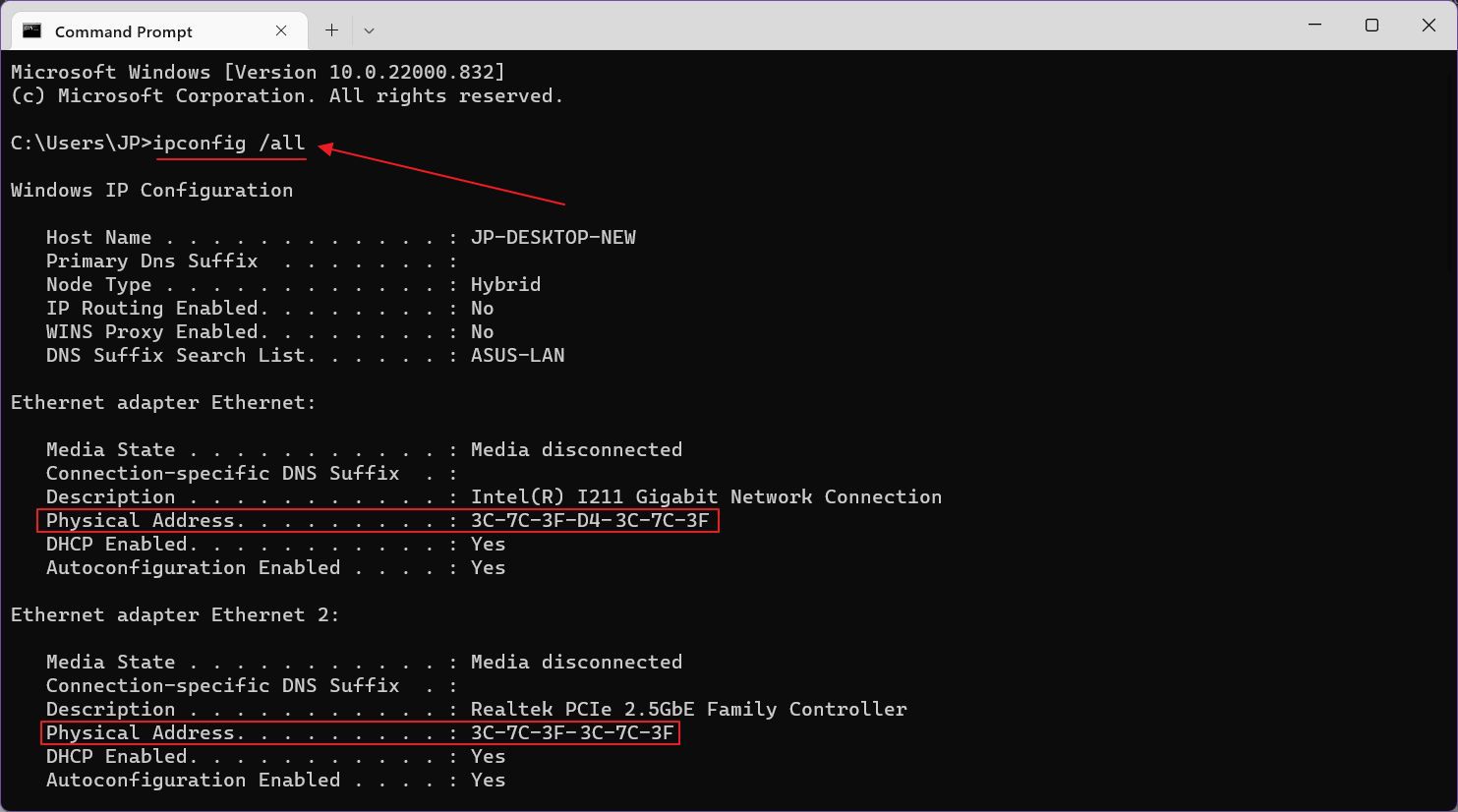
PowerShell Komutu Kullanarak MAC Adresini Bulma
Yeni PowerShell'in hayranıysanız, orada da çalışan bir komut var.
1. Windows Çalıştır komut penceresini açın (Win + R).
2. Tip powershell ve Enter tuşuna basın.
3. Şimdi, aşağıdaki komutu girin: get-netadapter.
4. Yeni tablo listesinde aşağıdakileri arayın MacAdresi sütununda sisteminizde kurulu tüm bağdaştırıcıların MAC'lerini görebilirsiniz.
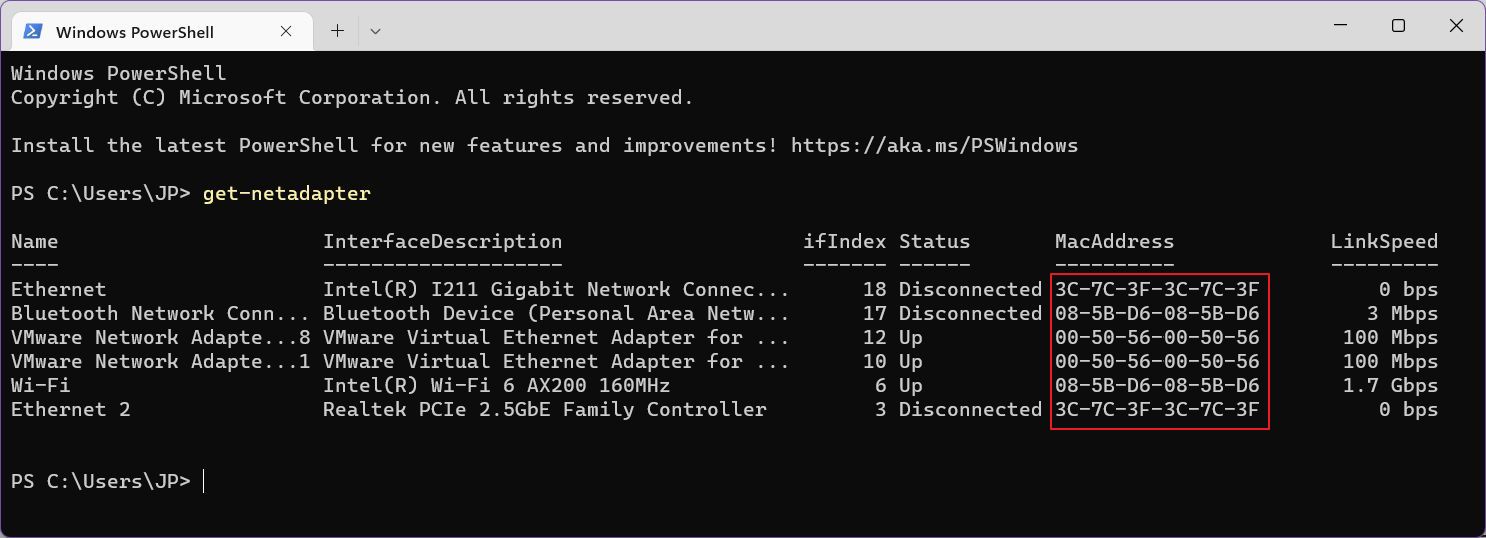
Windows 11 Ayarlar Uygulaması ile Fiziksel Adresi Bulmanın İki Yolu
Yeni Ayarlar uygulaması Windows 11 ile ilgili en sevdiğim şeylerden biri ve bunu kullanarak MAC adaptörünü kontrol etmenin bir yolu var (aslında iki yöntem var).
Yöntem 1
1. Ayarlar uygulamasını açın (ben her zaman Win + I klavye kısayolunu kullanırım).
2. Seçiniz Ağ ve internet sol taraftaki menüden.
3. Aşağıdakilere ulaşana kadar sağ taraftaki paneli kaydırın Gelişmiş ağ ayarları.

4. Panel yenilenecektir, kaydırın ve Donanım ve bağlantı özellikleri.
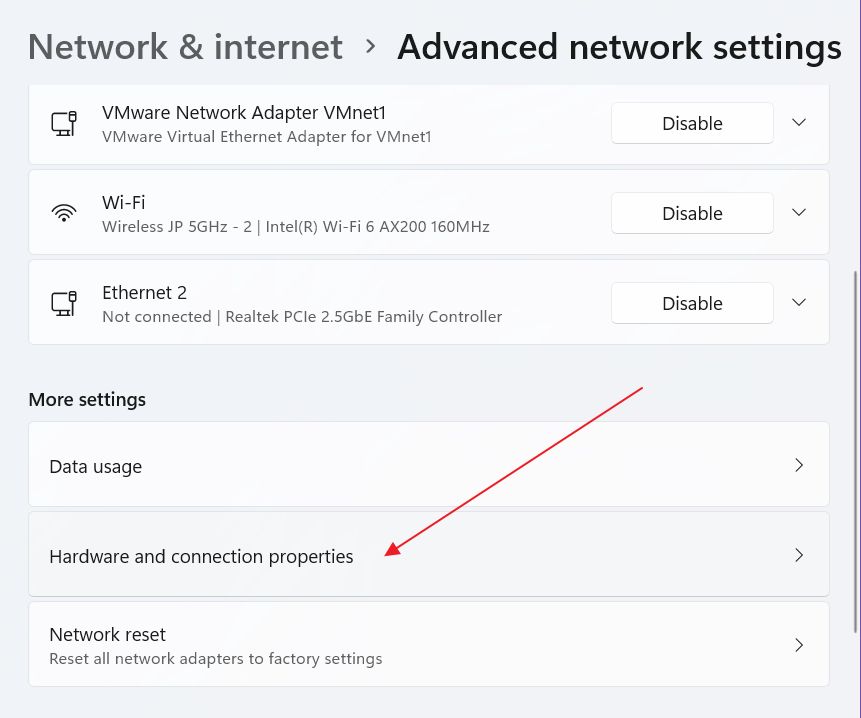
5. Algılanan tüm bağdaştırıcıları içeren bir liste göreceksiniz. Şuna dikkat edin Fiziksel adres (MAC) her biri için.
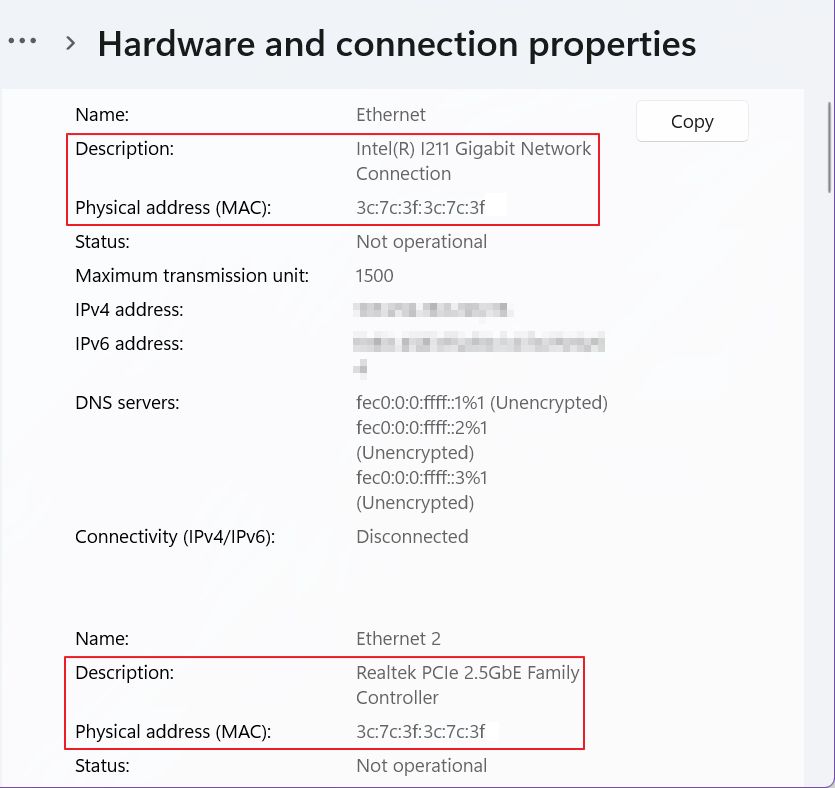
Yöntem 2
Bu da hemen hemen aynı şeyi yapıyor:
1. Ayarlar uygulamasını tekrar açın.
2. Seçiniz Ağ ve internetyine sol kenar çubuğundan.
3. Aşağıdakileri görene kadar sağ taraftaki paneli kaydırın Gelişmiş ağ ayarları. Paneli tekrar açın.
4. Yeni panelin üst kısmında tüm NIC'lerin bir listesini göreceksiniz. Aşağı oka tıklayarak ihtiyacınız olanı genişletin.
5. üzerine tıklayın Ek mülkleri görüntüleyin.

6. Kontrol edin Fiziksel adres (MAC) yeni tablo listesindeki satır.

Ve Windows 10 Ayarlar Uygulaması ile MAC Adresini Bulmanın İki Yolu
Hala Windows 10 kullanıyorsanız, Windows'un mevcut sürümündeki kadar iyi olmayan eski Ayarlar uygulamasını kullanacaksınız. Bu yüzden adımlar biraz farklıdır. Hala kullanabileceğiniz iki yöntem var:
Windows 10'da Tüm Bağdaştırıcılar için MAC Adresini Kontrol Etme
1. Açmak Başlat menüsü (Win tuşu).
2. Aramak için Ayarlar ve ilk sonucu seçin.
3. Ana ayarlar sayfasında şuna tıklayın Ağ ve İnternet.
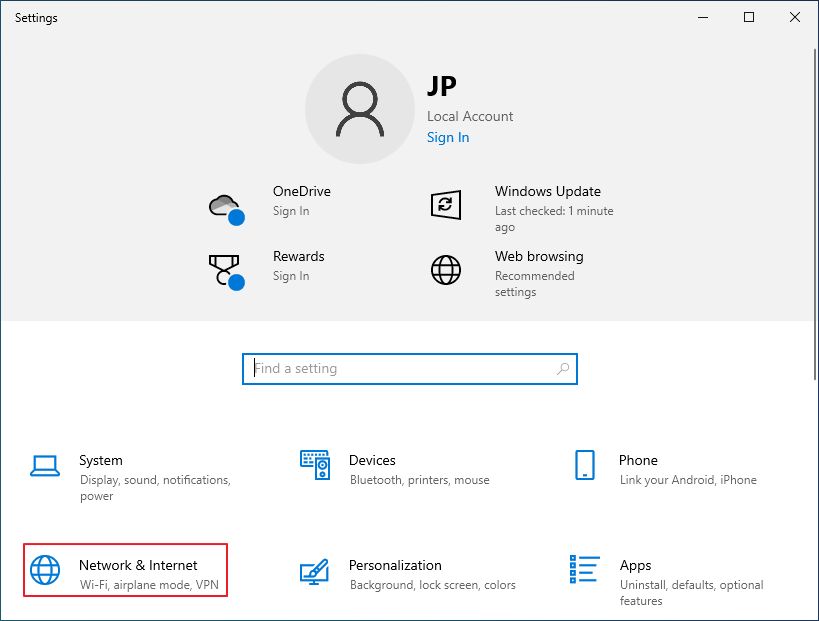
4. Yeni pencerede sağ taraftaki paneli aşağıdakileri görene kadar kaydırın Donanım ve bağlantı özelliklerini görüntüleme.
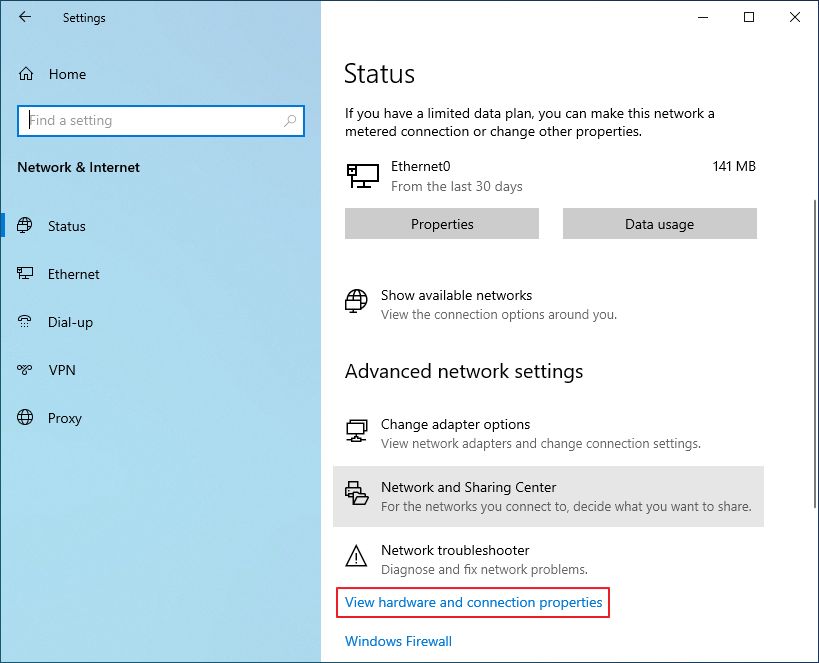
5. Arayın Fiziksel adres (MAC) her birinin altında Açıklama. Liste tüm bağlı NIC'leri gösterir.
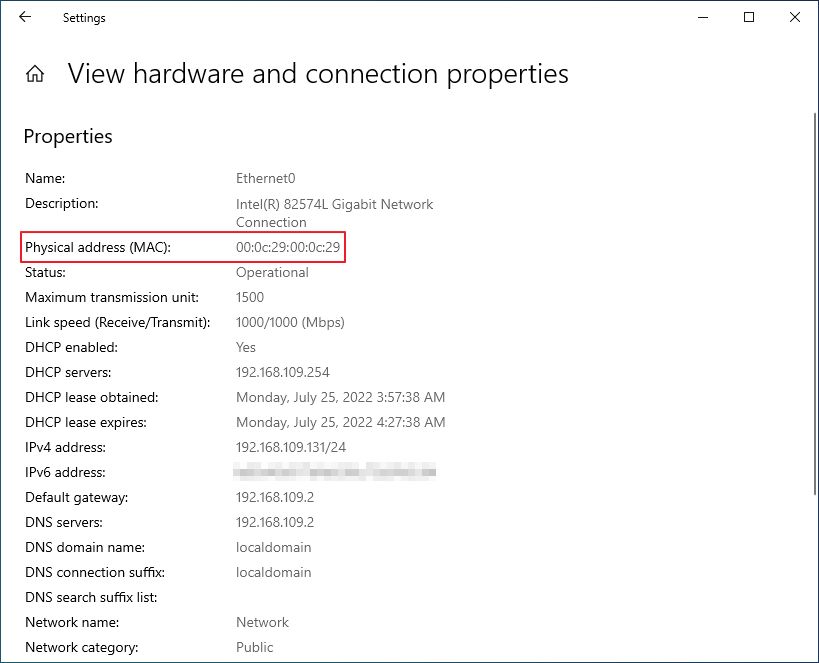
Windows 10'da Etkin Ağ Kartı için MAC Adresini Kontrol Etme
1. Açmak Başlat menüsü Win tuşuna basarak.
2. Aramak için Ayarlar ve ilk sonuca tıklayın.
3. Ana ayarlar sayfasında şunları seçin Ağ ve İnternet.
4. Sayfanın üst kısmında bir ağ haritası göreceksiniz. Aşağıda iki düğme vardır. Üzerine tıklayın Özellikler.
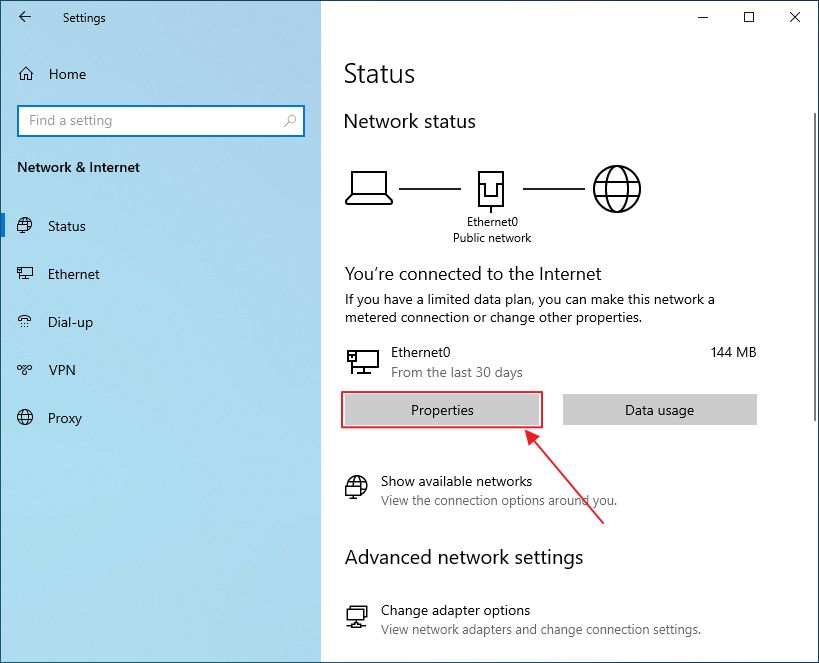
5. Bu Fiziksel adres (MAC) listenin sonunda listelenmiştir. Ayrıca bir de Kopyala düğmesi Görüntülenen tüm bilgileri doğrudan panoya kopyalamak istiyorsanız.
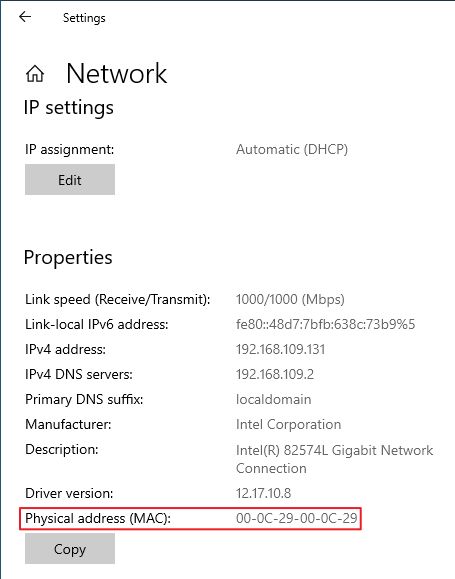
Windows'ta Ağ Bağdaştırıcılarınızın Mac Adresini Almak için Sistem Bilgilerini Kullanın
Windows'ta ağ ayrıntılarını almanın tonlarca yolu vardır. Bir sonraki yöntem şunları içerir Sistem Bilgileri uygulaması. Bu hem Windows 10 hem de Windows 11'de mevcuttur.
1. Açmak Başlat menüsü (Win tuşu).
2. Aramak için Sistem Bilgileri ve uygulamayı açmak için ilk sonucu seçin.
3. Şuraya gidin Bileşenler > Şebeke > Adaptör.
4. Aramak için MAC Adresi. Liste mevcut tüm ağ bağdaştırıcılarını gösterir, bu nedenle doğru bağdaştırıcıyı bulduğunuzdan emin olmak için Ad ve Ürün Türünü kontrol edin.
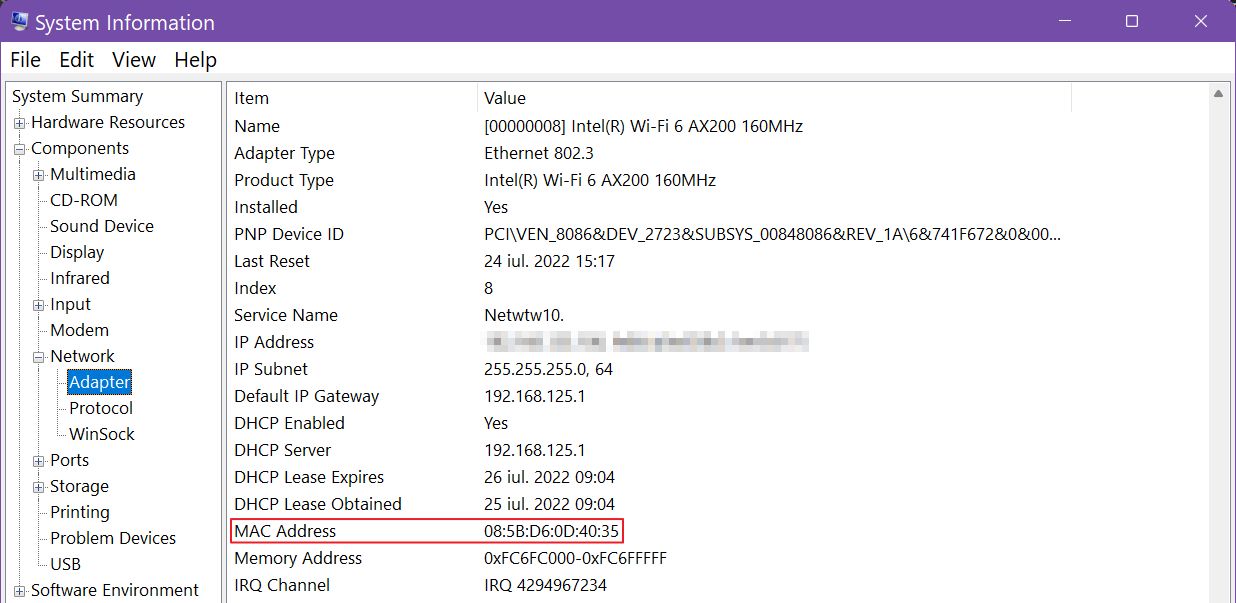
Denetim Masası Kullanılarak Windows 10 ve 11'de MAC Adresi Nasıl Bulunur?
Microsoft'un bu sorundan kurtulmaya çalışmasına rağmen Kontrol PaneliElbette Windows 11 ve Windows 10'da hala burada. İşlevsellik Windows 7 ve Windows 8 ile karşılaştırıldığında oldukça sınırlıdır, ancak MAC adresini almak için hala kullanılabilir. Sadece mevcut aktif adaptörler için çalışır.
1. Açmak Başlat menüsü Win tuşuna basarak.
2. Tip Kontrol Paneli ve ilk sonucu açın.
3. Uygulama içinde Ağ durumunu ve görevleri görüntülemehemen aşağıda listelenmiştir Ağ ve İnternet.
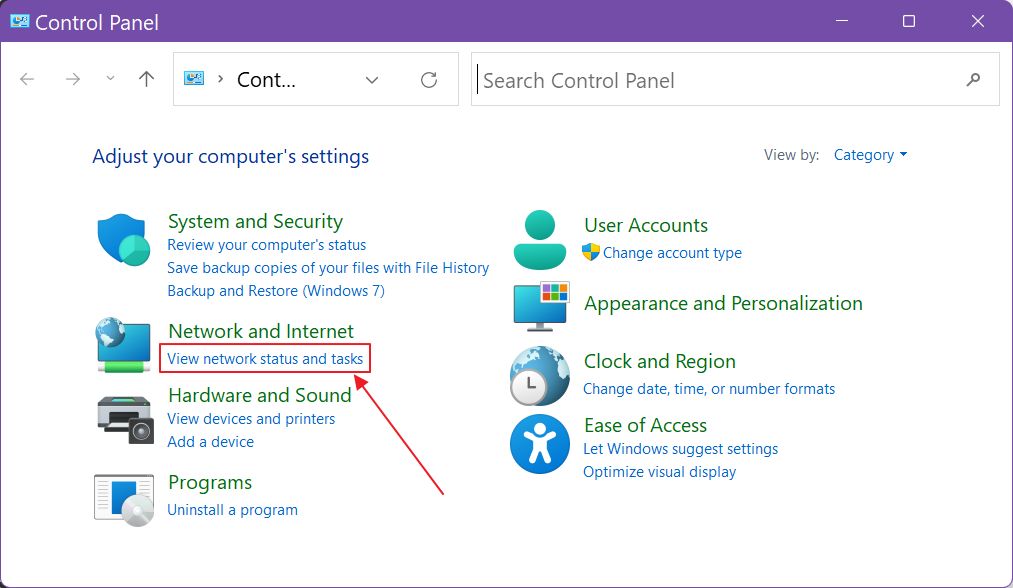
4. Yeni panelde tüm bağlı adaptörleri göreceksiniz. Bağlı olduğunuz ağın adını bilmeniz gerekir. Açmak için bağlantıya tıklayın.
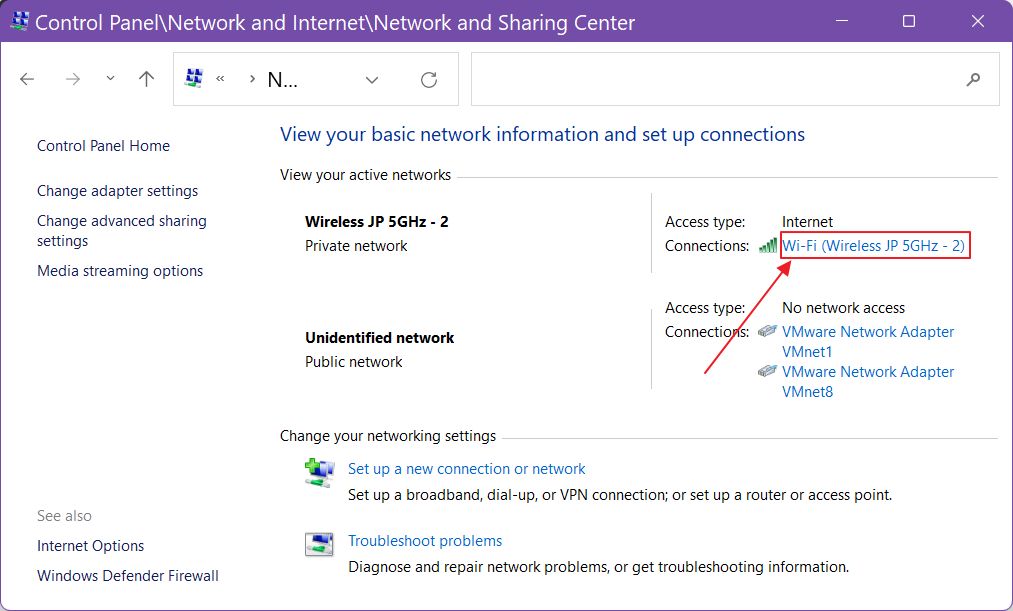
5. Küçük bir açılır pencere biraz daha fazla ayrıntıyla birlikte açılacaktır. Üzerine tıklayın Detaylar... Düğme.
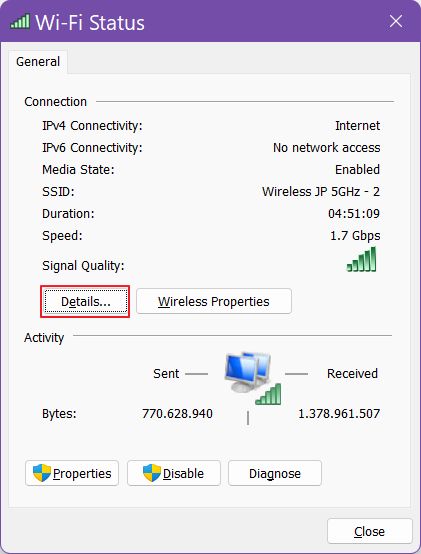
6. İçinde Ağ Bağlantısı Ayrıntıları görünümünü arayın Fiziksel Adres.
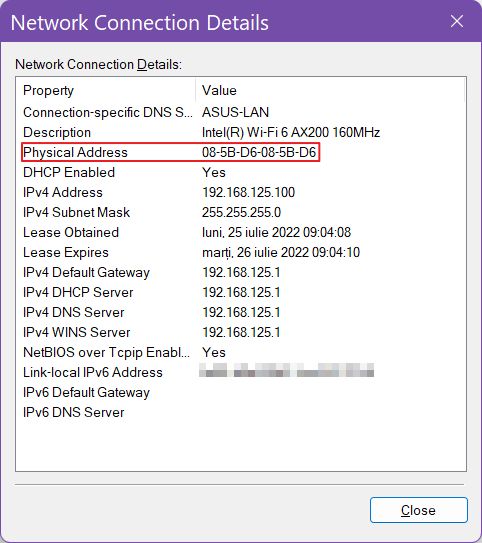
İşte karşınızda: Windows'ta ağ kartınızın MAC adresini bulmanın 8 hızlı yolu. Bazı yöntemler Windows'un eski sürümlerinde bile çalışır. NIC'lerimizin fiziksel adresine ulaşmanın başka yollarını biliyor musunuz? Aşağıdaki yorumlarda bana bildirin.
Ayrıca şu konuda da benzer bir rehberimiz var ASUS yönlendirici MAC adresi nasıl bulunurİhtiyacınız olursa diye.







