- Aprende o que é um endereço MAC (endereço físico das placas de rede), como encontrar o endereço MAC no Windows utilizando comandos de linha de comandos, a aplicação Definições, Informações do sistema e Painel de controlo.
- O endereço MAC da tua placa de rede é utilizado para identificar uma interface de adaptador de rede (NIC) de forma exclusiva.
- Embora não precises de saber o endereço MAC, há casos de utilização em que gostarias de saber como obter este número único.
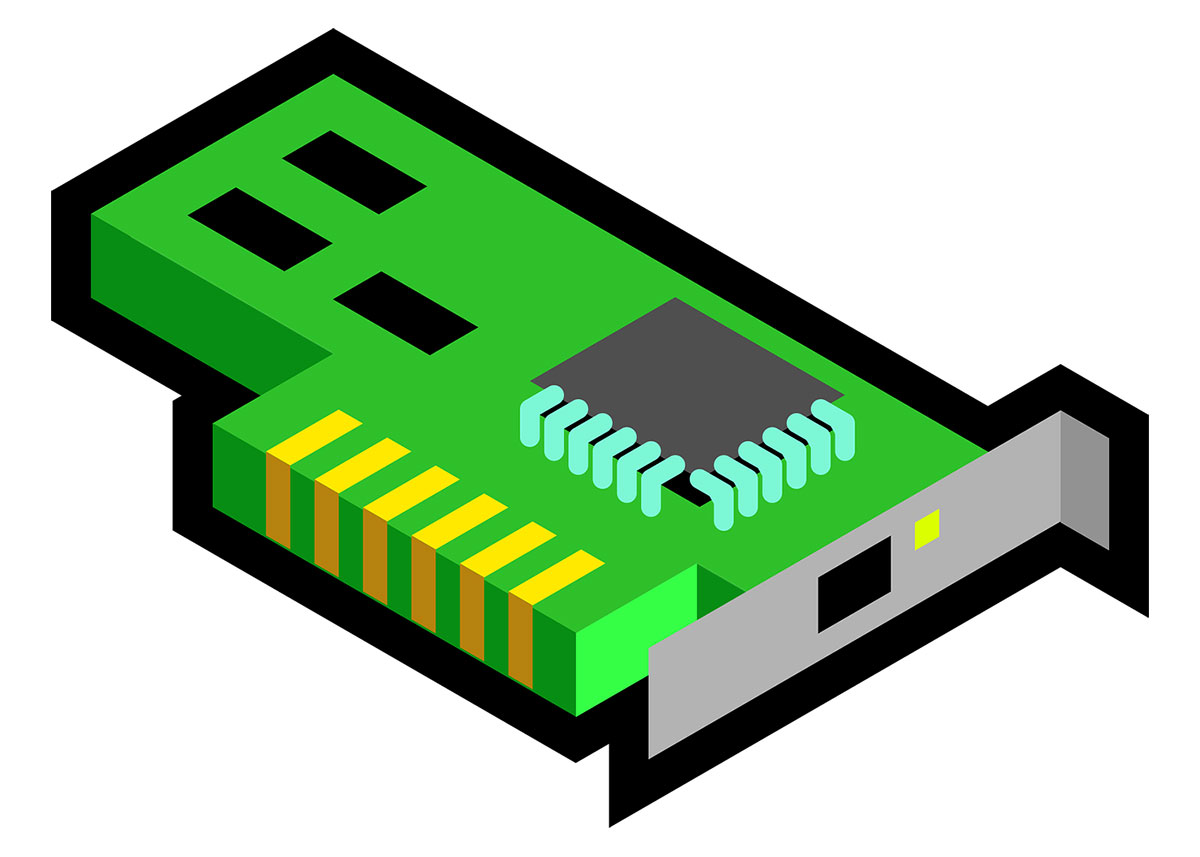
Redes e trabalho em redeO que queres dizer com isso é que, em geral, são coisas complicadas. Infelizmente, não há forma de o contornar. Isto não significa que tenhas de lidar com IPs, endereços MAC, routers e afins com muita frequência num computador moderno. Mas quando o fazes, há imensos guias para te ajudar, como este.
O endereço MAC é como o número de série de um adaptador/cartão de rede (NIC) e é composto por seis grupos de dígitos hexadecimais. Não tem nada em comum com os Apple Macs.
Um endereço MAC tem o seguinte aspecto 4D-34-A5-B7-87-E1 e deve ser único para cada placa de rede, mas a maioria das interfaces permite que os utilizadores alterem o endereço MAC livremente. Desde que não utilizes o mesmo MAC para dois dispositivos na mesma rede, não há problema.
Se acreditas que o Endereço IP é a única coisa que importa quando se trata de enviar pacotes de dados online, a verdade é que as redes também usam o endereço MAC para ligações TCP/IP. Apenas trabalham em níveis diferentes do Pilha OSI.
ÍNDICE
- Porque é que precisas de saber o endereço MAC físico?
- Como encontrar o endereço MAC no Windows usando o prompt de comando
- Localiza o endereço MAC usando um comando do PowerShell
- Duas formas de encontrar o endereço físico com a aplicação Definições do Windows 11
- E duas formas de encontrar o endereço MAC com a aplicação Definições do Windows 10
- Utiliza as informações do sistema para obter o endereço Mac dos teus adaptadores de rede no Windows
- Como encontrar o endereço MAC no Windows 10 e 11 usando o Painel de Controle
Porque é que precisas de saber o endereço MAC físico?
A definição de endereço MAC não responde à pergunta "Porque precisas de saber o endereço MAC de uma NIC (Network Interface)?".
Algumas situações úteis que encontrei são:
- Pretendes filtrar os MACs que podem ligar-se ao router para permitir apenas dispositivos específicos.
- Mudas de router e não queres falar com o teu ISP para mudar o endereço MAC na base de dados deles, por isso clonas o MAC do router antigo.
- Tens de solucionar problemas Problemas de acesso à Internet com o teu ISP e eles pedem o teu endereço MAC.
Como encontrar o endereço MAC no Windows usando o prompt de comando
Sabes que gosto de utilizar comandos tanto quanto possível, se for mais rápido do que clicar no rato durante todo o dia. Por isso, naturalmente, vou começar com a linha de comandos.
1. Abre a janela de comando Executar do Windows (Win + R).
2. Digita cmd e prime Enter.
3. Na nova janela, escreve ipconfig /all e prime Enter para executar o comando.
4. Percorre a lista de todos os adaptadores e procura o Endereço físico.
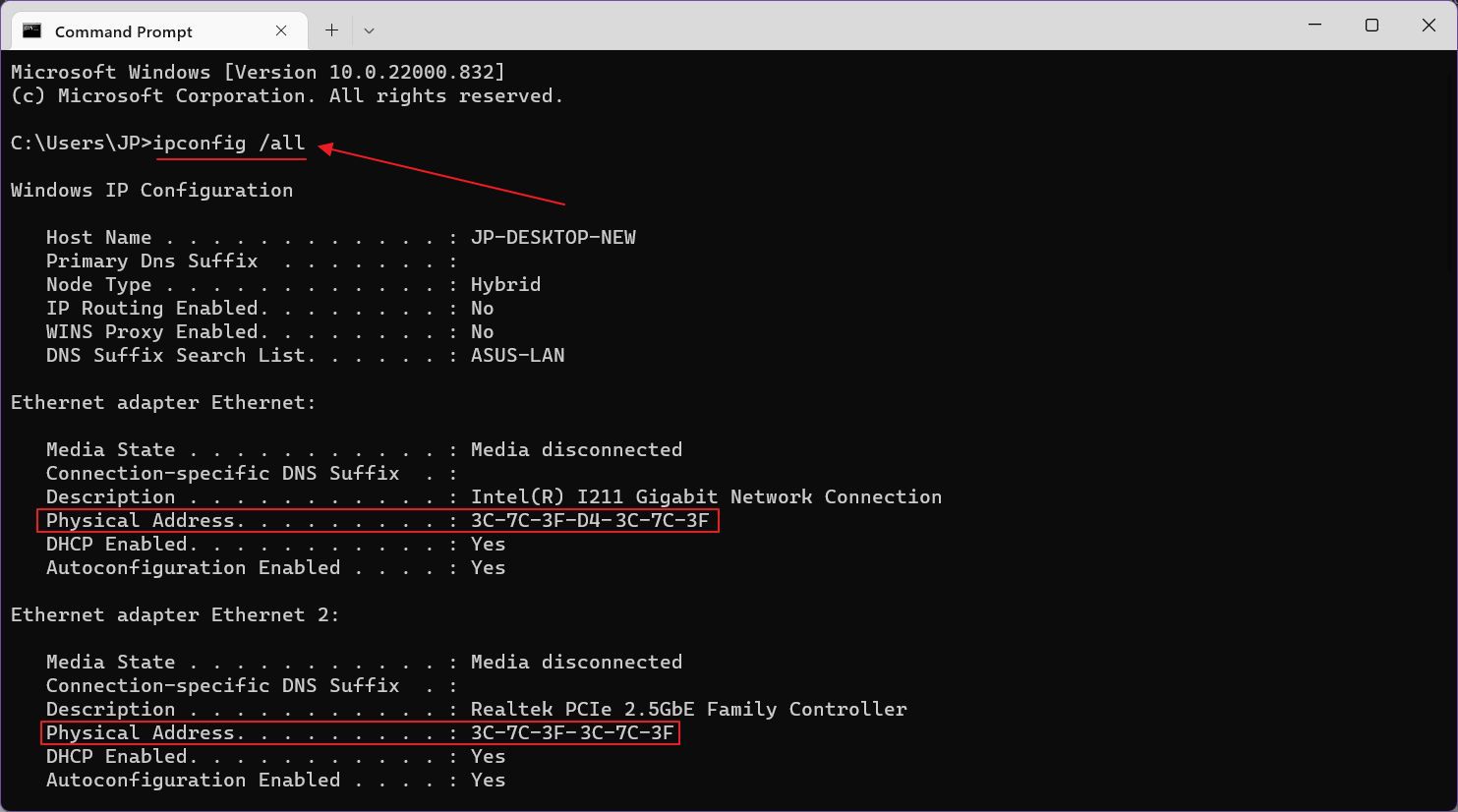
Localiza o endereço MAC usando um comando do PowerShell
Se és fã do novo PowerShell, há um comando que também funciona aí.
1. Abre a janela de comando Executar do Windows (Win + R).
2. Digita powershell e prime Enter.
3. Agora, introduz o seguinte comando: get-netadapter.
4. Na listagem da nova tabela, procura o MacAddress para ver o MAC de todos os adaptadores instalados no teu sistema.
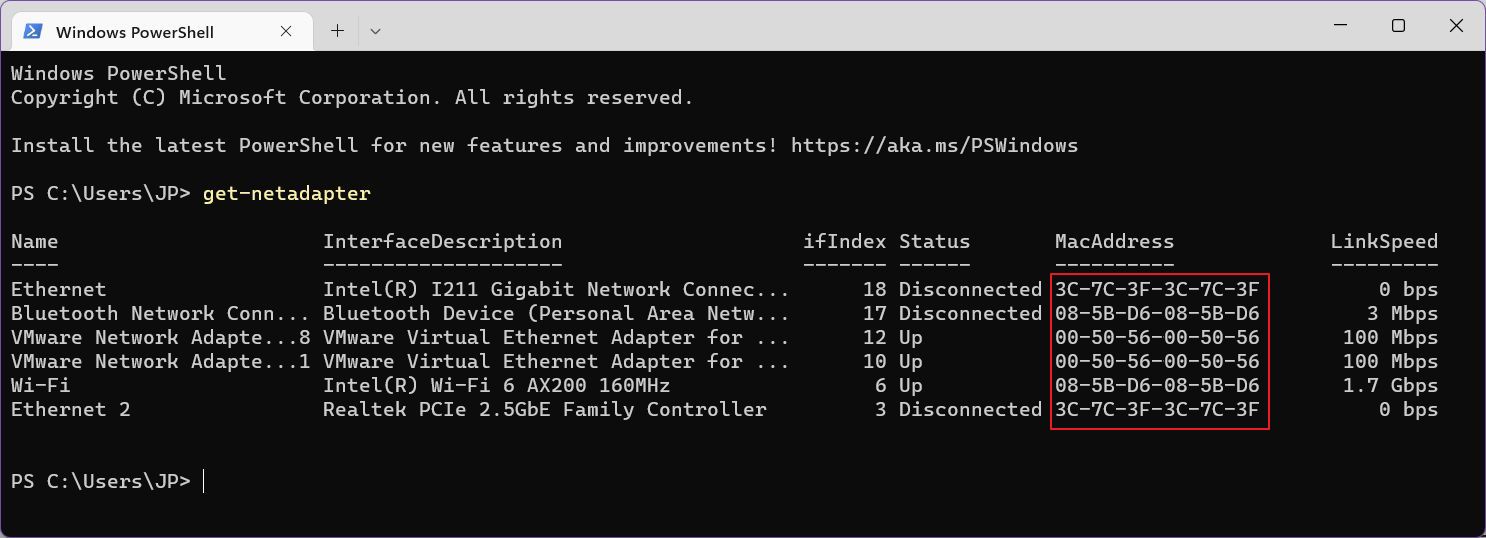
Duas formas de encontrar o endereço físico com a aplicação Definições do Windows 11
A nova aplicação Definições é uma das minhas coisas favoritas no Windows 11, e há uma forma de verificar o adaptador MAC utilizando-a (na verdade, dois métodos).
Método 1
1. Abre a aplicação Definições (utilizo sempre o atalho de teclado Win + I).
2. Selecciona Rede e Internet no menu do lado esquerdo.
3. Percorre o painel do lado direito até chegares a Definições de rede avançadas.

4. O painel é actualizado, desloca-te e clica em Propriedades do hardware e da ligação.
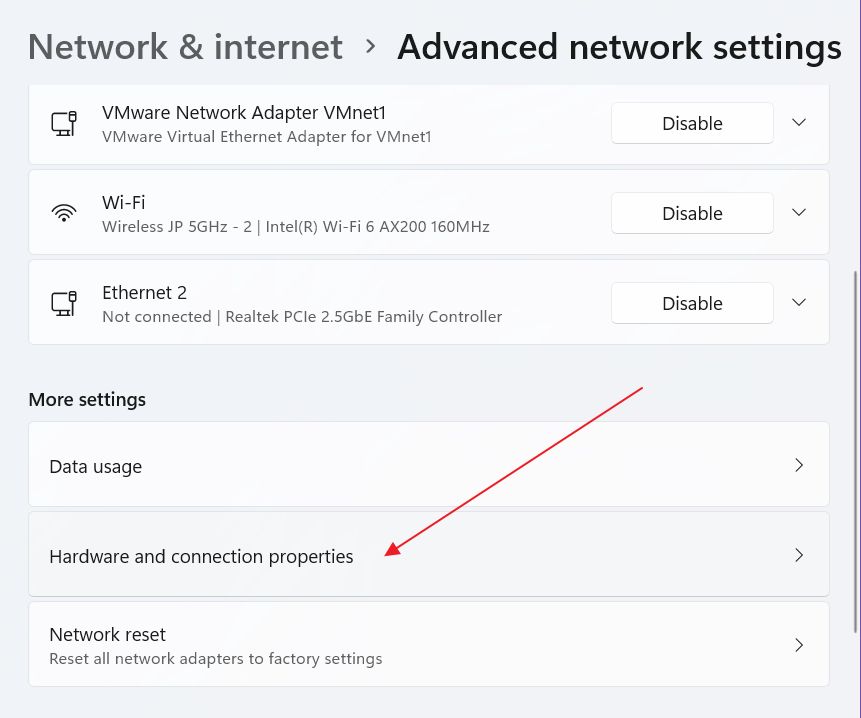
5. Verás uma lista com todos os adaptadores detectados. Observa o símbolo Endereço físico (MAC) para cada um deles.
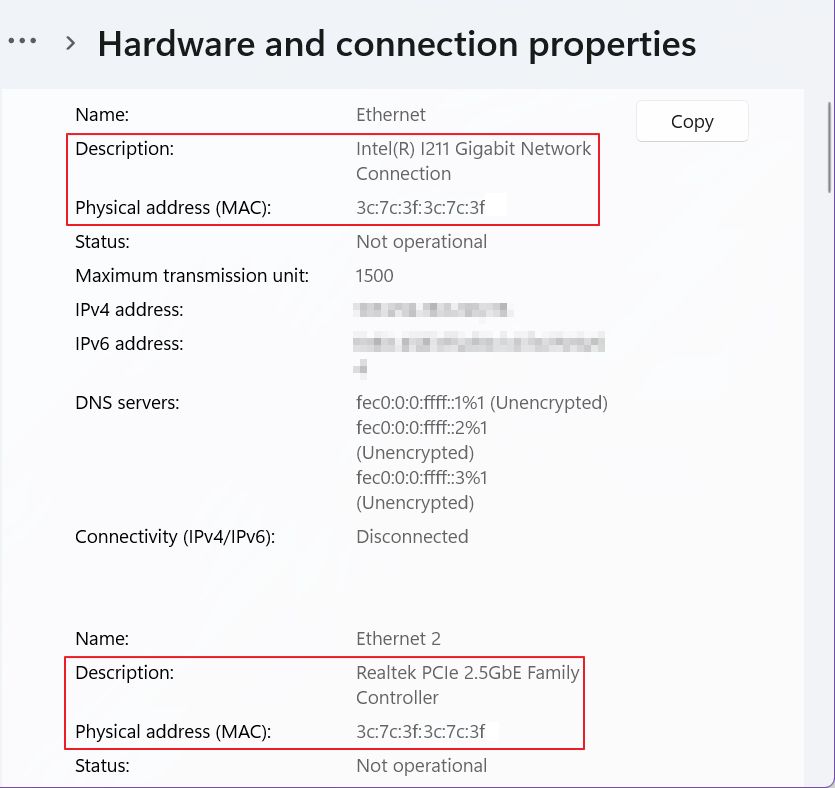
Método 2
Isto faz praticamente a mesma coisa:
1. Abre novamente a aplicação Definições.
2. Selecciona Rede e Internet, mais uma vez, a partir da barra lateral esquerda.
3. Percorre o painel do lado direito até veres Definições de rede avançadas. Abre novamente o painel.
4. Na parte superior do novo painel, verás uma lista de todas as placas de rede. Expande a que precisas, clicando na seta para baixo.
5. Clica em Vê outros imóveis.

6. Verifica a Endereço físico (MAC) na nova listagem de tabelas.

E duas formas de encontrar o endereço MAC com a aplicação Definições do Windows 10
Se ainda estiveres no Windows 10, vais utilizar a aplicação Definições mais antiga, que não é tão boa como a da versão actual do Windows. É por isso que os passos são um pouco diferentes. No entanto, tens dois métodos à tua disposição:
Verifica o endereço MAC de todos os adaptadores no Windows 10
1. Abre o Menu Iniciar (tecla Win).
2. Procura por Definições e selecciona o primeiro resultado.
3. Na página principal das definições, clica em Rede e Internet.
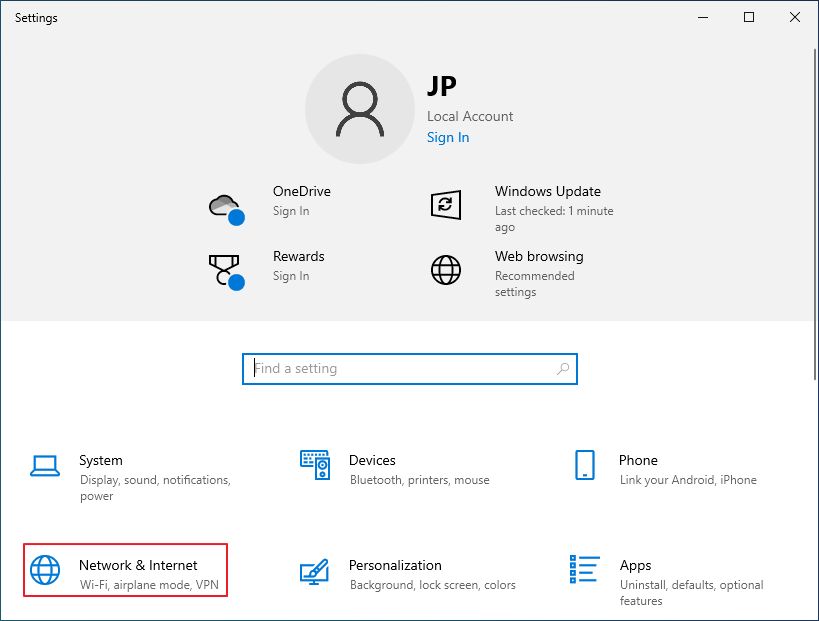
4. Na nova janela, percorre o painel do lado direito até veres Vê as propriedades do hardware e da ligação.
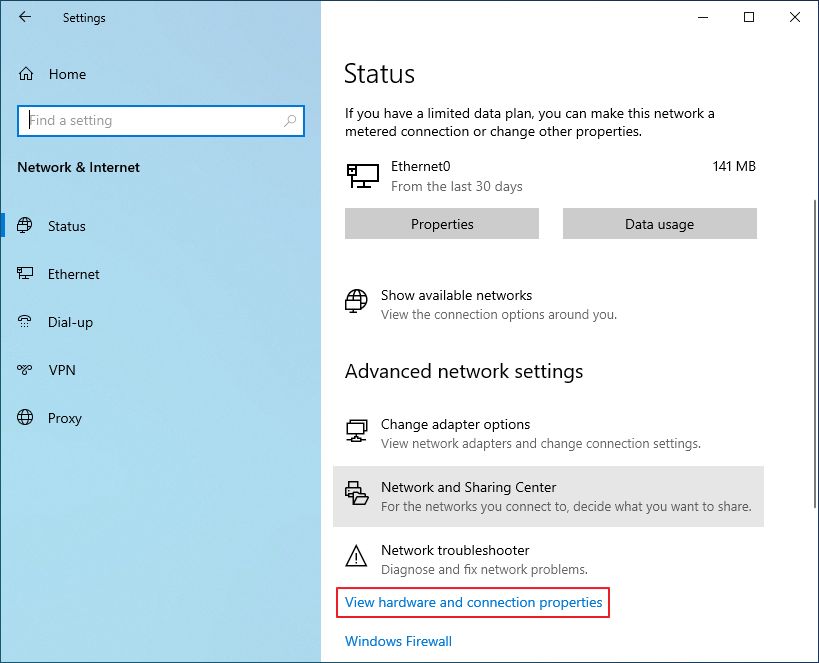
5. Procura o Endereço físico (MAC) abaixo de cada Descrição. A lista mostra todos os NICs conectados.
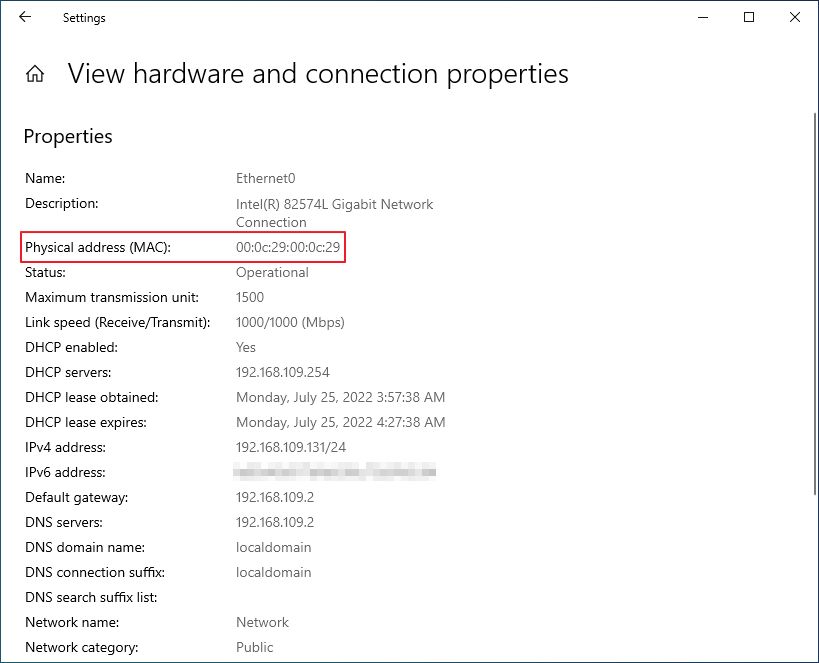
Verifica o endereço MAC da placa de rede ativa no Windows 10
1. Abre o Menu Iniciar pressionando a tecla Win.
2. Procura por Definições e clica no primeiro resultado.
3. Na página principal das definições, selecciona Rede e Internet.
4. No topo da página, verás um mapa da rede. Em baixo, tens dois botões. Clica em Propriedades.
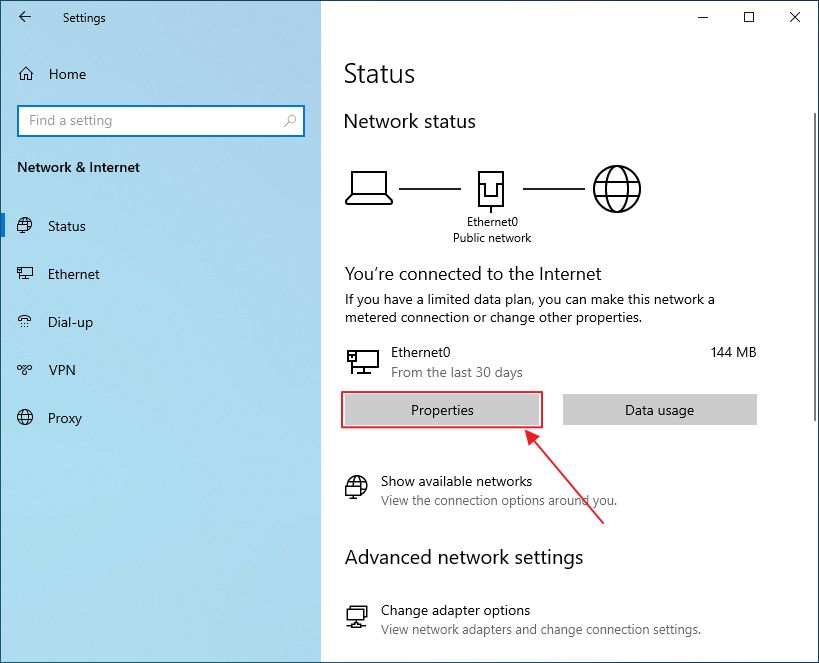
5. O Endereço físico (MAC) está listado no fim da lista. Existe também um Botão Copiar se quiseres copiar todas as informações apresentadas directamente para a área de transferência.
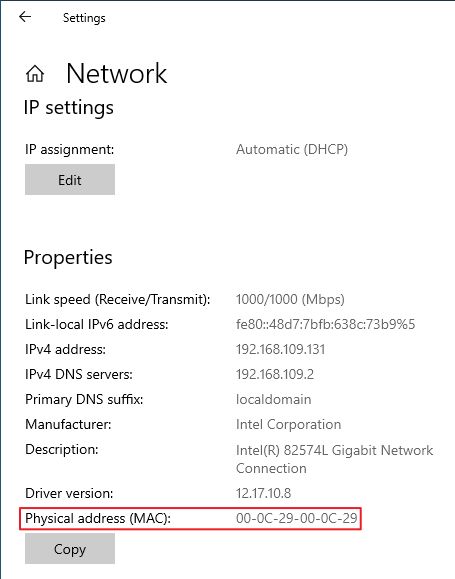
Utiliza as informações do sistema para obter o endereço Mac dos teus adaptadores de rede no Windows
Existem inúmeras formas de obteres detalhes da rede no Windows. O próximo método envolve o Informações sobre o sistema aplicação. Isto está presente tanto no Windows 10 como no Windows 11.
1. Abre o Menu Iniciar (tecla Win).
2. Procura por Informações sobre o sistema e selecciona o primeiro resultado para abrir a aplicação.
3. Navega até Componentes > Rede > Adaptador.
4. Procura Endereço MAC. A lista mostra todos os adaptadores de rede disponíveis, por isso verifica o Nome e o Tipo de produto para garantir que encontraste o adaptador correcto.
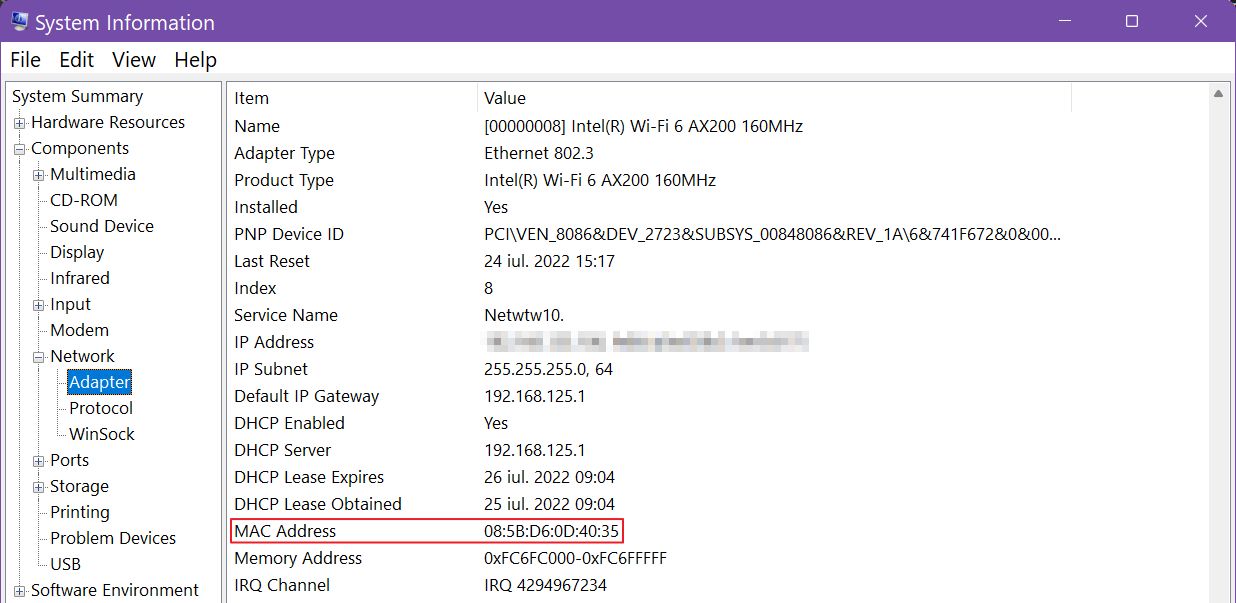
Como encontrar o endereço MAC no Windows 10 e 11 usando o Painel de Controle
Apesar do facto de a Microsoft tentar livrar-se da Painel de controloMas, como é óbvio, ainda cá está, no Windows 11 e no Windows 10. A funcionalidade é muito limitada em comparação com o Windows 7 e o Windows 8, mas ainda pode ser utilizada para obter o endereço MAC. Só funciona para os adaptadores activos actuais.
1. Abre o Menu Iniciar pressionando a tecla Win.
2. Digita Painel de controlo e abre o primeiro resultado.
3. Na aplicação, clica no botão Vê o estado e as tarefas da rede, listado abaixo Rede e Internet.
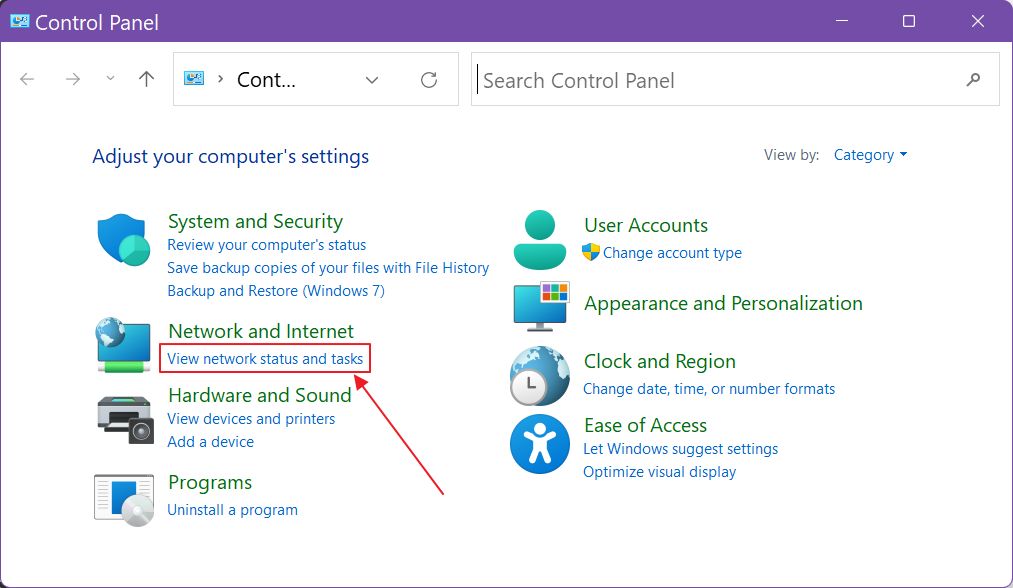
4. No novo painel, verás todos os adaptadores ligados. Tens de saber o nome da rede a que estás ligado. Clica na ligação para a abrir.
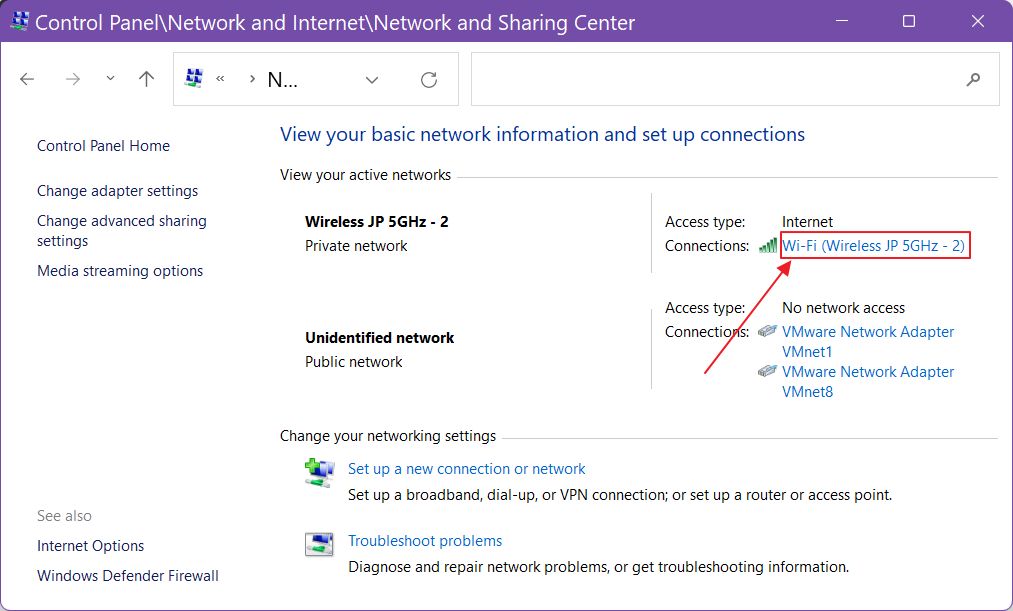
5. Um pequeno popup abre-se, com um pouco mais de pormenores. Clica no botão Detalhes... abotoa.
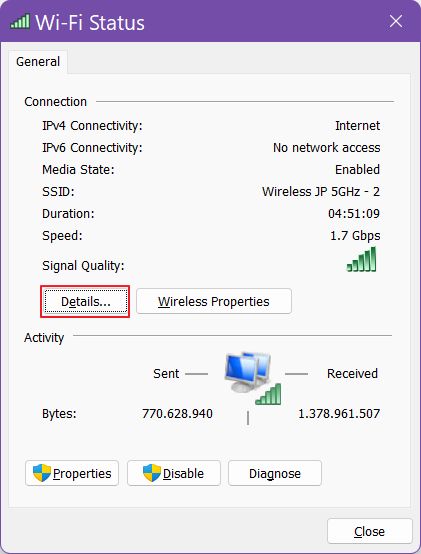
6. No Detalhes da ligação de rede procura o Endereço físico.
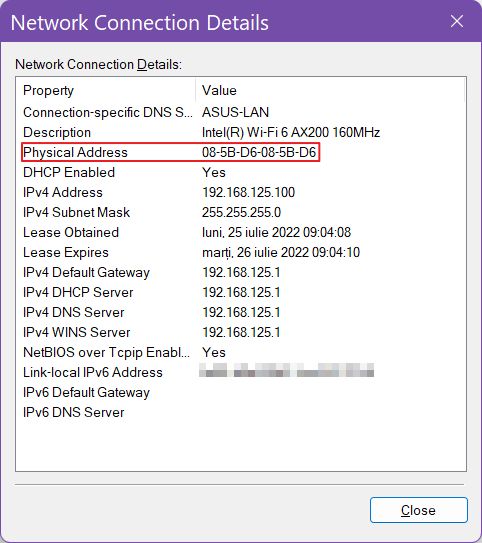
Aqui tens: 8 formas rápidas de encontrar o endereço MAC da tua placa de rede no Windows. Alguns métodos funcionam mesmo em versões mais antigas do Windows. Conheces outras formas de obter o endereço físico das nossas placas de rede? Diz-me nos comentários abaixo.
Também temos um guia semelhante sobre como encontrar o endereço MAC do router ASUScaso precises.







