- Si tus juegos no detectan la GPU dedicada del portátil, hay una solución rápida que puedes hacer en la configuración de Windows.
- Configurar los ejecutables de los juegos para que utilicen la GPU de alto rendimiento en Windows solucionará los problemas de detección en portátiles con varias GPU.
- Las GPU dedicadas ejecutarán los juegos más rápido, con más detalles, por lo que no hay razón para utilizar la unidad de procesamiento gráfico integrada.

Recientemente he intentado jugar a Fallout 3, un juego lanzado en 2008, en mi portátil ASUS ROG 2022. Esperaba ejecutar el juego al máximo de detalles, por supuesto, pero me sorprendió ver que el juego se bloqueaba inmediatamente en el escritorio.
He bajado la configuración, he desactivado los núcleos de eficiencia Alder Lake y he vuelto a comprobar los archivos del juego sin suerte. El juego no se iniciaba intentara lo que intentara.
Estaba casi a punto de rendirme y desinstalar el juego cuando observé en el menú de configuración del juego que sólo se detectaba la GPU Intel Iris Xe integrada y estaba disponible como selección en el menú Adaptador gráfico.
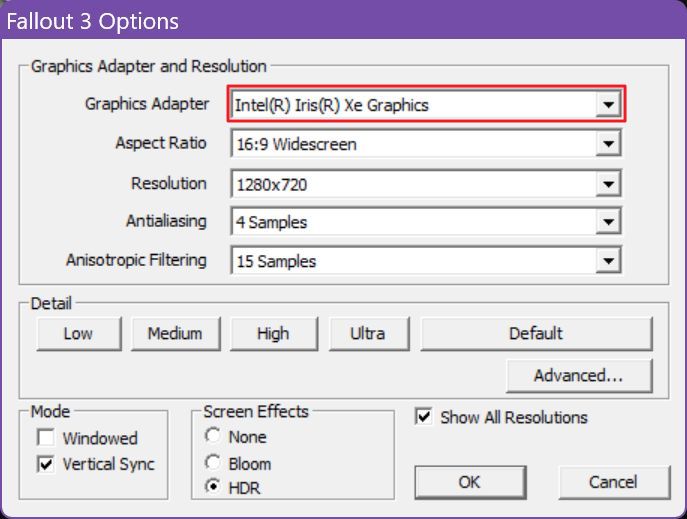
No había forma de seleccionar la GPU Nvidia dedicada. Por eso el juego no arrancaba, no por la edad del juego. Afortunadamente, hay una solución sencilla para este problema.
CONTENIDO
Por qué los juegos de Windows no detectan la GPU dedicada en los portátiles
Ahora que sabemos lo que ocurre, veamos por qué. Nvidia Optimus y AMD Dynamic Switchable Graphics son dos tecnologías muy similares que alternarán entre las GPU dedicadas y las GPU integradas del portátil que se encuentran dentro de la misma máquina, en un esfuerzo por ahorrar energía u ofrecer un mejor rendimiento, dependiendo del escenario.
Cuando haces trabajos ligeros, o simplemente navegas por la web, eso se hace la mayor parte del tiempo en la GPU integrada de bajo consumo. La GPU dedicada Nvidia o AMD está inactiva en esta fase, consumiendo casi nada de energía.
Algunas aplicaciones no pueden detectar la GPU dedicada, ya que no aparece como recurso. Esto puede ocurrir con programas y juegos nuevos y antiguos, dependiendo de cómo se codificaron.
La solución: Ancla los juegos a la GPU de alto rendimiento en Configuración
Afortunadamente, Windows ofrece la opción de especificar por aplicación o por juego qué GPU se utilizará cuando se ejecute el ejecutable del programa.
En nuestro caso, pediremos a Windows que ejecute Fallout 3 desde la GPU dedicada.
1. Abre el Aplicación Ajustes simplemente pulsando el atajo de teclado Win + I.
2. Navega hasta Sistema > Mostrar.

3. Desplázate por el panel lateral derecho hasta llegar a Gráficos bajo la Ajustes relacionados menú. Pulsa la flecha derecha para abrir.

4. Verás aquí una lista de aplicaciones junto con una indicación del modo de energía actualmente activo para ellas. Si nunca has modificado una entrada de esta lista, se mostrará Deja que Windows decida (MODO_ACTUAL).
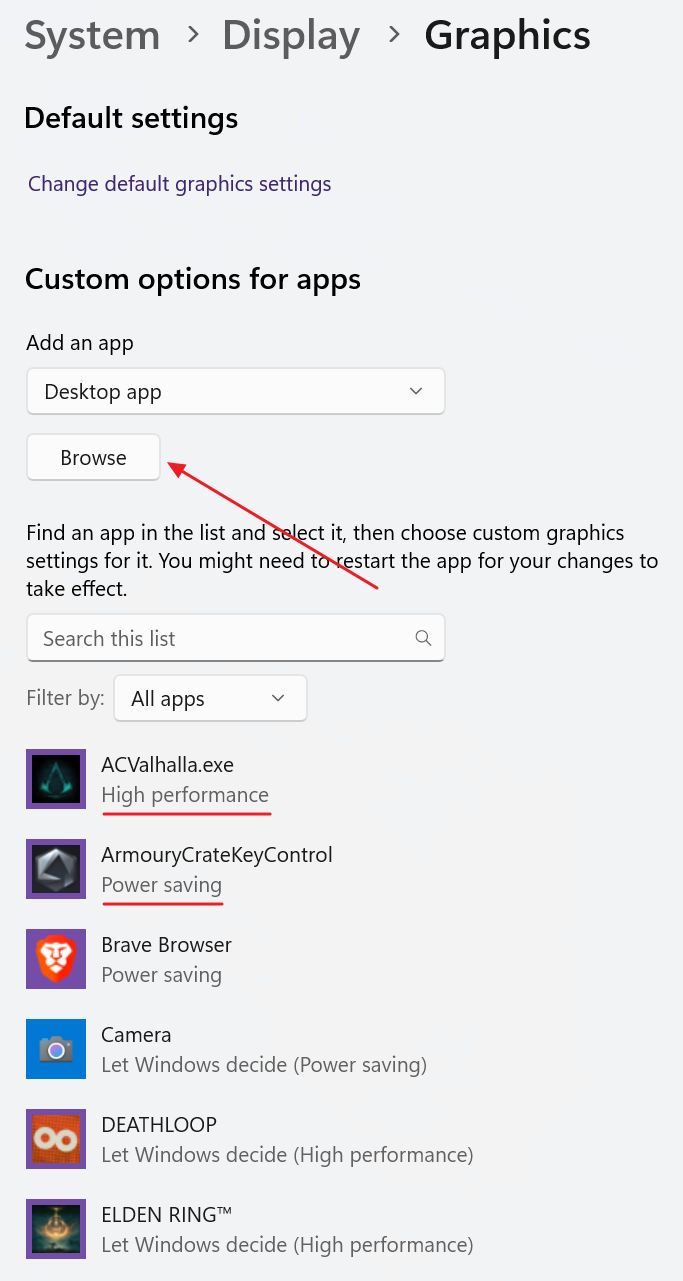
5. Si el juego del que quieres cambiar los ajustes no se encuentra ya en esta lista, añádelo con el botón Botón Examinar.
6. Antes de seleccionar el ejecutable del juego, veamos cómo podemos averiguar su ubicación. Para ello, haz clic con el botón derecho del ratón en el icono del juego del escritorio y selecciona Propiedades.
7. En la nueva ventana emergente, selecciona la opción Atajo y busca la pestaña Objetivo ubicación.
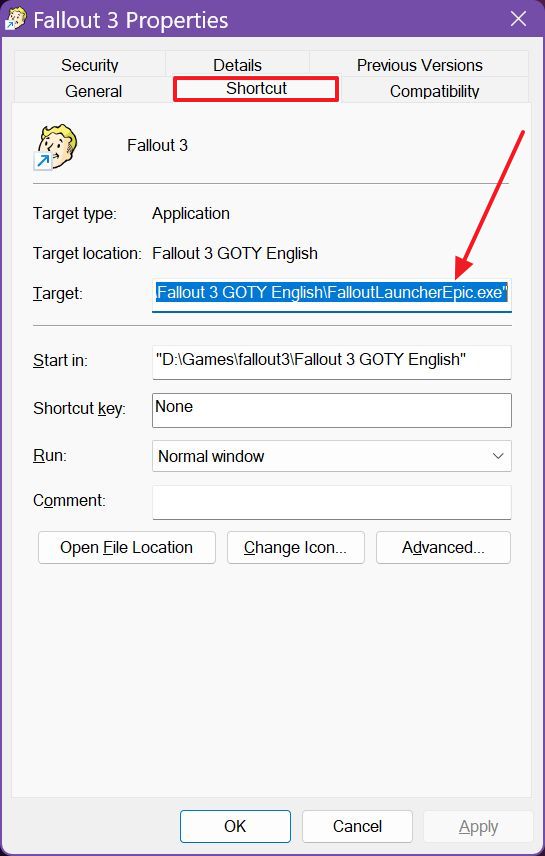
En mi caso, necesito modificar la configuración del lanzador de Fallout 3, no del propio ejecutable del juego. ¿Por qué? Porque en este caso, la configuración del juego se establece desde el lanzador, antes de iniciar el tame.
La mayoría de los juegos disponen de un menú de configuración dentro del juego, en cuyo caso tendrás que seleccionar el ejecutable principal del juego siguiendo los mismos pasos de esta guía.
8. Ahora que sabemos qué ejecutable del juego tenemos que añadir a la lista de ajustes gráficos, podemos hacer clic en el botón Examinar y navegar hasta la carpeta de destino adecuada.
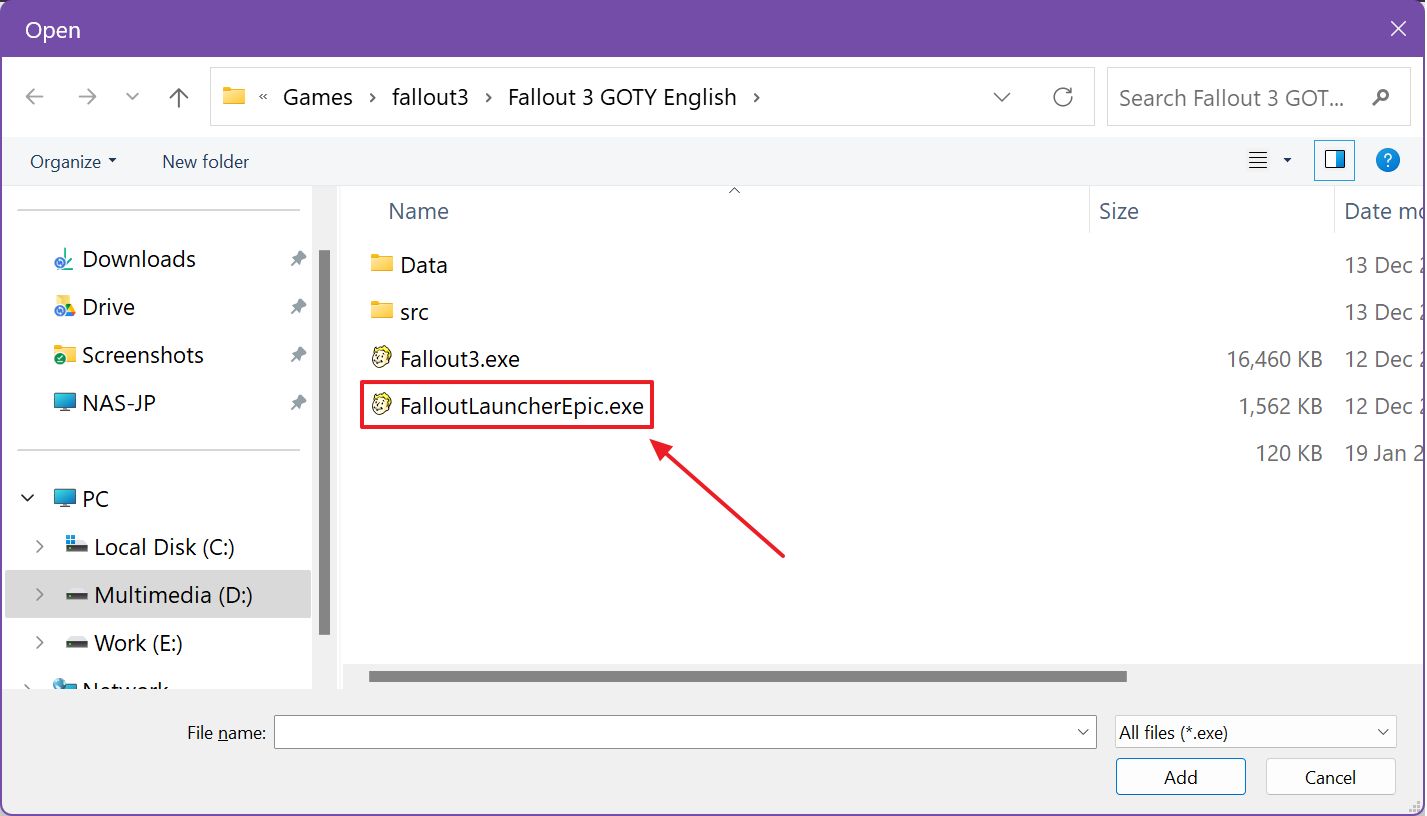
9. El Laucher de Fallout 3 aparecerá ahora en la lista de aplicaciones Gráficos.
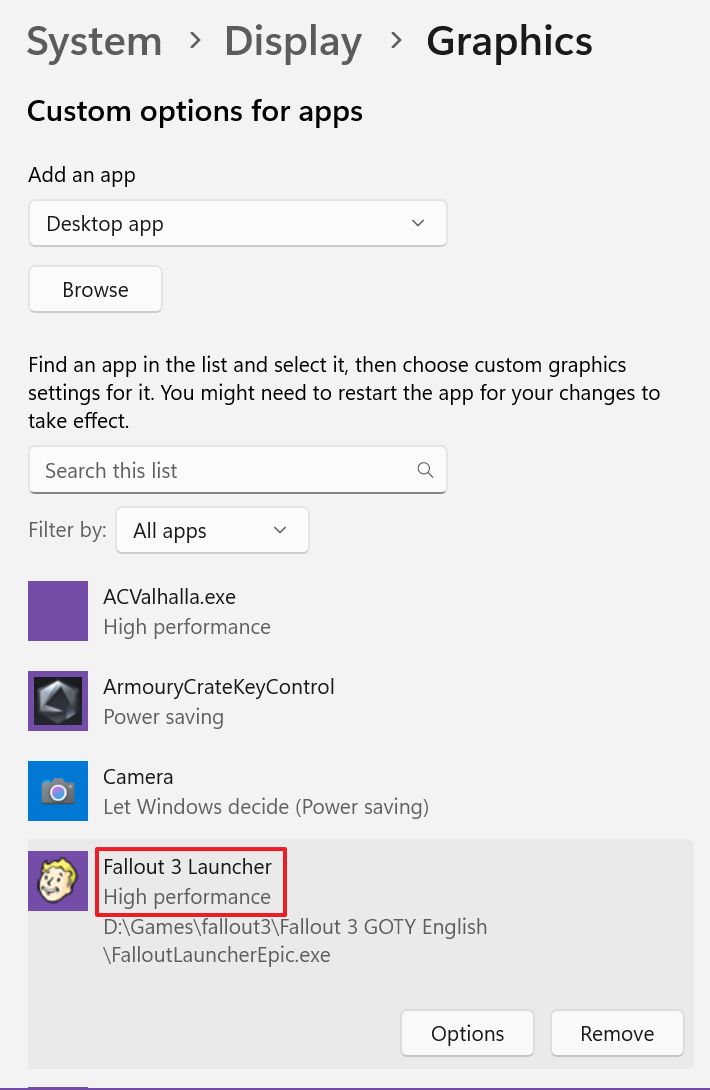
10. Si haces clic en el botón Opciones, podrás configurar la GPU exacta que quieres utilizar. Aparecerá debajo de Alto rendimiento. Selecciona esta opción y pulsa Guardar para confirmar. Ya está.

Inmediatamente, después de hacer todos estos pasos, cuando inicié el juego, el adaptador gráfico apareció correctamente en el menú de opciones de configuración del juego.
El juego se inició correctamente y pude jugar sin ningún problema.
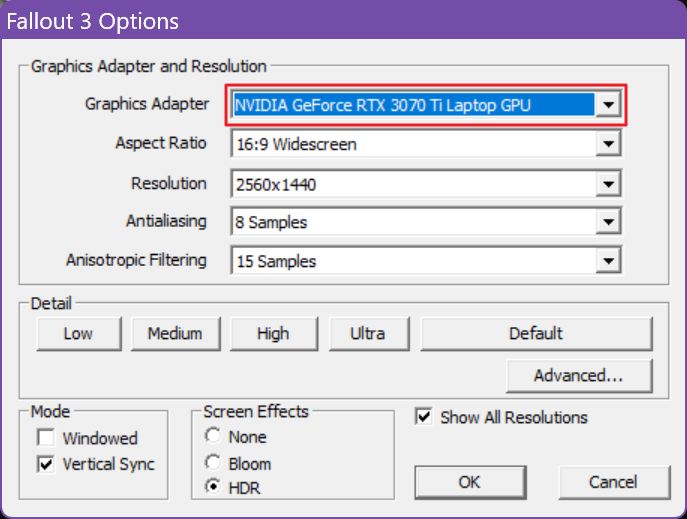
Por cierto, la guía anterior es exactamente lo contrario de este otro artículoen el que puedes anclar aplicaciones específicas a la GPU integrada del portátil para ahorrar energía.
Normalmente, Windows seleccionaría automáticamente la GPU adecuada si hay más de una presente en tu sistema, pero eso no siempre ocurre, por lo que tienes que asignar la GPU correcta a programas específicos.
Si eres un jugador, quizá quieras leer nuestro guía sobre qué ajustes visuales del juego afectan al rendimiento más. Ajustar algunas de estas opciones puede ofrecer un aumento considerable de los FPS.








He comprado mi primer portátil para juegos (ROG Strix SCAR 17 2023 - G733PZ) con Advanced Optimus (AMD 610M + NVidia 4080 12GB).
Por desgracia, muchos juegos (antiguos) tienen problemas para detectar la dGPU, incluso después de configurar el modo "Alto rendimiento" (dGPU).
Juegos como Need for Speed: Hot Pursuit (clásico de Steam, no el "remasterizado"), Max Payne 2 (Steam), y más 🙁 ...
Intenté también desde el Panel de Control de NVidia forzar la dGPU para esos juegos sin resultado, sólo ven AMD 610M suspiro...
Es molesto tener que cambiar manualmente a dGPU sólo para esos pocos juegos (¡gracias al Adv Optimus de NVCP no es necesario reiniciar al menos!).
Si conoces algún otro truco o herramienta de terceros para solucionar esta molestia, por favor, házmelo saber.
Cuando hice esta guía utilicé Fallout 3, un juego de 2008. Los juegos que has mencionado parecen ser un poco más antiguos. ¿Estás utilizando la versión GoG de estos juegos? Creo que GoG hace algunas modificaciones para que funcionen en hardware/sistemas operativos más recientes, aunque el desarrollador haya dejado de dar soporte a los juegos hace tiempo.
No... Juegos de Steam... Posiblemente un problema de controladores AMD (AMD 610 + 4080 NVidia) que no cambian bien a dGPU con algunos juegos como hace la iGPU Intel de un amigo mío con un combo Intel+NVidia...
Sí, tener GPUs de NVIDIA y AMD en el mismo sistema seguramente no es lo ideal.