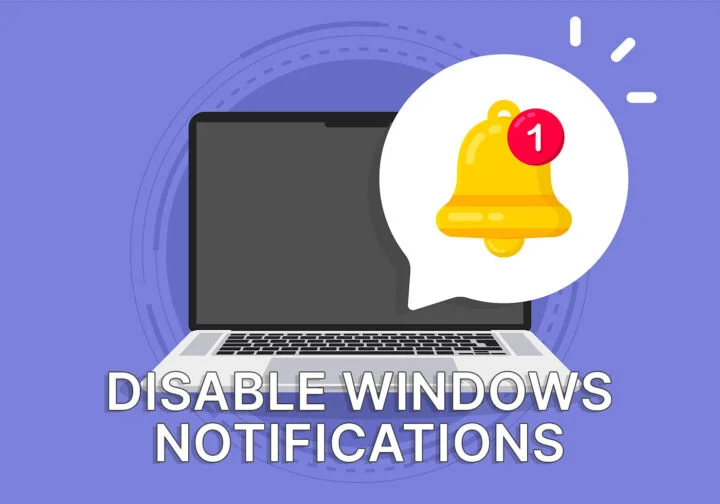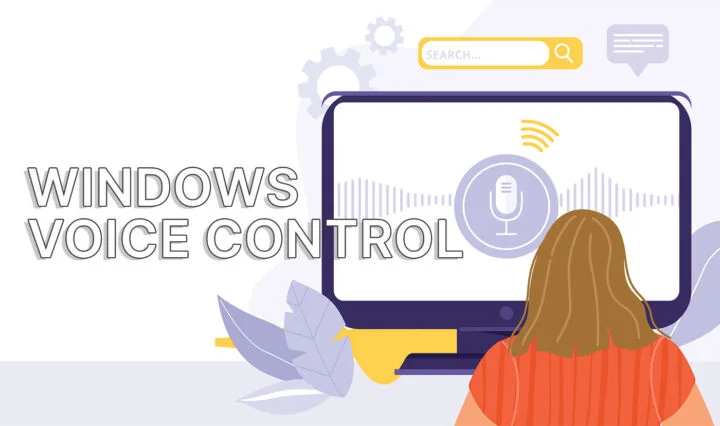- Puedes activar las sugerencias de texto en Windows para el teclado físico.
- Las sugerencias para el teclado táctil virtual están activadas en Windows 11 y son opcionales en Windows 10.
- Las sugerencias de texto a veces interfieren con otras superposiciones de sugerencias.
- La información sobre escritura te permite saber cuánto te ha ayudado la IA de Microsoft al escribir.
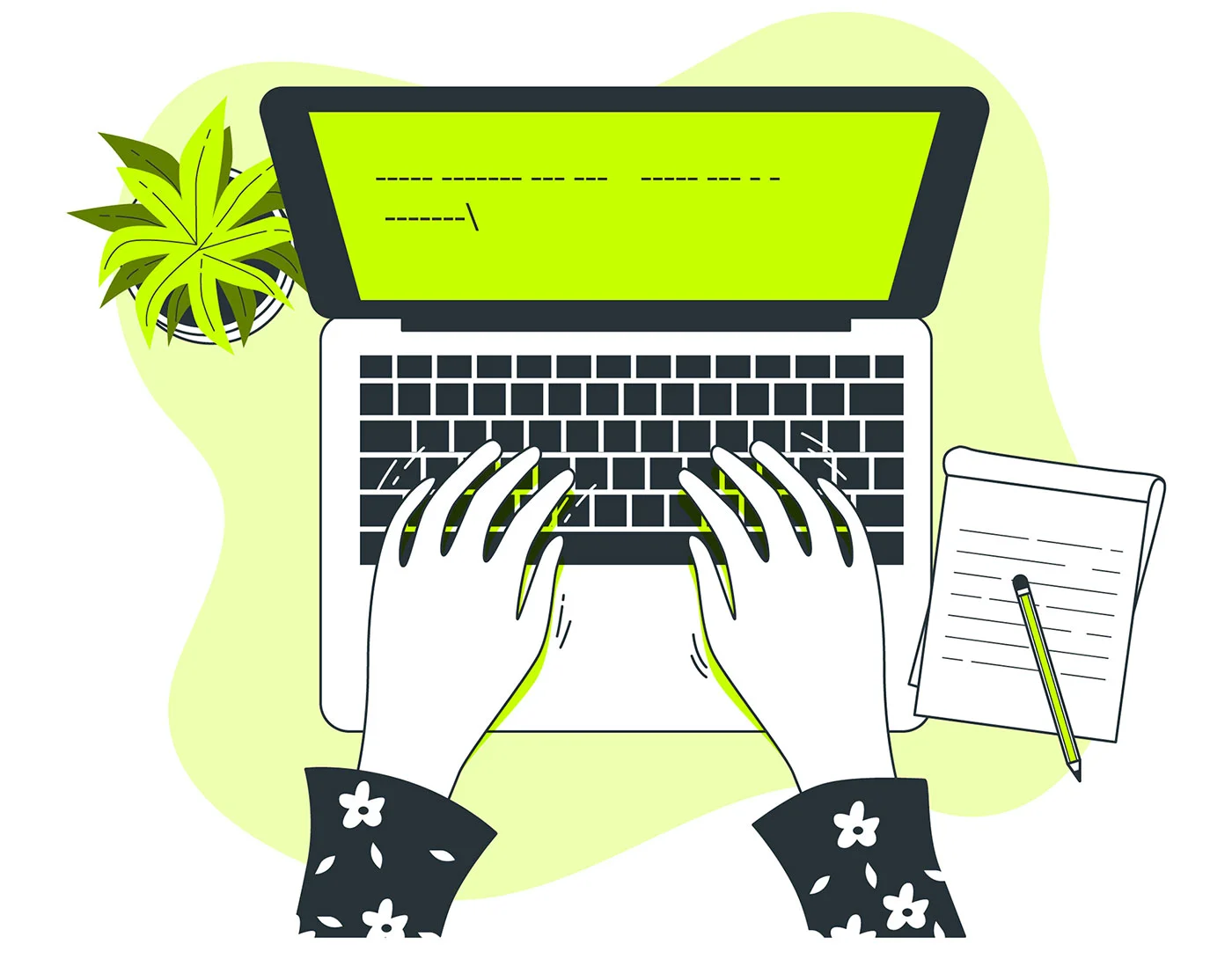
Los sistemas operativos móviles no tienen tantas funciones como los de escritorio, como puedes imaginar, pero hay muchas áreas en las que Windows puede aprender de Android e iOS.
Las sugerencias de texto mientras escribes es una de ellas. Si aún no lo sabías, puedes activar sugerencias automáticas de texto en Windows 11 y Windows 10 para ayudarte a escribir más rápido. A continuación te explicamos cómo hacerlo, cómo utilizar esta funcionalidad y cómo funciona en la práctica.
He incluido dos guías, una para Windows 10 y otra para Windows 11, porque hay una pequeña diferencia en cómo activar las sugerencias de texto desde la aplicación Configuración.

Utilizar la escritura por voz en cualquier lugar de Windows: Mejor de lo que crees
CONTENIDO
Cómo activar las sugerencias de texto en Windows 11
1. Abre el Aplicación Ajustes - Para ello elijo un atajo de teclado: Win + I.
2. Navega hasta Tiempo y lengua.
3. En el panel derecho, haz clic en Mecanografía.
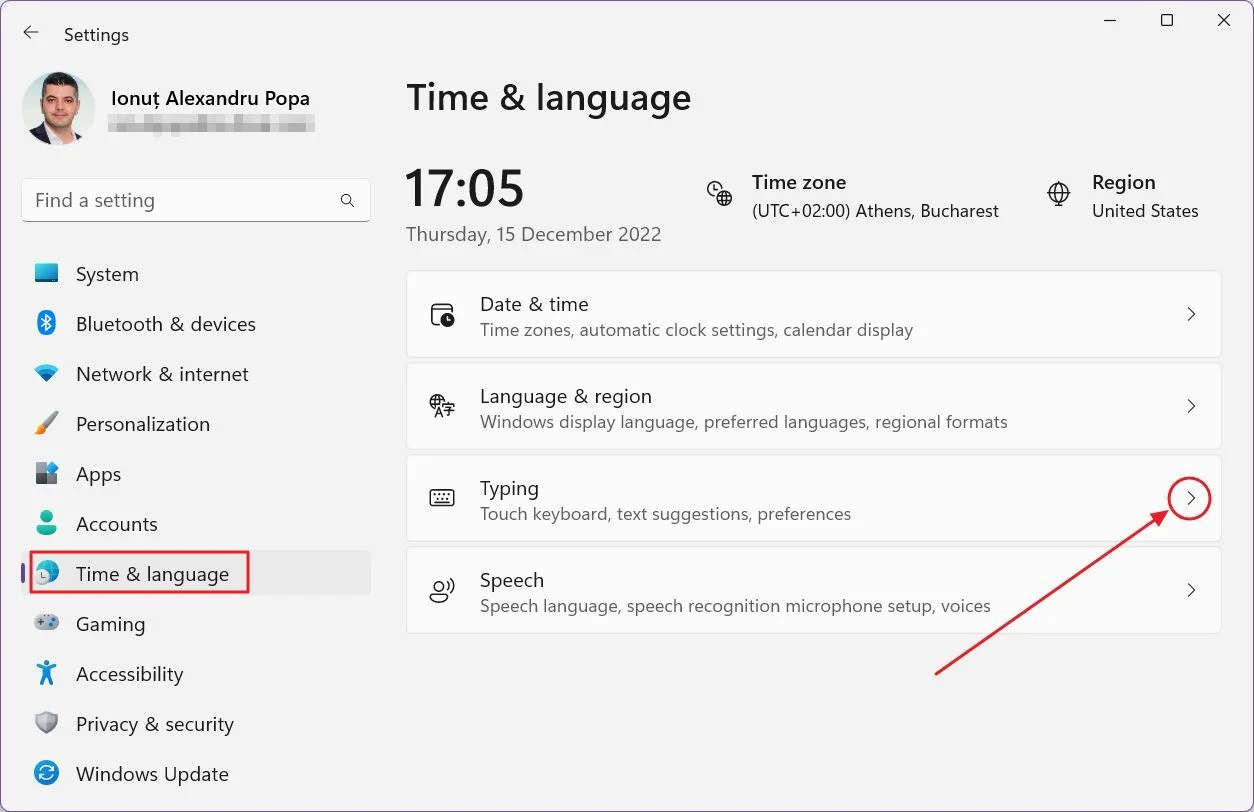
4. Asegúrate de que el conmutador situado junto a Mostrar sugerencias de texto al escribir en el teclado físico está activado.
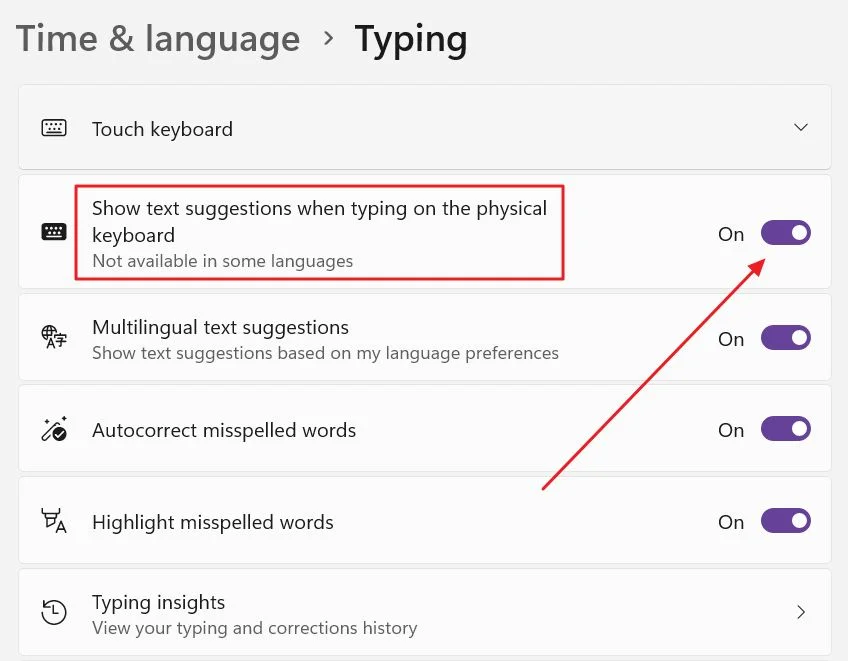
Mientras estás aquí, también puedes activar Sugerencias de texto multilingüepara que Windows sólo te sugiera palabras según tu configuración de idioma.
El teclado táctil de Windows 11 siempre mostrará sugerencias de texto. No puedes controlar su comportamiento por separado, como en Windows 10.
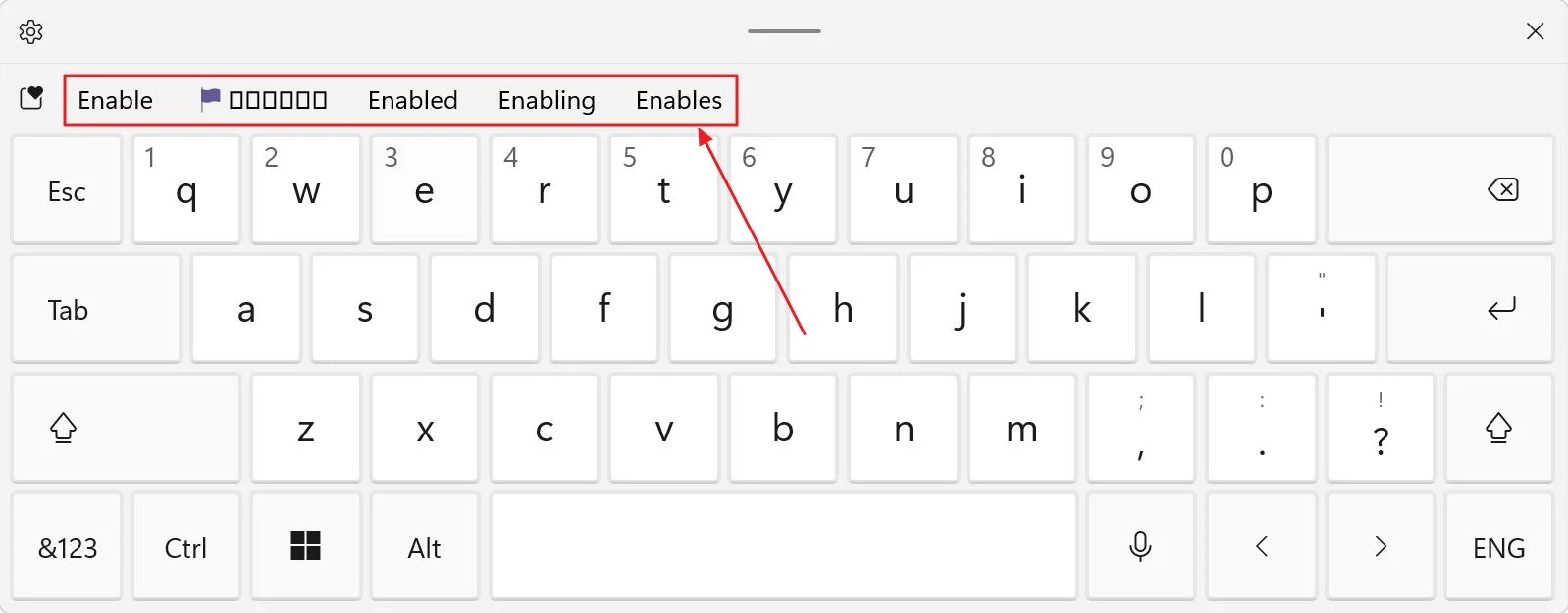
Cómo activar las sugerencias de texto en Windows 10
1. Abre el Aplicación Ajustes (de nuevo puedes utilizar el atajo Win + I).
2. Navega hasta Dispositivos.
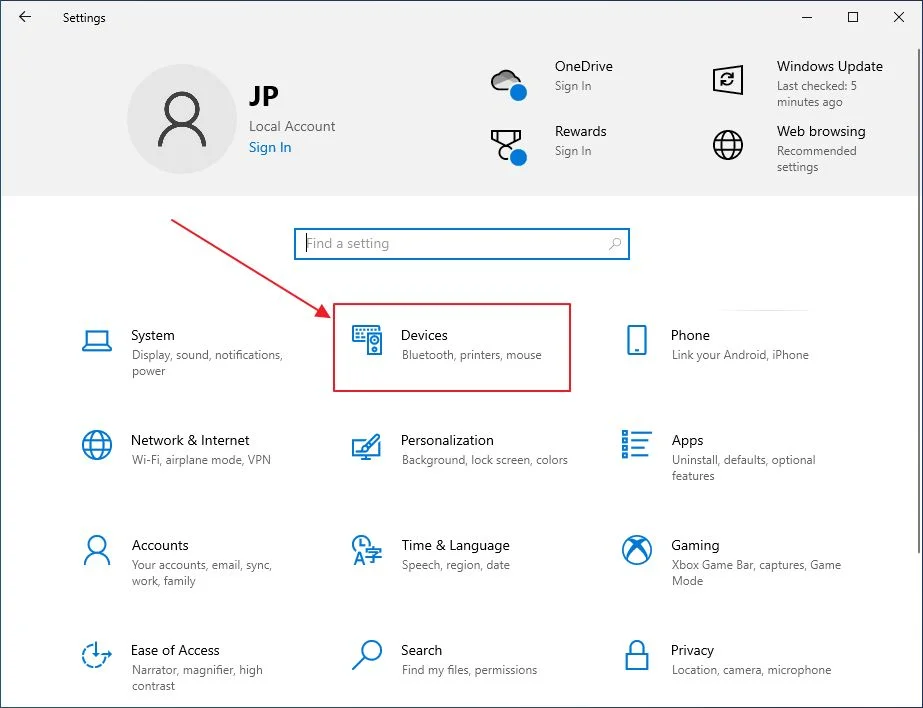
3. En el menú de la izquierda selecciona Mecanografía.
4. En el panel derecho hay dos conmutadores que puedes activar:
- Mostrar sugerencias de texto mientras escribo en el teclado del software - en la opción Sección de mecanografía
- Mostrar texto mientras escribo - bajo el Sección teclado hardware
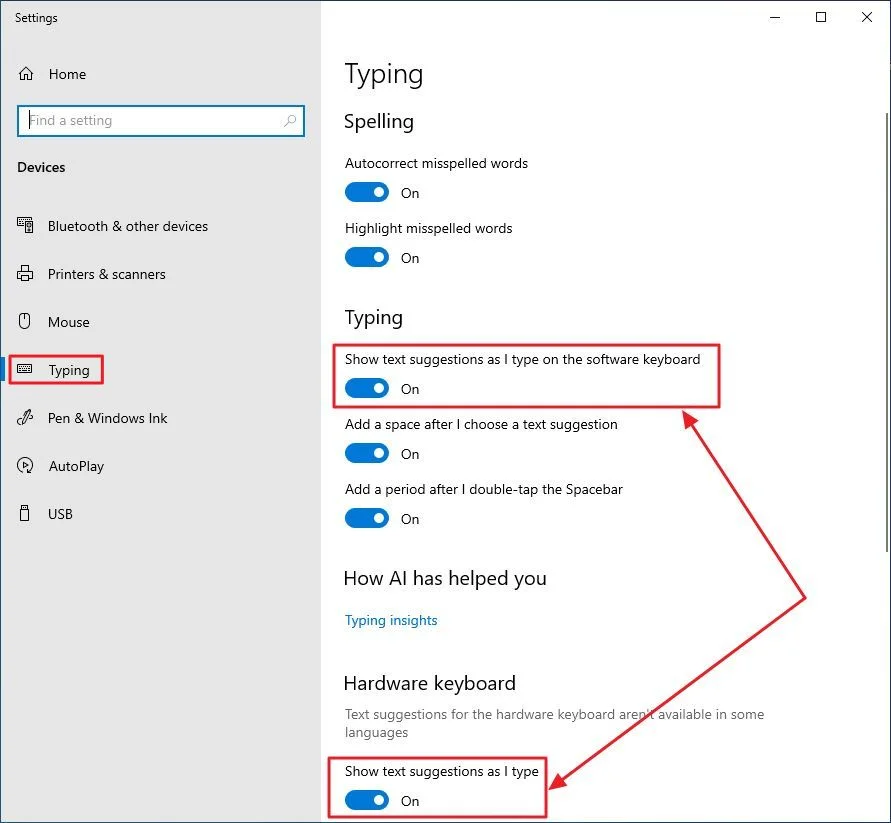
Cómo usar sugerencias de texto mientras escribes en Windows
Una vez que actives las sugerencias de texto en Windows, éstas aparecerán en el menú arriba a la derecha del cursoren algunas aplicaciones, mientras escribes. Contrariamente a lo esperado, las sugerencias no se muestran cada vez que escribes.
Tres sugerencias siempre aparecerá, cuando Windows decida activar esta función. Puedes selecciona una sugerencia con el ratón (muy incómodo) o con las flechas del teclado, y luego confirma con Intro (incómodo).


Me gustaría que TAB insertara automáticamente la sugerencia en el centro, o un doble toque de la barra espaciadora.
Tal y como está configurado ahora, muchas veces es más fácil acabar de escribir toda la palabra sugerida, sobre todo cuando las sugerencias aparecen a mitad de palabra.
Comprueba Typing Insights para ver cómo te ha ayudado la "IA"
Habrás notado un Ideas de mecanografía en la página de Configuración de escritura. Si haces clic en él, aparecerán algunas estadísticas interesantes: palabras autocompletadas, palabras sugeridas, pulsaciones ahorradas, correcciones ortográficas y palabras deslizadas.
Una casilla de verificación en la parte superior te permitirá desactivar por completo las percepciones de escritura. Microsoft te informa de que sólo se almacenan en el dispositivo actual y nunca se analizan en los servidores de la empresa.
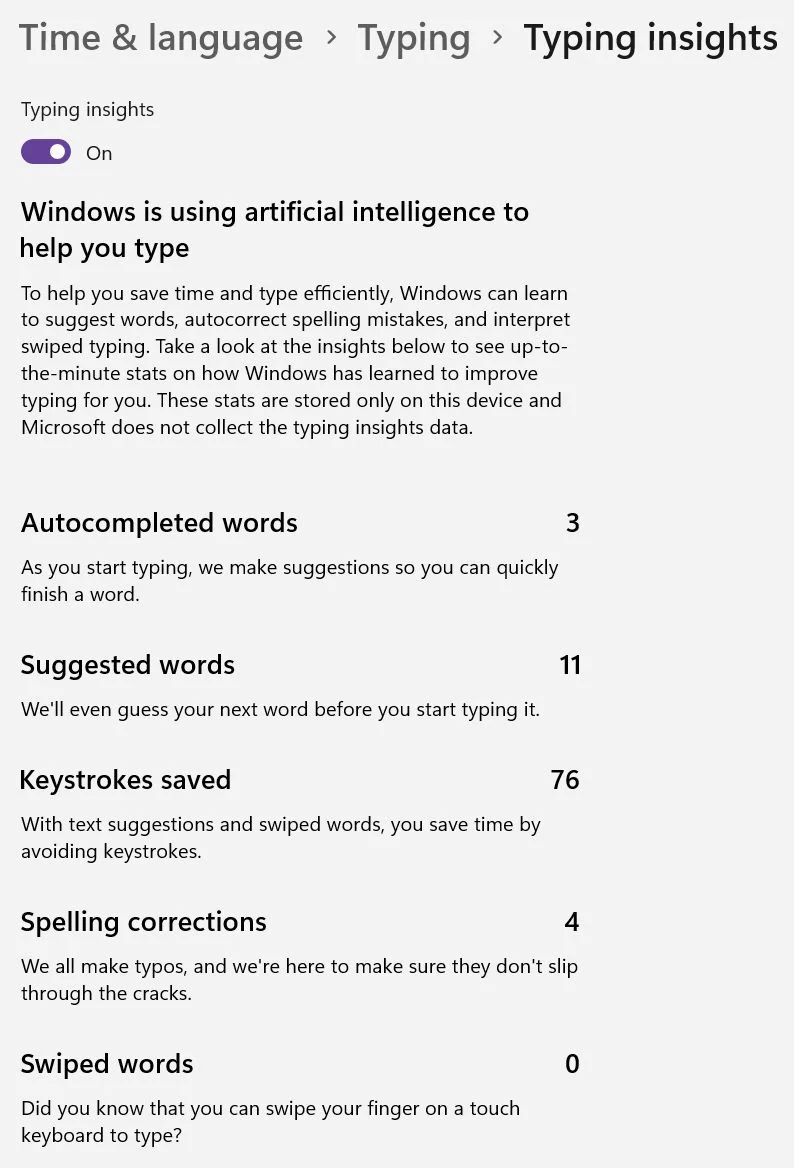
Lo Malo: Interferencias con otras superposiciones de sugerencias
Las sugerencias de texto en Windows no son perfectas. El mecanismo de sugerencias interfiere con otras superposiciones de sugerencias de Windows, como el nombre de archivo del diálogo Guardar en el vídeo siguiente.
No es gran cosa, pero merece la pena señalarlo.
Y eso es todo lo que tenía que enseñarte sobre las sugerencias de texto. ¿Preguntas o sugerencias? Utiliza el formulario de comentarios.