- Hay formas de instalar Windows 11 en PC no compatibles, bajo tu propia responsabilidad. Te mostraremos una.
- Windows 11 es famoso por sus requisitos mínimos del sistema, que impiden a muchos usuarios instalarlo o actualizarlo.
- Lo más probable es que no puedas instalar Windows 11 en un ordenador que tenga pocos años.
No creo que haga falta mencionarlo, pero instalar Windows 11 en un dispositivo que no está pensado para el nuevo SO implica riesgos. Es tu responsabilidad decidir si merecen la pena o no.
Sé que Microsoft ofrece un forma oficial de actualizar algunos dispositivos no compatibles a Windows 11, pero siguen advirtiéndote de los riesgos. Personalmente creo que sólo merece la pena actualizar un dispositivo antiguo a Windows 11 si sólo piensas darle una vuelta al nuevo sistema operativo, por diversión. No deberías hacer eso en tu máquina principal, sobre todo si es la que utilizas para trabajar.
Perder datos puede ser muy costoso y a menudo es más barato simplemente comprar un ordenador nuevo compatible con Windows 11.
De todos modos, vamos a ver cómo podemos instalar Windows 11, una instalación limpia, con un archivo ISO modificado que desactiva por defecto todas las comprobaciones, no sólo el TPM.
Básicamente, te librarás de este mensaje, que aparece durante la fase de configuración de Windows 11.

Modificar la imagen ISO oficial de Windows 11 para omitir comprobaciones
Utilizaremos el mismo script que hemos utilizado anteriormente para omitir las comprobaciones del TPM durante una actualización.
1. Entra en GitHub y descarga este script de AveYo. He hecho una copia, por si lo quitan (está disponible aquí). Descarga el archivo ZIP y extrae su contenido.
2. Tienes que ejecutar el archivo llamado HerramientaCreaciónMedios.bat.
3. El script abrirá esta ventana, donde deberás seleccionar opción 11.
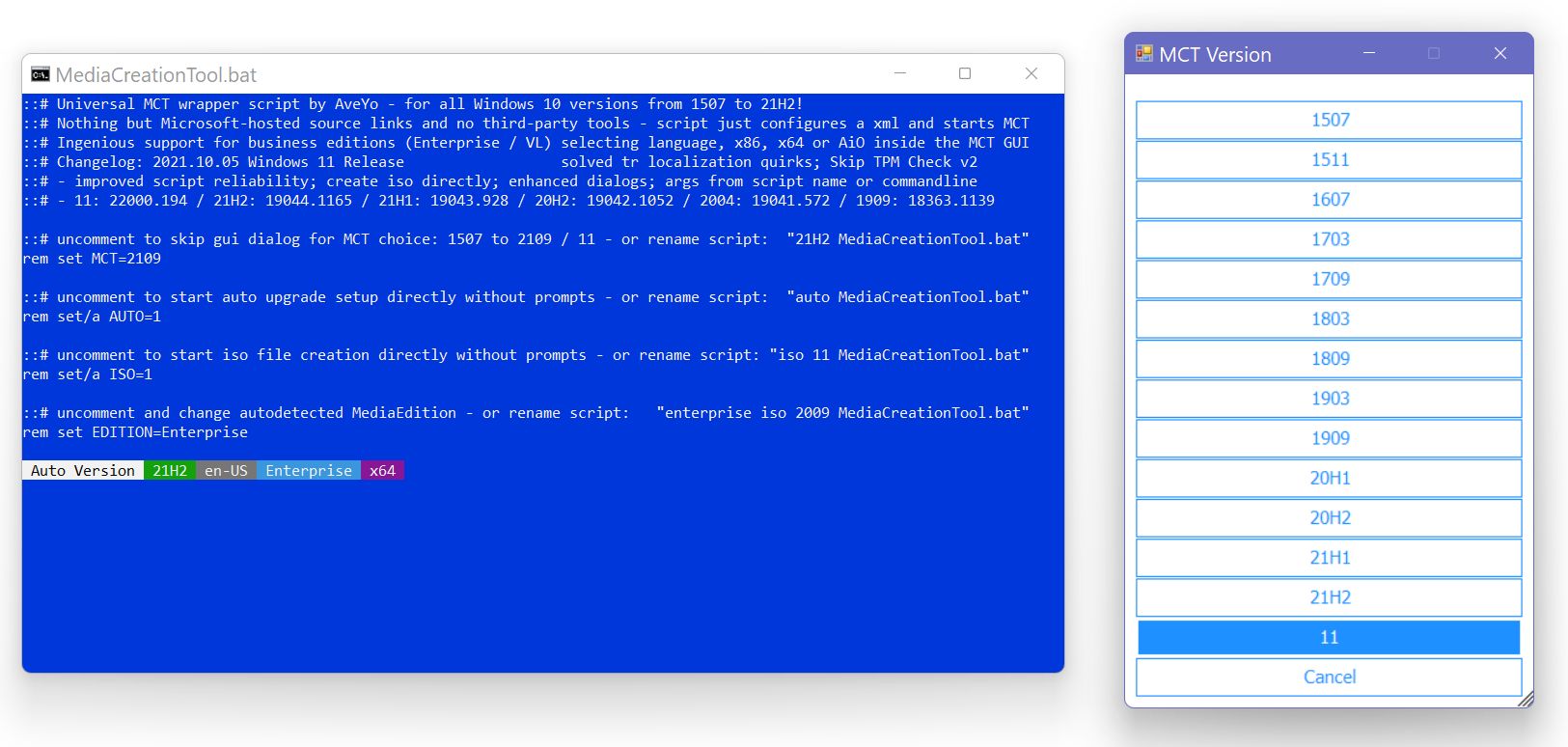
4. Aparecerá una nueva ventana emergente con la opción de crear una unidad flash USB de arranque. También puedes generar una imagen ISO personalizada y grabarla después en un DVD si lo deseas. Por ahora, selecciona Crear USB.

5. Espera a que el script termine su trabajo y luego retira la unidad USB si no quieres hacer la instalación inmediatamente.
Si piensas que este método es un poco impreciso, no lo estés. Lo que hace el script es cambiar las opciones del botón Herramienta de creación de mediosla aplicación oficial de despliegue de Microsoft.
Es la misma herramienta que utilizas para crear una imagen de arranque de Windows. El script sólo modifica algunas de las opciones. La mayoría de las pantallas y avisos que verás parecen idénticos porque los genera la misma herramienta. El contenido de la ISO se descarga directamente de Microsoft.
Creo que el único riesgo que realmente tienes que tener en cuenta es ejecutar Windows en un dispositivo que no tiene soporte oficial, un dispositivo que no recibirá controladores, actualizaciones de seguridad y otras actualizaciones.
Alternativa: utiliza a Rufus para descargar automáticamente la ISO de Windows y crear un disco de arranque con todas las restricciones eliminadas, o simplemente añade tres claves de registro en la configuración.







