- There are ways to install Windows 11 on unsupported PCs, at your own risk. We’ll show you one.
- Windows 11 is notorious for its minimum system requirements which prevent a lot of users from installing or upgrading.
- Chances are you can’t install Windows 11 on a computer that’s just a few years old.
I don’t think I need to mention this, but installing Windows 11 on a device that’s not meant for the new OS involves risks. It’s your responsibility to decide if they’re worth it or not.
I know Microsoft offers an official way to upgrade some unsupported devices to Windows 11, but they still warn you of the risks. I personally think it’s worth upgrading an older device to Windows 11 only if you’re just planning to take the new OS for a spin, for fun. You shouldn’t do that on your main machine, especially if it’s one used for work.
Losing data may be very costly and it’s often cheaper to just buy a new computer that supports Windows 11.
Anyway, let’s see how we can install Windows 11, a clean install, with a modified ISO file that disables by default all checks, not just TPM.
Basically, you will get rid of this message, shown during the setup phase for Windows 11.

Modify the Official Windows 11 ISO Image to Skip Checks
We’ll be using the same script we’ve used previously to skip TPM checks during an upgrade.
1. Head on to GitHub and download this script from AveYo. I’ve made a copy, in case it gets taken down (it’s available here). Download the ZIP archive and extract its contents.
2. You need to run the file named MediaCreationTool.bat.
3. The script will open this window, where you will be selecting option 11.
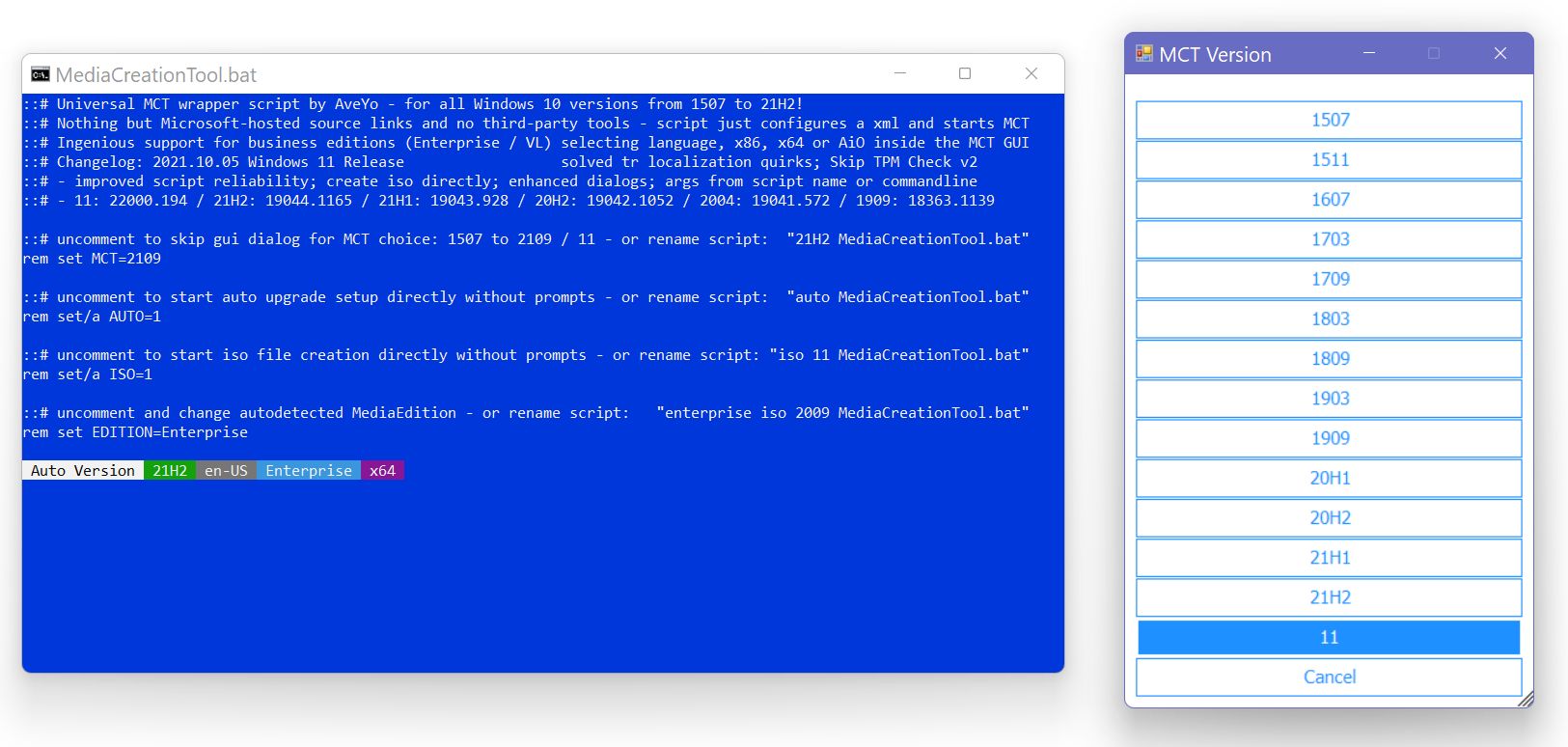
4. A new popup will appear with the option to create a bootable USB flash drive. You can also generate a customized ISO image and burn that later to a DVD if you wish. For now, select Create USB.

5. Wait for the script to finish its job and then remove the USB drive if you don’t want to do the installation right away.
If you think this method is a bit sketchy don’t be. What the script does is change the options for the Media Creation Tool, the official deployment app made by Microsoft.
It’s the same tool you use to create a bootable Windows image. The script just modifies some of the options. Most of the screens and prompts you’ll see look identical because they’re generated by the same tool. The ISO contents are downloaded directly from Microsoft.
I think the only risk you actually have to consider is running Windows on a device that is not officially supported, a device that won’t receive drivers, security updates, and other updates.
Alternative: use Rufus to download the Windows ISO automatically, and create a bootable disk with all restrictions removed, or just add three registry keys at setup.







