- Existem formas de instalar o Windows 11 em PCs não suportados, por tua conta e risco. Vamos mostrar-te uma.
- O Windows 11 é famoso pelos seus requisitos mínimos de sistema que impedem muitos utilizadores de instalar ou atualizar.
- É provável que não consigas instalar o Windows 11 num computador que tenha apenas alguns anos.
Acho que não preciso de mencionar isto, mas instalar o Windows 11 num dispositivo que não foi concebido para o novo SO envolve riscos. É da tua responsabilidade decidir se valem a pena ou não.
Sei que a Microsoft oferece uma forma oficial de atualizar alguns dispositivos não suportados para o Windows 11, mas continuam a avisar-te dos riscos. Pessoalmente, acho que vale a pena atualizar um dispositivo mais antigo para o Windows 11 apenas se estiveres a planear dar uma volta ao novo sistema operativo, por diversão. Não deves fazer isso na tua máquina principal, especialmente se for uma máquina utilizada para trabalho.
A perda de dados pode ser muito dispendiosa e muitas vezes é mais barato comprar um novo computador que suporte o Windows 11.
De qualquer forma, vamos ver como podemos instalar o Windows 11, uma instalação limpa, com um ficheiro ISO modificado que desactiva por defeito todas as verificações, não apenas o TPM.
Basicamente, vais livrar-te desta mensagem, apresentada durante a fase de configuração do Windows 11.

Modifica a imagem ISO oficial do Windows 11 para saltar as verificações
Vamos utilizar o mesmo guião que usámos anteriormente para saltar as verificações do TPM durante uma atualização.
1. Vai ao GitHub e transfere este guião da AveYo. Fiz uma cópia, para o caso de ser retirado (está disponível aqui). Transfere o arquivo ZIP e extrai o seu conteúdo.
2. Tens de executar o ficheiro chamado MediaCreationTool.bat.
3. O script abre esta janela, onde seleccionas opção 11.
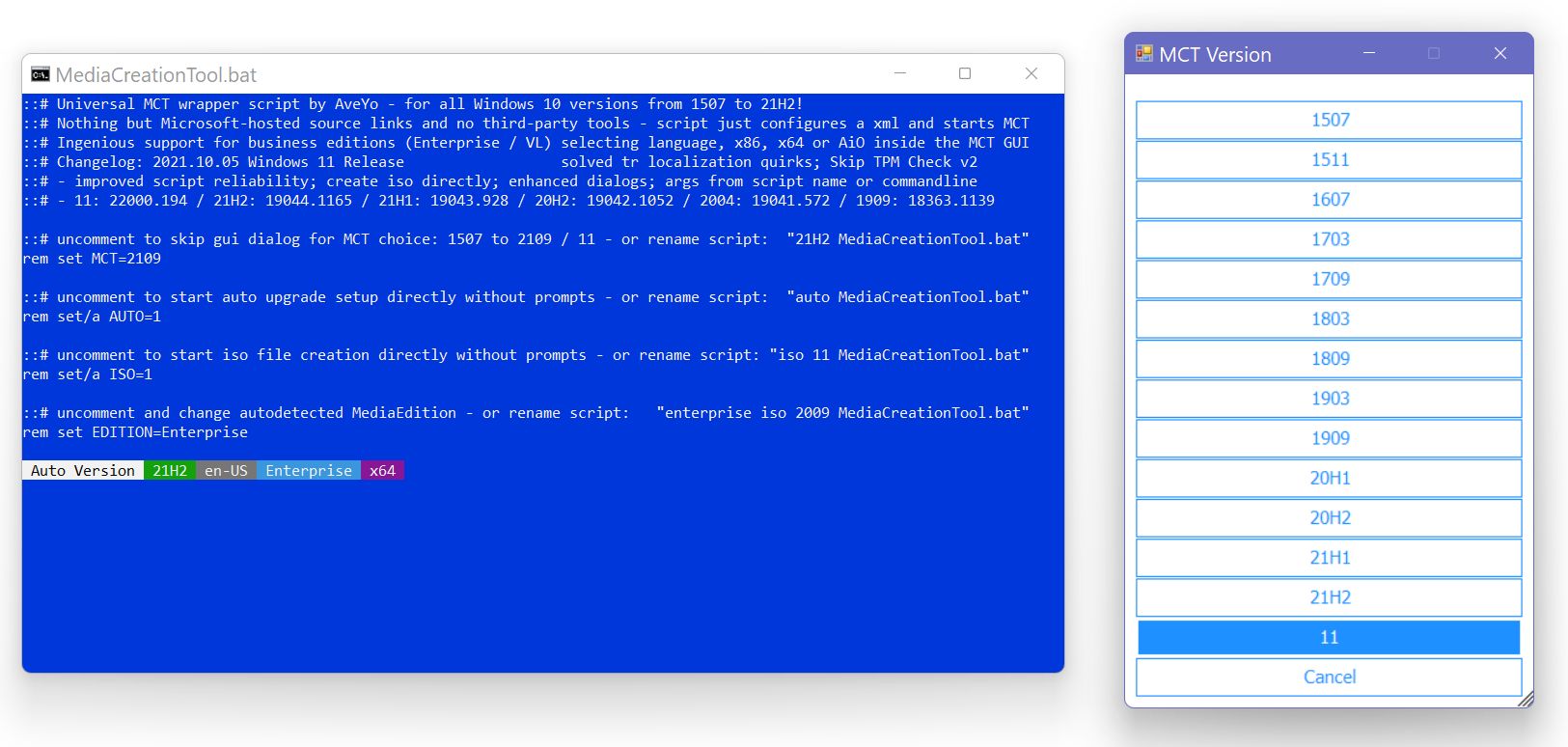
4. Aparece uma nova janela pop-up com a opção de criar uma unidade flash USB de arranque. Também podes gerar uma imagem ISO personalizada e gravá-la mais tarde num DVD, se quiseres. Por enquanto, seleciona Criar USB.

5. Espera que o script termine o seu trabalho e depois remove a unidade USB se não quiseres fazer a instalação imediatamente.
Se achas que este método é um pouco estranho, não te preocupes. O que o script faz é mudar as opções para o Ferramenta de criação de suportes, a aplicação de implementação oficial criada pela Microsoft.
É a mesma ferramenta que usas para cria uma imagem de arranque do Windows. O script apenas modifica algumas das opções. A maioria dos ecrãs e avisos que verás são idênticos porque são gerados pela mesma ferramenta. Os conteúdos ISO são transferidos diretamente da Microsoft.
Penso que o único risco que tens de considerar é o de executar o Windows num dispositivo que não é oficialmente suportado, um dispositivo que não receberá controladores, actualizações de segurança e outras actualizações.
Alternativa: utiliza o Rufus para descarregar automaticamente o ISO do Windows e criar um disco de arranque com todas as restrições removidas, ou simplesmente adiciona três chaves de registo na instalação.







