- Es gibt Möglichkeiten, Windows 11 auf nicht unterstützten PCs zu installieren, allerdings auf eigene Gefahr. Wir zeigen dir einen.
- Windows 11 ist berüchtigt für seine Mindestsystemanforderungen, die viele Nutzerinnen und Nutzer davon abhalten, es zu installieren oder zu aktualisieren.
- Die Chancen stehen gut, dass du Windows 11 nicht auf einem Computer installieren kannst, der erst ein paar Jahre alt ist.
Ich glaube nicht, dass ich das erwähnen muss, aber die Installation von Windows 11 auf einem Gerät, das nicht für das neue Betriebssystem gedacht ist, birgt Risiken. Es liegt in deiner Verantwortung zu entscheiden, ob es sich lohnt oder nicht.
Ich weiß, Microsoft bietet eine Offizieller Weg zum Upgrade einiger nicht unterstützter Geräte zu Windows 11, aber sie warnen dich trotzdem vor den Risiken. Ich persönlich denke Es lohnt sich nur dann, ein älteres Gerät auf Windows 11 zu aktualisieren, wenn du das neue Betriebssystem nur zum Spaß ausprobieren willst.. Das solltest du auf deinem Hauptrechner nicht tun, vor allem, wenn du ihn für die Arbeit nutzt.
Der Verlust von Daten kann sehr kostspielig sein und es ist oft billiger, einfach einen neuen Computer zu kaufen, der Windows 11 unterstützt.
Wie auch immer, schauen wir uns an, wie wir Windows 11 mit einer modifizierten ISO-Datei installieren können, die standardmäßig alle Prüfungen deaktiviert, nicht nur das TPM.
Im Grunde wirst du diese Meldung los, die während der Einrichtungsphase von Windows 11 angezeigt wird.

Das offizielle Windows 11-ISO-Image ändern, um Prüfungen zu überspringen
Wir werden das gleiche Skript verwenden die wir bereits verwendet haben, um TPM-Prüfungen zu überspringen während eines Upgrades.
1. Gehe zu GitHub und lade dieses Skript von AveYo. Ich habe eine Kopie gemacht, für den Fall, dass die Seite gelöscht wird (es ist hier erhältlich). Lade das ZIP-Archiv herunter und entpacke seinen Inhalt.
2. Du musst die Datei namens MediaCreationTool.bat.
3. Das Skript öffnet dieses Fenster, in dem du Folgendes auswählen musst Option 11.
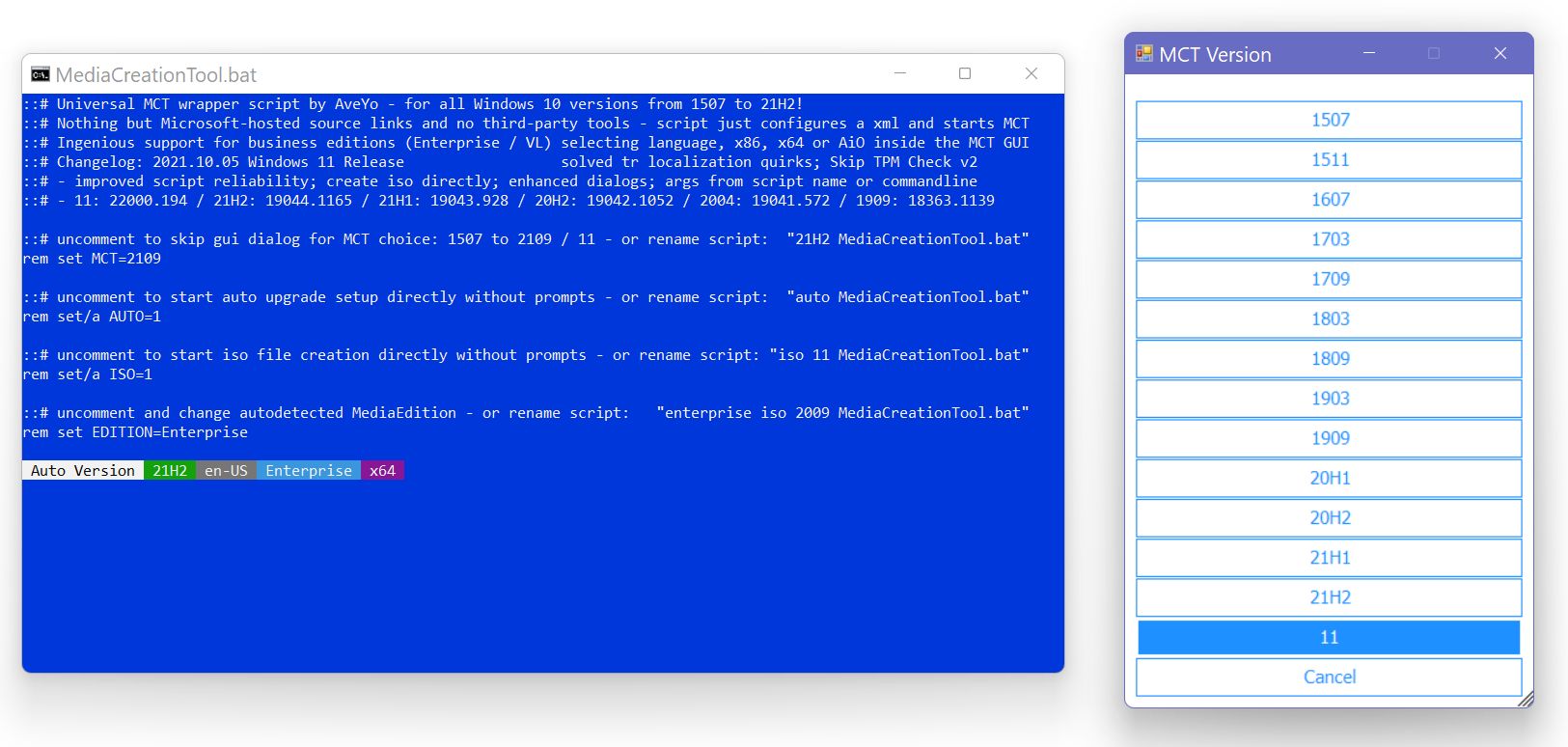
4. Es erscheint ein neues Popup-Fenster mit der Option, einen bootfähigen USB-Stick zu erstellen. Du kannst auch ein benutzerdefiniertes ISO-Image erstellen und es später auf eine DVD brennen, wenn du möchtest. Wähle vorerst USB erstellen.

5. Warte, bis das Skript seine Arbeit beendet hat und entferne dann das USB-Laufwerk, wenn du die Installation nicht sofort durchführen willst.
Wenn du denkst, dass diese Methode ein bisschen skizzenhaft ist, musst du dich nicht wundern. Das Skript ändert lediglich die Optionen für die Werkzeug zur Medienerstellung, die offizielle Verteilungs-App von Microsoft.
Es ist das gleiche Werkzeug, das du benutzt, um ein bootfähiges Windows-Image erstellen. Das Skript ändert nur einige der Optionen. Die meisten Bildschirme und Eingabeaufforderungen, die du siehst, sehen identisch aus, da sie von demselben Tool generiert werden. Die ISO-Inhalte werden direkt von Microsoft heruntergeladen.
Ich denke, das einzige Risiko, das du in Betracht ziehen musst, ist, dass du Windows auf einem Gerät einsetzt, das nicht offiziell unterstützt wird, ein Gerät, das keine Treiber, Sicherheitsupdates und andere Updates erhält.
Alternative: Rufus benutzen um die Windows-ISO automatisch herunterzuladen und einen bootfähigen Datenträger zu erstellen, bei dem alle Einschränkungen aufgehoben sind, oder einfach drei Registrierungsschlüssel bei der Einrichtung hinzufügen.







