- Windowsにおけるパブリックネットワーク接続とプライベートネットワーク接続の違いと、どちらを選ぶべきかを学ぶ。
- ウィンドウズで初めてネットワークに接続するとき、パブリック・ネットワークにするかプライベート・ネットワークにするかを尋ねられる。
- この設定は、接続を保護する最も簡単な方法である。
テクノロジーは万人向けではないし、テクノロジーに精通した人々でさえ理解するのに苦労している。 アドバンスト・ネットワーキング というプロンプトが表示される。ウィンドウズを使ったことがある人なら、新しいネットワークに初めて接続するときに、プロンプトが表示されたことがあるかもしれない。これは基本的に、新しい接続をどのようにセットアップするかを尋ねてくる。 パブリック・ネットワークとプライベート・ネットワークの比較.
私に言わせれば、かなり直感的だ。
- 自宅にいる場合は、以下を選択する必要がある。 プライベート.
- 公共のホットスポットに接続している場合は、以下を選択する。 パブリック.
この設定が実際に何をするのか知らなくても、私はあなたを責めるつもりはない。これらの設定が何を意味し、あなたの接続にどのような影響を与えるのかが明確でない場合は、この先を読んでほしい。
目次
パブリック・ネットワークとプライベート・ネットワークを選択するとどうなるか?
この選択をすると、ウィンドウズは接続を異なる方法でセットアップし、接続しているネットワークの種類に応じてすべてのファイアウォールルールを適用する。
ご想像の通り、プライベートネットワークはより信頼できるため、Windowsはルールを緩和する一方で、パブリック接続ではルールを厳しくし、コンピュータの安全を確保する。
プライベートネットワークとパブリックネットワークとは何か:ネットワークタイプの主な違い
プライベート・ネットワーク - 自宅のネットワークや友人宅のネットワークなど、信頼できるネットワークにのみ設定する。
プライベート・ネットワークでは、あなたのPCは同じネットワーク内の他のコンピュータから検出可能である。プライベートネットワークでは、ファイル共有やプリンター共有が可能である。
公共ネットワーク - 空港、カフェ、ショッピングモールなど、その他の接続に設定する。これはデフォルトの設定で、同じネットワーク内の他のコンピューターからあなたのPCを隠すことができる。
つまり、プライベート・ネットワークかパブリック・ネットワークかという議論は、あなたが置かれている環境の問題なのだ。インターネットに接続する場所によって、適切なタイプを使うべきだ。
と思っているなら パブリックネットワークとプライベートネットワーク、どちらが安全かパブリック・ネットワーク設定の方が安全なのは、Windowsが自動的に制限をかけるからだ。
Windowsで現在の接続のネットワークタイプを確認する方法
1.を開く。 設定アプリ を検索する。 設定 を直接スタートメニューに追加する)。
2.に移動する。 ネットワーク・インターネット.
3.右側のペインの上に、現在の接続の詳細が表示される。その中から 物件紹介 の見出しをクリックする。その下にネットワークの種類が記載されている。
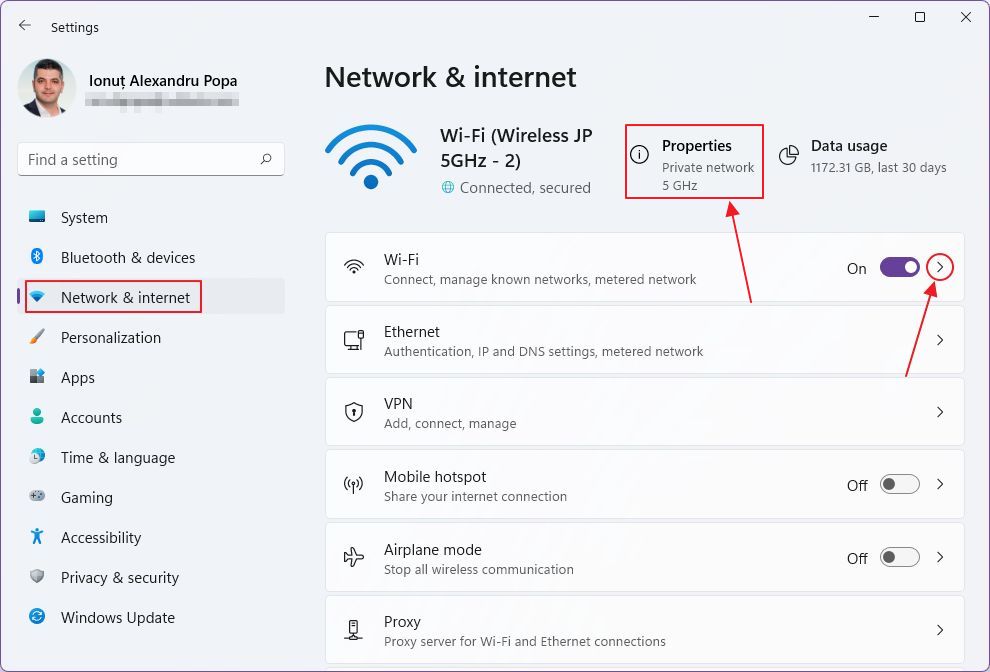
ネットワークをパブリックからプライベートに、またその逆に変更する方法
1.を開く。 設定アプリ もう一度言う。
2.同じタブに移動する、 ネットワーク・インターネット.
3.をクリックする。 物件紹介 (をクリックするか(実際にはリンクになっている)。 右矢印 Wi-Fiまたはイーサネット(有線接続の場合)の隣にある。
4.Wi-Fiまたはイーサネットの設定ページが開く。をクリックする。 現在の接続の横にある右矢印.
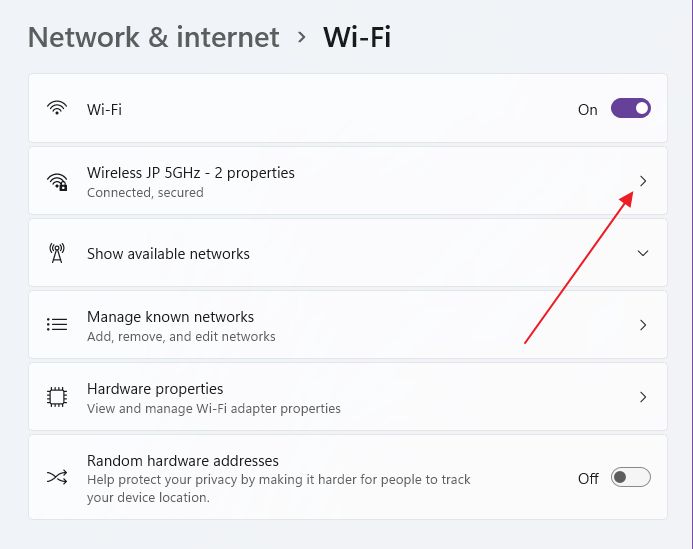
5.ここで ネットワークタイプのトグルそれぞれのセッティングが何をするのか、簡単に説明する。

というリンクを覚えておいてほしい。 ファイアウォールとセキュリティの設定を行う.次のセクションで使おう。
パブリックネットワークとプライベートネットワークのWindowsファイアウォール規則を変更する方法
自動ファイアウォールルールは、事前に選択したネットワークのタイプに基づいて適用されると述べた。ファイアウォールの設定は自分でいじることもできるが、その必要はない。
をクリックする。 ファイアウォールとセキュリティの設定を行う 前章のリンクをクリックすると、Windows Defenderアプリが ファイアウォール&ネットワーク保護 タブで表示される。
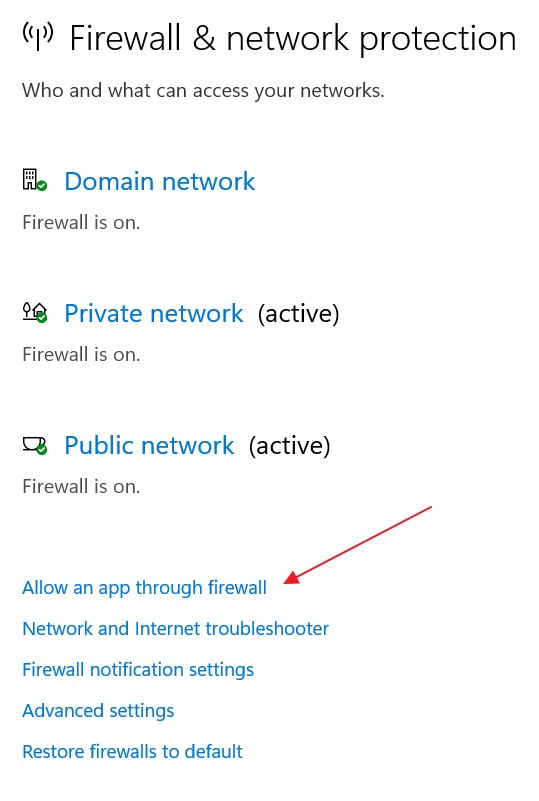
ここで、ファイアウォールのオン・オフを設定することができる。 (1) ドメイン・ネットワークに参加した、 (2) プライベート・ネットワーク (3) 公共ネットワーク各ページはこんな感じだ:
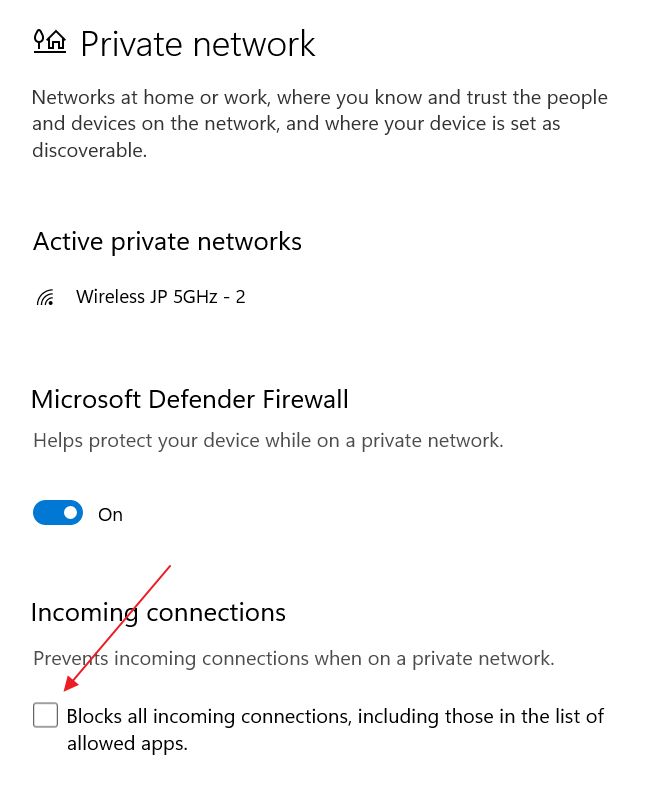
では、同じアプリに対して、ネットワークの種類によって異なるファイアウォール・ルールを適用する方法を見てみよう。をクリックする。 ファイアウォールを通してアプリを許可する というリンクがメインページにある。
これで、Windows XPまで遡ることができる、数少ない古いコントロールパネルのページが開く。
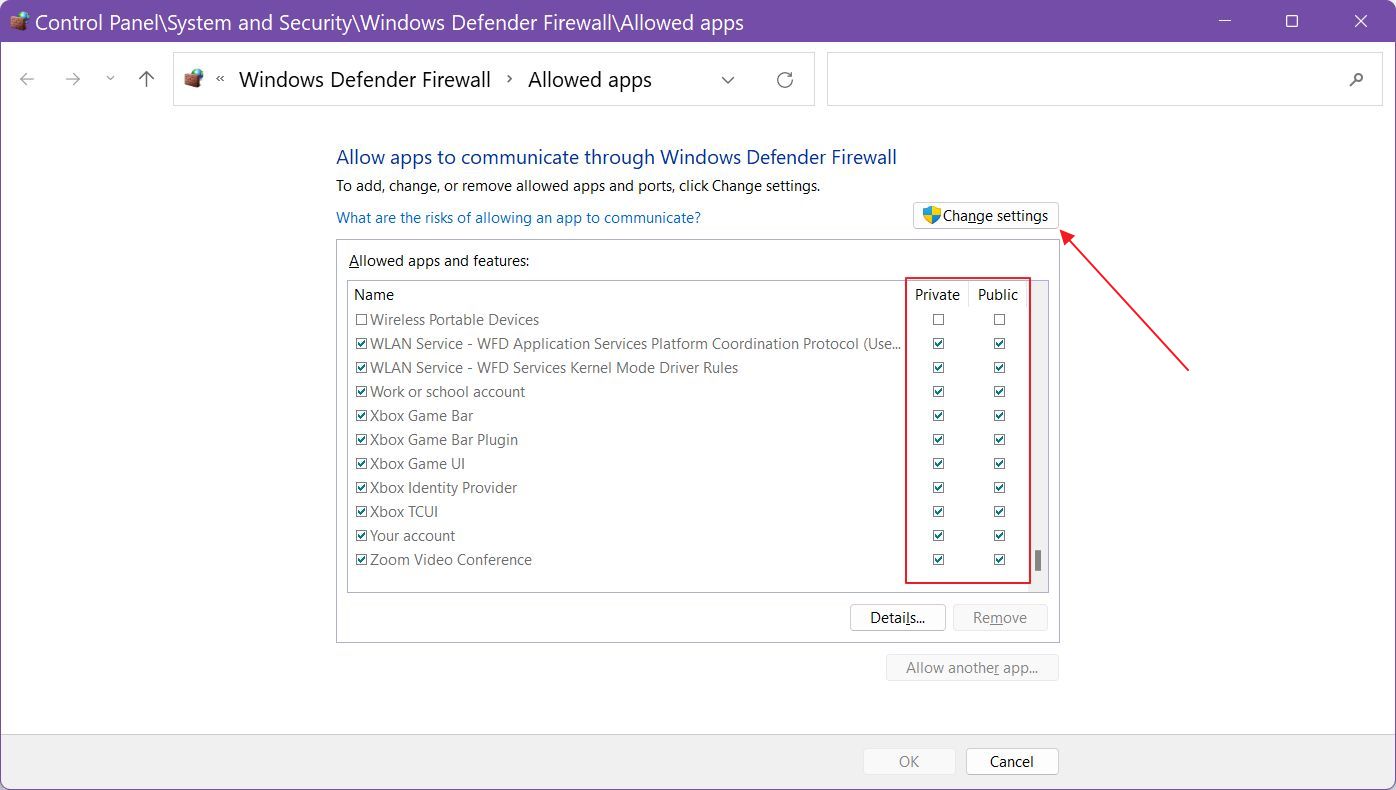
リストをスクロールダウンし、特定のアプリのチェック/チェックを外す必要がある場合は、そのアプリの動作を変更するために 設定を変更する ボタンを押す。
手動で別のアプリを追加するには 別のアプリを許可する ボタンをクリックする。をクリックすると表示される。 設定を変更する.
Windowsにおけるプライベート・ネットワークとパブリック・ネットワークの接続については以上だ。何か質問があれば教えてほしい。







