- Scopri le differenze tra connessioni di rete pubbliche e private in Windows e quale scegliere.
- Quando ti colleghi per la prima volta a una rete in Windows, ti viene chiesto se vuoi impostarla come rete pubblica o privata.
- Questa impostazione è il modo più semplice per proteggere la connessione.
La tecnologia non è per tutti e anche le persone esperte di tecnologia hanno difficoltà a comprenderla. rete avanzata gergo. Se utilizzi Windows, ti sarà capitato di imbatterti in un prompt quando ti connetti per la prima volta a una nuova rete. In pratica ti chiede come vuoi configurare la nuova connessione: come un Rete pubblica vs rete privata.
Secondo me è piuttosto intuitivo.
- Se sei a casa dovresti selezionare Privato.
- Se sei connesso a un hotspot pubblico devi selezionare Pubblico.
Non ti biasimerei se non sapessi cosa fanno queste impostazioni. Quindi, se non ti è chiaro il significato di queste impostazioni e il loro impatto sulla tua connessione, continua a leggere.
CONTENUTI
- 1 Cosa succede quando si seleziona una rete pubblica o privata?
- 2 Cos'è una rete privata e una rete pubblica: Principali differenze tra i tipi di rete
- 3 Come controllare il tipo di rete per la connessione corrente in Windows
- 4 Come cambiare la rete da pubblica a privata e viceversa
- 5 Come modificare le regole del firewall di Windows per le reti pubbliche e private
Cosa succede quando si seleziona una rete pubblica o privata?
Una volta effettuata la scelta, Windows imposterà la tua connessione in modo diverso e applicherà tutte le regole del firewall in base al tipo di rete a cui sei connesso.
Come puoi immaginare, una rete privata è più affidabile, quindi Windows alleggerirà le regole mentre le renderà più rigide su una connessione pubblica, garantendo la sicurezza del tuo computer.
Cos'è una rete privata e una rete pubblica: Principali differenze tra i tipi di rete
Rete privata - solo per le reti di cui ti fidi, come la rete di casa tua o quella di un amico.
Nelle reti private, il tuo PC è rilevabile dagli altri computer della stessa rete. In una rete privata è possibile condividere file e stampanti.
Rete pubblica - per qualsiasi altra connessione, sia essa in un aeroporto, in un bar o in un centro commerciale. Questa è l'impostazione predefinita e nasconde il tuo PC dagli altri computer della stessa rete.
Quindi, il dibattito tra rete privata e pubblica dipende dall'ambiente in cui ti trovi. Dovresti utilizzare il tipo di rete più adatto a seconda del luogo in cui ti trovi quando ti connetti a Internet.
Se ti stai chiedendo Qual è la rete più sicura, quella pubblica o quella privata?Sono sicuro che avrai già capito che le impostazioni della rete pubblica sono più sicure perché Windows applica automaticamente più restrizioni quando sei all'aperto.
Come controllare il tipo di rete per la connessione corrente in Windows
1. Aprire il sito Applicazione Impostazioni in Windows 11 (cerca impostazioni direttamente nel menu Start).
2. Vai su Rete e internet.
3. Nella parte superiore del pannello di destra vedrai i dettagli della connessione corrente. Cerca la dicitura Proprietà titolo. Sotto di essa troverai indicato il tipo di rete.
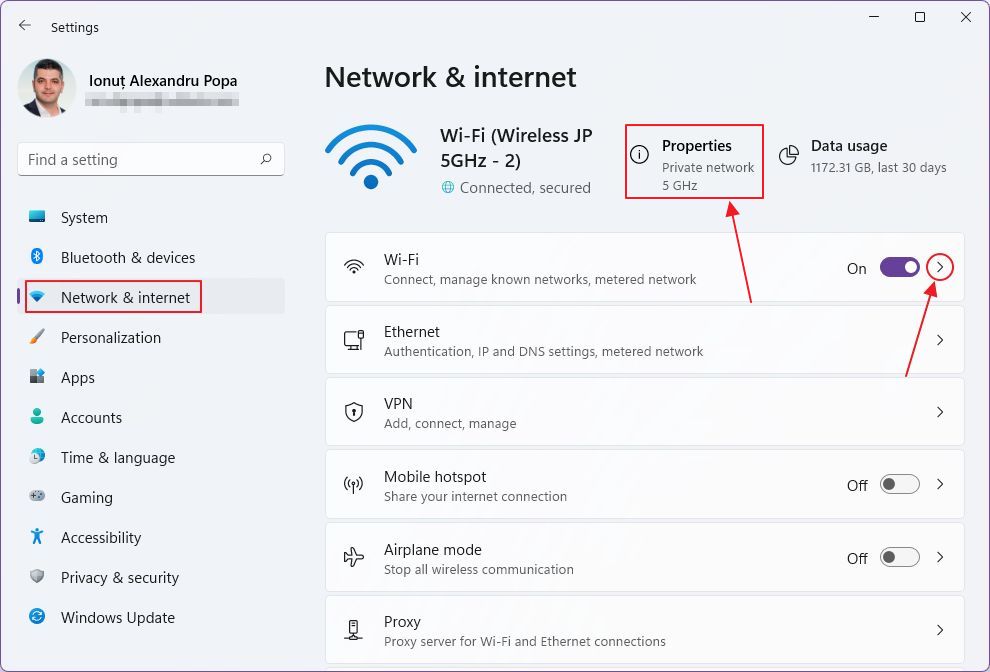
Come cambiare la rete da pubblica a privata e viceversa
1. Aprire il sito Applicazione Impostazioni di nuovo.
2. Vai alla stessa scheda, Rete e internet.
3. Clicca su Proprietà (in realtà è un link) oppure, clicca sul pulsante freccia destra accanto al Wi-Fi o all'Ethernet (se collegato via cavo).
4. Si aprirà una pagina con altre impostazioni Wi-Fi o Ethernet. Clicca su freccia a destra accanto alla connessione corrente.
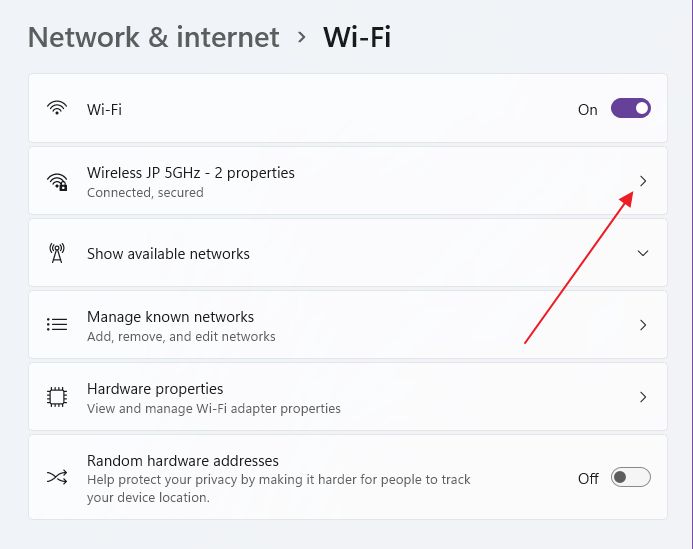
5. A questo punto vedrai la scritta per attivare il tipo di retecon un breve accenno alle funzioni di ciascuna impostazione.

Tieni presente il link denominato Configurare le impostazioni del firewall e della sicurezza. Lo utilizzeremo nella prossima sezione.
Come modificare le regole del firewall di Windows per le reti pubbliche e private
Ho detto che le regole del firewall automatico si applicano in base al tipo di rete che hai selezionato in precedenza. Puoi modificare le impostazioni del firewall da solo, ma non è necessario.
Cliccando sul pulsante Configurare il firewall e le impostazioni di sicurezza Il link del capitolo precedente aprirà l'applicazione Windows Defender nella cartella Firewall e protezione di rete scheda.
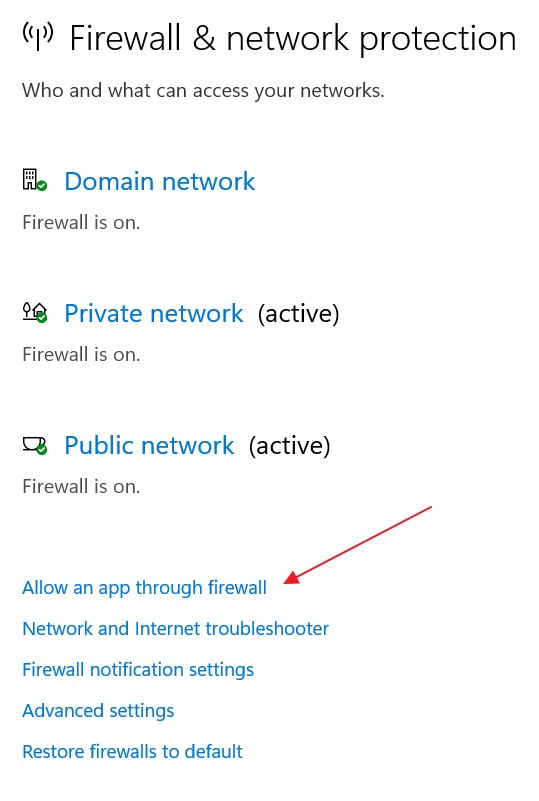
Qui hai l'opzione di attivare o disattivare il firewall per un (1) si è unito alla rete del Dominio, (2) Rete privata e (3) Rete pubblica. Ecco come si presenta ogni pagina:
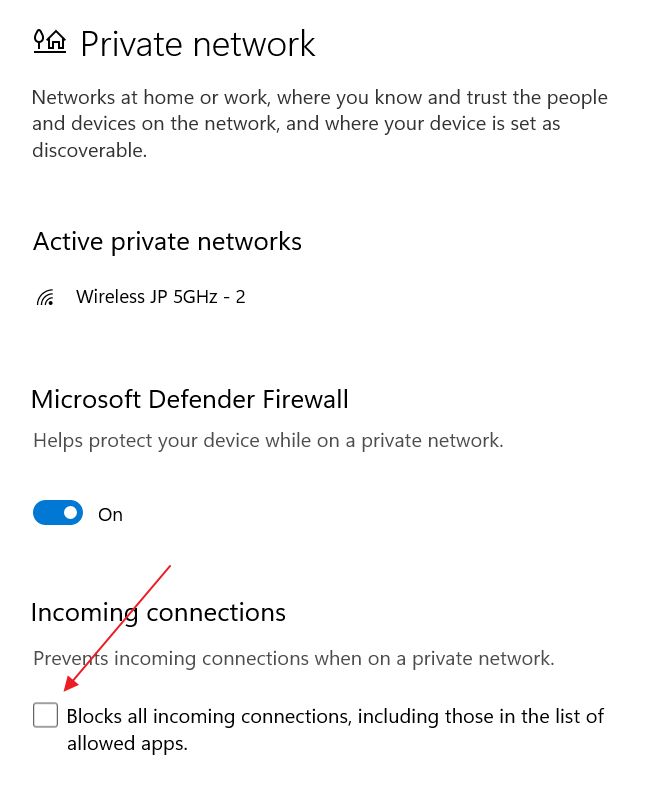
Ora vediamo come applicare le regole del firewall in modo diverso per la stessa applicazione, a seconda del tipo di rete. Clicca su Consentire un'applicazione attraverso il firewall nella pagina principale.
In questo modo si aprirà una delle poche vecchie pagine del Pannello di Controllo che risalgono, credo, a Windows XP.
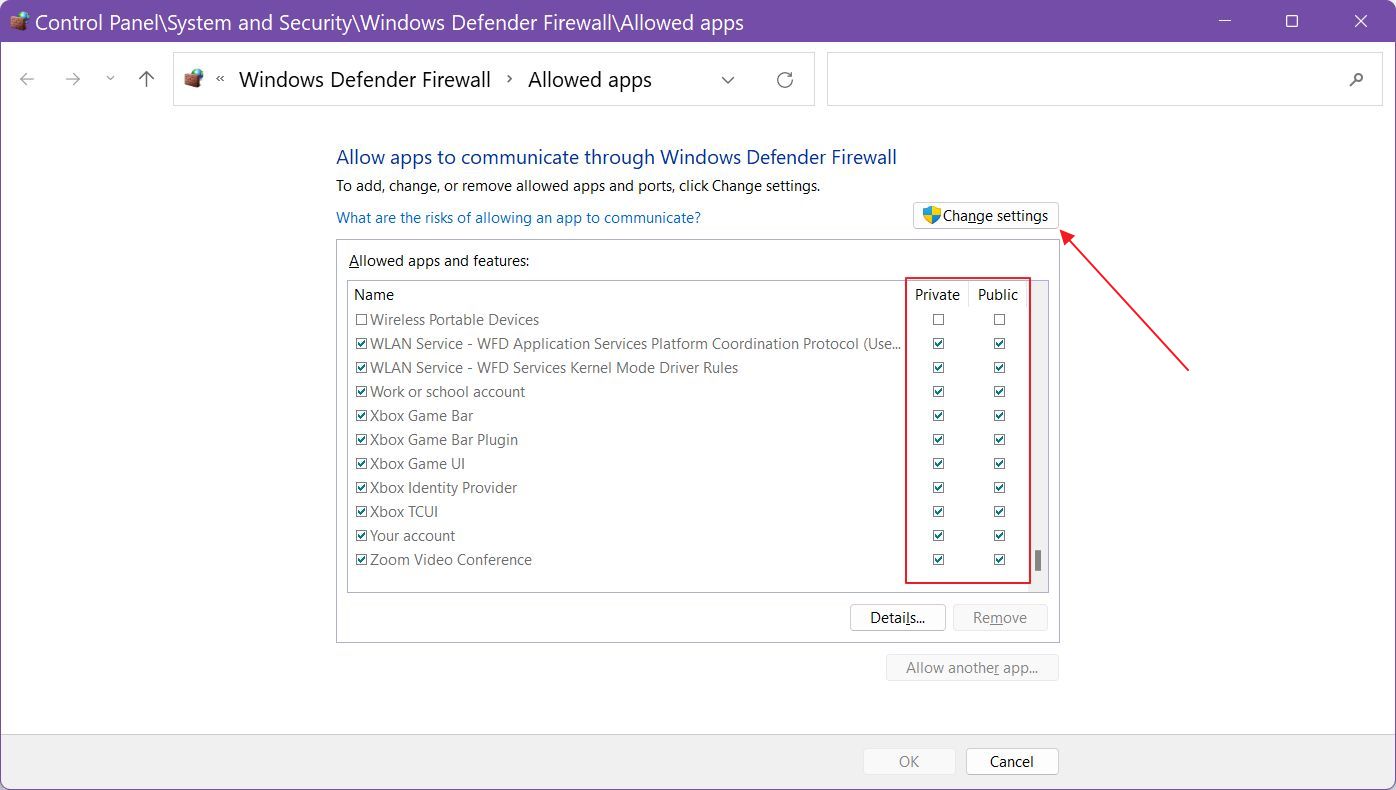
Scorri l'elenco e se hai bisogno di spuntare/deselezionare un'applicazione specifica, per modificarne il comportamento, assicurati di cliccare su Cambia impostazione pulsante.
Per aggiungere manualmente un'altra applicazione clicca sul pulsante Consenti ad un'altra applicazione... pulsante. Diventerà visibile dopo aver cliccato su Cambia le impostazioni.
Questo è tutto ciò che c'è da sapere sulle connessioni di rete private o pubbliche in Windows. Fammi sapere se hai domande.







