- Apprends les différences entre les connexions au réseau public et au réseau privé dans Windows et ce que tu devrais choisir.
- Lorsque tu te connectes pour la première fois à un réseau dans Windows, on te demande si tu veux le définir comme un réseau public ou privé.
- Ce paramètre est le moyen le plus simple de sécuriser ta connexion.
La technologie n'est pas pour tout le monde et même les personnes qui s'y connaissent en technologie ont du mal à comprendre. réseau avancé lingo. Si tu as déjà utilisé Windows, tu as peut-être rencontré une invite lorsque tu te connectes à un nouveau réseau pour la première fois. Elle te demande essentiellement comment tu veux configurer la nouvelle connexion : en tant que Réseau public ou réseau privé.
C'est assez intuitif si tu veux mon avis.
- Si tu es à la maison, tu dois sélectionner Privé.
- Si tu es connecté à un hotspot public, tu dois sélectionner Public.
Je ne te reprocherais pas de ne pas savoir ce que ce paramètre fait réellement. Alors, si tu ne comprends pas bien ce que ces paramètres signifient et comment ils influencent ta connexion, lis ce qui suit.
SOMMAIRE
- Que se passe-t-il lorsque tu sélectionnes un réseau public ou privé ?
- Qu'est-ce qu'un réseau privé et un réseau public ? Principales différences entre les types de réseaux
- Comment vérifier le type de réseau pour la connexion actuelle dans Windows ?
- Comment passer d'un réseau public à un réseau privé et vice-versa ?
- Comment modifier les règles du pare-feu Windows pour les réseaux publics et privés ?
Que se passe-t-il lorsque tu sélectionnes un réseau public ou privé ?
Une fois que tu auras fait ce choix, Windows configurera ta connexion différemment et appliquera également toutes les règles du pare-feu en fonction du type de réseau auquel tu es connecté.
Comme tu peux l'imaginer, un réseau privé est plus digne de confiance, donc Windows assouplira les règles tout en les renforçant sur une connexion publique, garantissant ainsi la sécurité de ton ordinateur.
Qu'est-ce qu'un réseau privé et un réseau public ? Principales différences entre les types de réseaux
Réseau privé - seulement pour les réseaux auxquels tu fais confiance, comme ton réseau domestique ou le réseau de la maison d'un ami.
Dans les réseaux privés, ton PC peut être découvert par d'autres ordinateurs du même réseau. Le partage de fichiers et d'imprimantes est possible sur un réseau privé.
Réseau public - pour toute autre connexion, que ce soit dans un aéroport, un café ou un centre commercial. C'est le réglage par défaut et il cachera ton ordinateur aux autres ordinateurs du même réseau.
Ainsi, le débat sur le réseau privé ou public dépend de l'environnement dans lequel tu te trouves. Tu dois utiliser le type approprié en fonction de l'endroit où tu te trouves lorsque tu te connectes à Internet.
Si tu te demandes Quel est le réseau le plus sûr, public ou privé ?Je suis sûr que tu as déjà deviné que les paramètres du réseau public sont plus sûrs parce que Windows applique automatiquement plus de restrictions lorsque tu es dehors, à l'air libre.
Comment vérifier le type de réseau pour la connexion actuelle dans Windows ?
1. Ouvre le Application Paramètres dans Windows 11 (recherche de paramètres dans le menu Démarrer directement).
2. Va sur Réseau et internet.
3. En haut du volet de droite, tu verras les détails de la connexion actuelle. Cherche l'icône Propriétés l'en-tête. En dessous, tu verras mentionné le type de réseau.
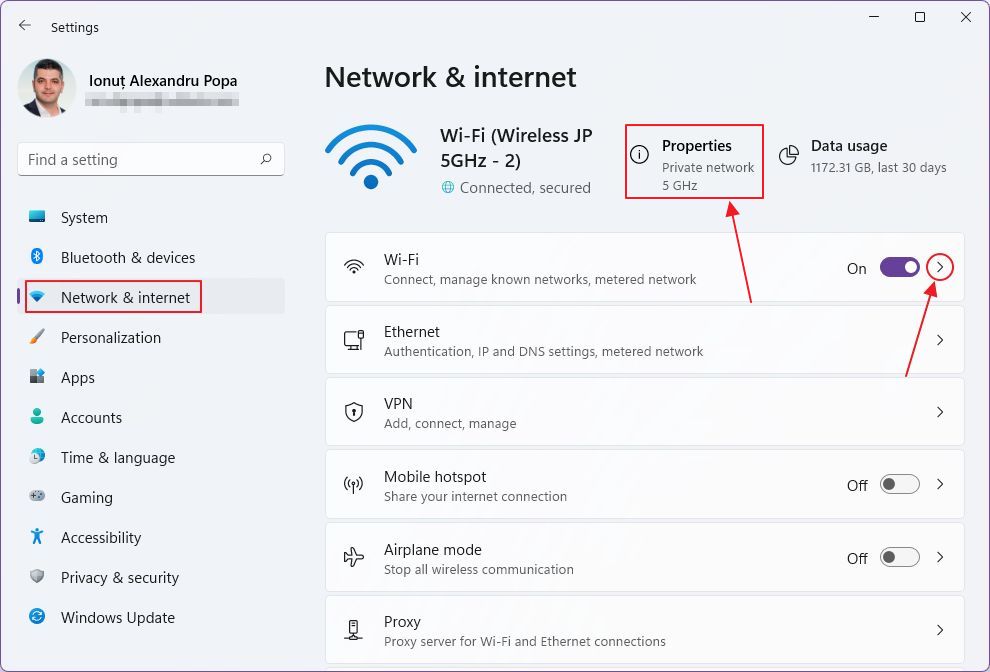
Comment passer d'un réseau public à un réseau privé et vice-versa ?
1. Ouvre le Application Paramètres encore.
2. Va dans le même onglet, Réseau et internet.
3. Clique sur Propriétés (c'est un lien en fait) ou, clique sur le lien flèche droite à côté de Wi-Fi ou d'Ethernet (si la connexion est filaire).
4. Une page s'ouvre alors avec d'autres paramètres Wi-Fi ou Ethernet. Clique sur le flèche droite à côté de la connexion actuelle.
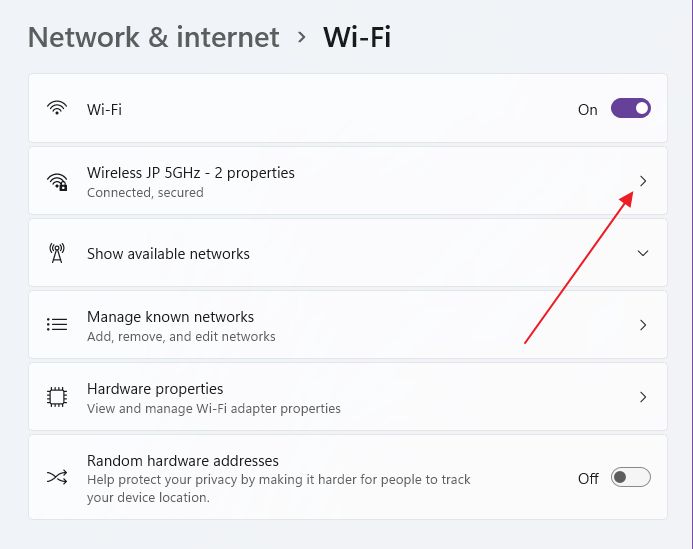
5. C'est ici que tu verras le bascule pour le type de réseauLes paramètres de l'écran d'affichage sont décrits, avec une brève mention de ce que fait chaque paramètre.

Garde à l'esprit le lien nommé Configure les paramètres du pare-feu et de la sécurité. Nous l'utiliserons dans la section suivante.
Comment modifier les règles du pare-feu Windows pour les réseaux publics et privés ?
J'ai dit que les règles automatiques du pare-feu s'appliquent en fonction du type de réseau que tu as préalablement sélectionné. Tu peux peaufiner les paramètres du pare-feu par toi-même, mais ce n'est pas vraiment nécessaire.
En cliquant sur le bouton Configure le pare-feu et les paramètres de sécurité du chapitre précédent ouvrira l'application Windows Defender dans la fenêtre d'accueil. Pare-feu et protection du réseau onglet.
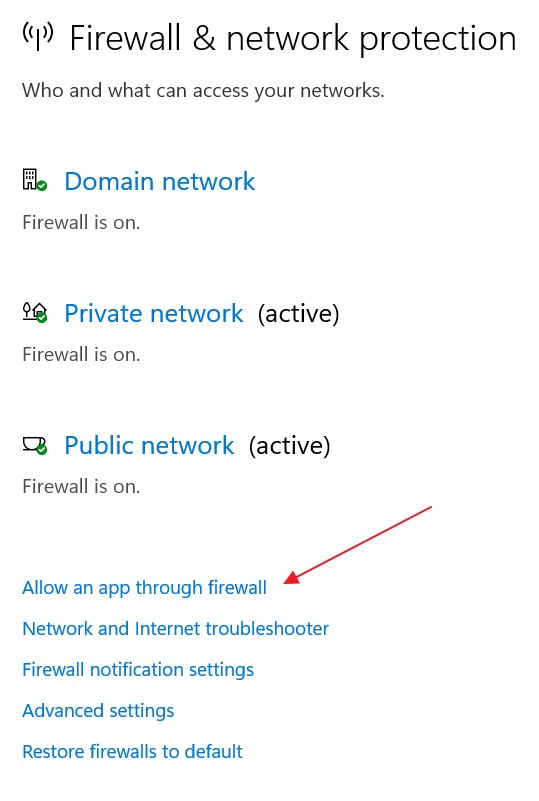
Ici, tu as la possibilité d'activer ou de désactiver le pare-feu pour un (1) a rejoint le réseau du domaine, (2) Réseau privé, et (3) Réseau public. Voici à quoi ressemble chaque page :
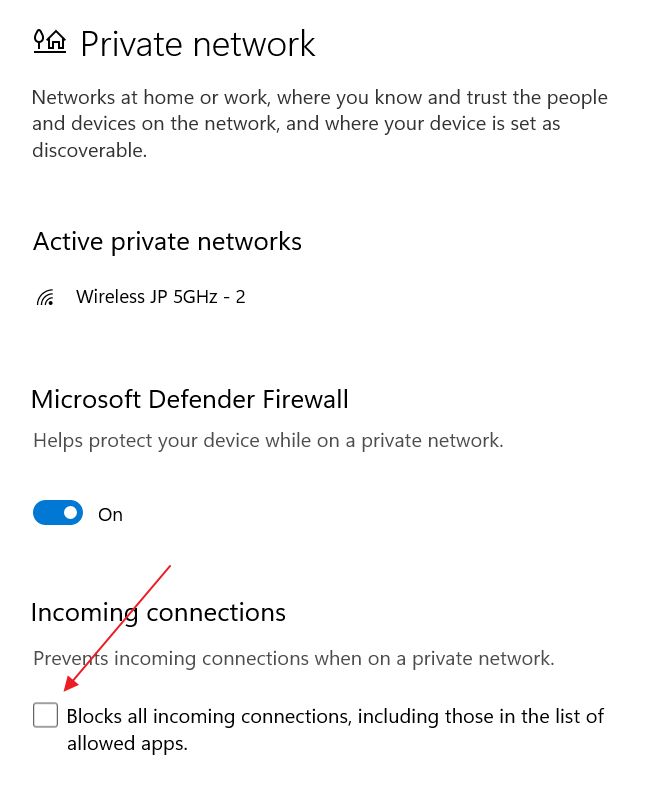
Maintenant, voyons comment tu peux appliquer des règles de pare-feu différemment pour la même appli, selon le type de réseau. Clique sur l'icône Autoriser une application à travers le pare-feu sur la page principale.
Cela ouvrira l'une des quelques pages restantes du panneau de configuration datant de Windows XP, je crois.
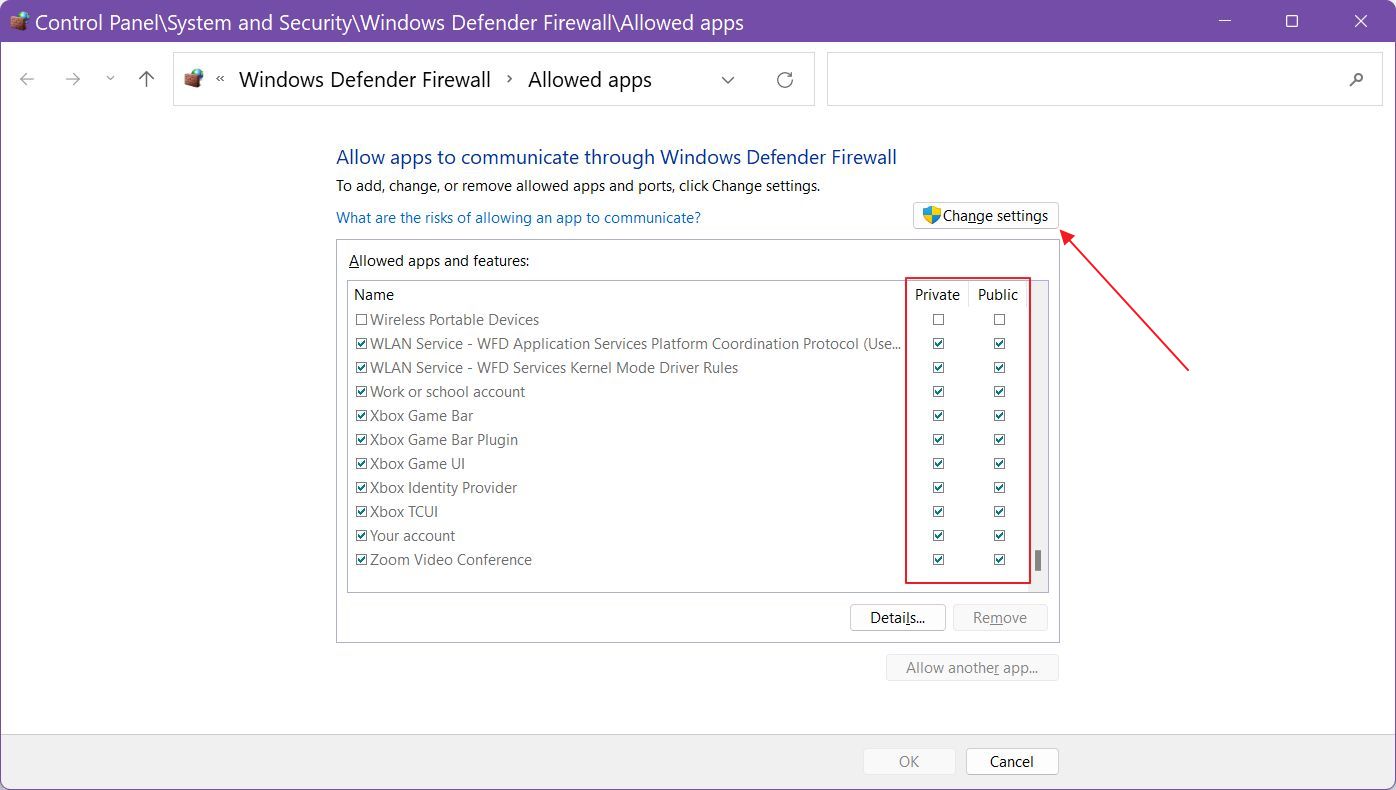
Fais défiler la liste et si tu as besoin de cocher/décocher une application spécifique, pour changer son comportement, assure-toi de cliquer sur Modifier le réglage bouton.
Pour ajouter manuellement une autre application, clique sur le bouton Autorise une autre app... Le bouton est visible après avoir cliqué sur le bouton de la souris. Il deviendra visible après avoir cliqué sur Modifier les paramètres.
Et c'est tout ce qu'il y a à savoir sur les connexions réseau privé vs réseau public dans Windows. Si tu as des questions, n'hésite pas à m'en faire part.







