- Aprende sobre as diferenças entre ligações de rede públicas e privadas no Windows e qual delas deves escolher.
- Quando te ligas pela primeira vez a uma rede no Windows, é-te perguntado se queres defini-la como uma rede pública ou privada.
- Esta definição é a forma mais fácil de proteger a tua ligação.
A tecnologia não é para todos e mesmo as pessoas com conhecimentos técnicos têm dificuldade em compreender rede avançada lingo. Se já utilizaste o Windows, talvez te tenhas deparado com uma mensagem quando te ligas a uma nova rede pela primeira vez. Basicamente, pergunta como queres configurar a nova ligação: como um Rede pública vs. rede privada.
É bastante intuitivo, se queres saber a minha opinião.
- Se estiveres em casa, deves selecionar Privado.
- Se estiveres ligado a um hotspot público, deves selecionar Público.
Não te culparia se não soubesses o que estas definições realmente fazem. Por isso, se não estiver claro o que estas definições significam e como afectam a tua ligação, continua a ler.
ÍNDICE
- O que acontece quando seleccionas uma rede pública ou privada?
- O que é uma rede privada e uma rede pública: Principais diferenças entre os tipos de rede
- Como verificar o tipo de rede da ligação atual no Windows
- Como mudar a rede de pública para privada e vice-versa
- Como alterar as regras da Firewall do Windows para redes públicas e privadas
O que acontece quando seleccionas uma rede pública ou privada?
Assim que fizeres a escolha, o Windows configurará a tua ligação de forma diferente e também aplicará todas as regras de firewall de acordo com o tipo de rede a que estás ligado.
Como podes imaginar, uma rede Privada é mais fiável, pelo que o Windows irá flexibilizar as regras enquanto as torna mais rígidas numa ligação Pública, garantindo que o teu computador está seguro(r).
O que é uma rede privada e uma rede pública: Principais diferenças entre os tipos de rede
Rede privada - apenas definido para as redes em que confias, como a tua rede doméstica ou a rede da casa de um amigo.
Nas redes privadas, o PC pode ser detectado por outros computadores na mesma rede. A partilha de ficheiros e de impressoras é possível numa rede privada.
Rede pública - define para qualquer outra ligação, quer seja num aeroporto, num café ou num centro comercial. Esta é a predefinição e irá ocultar o teu PC de outros computadores na mesma rede.
Assim, o debate entre rede privada e pública é uma questão do ambiente em que te encontras. Deves utilizar o tipo adequado, dependendo do local onde te encontras quando te ligas à Internet.
Se estás a pensar o que é mais seguro, rede pública ou privadaTenho a certeza que já adivinhaste que as definições de rede pública são mais seguras porque o Windows aplica automaticamente mais restrições quando estás lá fora, ao ar livre.
Como verificar o tipo de rede da ligação atual no Windows
1. Abre o Aplicação de definições no Windows 11 (procura por definições no menu Iniciar diretamente).
2. Navega até Rede e Internet.
3. Na parte superior do painel do lado direito, verás os detalhes da ligação atual. Procura o símbolo Propriedades rubrica. Em baixo, verás mencionado o tipo de rede.
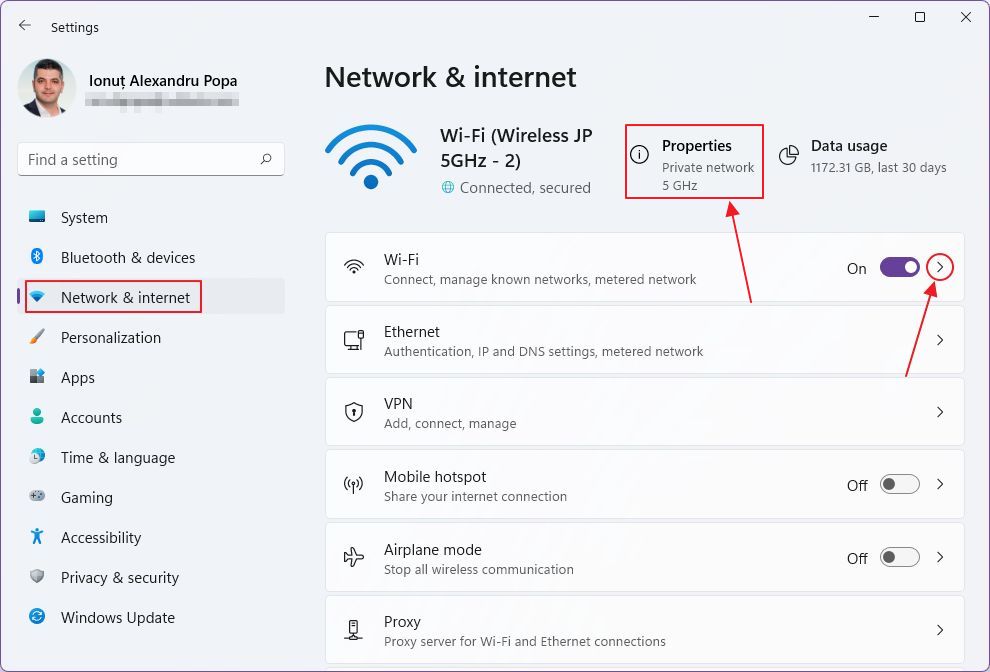
Como mudar a rede de pública para privada e vice-versa
1. Abre o Aplicação de definições de novo.
2. Vai para o mesmo separador, Rede e Internet.
3. Clica em Propriedades (na verdade, é um link) ou, clica no seta para a direita junto a Wi-Fi ou Ethernet (se estiver ligado por cabo).
4. Abre uma página com mais definições de Wi-Fi ou Ethernet. Clica no botão seta para a direita ao lado da ligação atual.
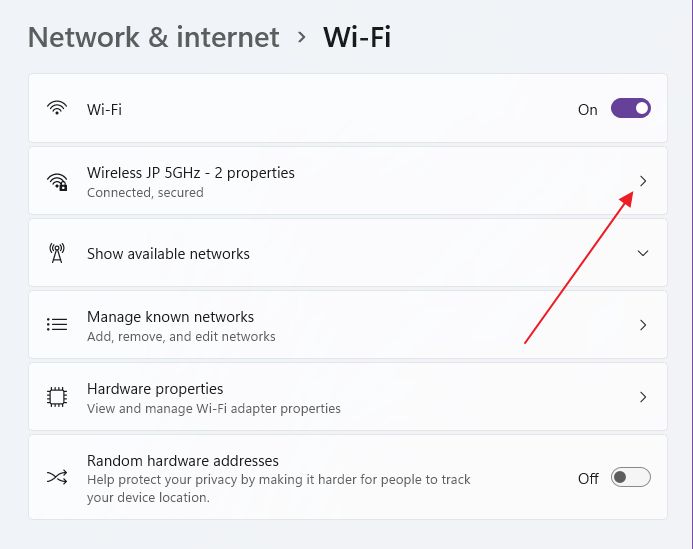
5. É aqui que verás o alterna para o tipo de rede, com uma breve referência ao que cada definição faz.

Não te esqueças da ligação com o nome Configura definições de firewall e segurança. Utilizá-la-emos na próxima secção.
Como alterar as regras da Firewall do Windows para redes públicas e privadas
Já disse que as regras automáticas da firewall se aplicam com base no tipo de rede que seleccionaste anteriormente. Podes alterar as definições da firewall, mas não precisas de o fazer.
Clicando no botão Configura a firewall e as definições de segurança do capítulo anterior irá abrir a aplicação Windows Defender na janela Firewall e proteção de rede tab.
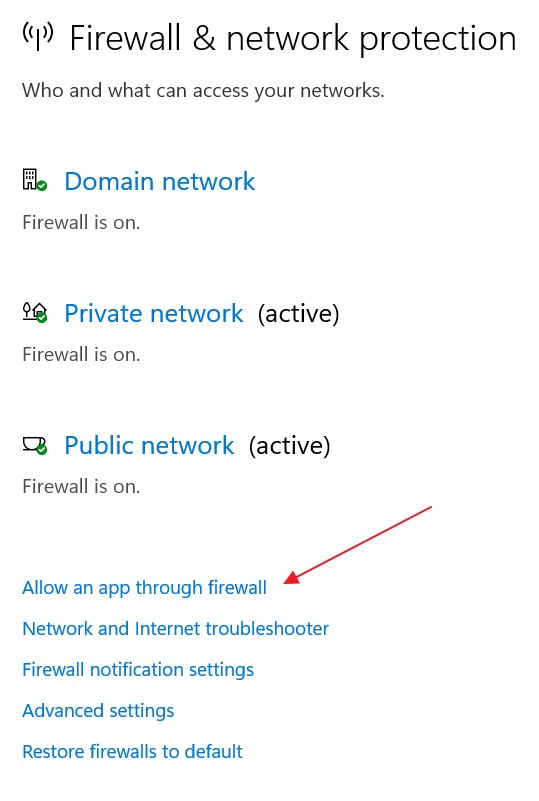
Aqui tens a opção de ativar ou desativar a firewall para um (1) junta-te à rede do domínio, (2) Rede privada, e (3) Rede pública. Vê aqui o aspeto de cada página:
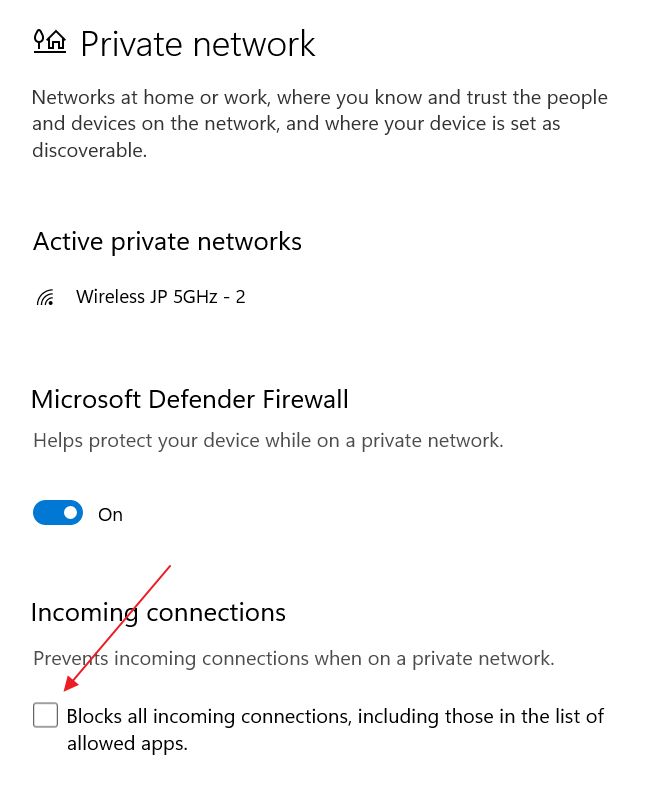
Agora, vamos ver como podes aplicar regras de firewall de forma diferente para a mesma aplicação, de acordo com o tipo de rede. Clica no botão Permitir uma aplicação através da firewall na página principal.
Isto irá abrir uma das poucas páginas antigas do Painel de Controlo que ainda restam, que remonta ao Windows XP, creio eu.
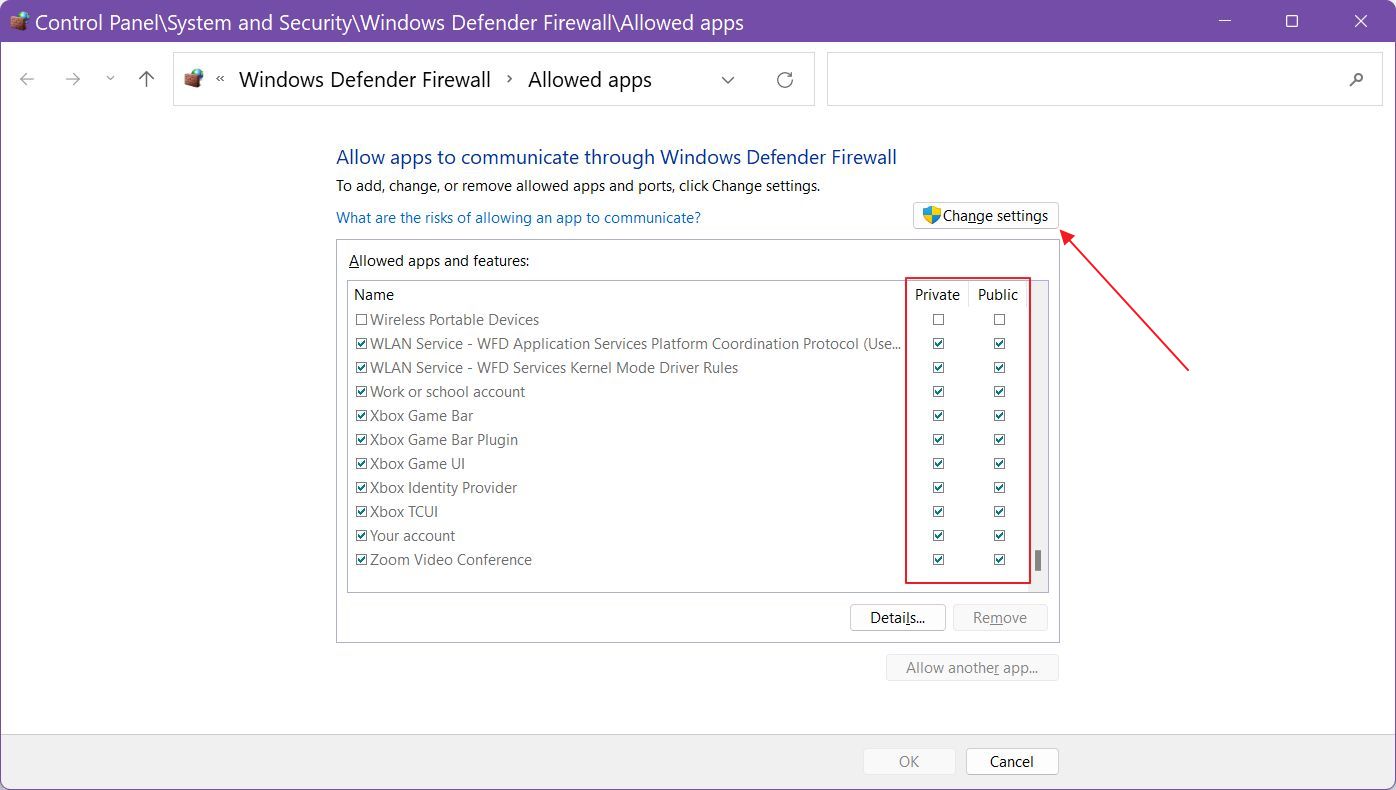
Percorre a lista e, se precisares de marcar/desmarcar uma aplicação específica, para alterar o seu comportamento, clica em Altera a definição abotoa.
Para adicionar manualmente outra aplicação, clica no botão Permite outra aplicação... botão. Torna-se visível depois de clicares em Altera as definições.
E isto é tudo o que tens de saber sobre ligações de rede privada vs. ligações de rede pública no Windows. Se tiveres alguma dúvida, diz-me.







