- Erfahre mehr über die Unterschiede zwischen öffentlichen und privaten Netzwerkverbindungen in Windows und welche du wählen solltest.
- Wenn du dich zum ersten Mal mit einem Netzwerk in Windows verbindest, wirst du gefragt, ob du es als öffentliches oder privates Netzwerk einrichten möchtest.
- Diese Einstellung ist der einfachste Weg, um deine Verbindung zu sichern.
Technologie ist nicht jedermanns Sache und selbst technisch versierten Menschen fällt es schwer, die fortgeschrittene Vernetzung lingo. Wenn du Windows benutzt hast, bist du vielleicht schon einmal auf eine Eingabeaufforderung gestoßen, wenn du dich zum ersten Mal mit einem neuen Netzwerk verbindest. Sie fragt dich grundsätzlich, wie du die neue Verbindung einrichten willst: als Öffentliches Netzwerk vs. privates Netzwerk.
Das ist ziemlich intuitiv, wenn du mich fragst.
- Wenn du zu Hause bist, solltest du wählen Privat.
- Wenn du mit einem öffentlichen Hotspot verbunden bist, solltest du wählen Öffentlich.
Ich würde es dir nicht übel nehmen, wenn du nicht wüsstest, was diese Einstellung eigentlich bewirkt. Wenn dir also nicht klar ist, was diese Einstellungen bedeuten und wie sie sich auf deine Verbindung auswirken, dann lies weiter.
INHALT
- Was passiert, wenn du ein öffentliches oder privates Netzwerk auswählst?
- Was ist ein privates und ein öffentliches Netzwerk? Hauptunterschiede zwischen den Netzwerktypen
- So überprüfst du den Netzwerktyp für die aktuelle Verbindung in Windows
- Wie man das Netzwerk von öffentlich auf privat und umgekehrt umstellt
- So änderst du die Windows Firewall-Regeln für öffentliche und private Netzwerke
Was passiert, wenn du ein öffentliches oder privates Netzwerk auswählst?
Sobald du dich entschieden hast, richtet Windows deine Verbindung anders ein und wendet auch alle Firewall-Regeln an, je nachdem, mit welchem Netzwerk du verbunden bist.
Wie du dir vorstellen kannst, ist ein privates Netzwerk vertrauenswürdiger. Windows lockert daher die Regeln, während es sie bei einer öffentlichen Verbindung verschärft, damit dein Computer sicher ist.
Was ist ein privates und ein öffentliches Netzwerk? Hauptunterschiede zwischen den Netzwerktypen
Privates Netzwerk - nur für die Netzwerke einstellen, denen du vertraust, z. B. dein Heimnetzwerk oder das Netzwerk bei einem Freund.
In privaten Netzwerken kann dein PC von anderen Computern im selben Netzwerk entdeckt werden. Die gemeinsame Nutzung von Dateien und Druckern ist in einem privaten Netzwerk möglich.
Öffentliches Netzwerk - für jede andere Verbindung einstellen, sei es auf einem Flughafen, in einem Café oder in einem Einkaufszentrum. Dies ist die Standardeinstellung und verbirgt deinen PC vor anderen Computern im selben Netzwerk.
Die Debatte über private oder öffentliche Netzwerke ist also eine Frage der Umgebung, in der du dich befindest. Je nachdem, wo du dich mit dem Internet verbindest, solltest du den entsprechenden Typ verwenden.
Wenn du dich fragst was sicherer ist, öffentliches oder privates NetzwerkIch bin mir sicher, dass du schon gemerkt hast, dass die Einstellungen für das öffentliche Netzwerk sicherer sind, weil Windows automatisch mehr Beschränkungen anwendet, wenn du dich im Freien befindest.
So überprüfst du den Netzwerktyp für die aktuelle Verbindung in Windows
1. Öffne die Einstellungen App in Windows 11 (Suche nach Einstellungen direkt im Startmenü).
2. Navigiere zu Netzwerk & Internet.
3. Oben im rechten Fenster siehst du die Details der aktuellen Verbindung. Suche nach dem Eigenschaften Überschrift. Darunter siehst du die Art des Netzwerks.
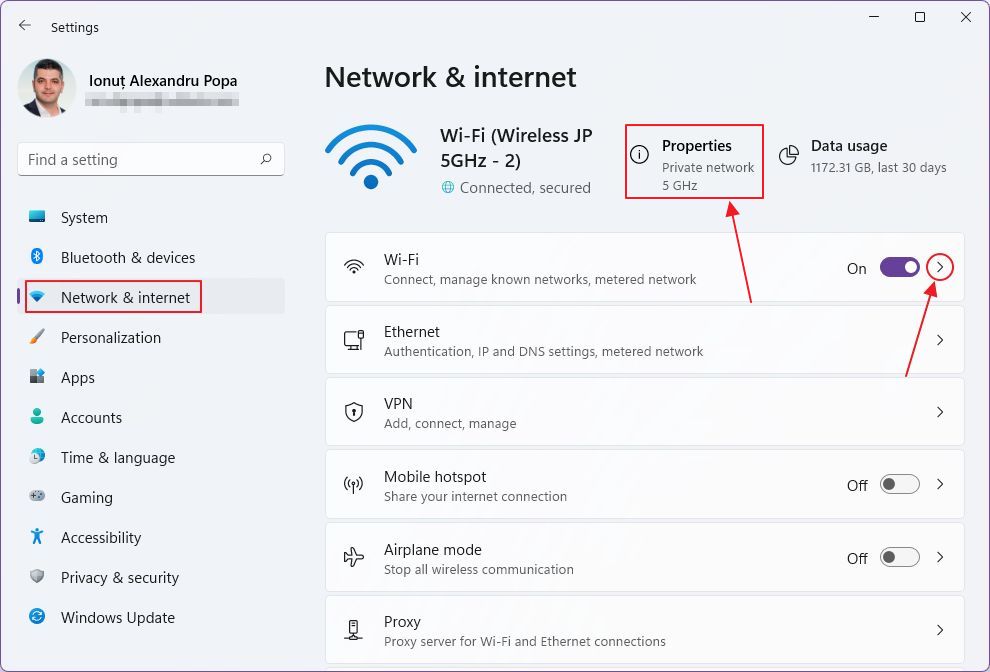
Wie man das Netzwerk von öffentlich auf privat und umgekehrt umstellt
1. Öffne die Einstellungen App wieder.
2. Gehe zur gleichen Registerkarte, Netzwerk & Internet.
3. Klicke auf Eigenschaften (es ist eigentlich ein Link) oder klicke auf den Rechtspfeil neben Wi-Fi oder Ethernet (wenn du per Kabel verbunden bist).
4. Daraufhin wird eine Seite mit weiteren Wi-Fi- oder Ethernet-Einstellungen geöffnet. Klicke auf die Pfeil nach rechts neben der aktuellen Verbindung.
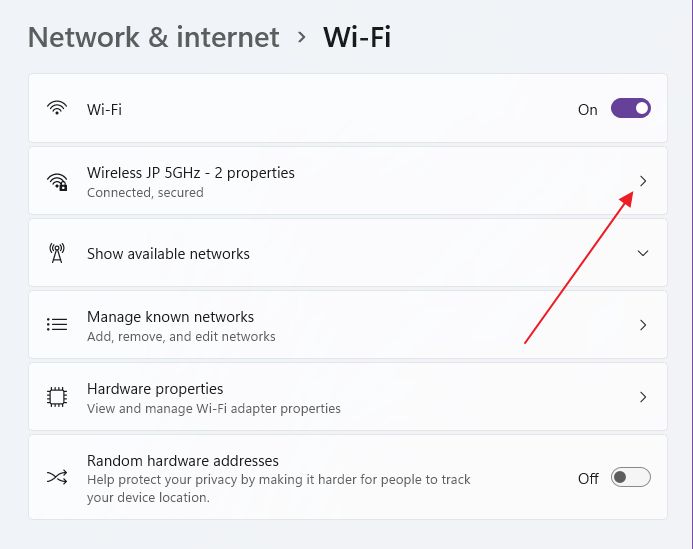
5. Hier siehst du die Toggle für Netzwerktypmit einem kurzen Hinweis darauf, was jede Einstellung bewirkt.

Beachte den Link namens Konfiguriere die Firewall- und Sicherheitseinstellungen. Wir werden sie im nächsten Abschnitt verwenden.
So änderst du die Windows Firewall-Regeln für öffentliche und private Netzwerke
Ich habe gesagt, dass die automatischen Firewall-Regeln auf der Grundlage des von dir zuvor ausgewählten Netzwerktyps gelten. Du kannst die Firewall-Einstellungen selbst anpassen, aber das musst du nicht unbedingt.
Ein Klick auf das Firewall und Sicherheitseinstellungen konfigurieren Link aus dem vorherigen Kapitel öffnet die Windows Defender App in der Firewall & Netzwerkschutz tab.
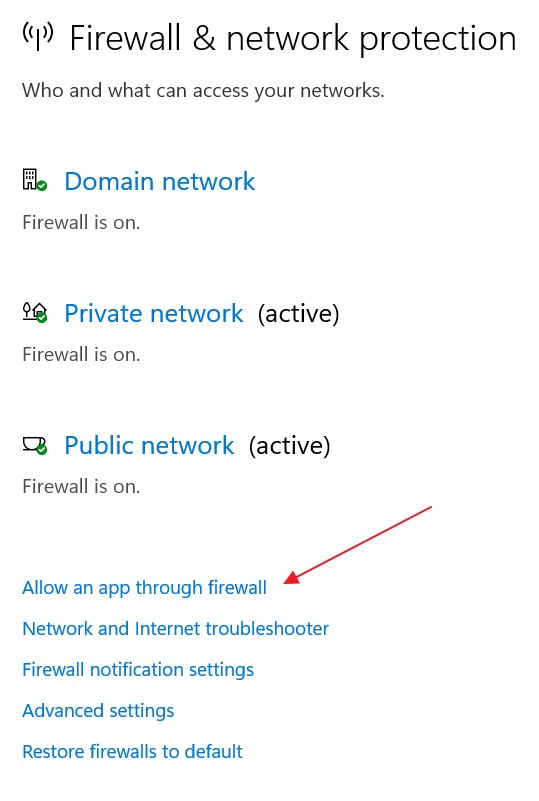
Hier hast du die Möglichkeit, die Firewall für einen bestimmten Zeitraum ein- oder auszuschalten. (1) dem Domain-Netzwerk beigetreten, (2) Privates Netzwerk, und (3) Öffentliches Netzwerk. Hier siehst du, wie jede Seite aussieht:
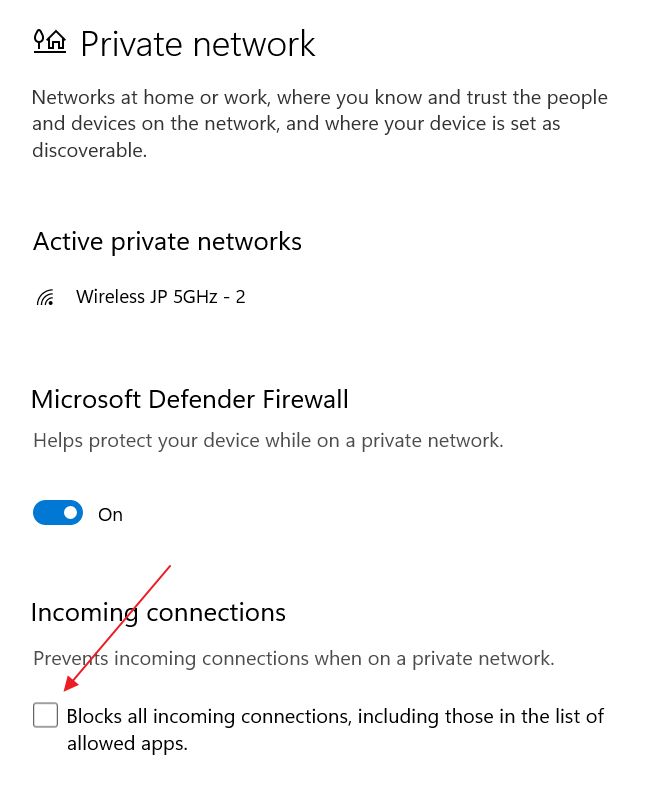
Sehen wir uns nun an, wie du für dieselbe App je nach Netzwerktyp unterschiedliche Firewall-Regeln anwenden kannst. Klicke auf den Eine App durch die Firewall zulassen Link auf der Hauptseite.
Damit öffnest du eine der wenigen verbliebenen alten Seiten der Systemsteuerung, die noch aus Windows XP stammen, glaube ich.
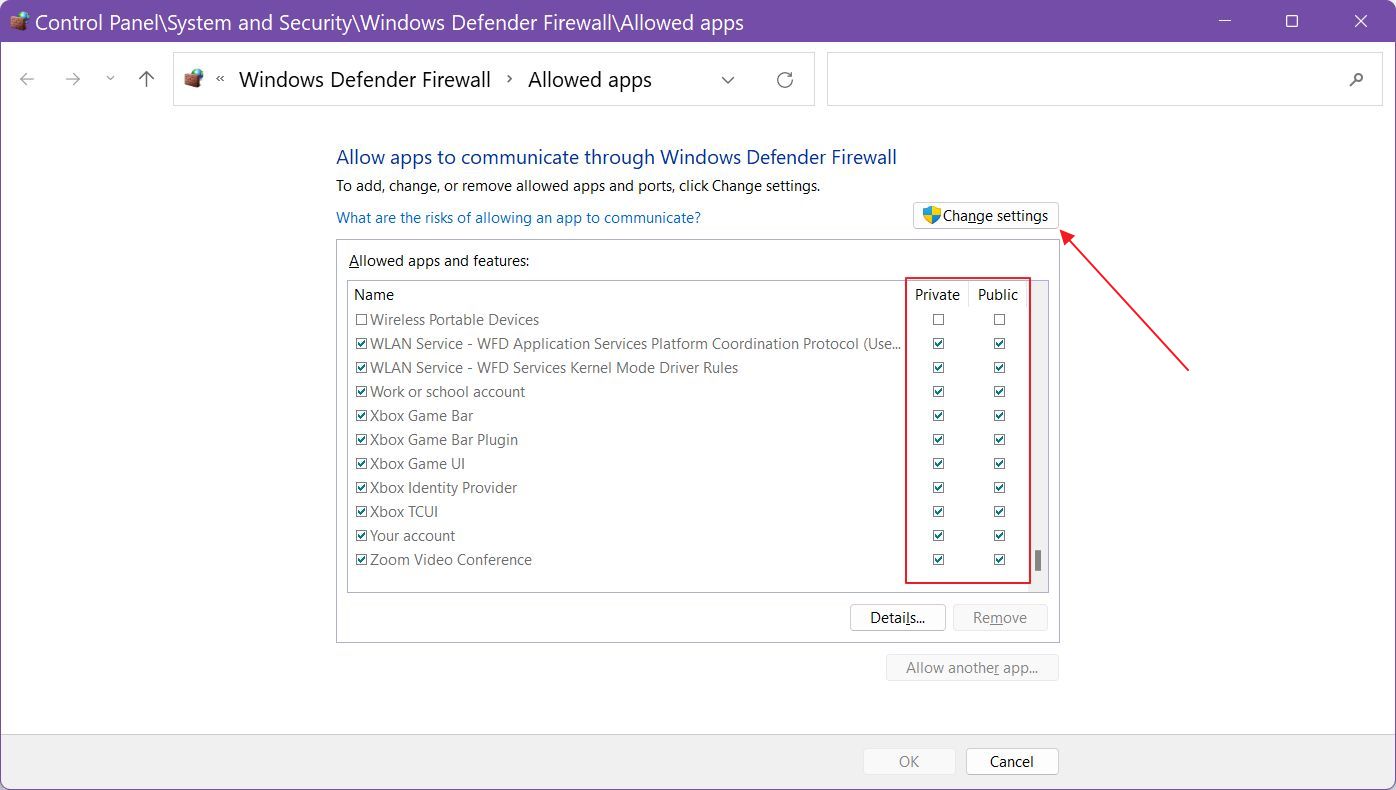
Scrolle die Liste nach unten und wenn du eine bestimmte App aktivieren/deaktivieren musst, um ihr Verhalten zu ändern, klicke auf Einstellung ändern Taste.
Um eine weitere App manuell hinzuzufügen, klicke auf die Schaltfläche Erlaube einer anderen App... Schaltfläche. Sie wird sichtbar, nachdem du auf Einstellungen ändern.
Das ist alles, was du über private Netzwerkverbindungen und öffentliche Netzwerkverbindungen in Windows wissen musst. Lass es mich wissen, wenn du noch Fragen hast.







