- Windows'u tamamen çalışır duruma getirmek için Windows Kurtarma Ortamı'nda (RE) bir Sistem Görüntüsü'nün nasıl kullanılacağını öğrenin.
- Windows bozulabilir, gerçek bu ve bilgisayarınızı kullanılamaz hale getirebilir.
- Birlikte verilen Yedekleme ve Geri Yükleme yardımcı programını kullanarak bir Sistem Görüntüsü oluşturduysanız, Windows'u tam olarak son yedekleme anındaki haline geri döndürebilirsiniz.
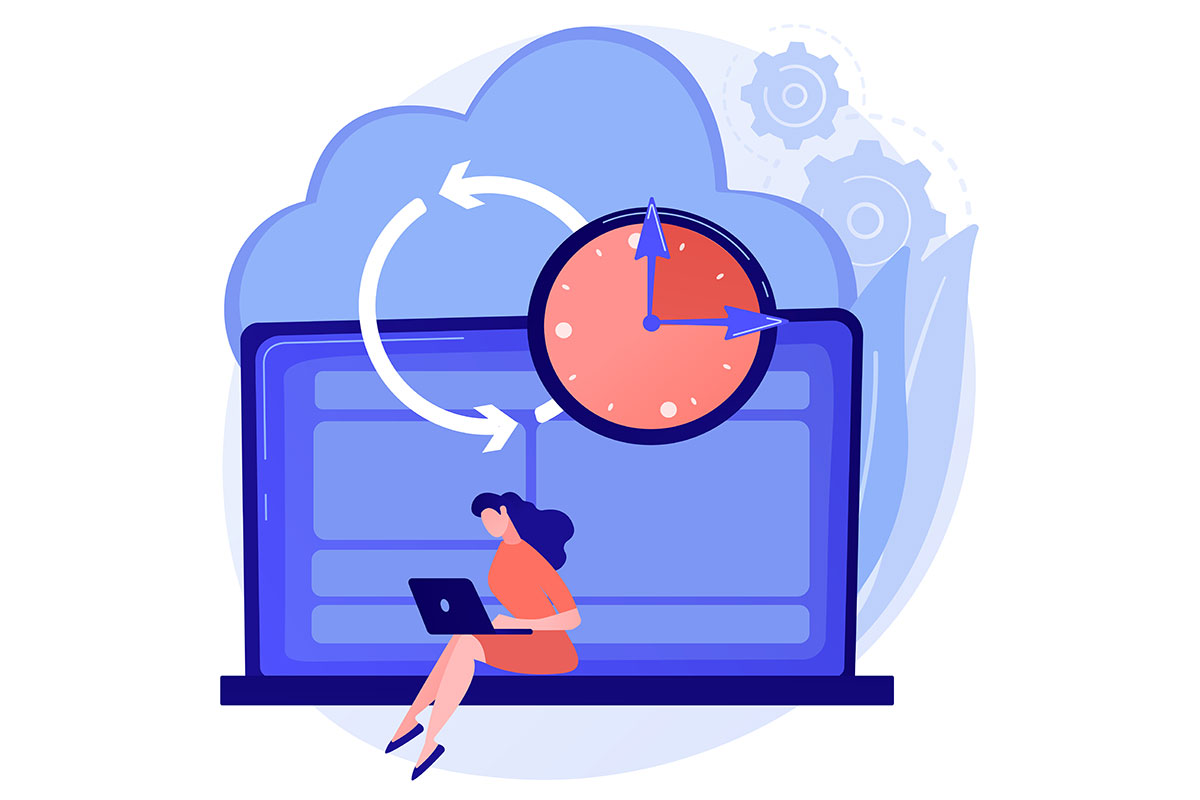
Eşyalarımı yedekleme taraftarıyım çünkü tembelim ve kaçınabilirsem aynı işi iki kez yapmaktan hoşlanmıyorum. Daha önce veri kaybıyla ilgili sorunlar yaşadım ama çok ciddi bir şey değildi. Bu, herhangi bir şey üzerinde çalışmaya başlamadan önce her zaman her şeyin yedeklendiğinden emin olmak için yeterliydi.
Windows'ta bulunan yedekleme seçenekleri hakkında bir dizi makale başlatmamın nedeni de budur. Bu sayfada bağlantısı verilen makalelere bir göz atmanızı şiddetle tavsiye ederim. Bir gün hiç beklemediğiniz bir anda size yardımcı olabilirler.
Bu makale, felaket meydana geldiğinde ne yapılması gerektiği hakkında konuşacaktır, yani Windows makinenizi bir bilgisayardan nasıl kurtarırsınız? Sistem Görüntüsü önyükleme başarısız olduğunda ve Windows Kurtarma Ortamı'ndaki diğer seçeneklermavi "şey" senin için çalışıyor.
Gereksinimler:
- Yedekleme ve Geri Yükleme Yardımcı Programı ile yapılan Mevcut Sistem Görüntüsü (tam rehber).
- (Muhtemelen) bir Windows Kurtarma Sürücüsü ilk bölüm düzeni değişmişse.
İÇİNDEKİLER
Windows PC'yi Mevcut Bir Sistem Görüntüsü ile Kurtarma Ortamından Geri Yükleme
Dosyayı nereye kaydettiğiniz önemli değil sistem disk görüntüsü Yedekleme ve Geri Yükleme ile. Bu kılavuz, makinenizde yüklü olan herhangi bir yerel diskten, harici bir sürücüden veya yerel bir ağ konumundan çalışır.
Mümkün olan en uzun yoldan gideceğim, yedekleme için bir ağ konumu seçme ve oturum açma kimlik bilgilerini ekleme seçeneği. Sistem Görüntüsünü yerel bir diskten veya harici sürücüden (önceden bağlanması gerekir) kurtarıyorsanız, uygun konuma göz atacağınız için bu biraz daha kolaydır.
Not: daha fazla yedeğiniz varsa, en iyi seçenek en son sürümü kullanmak olacaktır. Yedekleme zamanından bu yana sistem bölümüne eklenen tüm dosya ve klasörlerin kaybolacağına dikkat edin! Diğer önemli dosya ve klasörleri geri yüklemek için Yedekle ve Geri Yükle'yi bir programa göre kullanın. Bu kılavuz temel olarak yalnızca Windows bölümünü (C:\) geri yükleyecektir.
Windows RE'yi (Kurtarma Ortamı) Başlatma
Bu, bazı kullanıcılar için zor bir kısım olabilir. Çoğu zaman Windows RE otomatik olarak başlayacaktırSistem herhangi bir nedenle önyükleme yapmazsa.
Eğer sizin için başlamazsa, en kolay seçenekler Kurtarma Sürücüsünü boş bir USB bağlantı noktasına takın, bilgisayarınız başlarken F8 tuşuna basınardından önyükleme menüsünden USB başparmak sürücüsünü seçin.

Windows hala önyükleme yapamıyorsa, ancak herhangi bir nedenle önceki bir duruma kurtarmak istiyorsanız, Yeniden Başlat'a tıklarken SHIFT tuşunu basılı tutun seçeneğini seçin. Bu şekilde Windows RE, doğrudan Windows'a gitmek yerine bir sonraki önyükleme döngüsünde başlayacaktır.
RE'de Sistem Görüntüsü Kurtarma yardımcı programını kullanma
Windows RE'ye girdikten sonra yapmanız gerekenler şunlardır:
0.5. Kurtarma Sürücüsünden başlattıysanız, ilk ekran sizden şunları yapmanızı isteyecektir klavye düzenini seçin.

1. Seçiniz Sorun Giderme ana RE menüsünden.
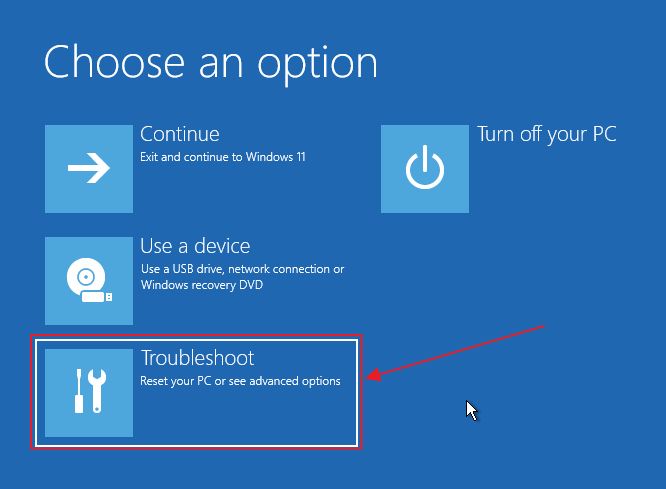
2. Şimdi şunları seçmeniz gerekecek Gelişmiş seçenekler.
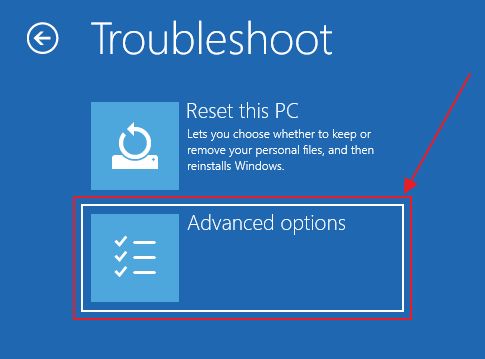
3. Altta başka bir bağlantıya dikkat edin Daha fazla kurtarma seçeneği görün. Üzerine tıklayın:
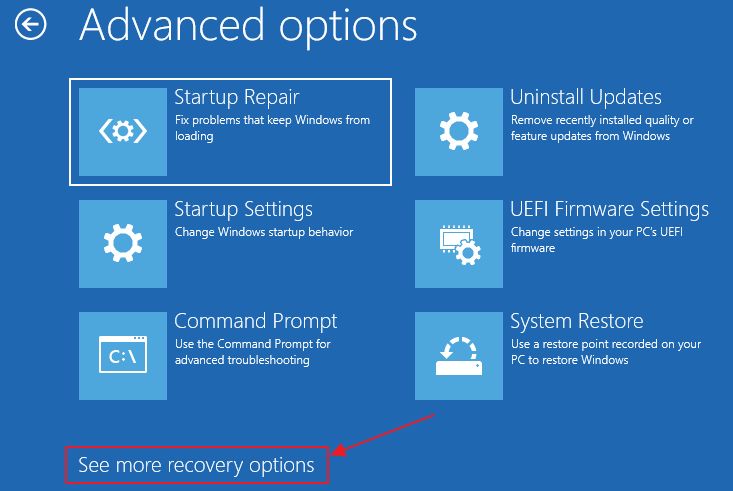
4. Sadece seçeneğine tıklayın: Sistem Görüntüsü Kurtarma.
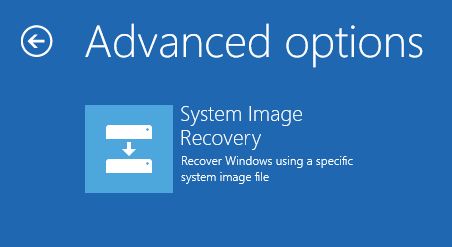
Not: Windows RE'ye Kurtarma Sürücüsünden erişiyorsanız Sistem Görüntüsü Kurtarma seçeneği doğrudan Sorun Giderme menüsünün altında yer alır.
5. Sistem İmajı Yedeklemenizi bir ağ konumuna kaydettiyseniz, bu bilgisayarda herhangi bir imaj tespit edilmediğini bildiren kafa karıştırıcı bir mesaj göreceksiniz. Endişelenmeyin ve İptal daha fazla seçenek elde etmek için.
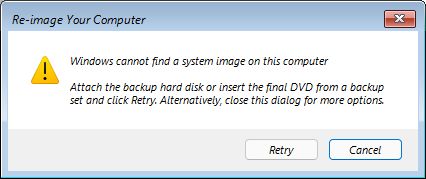
6. Bu adımda tıklayın Sonrakiolarak Seçiniz bir sistem görüntüsü seçeneği zaten seçilidir.
Bağlı yerel disklerden herhangi birinde geçerli yedekleme sürümleri tespit edilirse, en son sürüm önceden seçilecektir. Bizim durumumuzda, gri renktedir.
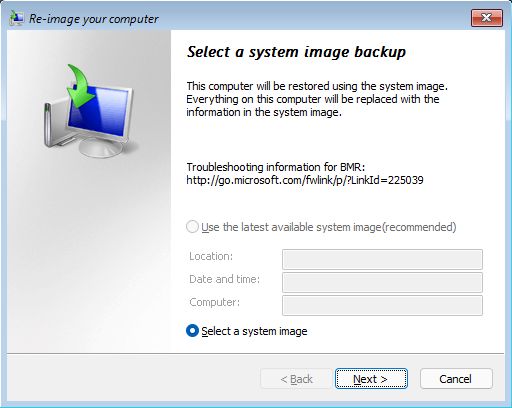
7. Mevcut yedekleme konumlarının boş bir listesini içeren yeni bir pencere yüklenecektir. üzerine tıklayın Gelişmiş... düğmesine basarak bir ağ konumu seçimini başlatın.
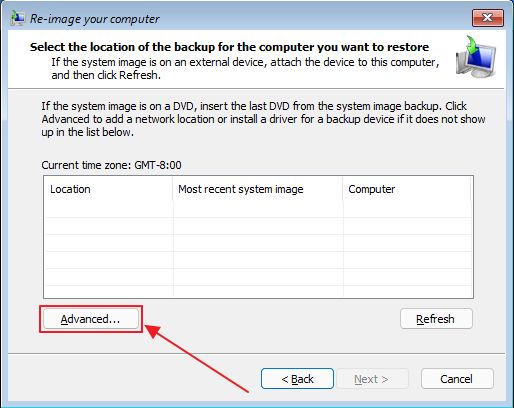
8. Şimdi bir yerel ağ konumuna göz atmak istediğinizi onaylayın. Ayrıca burada, kurtarma yardımcı programı tarafından tanınmayan bir harici disk taktıysanız, gerekli sürücüleri ekleme seçeneğiniz vardır (yerel bir diskte veya başka bir USB başparmak sürücüsünde saklanmalıdır).
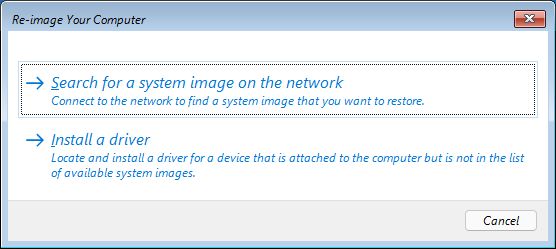
9. Kurtarma ortamı, tam teşekküllü Windows yüklemesine kıyasla sunucu işlevselliğinden yoksun olduğundan, tam konum yolunu manuel olarak girmeniz gerekecektir.
Ne yazık ki bir konuma göz atma seçeneği yok.
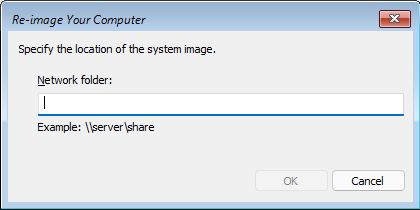
10. Yedekleme konumu parola korumalıysa kimlik bilgilerini soran bir Komut İstemi penceresi açılacaktır. Çoğu ağ paylaşımı öyledir, bu yüzden kendinizi hazırlayın.
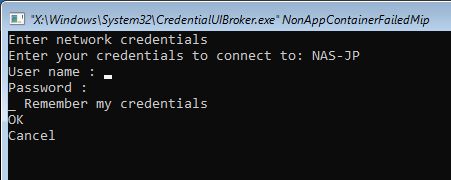
İpucu: TAB ile kullanıcı adı, şifre ve Tamam, İptal seçenekleri arasında gezinin (bir adım geri gitmeniz gerekiyorsa Shift + TAB).
Önemli: kullanıcı adından önce ağ cihazı adını (sunucu adı) eklemeniz gerekir. Örn: kullanım server_name\kullanıcıadı Aksi takdirde ağ paylaşımınıza bağlanmayacaktır.
11. Kimlik bilgileri ve yol doğruysa, ağ konumu şimdi en son yedeklemenin tarihi ve önceki bilgisayar adıyla birlikte önceki pencerede görünecektir. Geri yüklemek istediğiniz konumu seçin ve Sonraki.
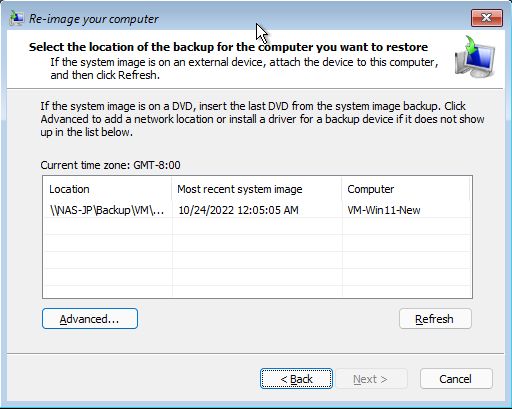
12. Seçilen konumda birden fazla yedekleme varsa, kurtarmak istediğinizi seçmeniz ve ardından Sonraki.
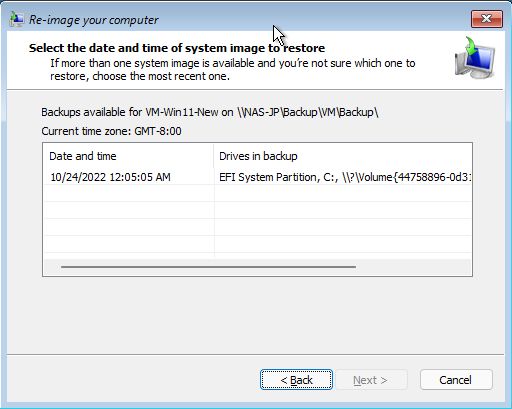
13. Bir özet onay penceresi alacaksınız. Seçilecek/değiştirilecek bir şey yok, bu yüzden tıklayın Sonraki ilerlemek için.
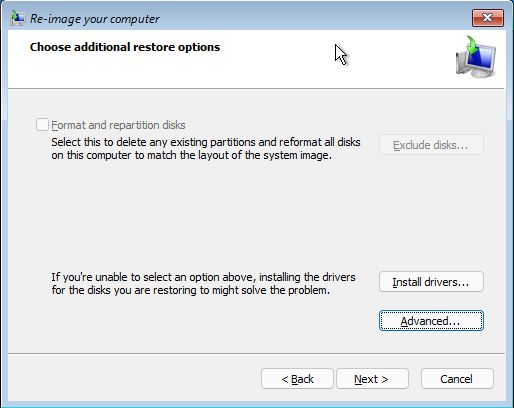
13.a. Geri yüklediğiniz bölüm düzeni mevcut bölüm düzeninden farklıysa, Windows RE otomatik olarak başlatıldıysa bu mesajı göreceksiniz.

Temel olarak, yapmanız gerekenler sistem onarım diski oluşturma. Bunu Kurtarma Sürücüsü ile karıştırmayın. Eski güzel bir DVD oluşturmayı içerir.
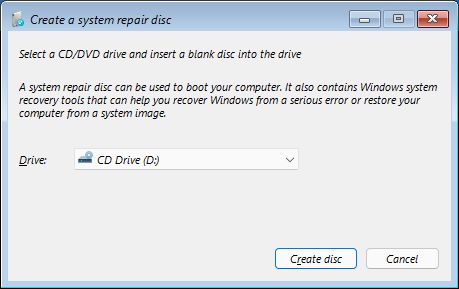
Bu durakta kafam oldukça karışmıştı, ancak daha sonra talimatları okudum ve doğrudan daha önce oluşturduğum Kurtarma Sürücüsünden önyükleme yaparak bunu atlayabileceğimi fark ettim.
Ben de bunu yaptım, yukarıdakiyle aynı adımları izledim ve işte, kurtarma yardımcı programı gerçekte bulunduğu gizli bölümü biçimlendirmek zorunda olmadığından artık hata mesajı yok.
14. Neredeyse sona geldik, kurtarma için seçilen yedeklemenin özetini içeren son bir onay ekranı. Tıklayın Bitirmek gerçek görüntü kurtarma işlemini başlatmak için.

14. Oops! Önceden kaydedilmiş tüm verilerin silineceğine dair bir başka uyarı. Sanırım bunu zaten biliyordunuz.
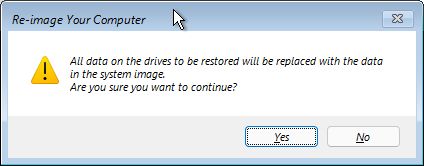
15. Bu noktada yapmanız gereken tek şey sistem kurtarma prosedürünün tamamlanmasını sabırla beklemektir.
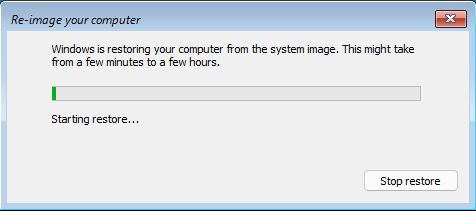
Microsoft buna Bilgisayarınızı Yeniden Hayal Edin süreci diyor. Çok sık uğraşmak istemeyeceğiniz bir şey için havalı bir isim.
Birkaç dakika sonra, Windows makineniz otomatik olarak yeniden başlatılacak ve sizi tanıdık oturum açma ekranıyla karşılayacaktır.

Windows'ta Sorun Giderme ve Yeniden Yükleme için USB Kurtarma Sürücüsü Nasıl Oluşturulur
Umarım bu kılavuz Windows'a geri dönmenize yardımcı olmuştur. Bu adımlardan herhangi birinde takıldıysanız aşağıya bir yorum bırakın, çözmenize yardımcı olmaya çalışacağım.
Yedekleme ve Geri Yükleme'den dosya ve klasörlerin nasıl geri yükleneceğine dair bir kılavuz mu arıyorsunuz? İşte sizin için eksiksiz bir rehber.
Elinizde bir sistem görüntüsü yok mu? Yine de deneyebilirsiniz Bu bilgisayarı RE'den sıfırlayın veya Ayarlar uygulamasındanHer iki yöntem de kullanıcı dosyalarını saklama seçeneği sunar.
Son olarak, şunları okumanızı tavsiye ederim AOMEI Backupper hakkındaki incelememyıllardır kullandığım yedekleme çözümü. Ücretsiz sürüm çoğu kullanıcı için yeterli, bu nedenle gelişmiş özelliklere ihtiyacınız yoksa ücretli sürümü satın almanıza gerek yok.







