- Una Imagen del Sistema Windows puede ahorrarte un montón de tiempo si en algún momento tu máquina Windows falla al arrancar y necesitas restaurar tu PC rápidamente, sin reinstalarlo todo.
- Crear una Imagen del Sistema en Windows puede hacerse rápidamente desde la utilidad Copia de Seguridad y Restauración.
- Aprende qué es una imagen del sistema, cómo crear una y cómo añadir más particiones/unidades a tu copia de seguridad.
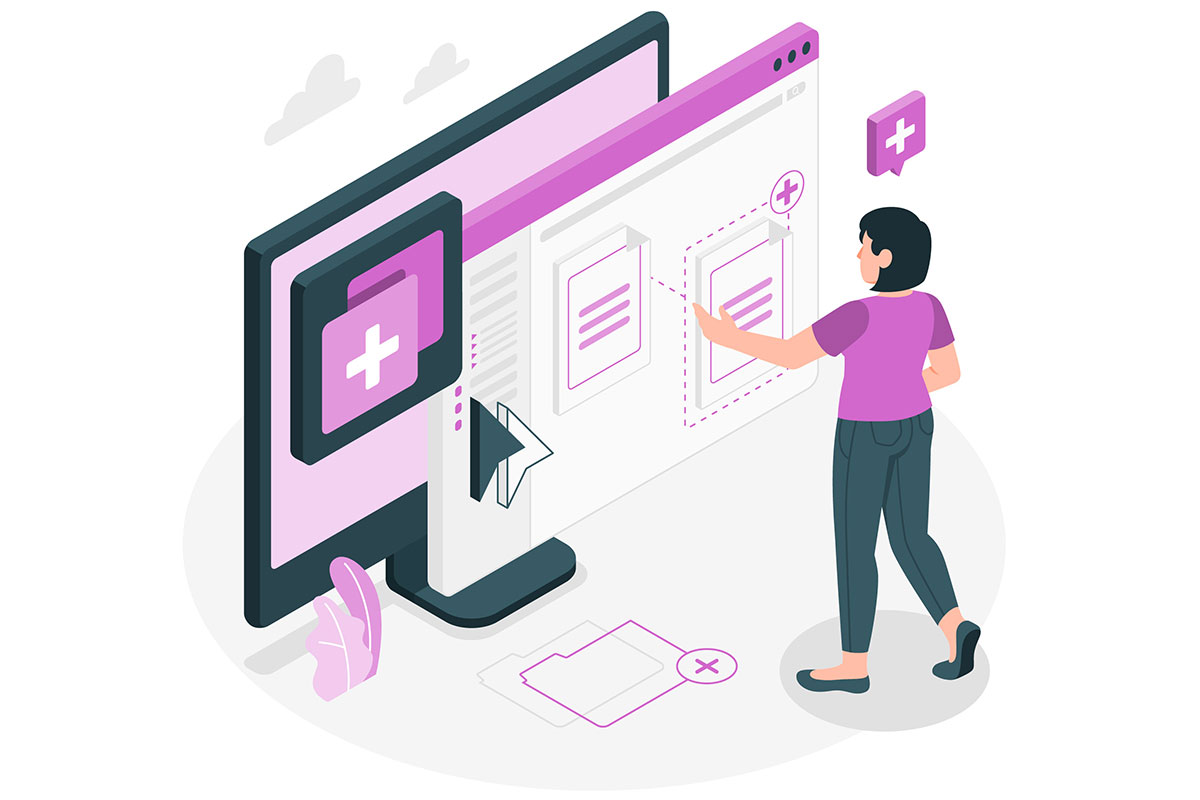
Windows es estable. No he encontrado ningún fallo grave desde no recuerdo cuándo. Probablemente fue antes de la era de Windows 7. De todos modos, eso no significa que tengas que ignorar las copias de seguridad.
Al menos, deberías hacer una copia de seguridad de una imagen del sistema para poder restaurar la partición del sistema Windows en caso de desastre. Te he mostrado cómo hacerlo con un copia de seguridad y restauración programadas en una ubicación LANAsí que en este artículo te enseñaré a crear una Imagen del Sistema para tu ordenador Windows.
Idealmente, debes repetir el procedimiento siguiente de vez en cuandopara mantener la imagen actualizada. Si no lo haces, en caso de que necesites restaurar el imagen de disco conseguirás restaurar tu sistema al estado exacto de una copia de seguridad anterior, lo que significa que no se restaurarán los programas y aplicaciones que instalaste ni los archivos creados mientras tanto.
CONTENIDO
¿Qué es una imagen del sistema Windows?
Una Imagen del Sistema para una máquina Windows es una copia de seguridad del partición del sistema (C:\) junto con la partición de arranque UEFI y la partición del Entorno de Recuperación.
Estos tres elementos pueden utilizarse en cualquier momento para restaurar un sistema Windows a un estado de funcionamiento anterior utilizando el Entorno de Recuperación almacenado en el disco actual del sistema o el Entorno de Recuperación incluido en una unidad de Recuperación.
Cómo crear una imagen del sistema en Windows con la Utilidad de copia de seguridad y restauración
Abramos primero la utilidad Copia de Seguridad y Restauración:
1. Abre el Menú Inicio y tipo para Panel de controly haz clic en el primer resultado.
2. Busca el Copia de seguridad y restauración (Windows 7) enlace en el Sistema y seguridad sección.
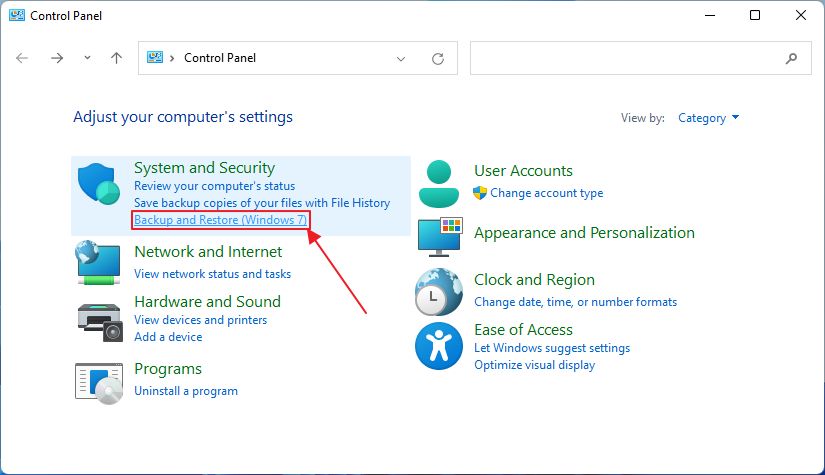
3. En la parte izquierda de la utilidad de copia de seguridad y restauración hay un enlace llamado Crear una imagen del sistema.
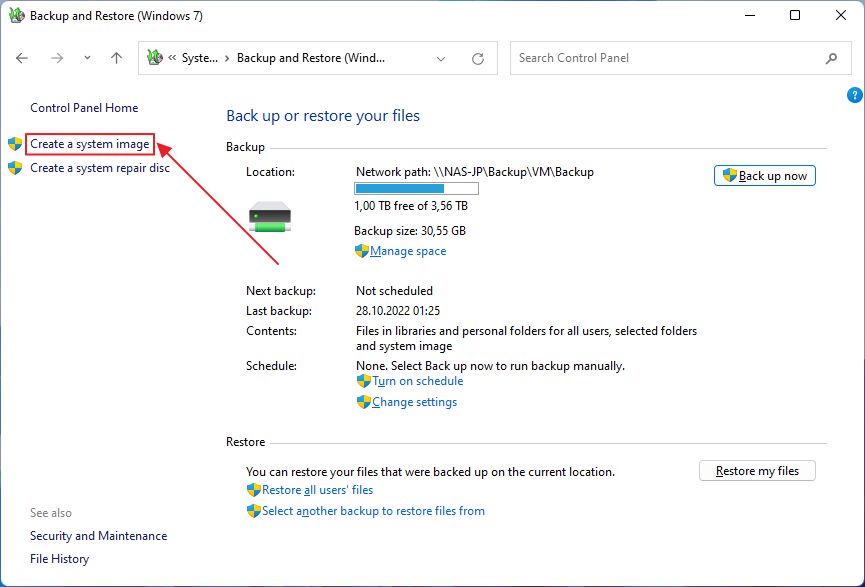
4. En la siguiente ventana emergente debes seleccionar la ubicación donde se almacenará la copia de seguridad. Tienes tres opciones:
- en un disco local o en un disco duro externo conectado.
- en uno o varios DVD.
- en una ubicación LAN.
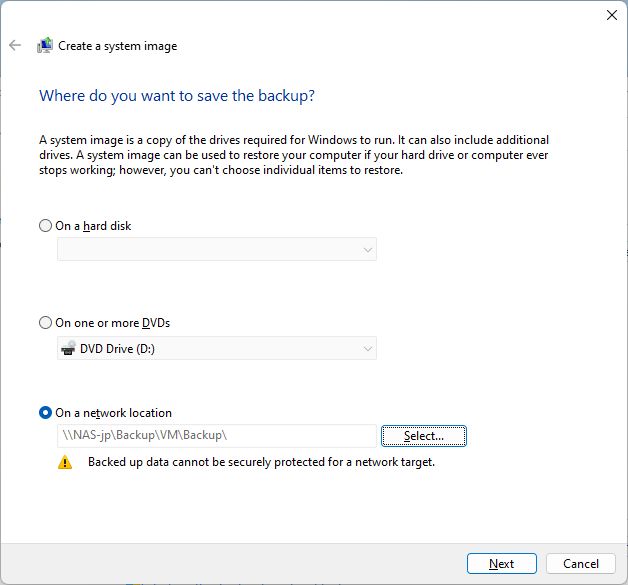
Vamos a seleccionar esta opción para nuestra guía. Si tu ordenador se estropea por un fallo del disco duro, perderás la imagen de copia de seguridad, por lo que en realidad no es una copia de seguridad, ¿verdad?
5. La siguiente ventana emergente te permitirá seleccionar la ubicación de red. Introduce a mano la ruta completa de la carpeta de red o haz como yo y pulsa en Busca...
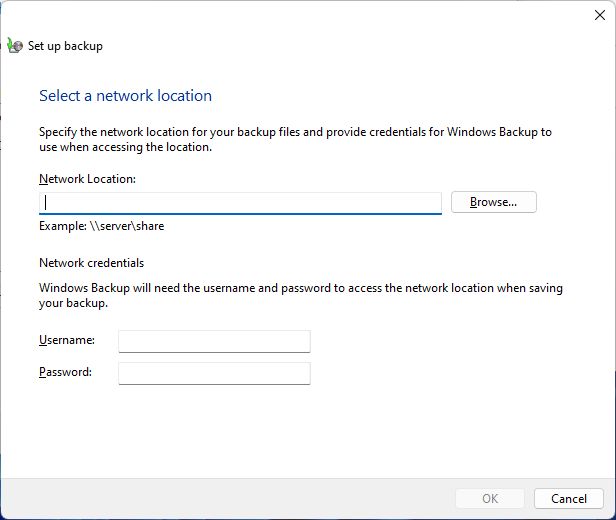
6. Espera unos segundos a que el servicio Red detecte y enumere todos los dispositivos en los que puedes guardar. No tiene por qué ser necesariamente un NAS, ya que también puedes guardar la imagen en otro PC Windows con una carpeta compartida.
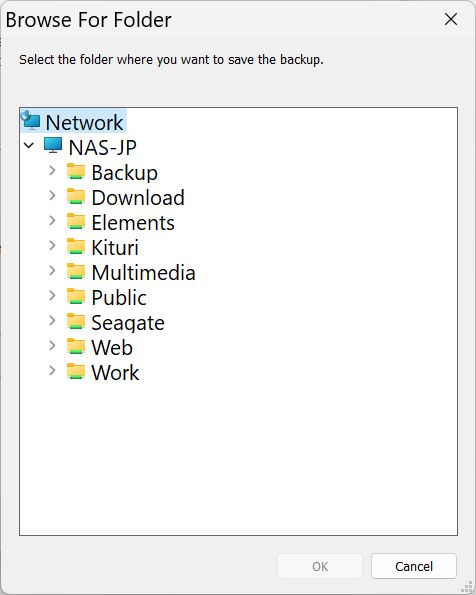
Para que se active el botón Aceptar, tienes que seleccionar una carpeta válida del árbol de exploración.
7. La ventana anterior mostrará ahora Ubicación de la red con la ruta completa de la carpeta.
Todo lo que tienes que hacer ahora es añadir las credenciales. Tienes que rellenarlas correctamente, o se denegará el acceso al recurso compartido protegido por contraseña y no podrás crear la imagen del sistema.
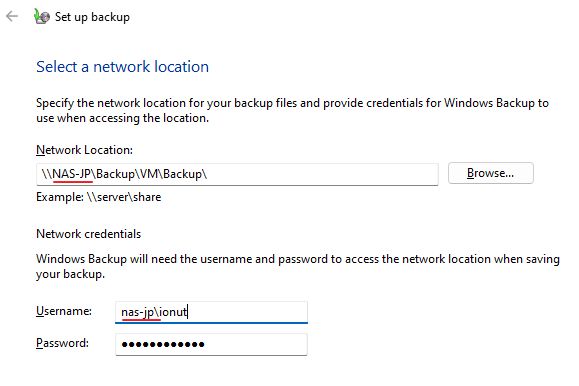
Importante: Si ves el error 0x80070544 mensaje que aparece a continuación y no sabes lo que significa, no te preocupes. Te dice de forma críptica que has olvidado añadir el nombre del dispositivo de la unidad de red delante del nombre de usuario, seguido de una barra invertida. Yo lo aprendí por las malas.
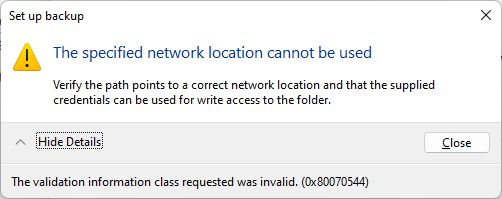
8. Si la ubicación de red seleccionada es correcta, el asistente avanzará un paso más.
Si en tu máquina hay más de una unidad o partición, tienes la opción de selecciona qué unidades se incluirán en la copia de seguridad. Por defecto, la partición del sistema, el arranque oculto y las particiones RE estarán preseleccionadas y no se podrán desmarcar.
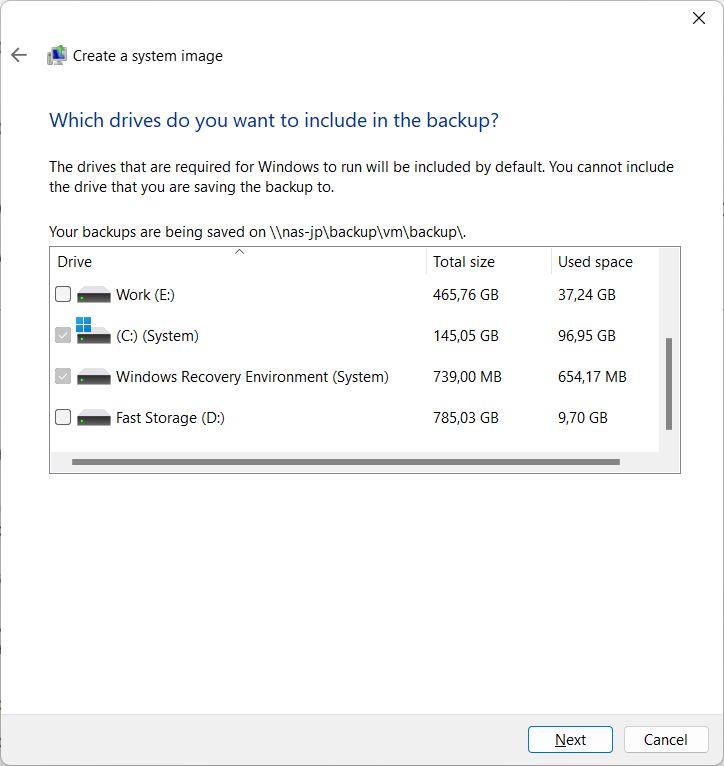
9. Ahora se mostrará un resumen de tus elecciones. Puedes pulsar con seguridad el botón Iniciar copia de seguridad botón.

10. Ahora comenzará la copia de seguridad.
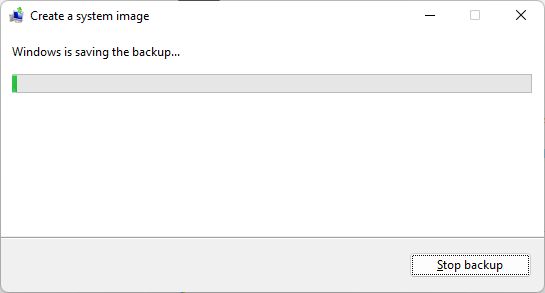
Justo antes de la marca 100%, una ventana emergente te preguntará si deseas crear un disco de reparación. Esto es diferente de un unidad de recuperaciónque es la opción que recomiendo en realidad.
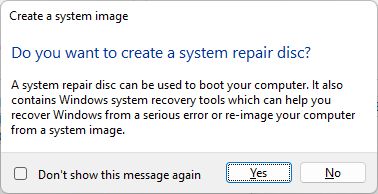
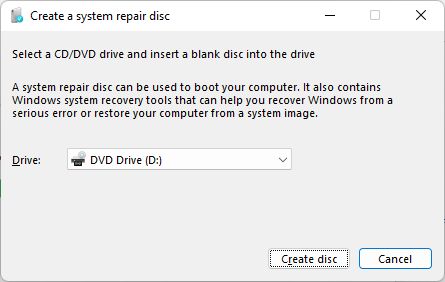
La mayoría de los ordenadores modernos ni siquiera tienen unidad de DVD. No sólo eso, sino que refrescar la imagen del sistema requiere otro juego de discos, lo que en mi opinión es un completo desperdicio.
11. El mensaje de copia de seguridad completa con éxito aparecerá ahora, informándote de que la imagen del sistema Windows se ha guardado correctamente en el destino previamente seleccionado.
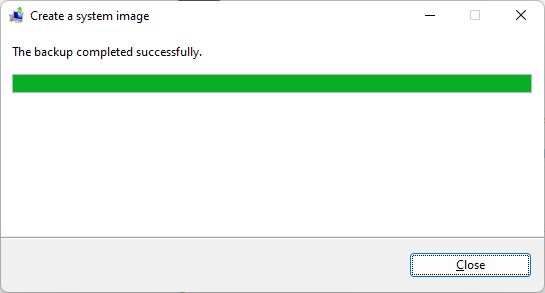
Si exploras la ubicación donde guardaste la imagen del sistema, encontrarás una carpeta con el nombre de tu ordenador que contiene unos 15 archivos, uno de los cuales es un .vhdx imagen de disco de la partición principal.
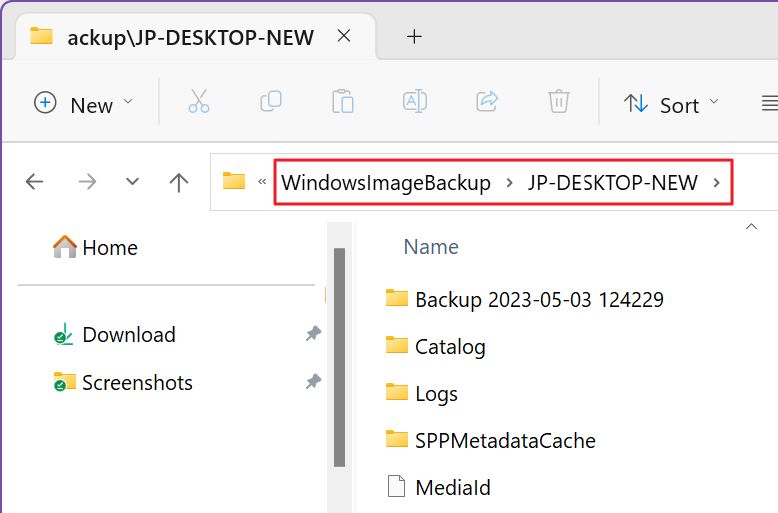
Ahora puedes respirar un poco más tranquilo sabiendo que tu ordenador tiene una copia de seguridad y está listo para ser restaurado si algo va mal.

Cómo restaurar archivos y carpetas de una copia de seguridad existente de Windows
Si quieres algo más fácil y rápido podrías considera la posibilidad de crear un punto de restauración manual. Y, si necesitas algo más sofisticado y robusto, te recomiendo que eches un vistazo a AOMEI Backupper.
PREGUNTAS FRECUENTES
Puedes crear una imagen del sistema Windows en un disco duro local, en un disco duro externo, en uno o varios DVD, o guardarla directamente en una ubicación de la red local.
Sólo puedes guardar una imagen del sistema con Copia de Seguridad y Restauración en la misma ubicación de copia de seguridad. La creación de una imagen del sistema en la misma ubicación actualizará la imagen antigua. Si necesitas guardar más imágenes, tendrás que hacerlo en ubicaciones de copia de seguridad diferentes.







