- Una de las ingeniosas funciones incluidas en Windows es la posibilidad de mantener un historial del portapapeles Copiar Pegar y sincronizarlo en varios dispositivos. Puedes
- Puedes sincronizar fácilmente entre dispositivos Windows y smartphones y tabletas Android en los que hayas iniciado sesión con la misma cuenta de Microsoft.
- Sigue esta guía para ver cómo se hace para Windows y Android.
Tanto los PC como los smartphones son dispositivos muy personales y conectarlos es algo natural. Apple lo hizo primero y funciona de forma sublime y sin problemas entre Mac e iOS.
Por eso me alegra ver que Microsoft hace lo mismo con su La aplicación de tu teléfonoque cada vez es mejor, pero sigue siendo un canal unidireccionalya que sólo puedes ver lo que hace el teléfono en tu ordenador de sobremesa/portátil, y no al revés.
De todos modos, algunas funcionalidades pueden ser bidireccionales, o mejor dicho omnidireccionales, ya que puedes sincronizar tu portapapeles Copiar/Pegar entre todos tus dispositivos Windows y Android. De esta forma puedes pegar en otro dispositivo el texto o textos que has copiado en un dispositivo diferente.
Requisitos
- Ordenador con Windows 10 u 11
- Dispositivo Android
- Aplicación de teclado SwitfKey instalada en el dispositivo Android
- Cuenta Microsoft
Necesitarías activa la sincronización en todos los dispositivos que quieras sincronizado. Te sugiero activar también el historial del portapapelesy no sólo la opción de sincronización. De esta forma, todos los últimos bits copiados estarán disponibles en todos los dispositivos.
Ya hemos hablado de ello anteriormente aquí en BinaryFork (ver para Windows 10 y Windows 11).
CONTENIDO
Cómo Activar la Sincronización del Historial del Portapapeles en Windows
1. Abre el Menú Inicio y escribe Ajustes para abrir la aplicación Configuración de Windows.
2. Navega hasta Sistema y desplázate hasta llegar a Portapapeles. Haz clic para abrir.
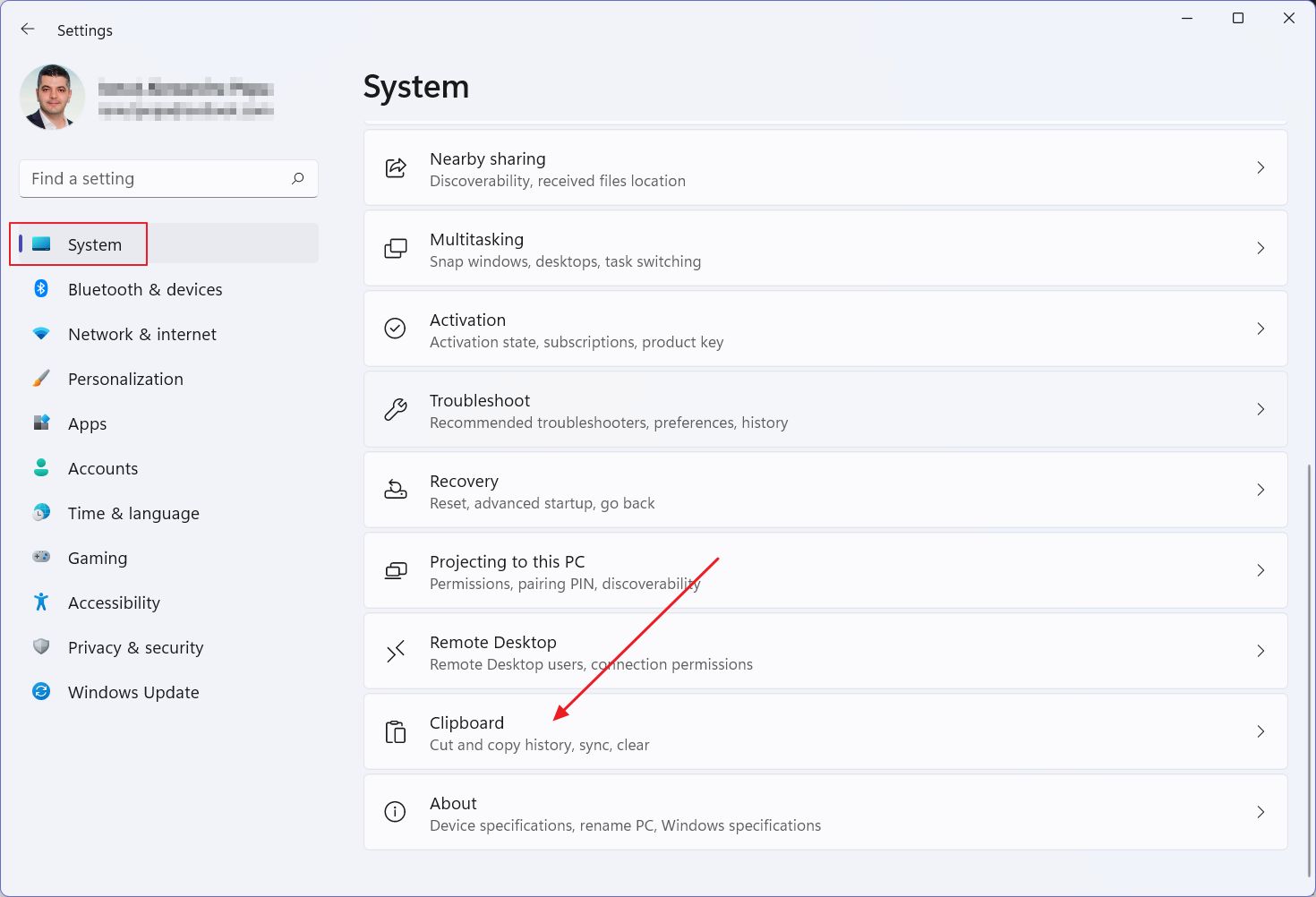
3. Activa ambos Historial del portapapeles y Sincronización entre dispositivoscon el Sincronizar automáticamente el texto que copio opción.
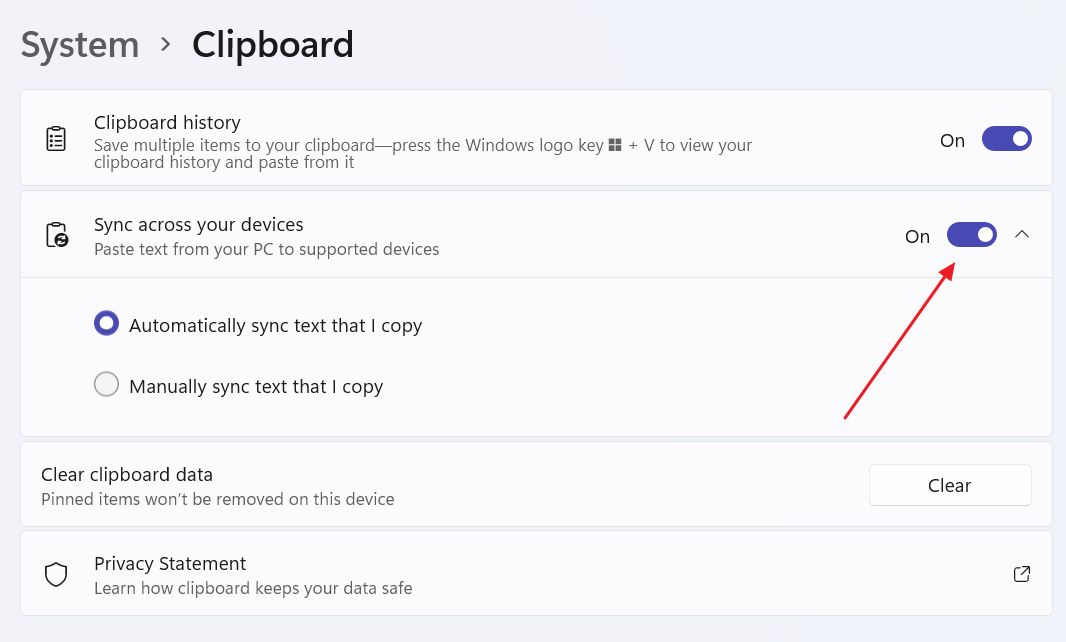
4. Pulsa CTRL + V para abrir el historial del portapapeles en el dispositivo actual. Ya he copiado el texto "prueba de sincronización del portapapeles" como referencia. Aparecerá en la primera posición.
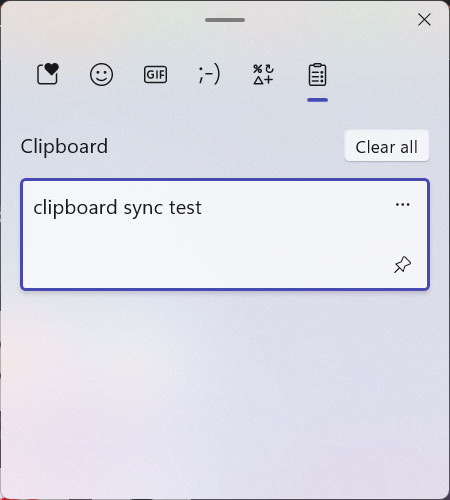
Si tienes más de una máquina Windows, debes seguir los mismos pasos en todos los dispositivos.
Asegúrate de que utilizas el misma cuenta Microsoft en todos los dispositivos que quieras sincronizar.
Cómo activar la sincronización del historial del portapapeles en Android
Ahora es el momento de pasar al dispositivo Android:
1. Abre el SwiftKey aplicación de teclado. Si es necesario, descárgala e instálala desde Play Store. No olvides habilitarlo como teclado principal del sistema.
2. Navega hasta Entrada enriquecida - Portapapeles y activa Sincronizar el historial del portapapeles junto con Recuerda los elementos copiados (esta es la funcionalidad del historial).
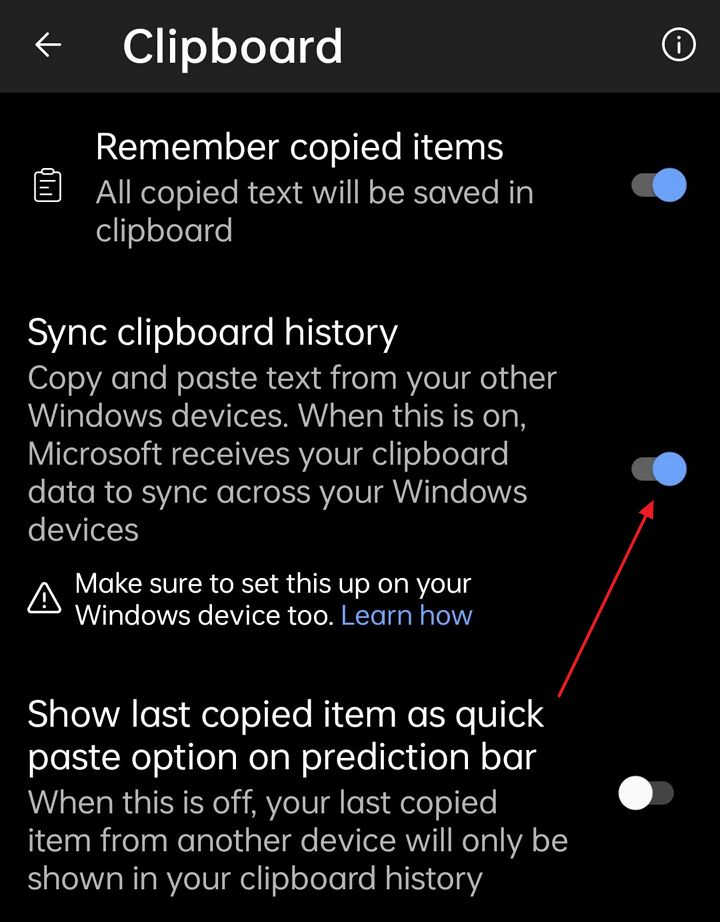
3. Abre cualquier aplicación con un cuadro de diálogo y pulsa sobre él para abrir el teclado SwiftKey. Puede que necesites abre la fila de opciones superior (1) y después haz clic en el icono del portapapeles (2).
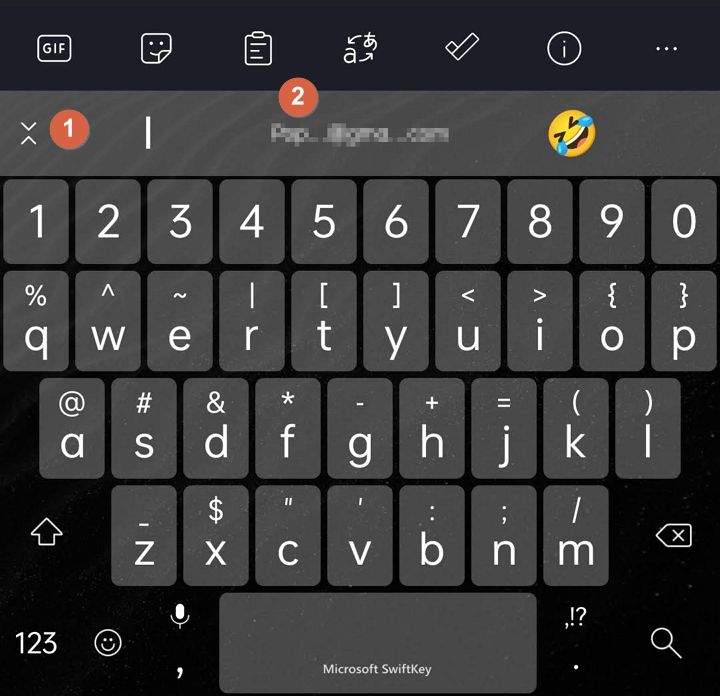
4. En la pantalla del portapapeles podrás ver los últimos elementos copiados en el dispositivo Windows previamente sincronizado. También verás otro conmutación rápida para activar o desactivar esta función.
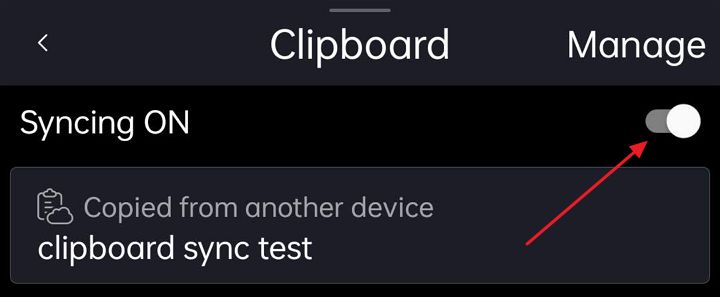
Ya está, ahora ambos dispositivos están sincronizados. Utilizo mucho esta funcionalidad si quiero enviar enlaces de un dispositivo a otro, por ejemplo.
Sé que hay otras formas de hacerlo (mediante la función Compartir), pero la sincronización con el portapapeles me parece mucho más rápida. También es buena para contraseñas u otra información sensible (pero no demasiado sensible) que necesito transferir rápidamente entre mis dispositivos.
Nota: como es de esperar, los datos del portapapeles se enviarán y sincronizarán a través de los servidores de Microsoft. Por tanto, si te preocupa la privacidad, es posible que quieras evitar configuraciones como ésta.
¿Ya has activado la sincronización del portapapeles? ¿Para qué la utilizas? Házmelo saber en un comentario.







