- Los escritorios virtuales son la mejor forma de organizarte cuando ejecutas varias aplicaciones al mismo tiempo.
- Llevo mucho tiempo utilizando varios escritorios para mantener los proyectos separados y no puedo imaginarme utilizando un solo escritorio.
- Sigue leyendo y aprenderás a crear y moverte entre escritorios virtuales, a mover aplicaciones y a utilizar atajos de teclado.
- También te mostraré cómo he configurado mis propios escritorios virtuales.

Una de las mejores formas de organizar tu espacio de trabajo en Windows es utilizar escritorios virtuales. Éstos actúan básicamente como múltiples monitores donde colocas las ventanas de tus aplicaciones, pero no puedes utilizar más de un "monitor" a la vez.
Microsoft los llama escritorios múltiples, Apple los llama Spaces, pero todos son escritorios virtuales. La mayoría de los sistemas operativos modernos los tienen, incluido Linux.
CONTENIDO
- ¿Qué ocurre cuando utilizas varios escritorios en Windows?
- ¿Los escritorios múltiples requieren más recursos?
- Crear y navegar entre escritorios virtuales
- Personalizar cada escritorio
- Cambiar el orden de los escritorios virtuales
- Mover aplicaciones entre escritorios virtuales
- Atajos de teclado más importantes para usar en escritorios virtuales
- Cómo configuro mis escritorios virtuales cuando trabajo
¿Qué ocurre cuando utilizas varios escritorios en Windows?
En Windows cada escritorio virtual tiene su ventanas propiassu propia barra de tareas que muestra las aplicaciones que se ejecutan en ese escritorio y su lista propia de aplicaciones que ves cuando utilizas la función Alt + Tabulador conmutador de aplicaciones.
Todo lo demás sigue igual. La bandeja del sistema, las notificaciones y los iconos del escritorio se copian entre escritorios virtuales.
Este comportamiento puede cambiarse de Ajustes > Sistema > Multitareadesde la sección Escritorios.
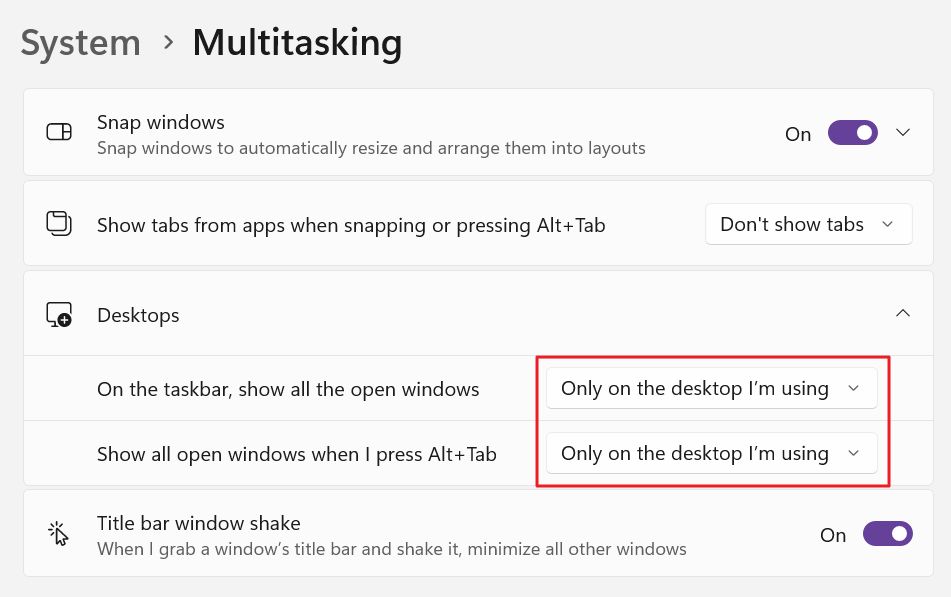
No le veo sentido a hacer eso. Sólo hará que Windows se comporte como Mac, donde los Espacios no son más que tonterías, en mi opinión.
Los espacios virtuales no sustituyen a varios monitores (que me siguen pareciendo esenciales para la productividad) por eso te recomiendo que los utilices juntos.
¿Los escritorios múltiples requieren más recursos?
No, en el sentido de que la funcionalidad de múltiples escritorios es muy eficiente. Sí, en el sentido de que puedes olvidar Photoshop, u otra aplicación que consuma mucha energía se esté ejecutando en otro escritorio al que no hayas cambiado en un tiempo.
Ejecutar más aplicaciones siempre requerirá más recursos, independientemente de si las ejecutas en el mismo escritorio o distribuyendo las ventanas en varios escritorios, como hago yo.
Empecemos pasando el ratón sobre el botón Vista de Tareas de tu barra de tareas. Está cerca del botón del menú Inicio y tiene el aspecto de dos rectángulos superpuestos.

Si mantienes el ratón sobre el icono, sin hacer clic, verás una lista de todos tus escritorios virtuales, siendo la última opción la que te permite añadir un nuevo escritorio al final de esta lista.
Los iconos de cada escritorio virtual muestran una vista en miniatura de todas las ventanas de aplicaciones de ese espacio. Cada escritorio tiene su propio nombre, que aparece en la parte superior.
Al hacer clic en estos iconos, cambiarás automáticamente al escritorio seleccionado. Al pasar el ratón sobre el icono de un escritorio, verás un botón de cierre que te permitirá eliminar/cerrar ese escritorio virtual.
Cuando elijas una aplicación de escritorio virtual, las aplicaciones abiertas en ese escritorio se moverán a otro escritorio automáticamente. Las aplicaciones no se detienen.
Si haces clic en el icono de la Vista de Tareas, entrarás en un modo especial que muestra las aplicaciones del escritorio actual y una lista de todos los escritorios en la parte inferior. Si pasas brevemente el ratón por encima de la lista inferior, seleccionarás ese espacio.
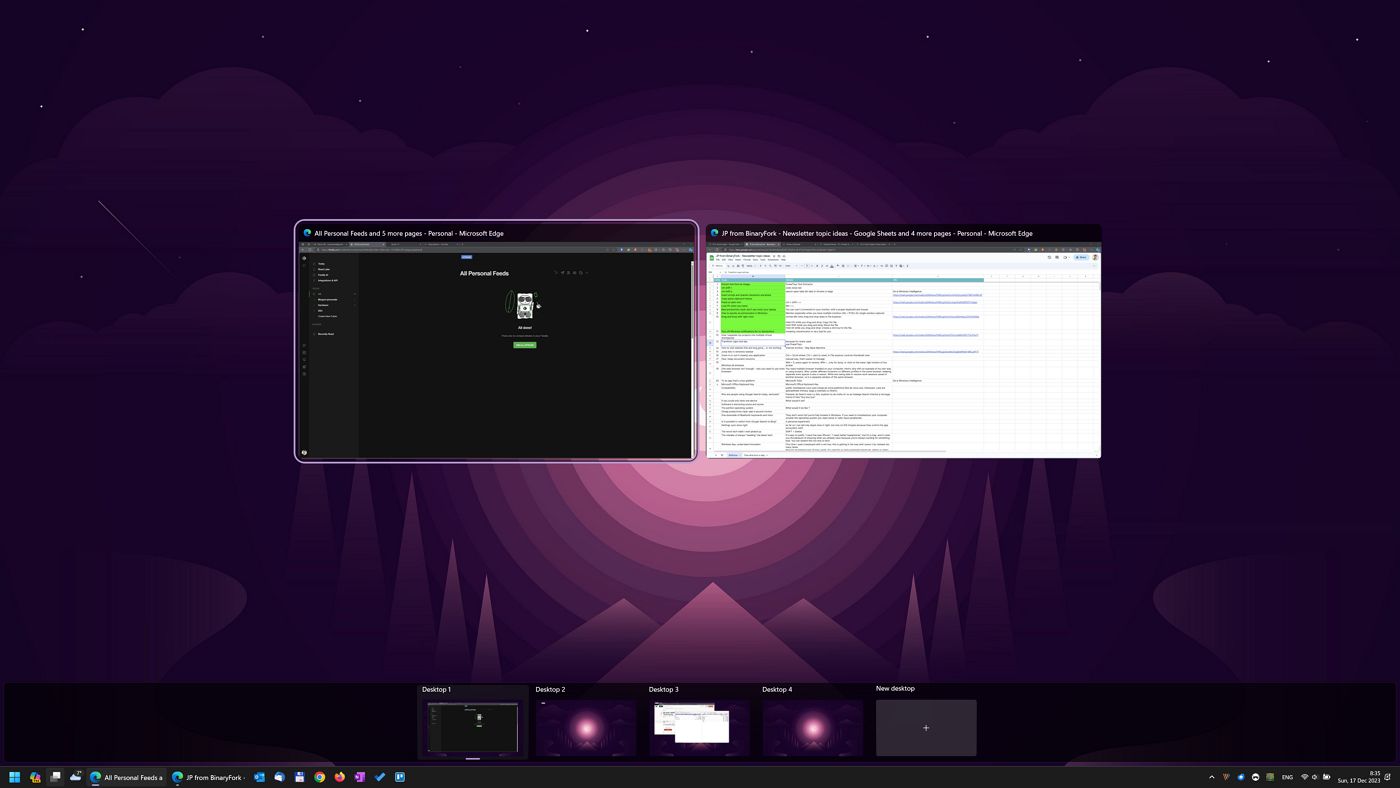
Si haces clic en un escritorio virtual de la lista inferior o en una ventana de aplicación de la superior, Windows cambiará automáticamente a esa aplicación/escritorio.
Si pulsas Suprimir al pasar el ratón por encima de un icono de escritorio virtual, se cerrará ese espacio sin previo aviso. Como he dicho antes, también puedes pulsar el icono X que aparece al pasar el ratón por encima del icono del escritorio virtual.

Personalizar cada escritorio
Deberías considerar la posibilidad de hacer que tus escritorios virtuales sean más fáciles de identificar cambiándoles el nombre y eligiendo un fondo diferente.
Para ello, haz clic con el botón derecho del ratón en el icono del escritorio virtual en el modo Vista de tareas.
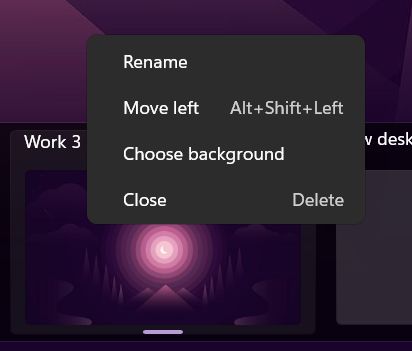
Cuando cambies a otro escritorio virtual, Windows mostrará su nombre en la parte inferior de la pantalla durante un par de segundos y mostrará automáticamente el fondo de pantalla correcto configurado para ese escritorio en concreto.
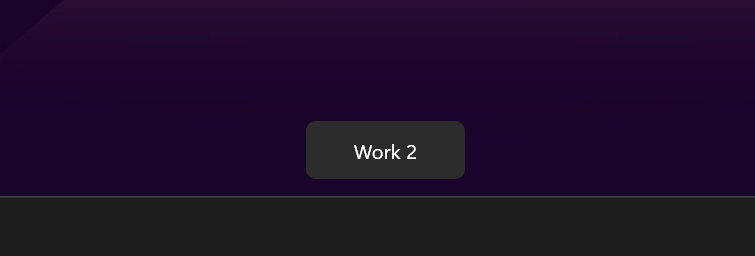
Esto puede facilitar un poco la identificación del espacio virtual actual.
Cambiar el orden de los escritorios virtuales
Tanto en el modo Vista de Tareas como cuando pasas el ratón por encima del botón de la barra de tareas de varios escritorios, es posible cambiar el orden de los escritorios virtuales arrastrándolos y soltándolos en la lista.
Si haces clic con el botón derecho en el icono del escritorio, también aparecerán las opciones Mover a izquierda/derecha en el menú contextual.
Mover aplicaciones entre escritorios virtuales
Si hay algo que echo de menos en la actual implementación de múltiples escritorios en Windows, es un atajo de teclado para mover aplicaciones entre escritorios.
Mover aplicaciones entre varios escritorios puede seguir haciéndose mediante arrastrar y soltar, como puedes ver a continuación:
Sólo tienes que abrir el modo Vista de Tareas, seleccionar el escritorio con la app que quieres mover, luego arrastrar la ventana de la app y moverla al escritorio de destino en la lista inferior.
Alternativamente, puedes hacer clic con el botón derecho en la ventana de la aplicación en el modo Vista de Tareas y seleccionar moverla al espacio de trabajo correcto.
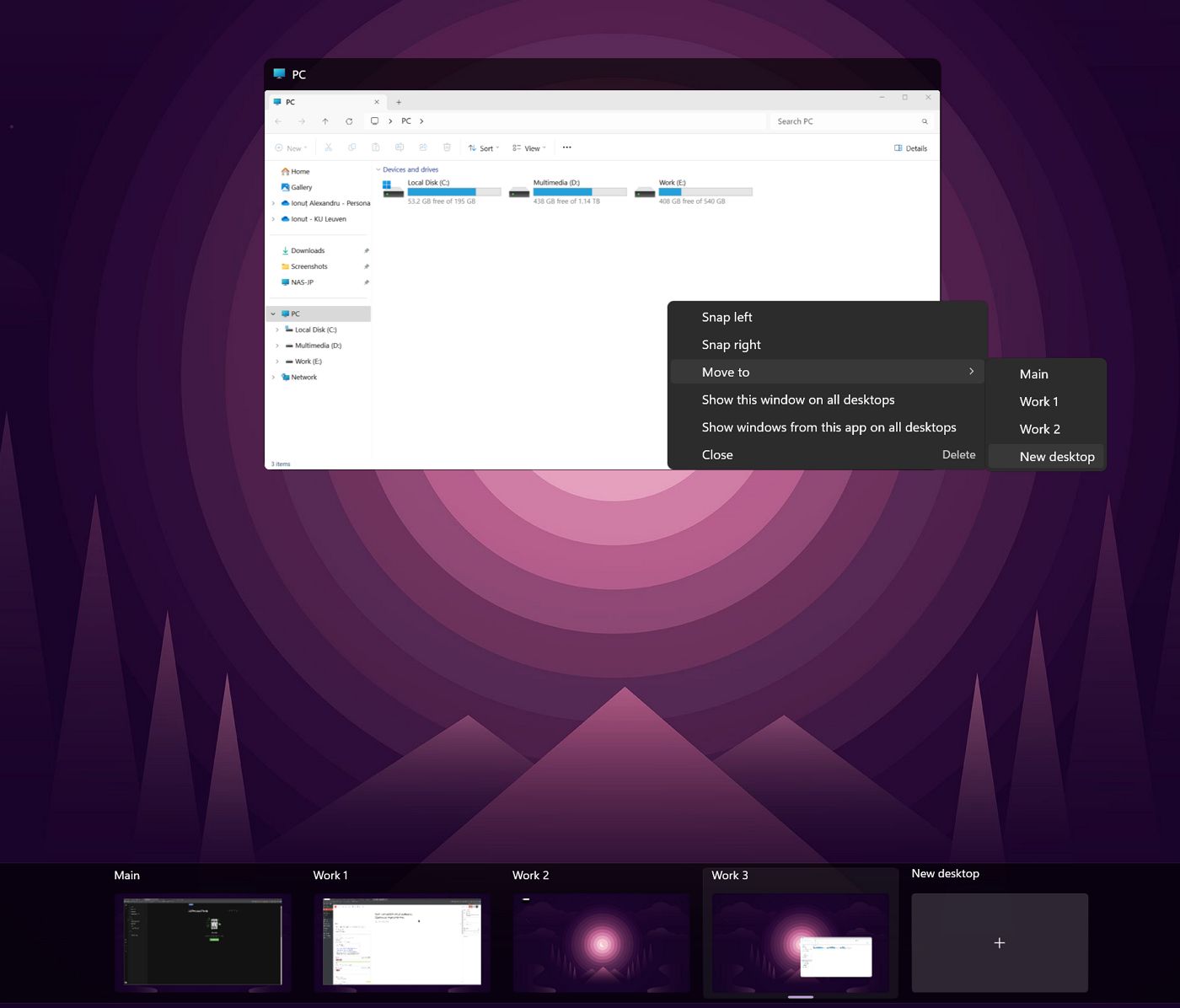
Fíjate en que hay dos opciones más en este menú que puedes elegir y que básicamente te permiten eludir la funcionalidad de los escritorios virtuales para aplicaciones concretas:
- Mostrar esta ventana en todos los escritorios - mostrará la ventana de la aplicación seleccionada en todos tus escritorios actuales.
- Mostrar ventanas de esta app en todos los escritorios - mostrará todas las ventanas de la misma aplicación en todos los escritorios.
Supongo que puedes utilizar estas opciones en situaciones concretas. Personalmente, no les he encontrado ninguna utilidad.
Nota: si utilizas varios monitores, no puedes mover una app a otro escritorio virtual en un monitor distinto cuando estás en modo Vista de Tareas. Primero mueve la app al espacio virtual correcto, sal del modo Vista de Tareas y luego mueve la app arrastrándola por la barra de título.
Atajos de teclado más importantes para usar en escritorios virtuales
Desde Me gusta utilizar atajos de teclado Siempre que me ha sido posible, he recopilado a continuación una lista de todos los atajos importantes para los escritorios virtuales.
Creo que las cuatro primeras son las que debes intentar recordar. Para mover aplicaciones entre escritorios y para reorganizar los escritorios virtuales puedes utilizar simplemente arrastrar y soltar.
| Win + Ctrl + D | Crear un nuevo escritorio virtual |
| Win + Ctrl + F4 | Cierra el escritorio virtual actual |
| Win + Ctrl + Flecha izquierda/derecha | Ir al escritorio virtual izquierdo o derecho |
| Win + Tab | Entra en el modo de vista de tareas |
| Esc | Salir del modo de vista de tareas |
| Flechas de navegación | Mover la selección en el modo de vista de tareas |
| Entra en | Abre la app o el escritorio virtual seleccionado |
| Borra | Cierra la app o el escritorio virtual seleccionado en el modo de vista de tareas |
Cómo configuro mis escritorios virtuales cuando trabajo
Por último, voy a darte un desglose de los múltiples escritorios que utilizo actualmente. Esta es la configuración que utilizo actualmente en mi ordenador de sobremesa y en mi portátil.
Por coherencia y memoria muscular, mantengo todo igual en todos mis ordenadores.
- Principal - Esto es para cosas personales. Es donde ocurren Gmail y YouTube.
- Trabajo 1 - Esto es para BinaryFork y El PC ha muerto, otra vezmis dos aficiones.
- Trabajo 2 - Esto es para proyectos autónomos.
- Trabaja en - Esto es para mi trabajo diario, aquí es donde guardo Outlook, Teams y todas las demás cosas relacionadas con el trabajo.
Dependiendo de en cuántos proyectos estés trabajando a la vez y de lo complejos que sean, puede tener sentido crear más (o menos) escritorios virtuales.
Y así es como aprovecho los múltiples espacios virtuales de Windows para organizar mis ventanas. Es mucho más fácil que tener decenas de ventanas de aplicaciones abiertas en pantalla al mismo tiempo.
Tengo curiosidad, ¿has probado los escritorios virtuales en Windows? ¿Los utilizas de forma diferente? Tengo curiosidad por aprender de ti, así que deja un comentario abajo con tu propia experiencia.







