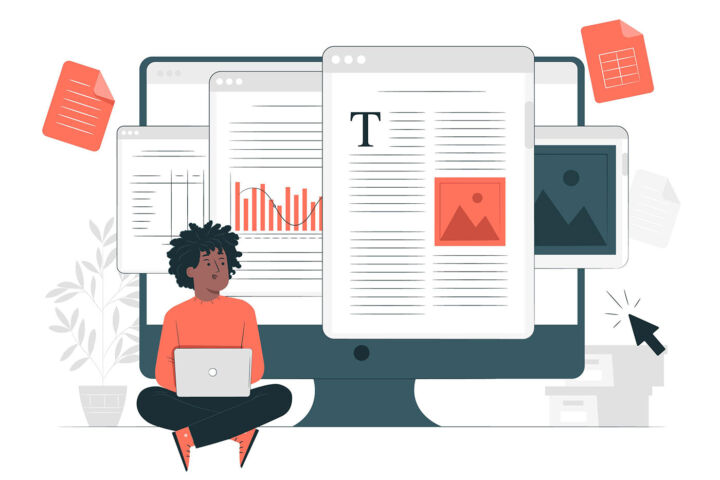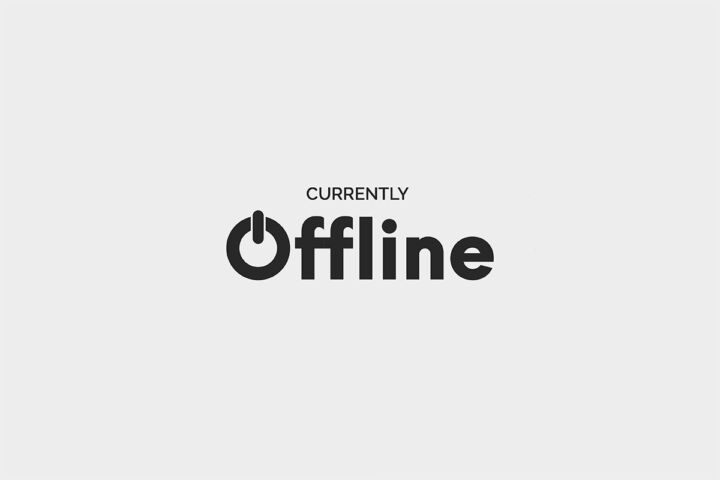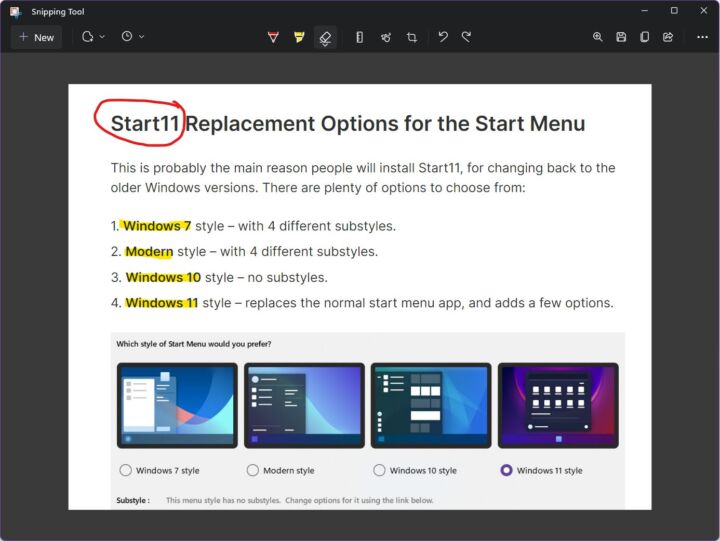- ¿Quieres editar archivos de Excel en Hojas de cálculo de Google?
- Google Sheets puede editar de forma nativa archivos de Excel o convertirlos a su propio formato.
- Incluso es posible colaborar en un documento de Excel editándolo en Google Sheets, sin necesidad de estar suscrito a Microsoft 365.
- Aprende a hacer todas estas cosas y conoce las limitaciones al utilizar archivos de Excel en Hojas de cálculo de Google.
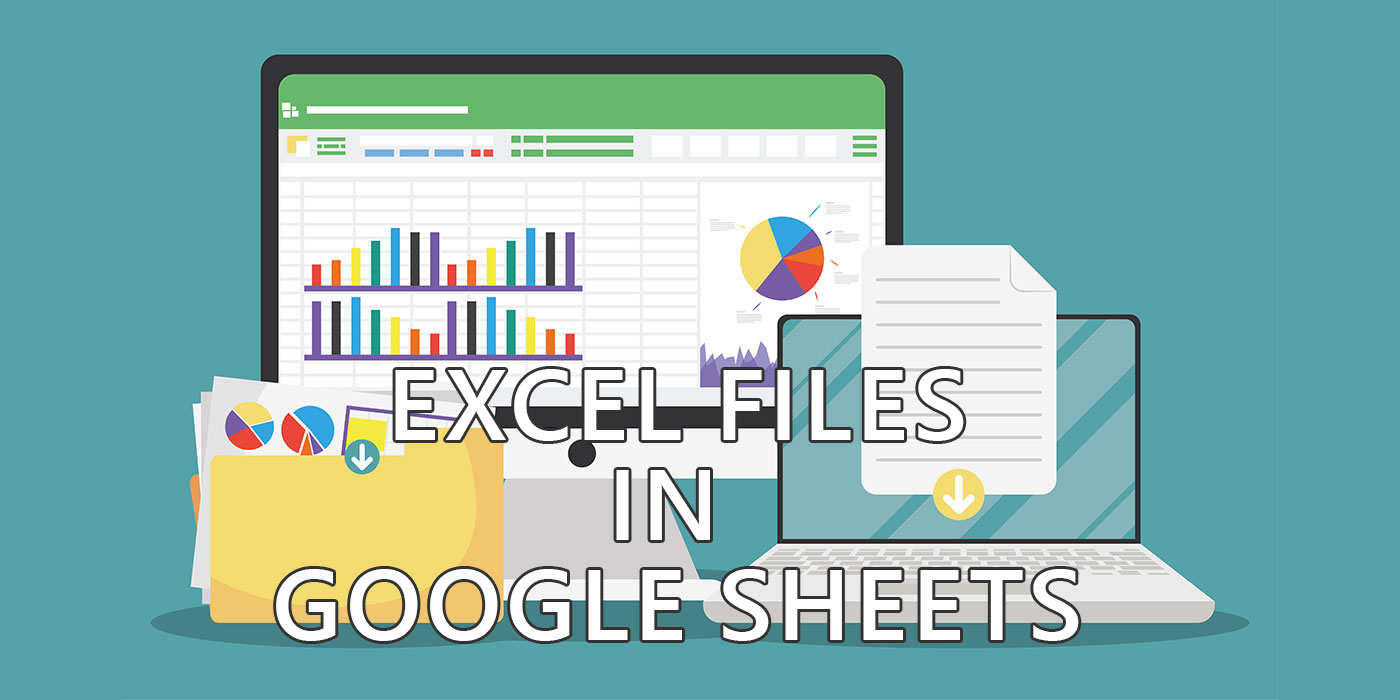
Excel sigue siendo el formato de documento de hoja de cálculo más popular. Aunque personalmente utilice Google Sheets y su paquete ofimático gratuito Google Docs, tengo Microsoft Office instalado en todos mis ordenadores. No sólo eso, sino que utilizo Word, Excel y PowerPoint a diario.
¿Por qué no uso más Google Docs? No me gusta que no tenga copia de seguridad de los documentos de Google Sheets.
Quizás no lo sabías, pero aunque tengas Google Drive instalado en tu ordenador y sincronizado con la nube, todos los documentos de Google Docs sólo se guardan en los servidores de Google. Si abres los archivos de documentos locales, verás que sólo contienen un enlace a un archivo en algún lugar de un servidor.
Eso me hizo preguntarme: ¿puedes utilizar archivos de Excel en Hojas de cálculo de Google? ¿Hay algún inconveniente? ¿Y ventajas? ¿Necesitas convertir los archivos de Excel al formato de Google Docs? ¿O puedes editarlos de forma nativa?
Quédate porque trataré todas estas cuestiones.
CONTENIDO
- 1 Primero: Importa archivos Excel en Google Drive subiéndolos
- 2 Cómo abrir un archivo Excel en Google Sheets sin importarlo
- 3 Cómo convertir un archivo de Excel a formato de documento de Google Sheets
- 4 Cómo convertir Excel utilizando Importar desde dentro de un documento de Google Sheets
- 5 Cómo convertir automáticamente archivos Excel subidos a Hojas de cálculo de Google
- 6 Unas palabras sobre la colaboración con archivos de Excel al utilizar Hojas de cálculo de Google
- 7 Limitaciones al convertir de Excel a Google Sheets
- 8 Cómo descargar un documento de Google Sheets en formato Excel XLSX
Primero: Importa archivos Excel en Google Drive subiéndolos
Lo primero que debes hacer es llevar tus documentos de Excel a Google Drive. Esto es fácil de hacer:
- Abre drive.google.com en tu navegador.
- Navega hasta la carpeta a la que quieras añadir los archivos.
- Pulsa el botón + Nuevo debajo del logotipo de Google Drive y selecciona Carga de archivos.
Ten en cuenta que puedes subir una carpeta entera seleccionando la opción de abajo, Cargar carpeta.
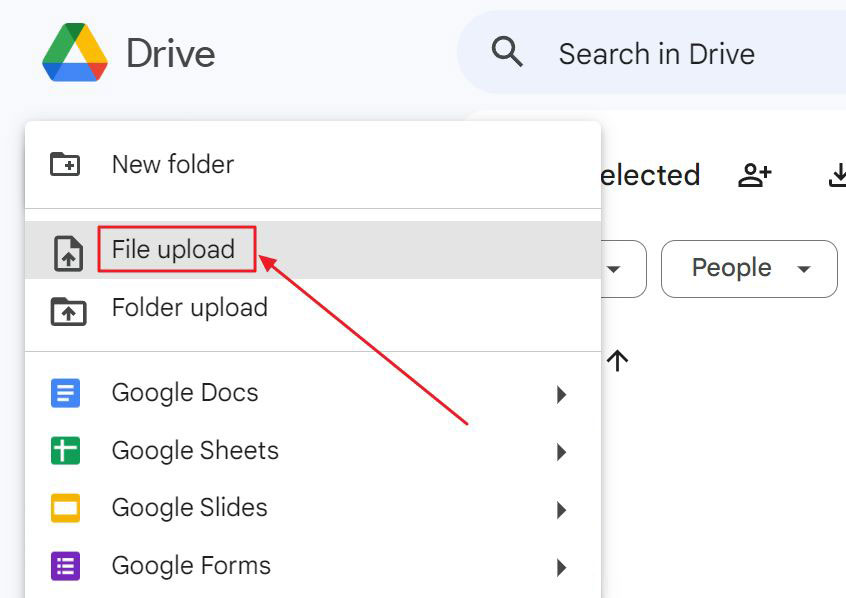
Ahora espera a que se carguen los archivos antes de empezar a editar o convertir estos documentos.
Cómo abrir un archivo Excel en Google Sheets sin importarlo
Si eres como yo y no quieres convertir tus archivos de Excel al formato de documento de Google, afortunadamente puedes editarlos simplemente con el editor visual de Sheets.
Según mis pruebas, funciona en Chrome, Edge y Firefox sin una extensión. Es compatible de forma nativa.
Personalmente me gusta esta opción, pero no la uso a menudo. ¿Por qué? Porque ya tengo Office instalado en mi ordenador. Si necesito acceder a mis documentos guardados en Google Drive en el ordenador de otra persona donde Office no está instalado, entonces recurro a esta solución.
Entonces, ¿cómo editar un documento Excel de forma nativa, sin convertirlo al formato de Google Sheets?
Mientras estás en drive.google.com en tu navegador basta con hacer doble clic en un archivo Excel. El archivo tardará unos instantes en abrirse:
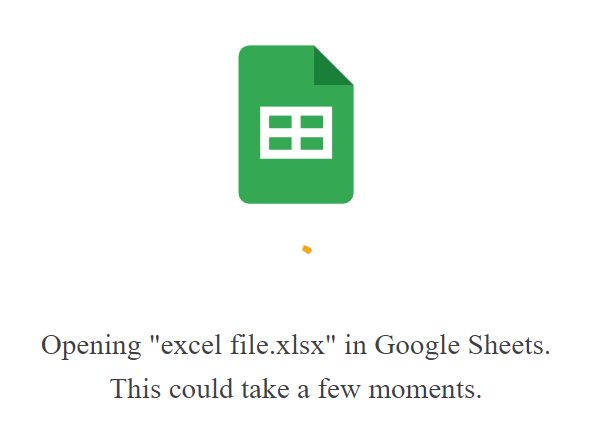
Cuando el documento esté abierto, en la parte superior de la página del editor, junto al título del archivo, verás fíjate en la extensión XLSX del documento.
Así sabrás que estás editando el documento Excel de forma nativa, sin convertirlo.
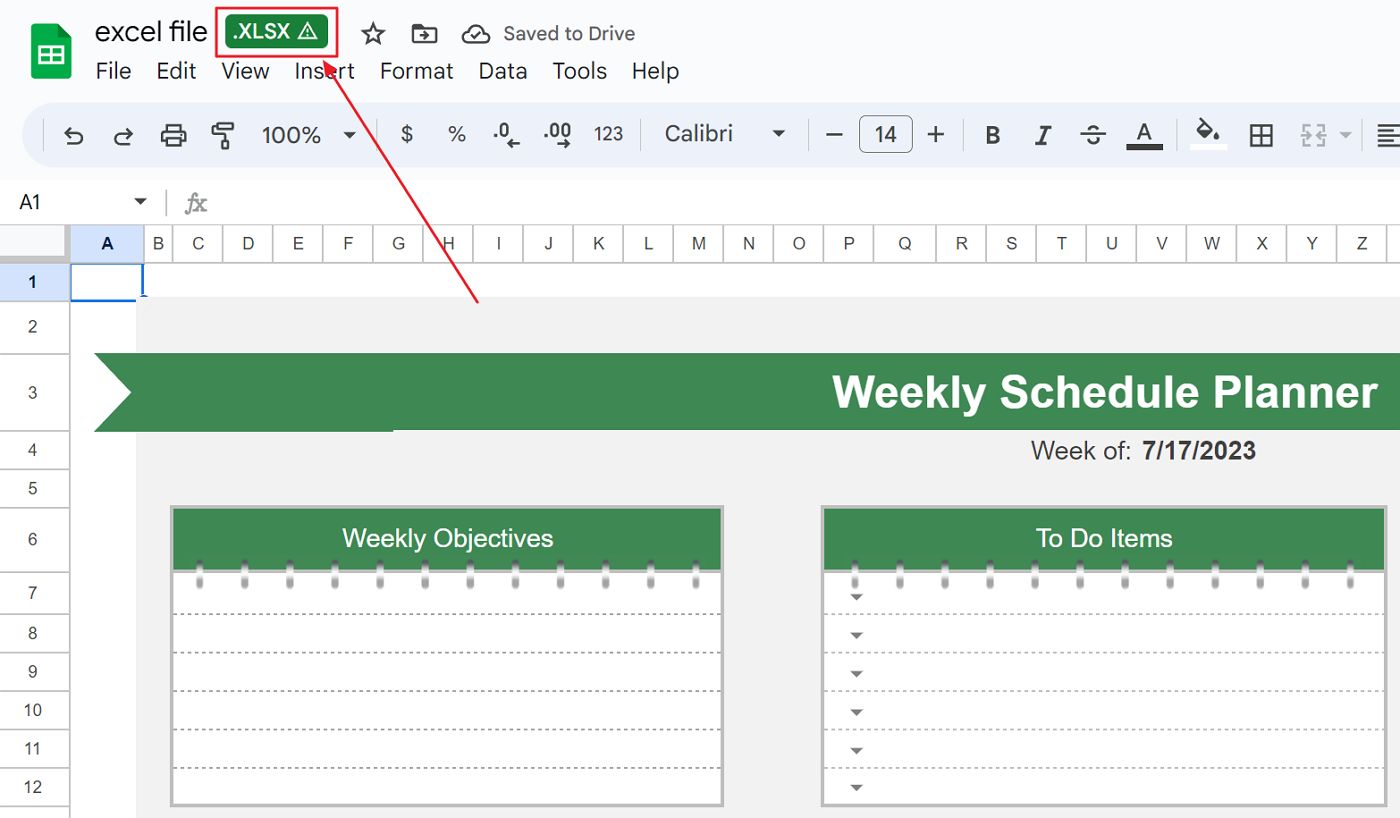
Puedes continuar editando en este punto. No es necesario guardar, ya que todas las ediciones se guardan automáticamente. Busca el icono Guardado para conducir en la parte superior del documento, para asegurarte de que no hay guardados pendientes antes de cerrar el archivo.
Si utilizas la sincronización de Google Drive en tu ordenador, espera unos instantes a que los cambios se sincronicen de nuevo desde la nube antes de volver a abrir el archivo en Microsoft Excel.
Cómo convertir un archivo de Excel a formato de documento de Google Sheets
Veamos ahora el otro caso de uso: convertir el archivo Excel al formato de Google Sheets antes de editarlo.
- Abre drive.google.com de nuevo en tu navegador.
- Navega hasta la carpeta que contiene tus archivos Excel cargados.
- Haz clic con el botón derecho del ratón en el archivo que quieras convertir. Aparecerá un menú contextual.
- Selecciona Abrir con y luego elige Hojas de cálculo de Google.

Ahora se creará una copia de tu archivo Excel en el formato nativo de Google Docs, junto al archivo original, en la misma carpeta.
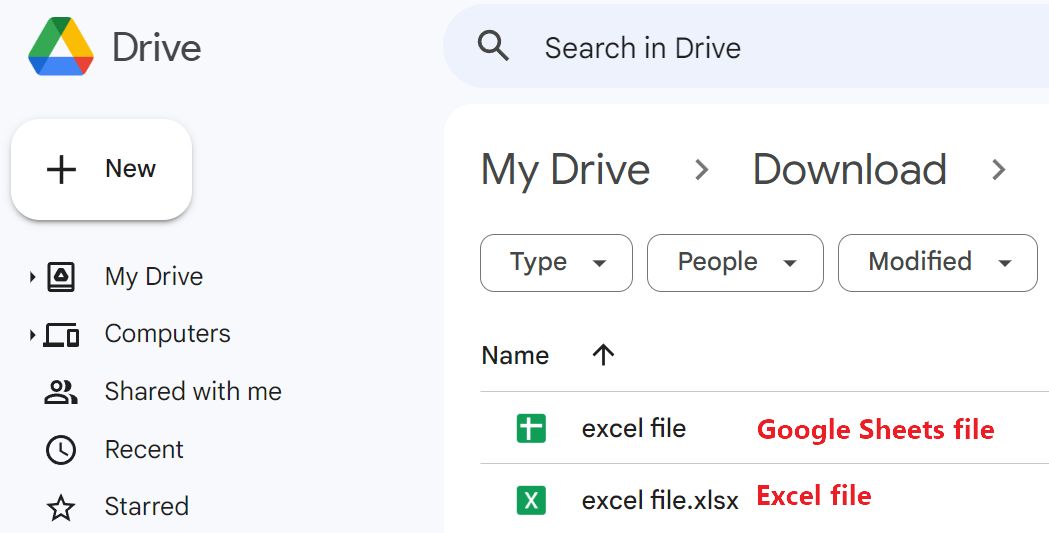
Si abres el documento de las Hojas, el que no tiene extensión de archivo, verás que tampoco hay extensión junto al título del documento en la vista del editor.
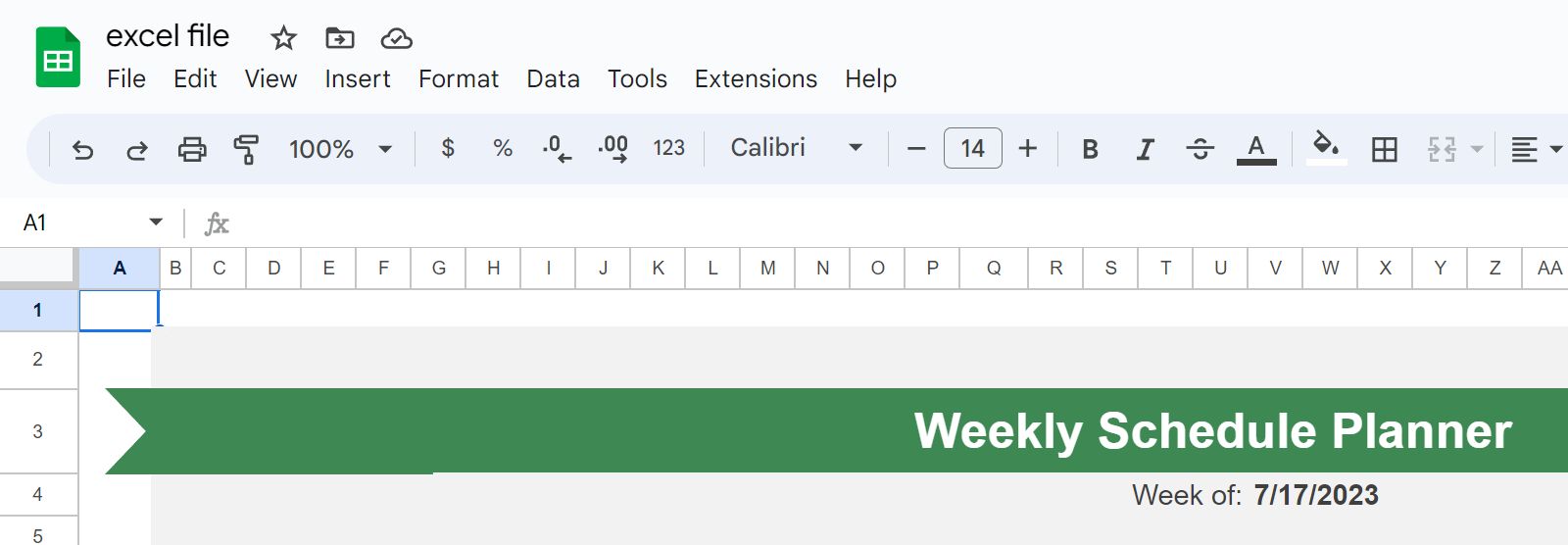
Dependiendo de las características del documento original, también puedes notar incoherencias visuales o incluso la ausencia total de características. Más adelante hablaremos de ello.
Cómo convertir Excel utilizando Importar desde dentro de un documento de Google Sheets
Hablemos ahora del otro escenario menos conocido: importar un archivo Excel a un documento abierto de Google Sheets. ¿Por qué es esto posible y por qué es relevante?
Porque tienes la opción de fusionar los dos documentos. Veamos cómo se hace:
1. Abre un documento para editarlo. Puede estar tanto en formato nativo de Excel como en formato de Hoja de cálculo.
2. Pulsa el botón Menú Archivo y selecciona Importa.
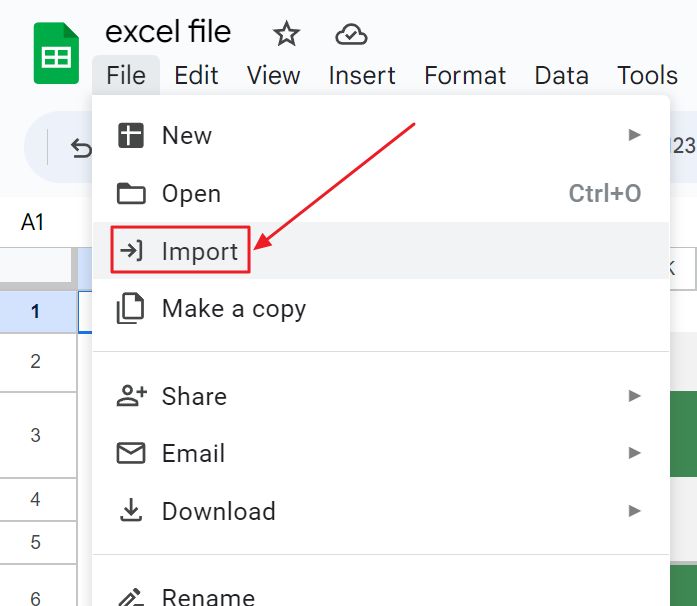
3. Puedes seleccionar otro documento de tu cuenta de Drive en la nube, uno compartido contigo, un documento al que hayas accedido recientemente o la opción que yo elegí, que es subir un archivo nuevo.
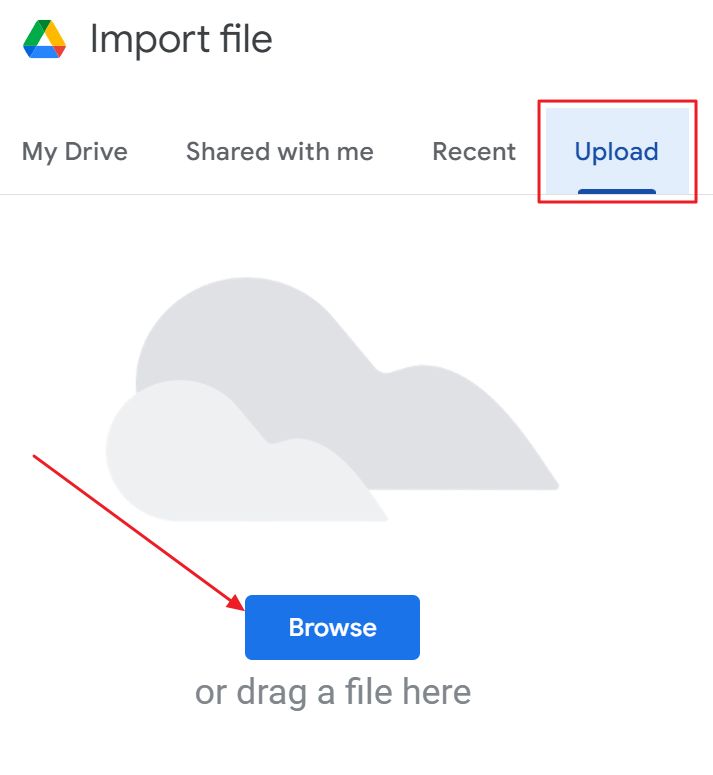
4. Ahora espera a que se cargue el documento. Es muy rápido.
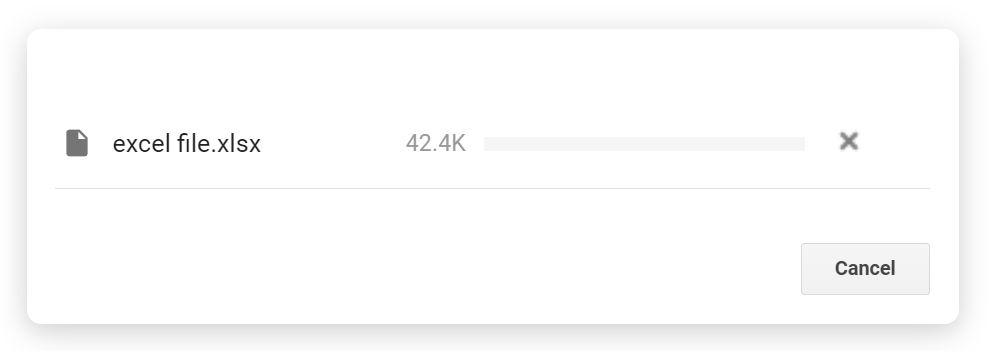
5. Esta es la parte importante. En este paso tienes que elegir una de las tres opciones:
- Crear nueva hoja de cálculo - crea un nuevo documento en formato Hoja de cálculo en la raíz de tu cuenta de Drive.
- Insertar hoja(s) de noticias - importa todas las hojas del documento abierto en ese momento y las coloca al final.
- Sustituir hoja de cálculo - importa todos los datos, los convierte al formato Hoja y, a continuación, sustituye el contenido del documento actual.
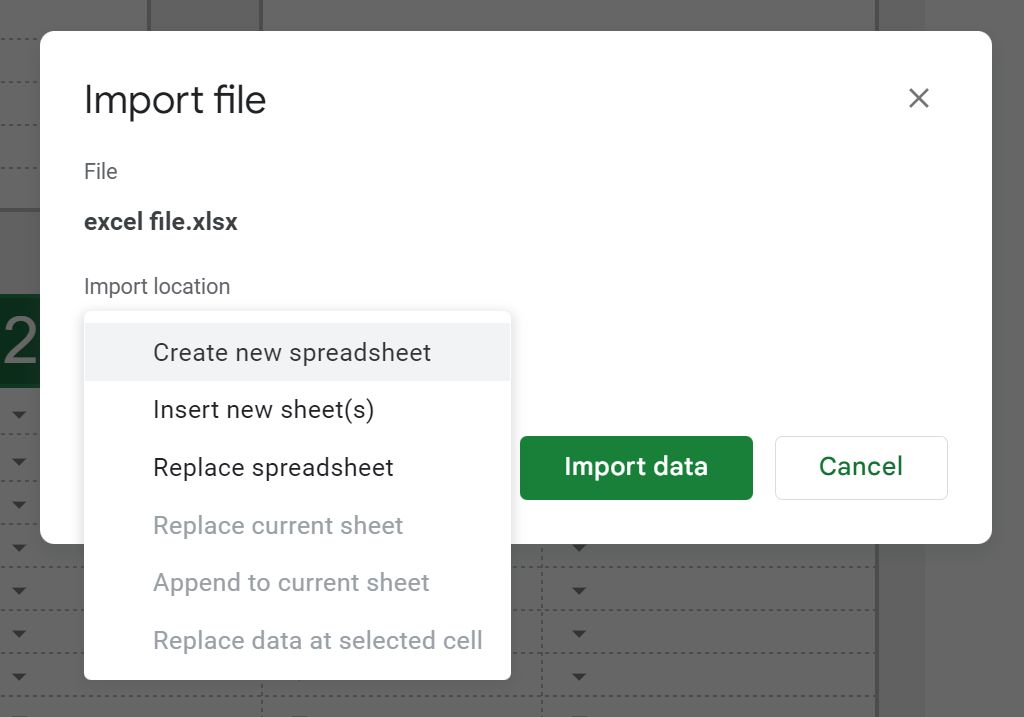
Si eliges las dos últimas opciones, tendrás también la opción de dar importancia al tema del documento, para que se parezca lo más posible al original. Durante mis pruebas comprobé que esta opción funcionaba bastante bien.
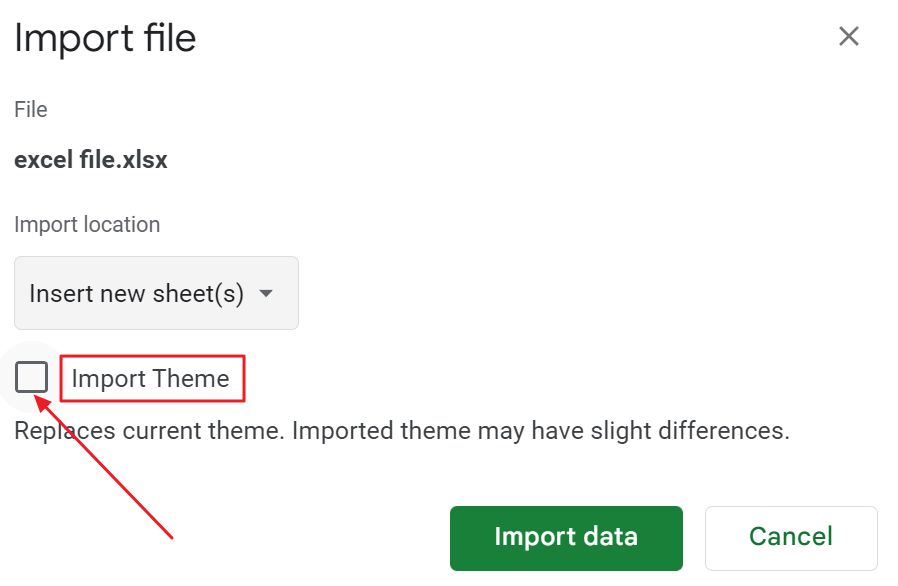
Cómo convertir automáticamente archivos Excel subidos a Hojas de cálculo de Google
Por último, si quieres ir a por todas en la ruta de la conversión, hay una opción oculta en la configuración de Google Drive que te permite convertir todas las subidas de documentos a los formatos de documentos de Doc.
Yo no lo haría, pero quizá sea algo que te gustaría hacer. He aquí cómo hacerlo:
1. Abre drive.google.com en tu navegador favorito.
2. Pulsa el botón Ajustes rueda dentada y selecciona de nuevo Ajustes (!).
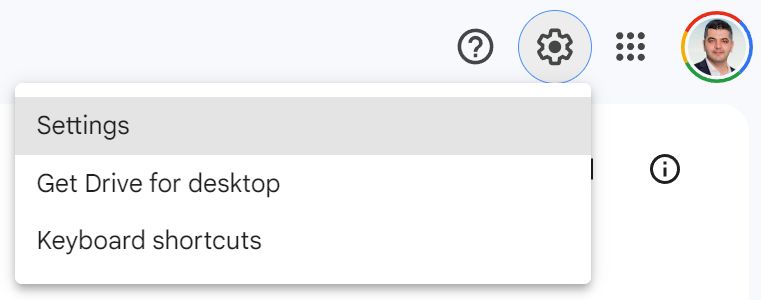
3. Asegúrate de que estás en el Pestaña Configuración general. Desplázate hasta encontrar el Convertir las subidas al formato del editor de Google Docs casilla de verificación.

Marca la casilla y vuelve a Google Drive. A partir de ahora, todos los futuros documentos de Microsoft Office que subas se convertirán automáticamente a los formatos propios de Google Docs. No es necesario hacer nada manualmente.
Unas palabras sobre la colaboración con archivos de Excel al utilizar Hojas de cálculo de Google
Algo interesante que creo que debo mencionar es la colaboración que se hace posible si editas archivos de Excel de forma nativa en Google Sheets.
Normalmente, necesitas una suscripción a Microsoft Office 365 para colaborar en documentos de Word, Excel y PowerPoint utilizando las aplicaciones Office de escritorio. Sin embargo, puedes colaborar gratuitamente en los documentos utilizando las versiones web menos potentes de Word, Excel y PowerPoint.
Estos documentos también deben guardarse en tu carpeta de OneDrive y deben compartirse con las otras partes (¡doh!). Estas partes deben tener una cuenta Microsoft, por supuesto.
De todos modos, si editas un archivo Excel subido a Google Drive y no lo conviertes, ahora es posible colaborar con otros usuarios de cuentas de Google. Sólo tienes que compartir el archivo con ellos, como harías normalmente, y abrir el documento juntos.
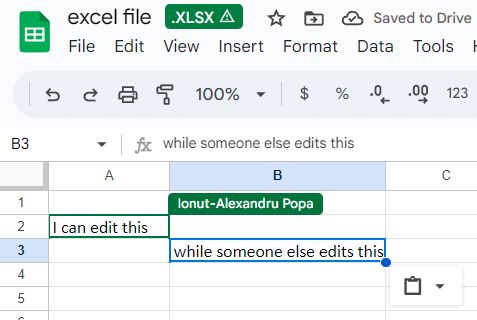
Verás su posición en el documento. Esto es genial, ya que ahora podrías colaborar en el mismo documento de Excel con otros usuarios de Google.
No es que no me guste trabajar con Office con otras personas, pero muchas de las personas con las que colaboro no utilizan las cuentas online de Microsoft ni las funciones asociadas. Pero sí utilizan bastante Microsoft Office. Esto me resulta muy útil.
NotaAsegúrate de no editar el mismo archivo Excel tanto en Google Sheets como en la aplicación Excel de escritorio. No puedes colaborar de esta forma y guardar en una aplicación sobrescribirá lo que hayas añadido/eliminado utilizando la otra aplicación.
Limitaciones al convertir de Excel a Google Sheets
En mi caso, al editar archivos de Excel de forma nativa en Google Sheets también habrás notado un icono de advertencia. ¿Por qué? Porque aunque Google Sheets puede editar archivos de Excel de forma nativa, no admite todas las funciones.
En algún momento incluso vi esta advertencia.

Para ser justos, eso es cierto para todas las demás suites ofimáticas, como Libre Office. Aunque se ofrece compatibilidad con los formatos de documentos populares de Microsoft Office, no es compatibilidad 100%.
No es que Google Sheets sea peor que Microsoft Excel. Ambos productos son suficientemente buenos para un uso típico. Google integra Hojas de cálculo con sus propios productos, y ofrece un potente lenguaje de programación para la automatización, puede extraer automáticamente los tipos de cambio de divisas, o los precios de las acciones de varias bolsas de valores. Por no hablar de el menú cool @.
Microsoft admite funciones avanzadas como XLOOKUP, scripts VBA y se integra con Power Query, Map, Pivot, por nombrar algunas diferencias.
Estas diferencias son el mejor argumento para convertir documentos de Excel a Hojas de cálculo de Google, duplicándolos, para que siempre tengas el documento original a mano, si lo necesitas.
Sí, puedes restaurar cualquier documento de Google Drive, no sólo Excel, desde el historial de versiones, pero sólo puedes hacerlo durante un tiempo limitado. Por eso prefiero conservar los duplicados convirtiéndolos, aunque estos archivos ocupen más espacio.
Cómo descargar un documento de Google Sheets en formato Excel XLSX
Antes de terminar este artículo, tengo que decirte una cosa más. Es posible exportar un documento nativo de Google Sheets de nuevo a formato Excel. He aquí cómo se hace.
- Con el documento abierto, haz clic en el botón Menú Archivo.
- Selecciona Descarga que abrirá un menú aparte.
- Elige Microsoft Excel (.xlsx) y espera a que se descargue el archivo.

También puedes elegir convertir el documento de las Hojas a otros formatos, como PDF, HTML y CSV.
La descarga creará un nuevo archivo, por lo que también conservarás el formato de Google Sheets.
Si quieres convierte todos tus documentos de Google Drive al formato de Microsoft Office puedes exportación masiva con Google Takeout. Sigue el enlace, ya que he explicado detalladamente cómo se hace.