- Que te molesten las notificaciones cuando estás totalmente inmerso en tu trabajo es extremadamente molesto e improductivo.
- Desactiva las notificaciones de Windows por completo, por aplicación o de forma programada, y serás mucho más feliz y productivo.
- Aprende a utilizar las sesiones de enfoque para sprints cortos seguidos de pausas planificadas.
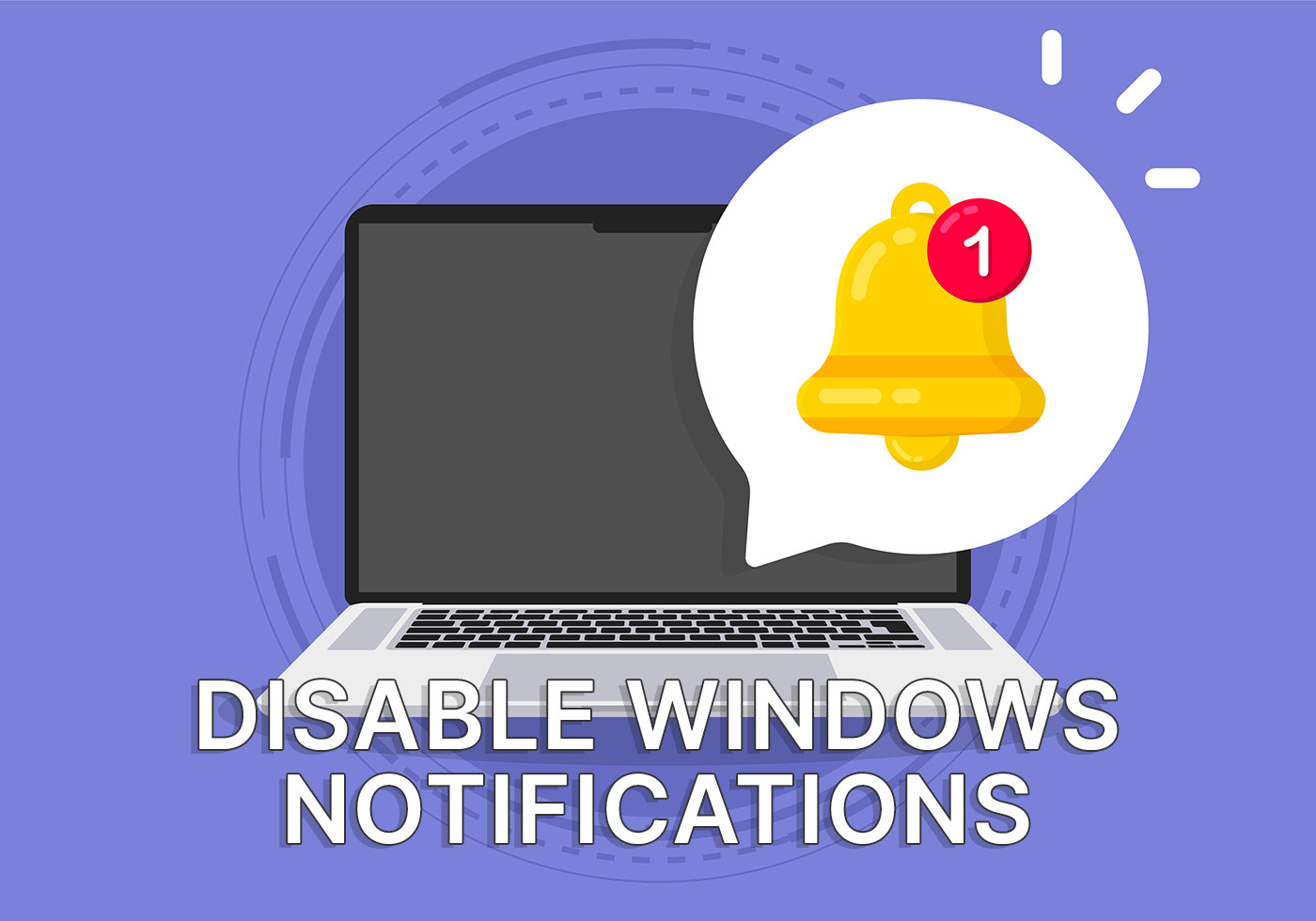
Me he dado cuenta de algo bastante interesante mientras conducía. Si mantengo el teléfono con la pantalla levantada, a veces le echo un vistazo. Si veo esa luz blanca de notificación parpadeando lentamente, me pongo muy ansioso.
Me entran ganas de coger el teléfono y ver quién me ha enviado un correo electrónico o un mensaje de texto. Incluso si resisto este impulso (cosa que hago porque sé que soy pésima en la multitarea) mi mente sigue pensando en esas malditas notificaciones.
Ahora, si coloco el teléfono con la pantalla hacia abajo, estoy mucho más tranquilo. La diferencia es increíble.
Eso me hizo pensar: ¿Por qué tengo las notificaciones encendidas cuando trabajo? Perderse un chat o un correo electrónico no es el fin del mundo. No soy el Presidente, así que no tengo que estar disponible en todo momento. Nadie espera que responda inmediatamente.
CONTENIDO
Mi experimento "No molestar
Así que hice un pequeño experimento: Pasé de poner No molestar de 10PM a 8PM a tenerlo puesto a todas horas.
¿El resultado?
No tener ventanas emergentes de Outlook saliendo de la esquina de la pantalla unas cuantas veces cada hora es un gran truco de concentración.
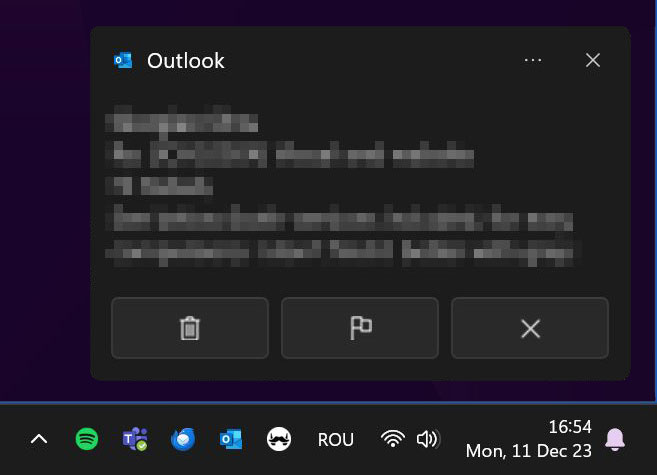
Poder centrarme en lo que estoy haciendo y elegir cuándo consultar mi correo electrónico me aporta una tranquilidad muy necesaria. Esto significa menos frustraciones y menos tiempo perdido intentando recuperar la concentración, recordar esa idea que acabo de perder, el siguiente paso que iba a dar.
Seguro que te ha pasado alguna vez, que te moleste un compañero preguntándote algo en el momento equivocado, por una notificación sonora. Por cierto, espero que no tengas activado el sonido de las notificaciones, nunca, en ningún dispositivo, ni los sonidos de mecanografía del teclado del móvil. Me gustaría tener una charla con la persona que inventó los sonidos de escritura del teclado.
En fin, basta de introducción. Veamos todas las opciones de notificación de Windows, y cómo puedes utilizarlas para trabajar sin distracciones.
Controlar las notificaciones en Windows
Hay dos formas de controlar las notificaciones en Windows:
- Aplicación Ajustes - ofrece un control granular sobre las opciones.
- Calendario/panel de notificaciones - una forma más rápida de activar/desactivar las notificaciones.
Notificaciones en la app Ajustes
Esto es lo que yo haría primero: configurarlo todo desde los Ajustes. Una vez que lo tengas automatizado, siempre puedes anular las notificaciones utilizando el segundo método.
1. Abre el Aplicación Ajustes. Como siempre, la forma más rápida es utilizar el atajo de teclado Win + I.
2. Selecciona Sistema en el menú de la izquierda.
3. Pulsa Notificaciones del panel derecho.
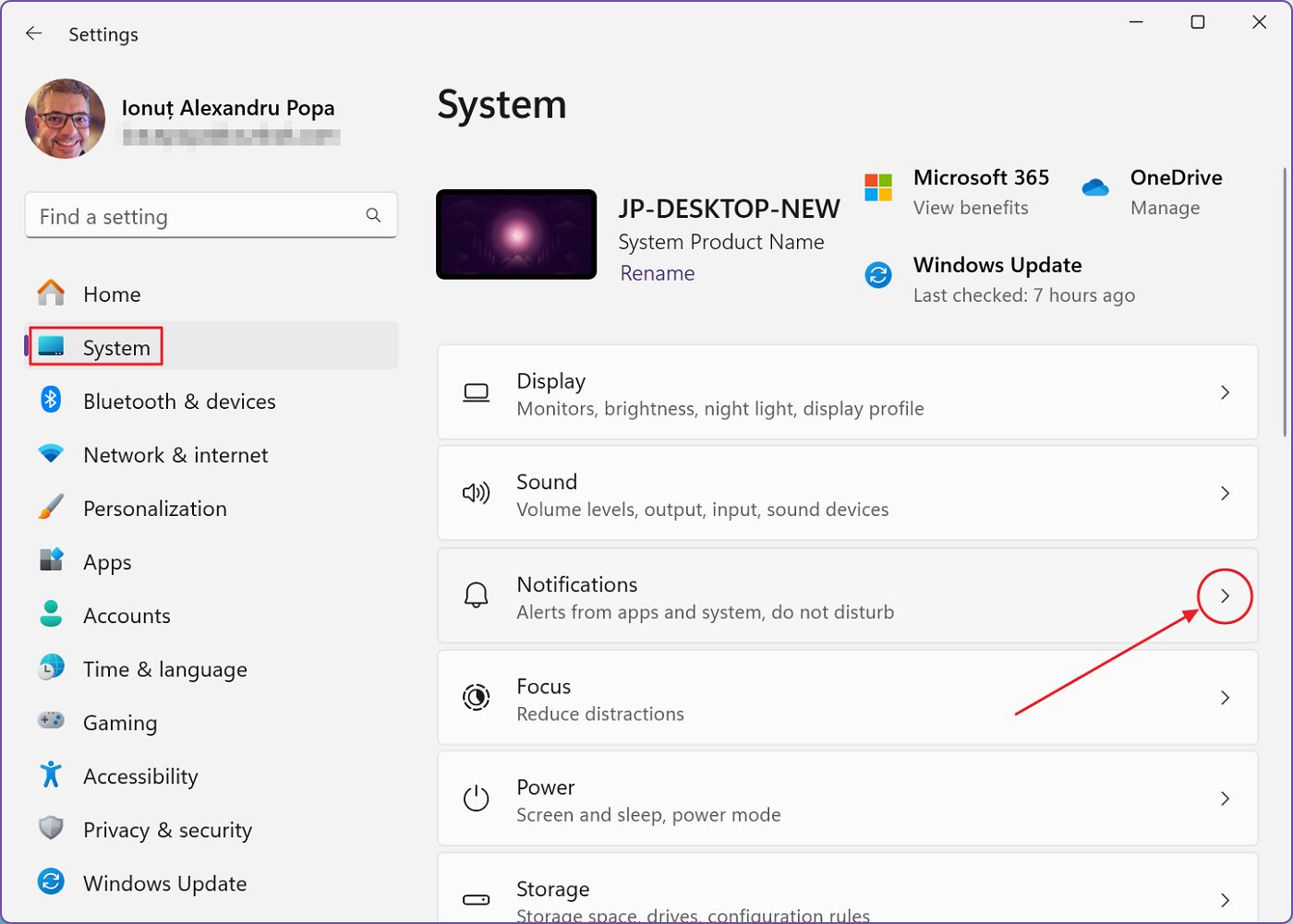
4. El primer conmutador, llamado Notificaciones desactivará todas las notificaciones. Se acabaron los flyouts (en realidad se llaman banners) en la parte inferior derecha de la pantalla y se acabó el historial de notificaciones, aunque abras el panel de notificaciones manualmente.
Todo ha desaparecido, excepto el pequeño icono de la campana en la barra de tareas.
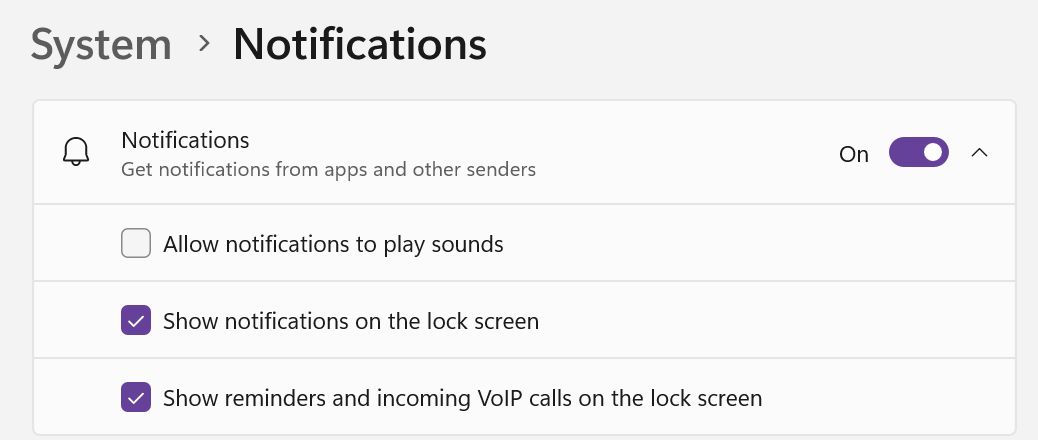
Si despliegas la flecha situada junto al conmutador de notificaciones generales, podrás silenciar los sonidos (muy recomendable) y las notificaciones de llamadas o de la pantalla de bloqueo.
5. La segunda opción es No molestar. Al pulsarlo, se omitirán los banners de notificación y sólo podrás comprobar las notificaciones si accedes manualmente al panel de notificaciones.
Debajo del conmutador No molestar está el panel, Activar no molestar automáticamenteque te permite controlar la automatización de esta útil función. Puedes elegir el intervalo en que se activará automáticamente en Windows, el intervalo de repetición (diario, fines de semana, días laborables) y otras acciones que activarán momentáneamente No molestar.
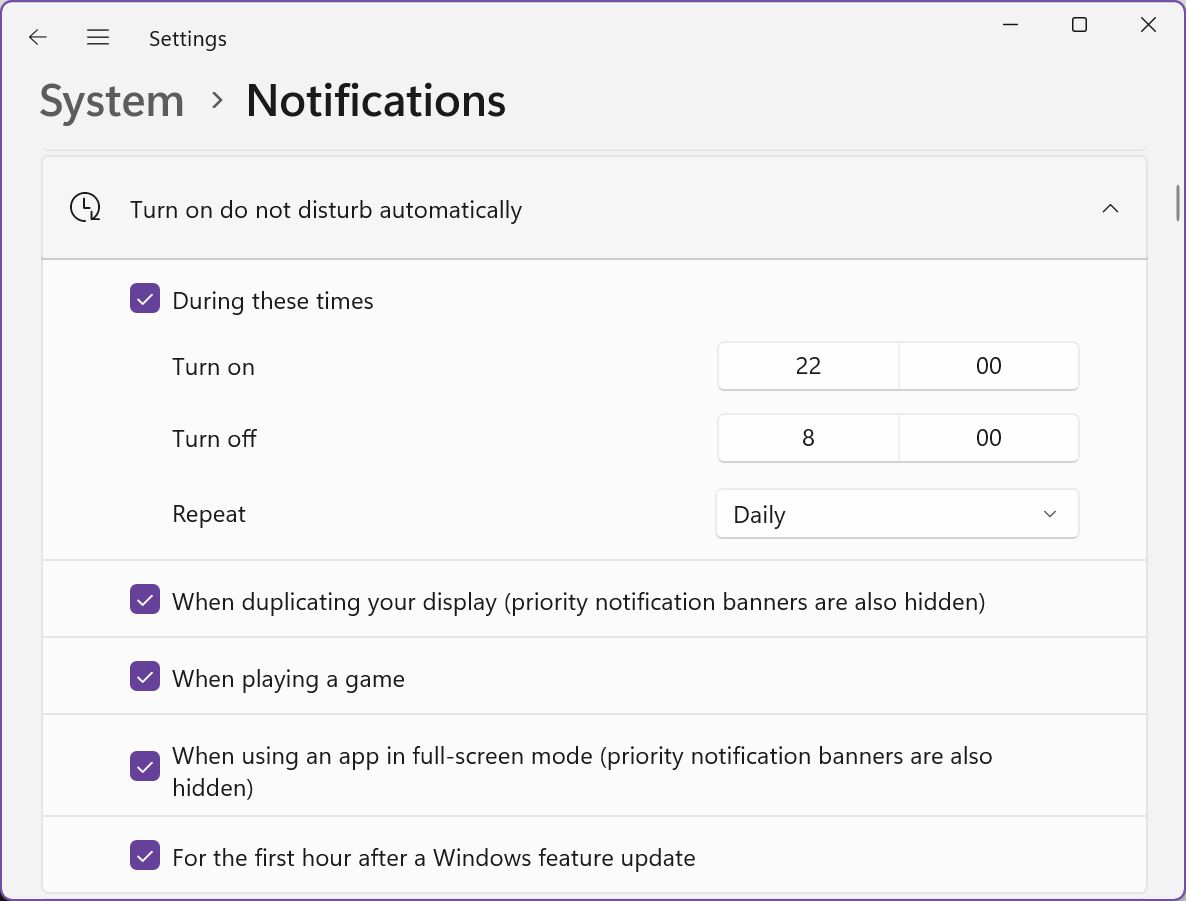
6. Si crees que algunas aplicaciones realmente necesitan mostrar banners y notificaciones, comprueba la opción Establecer notificaciones prioritarias panel. Por defecto, se incluyen las llamadas, los recordatorios y algunas aplicaciones, como la aplicación Reloj. Siéntete libre de eliminar o añadir más apps, pero recuerda que éstas te notificarán independientemente de los demás ajustes, en todo momento. Estás avisado.
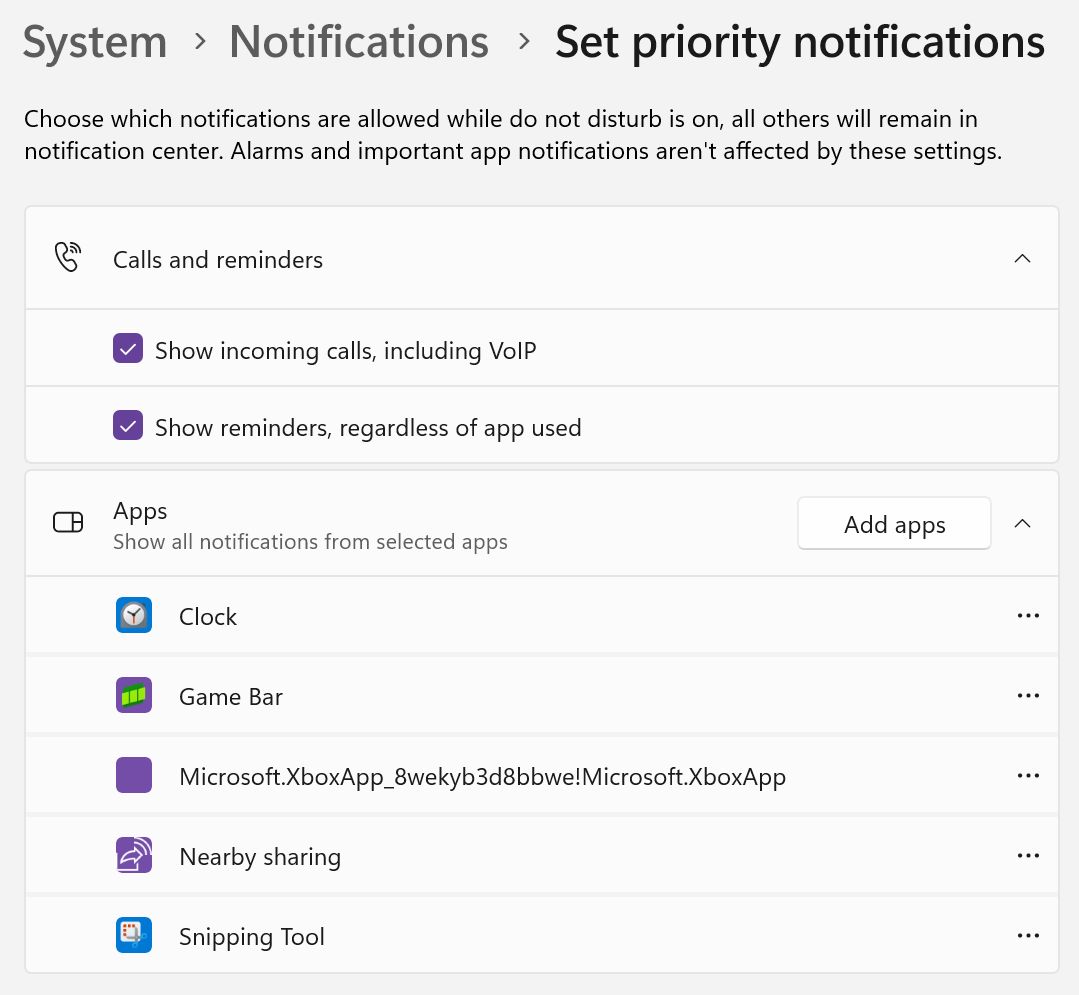
7. Por último, puedes controlar las notificaciones de cada aplicación. Hay un conmutador general (ver más abajo), y si haces clic en la flecha que apunta a la derecha tendrás un control en profundidad de cada aplicación y de cómo se mostrarán las notificaciones de esa aplicación.
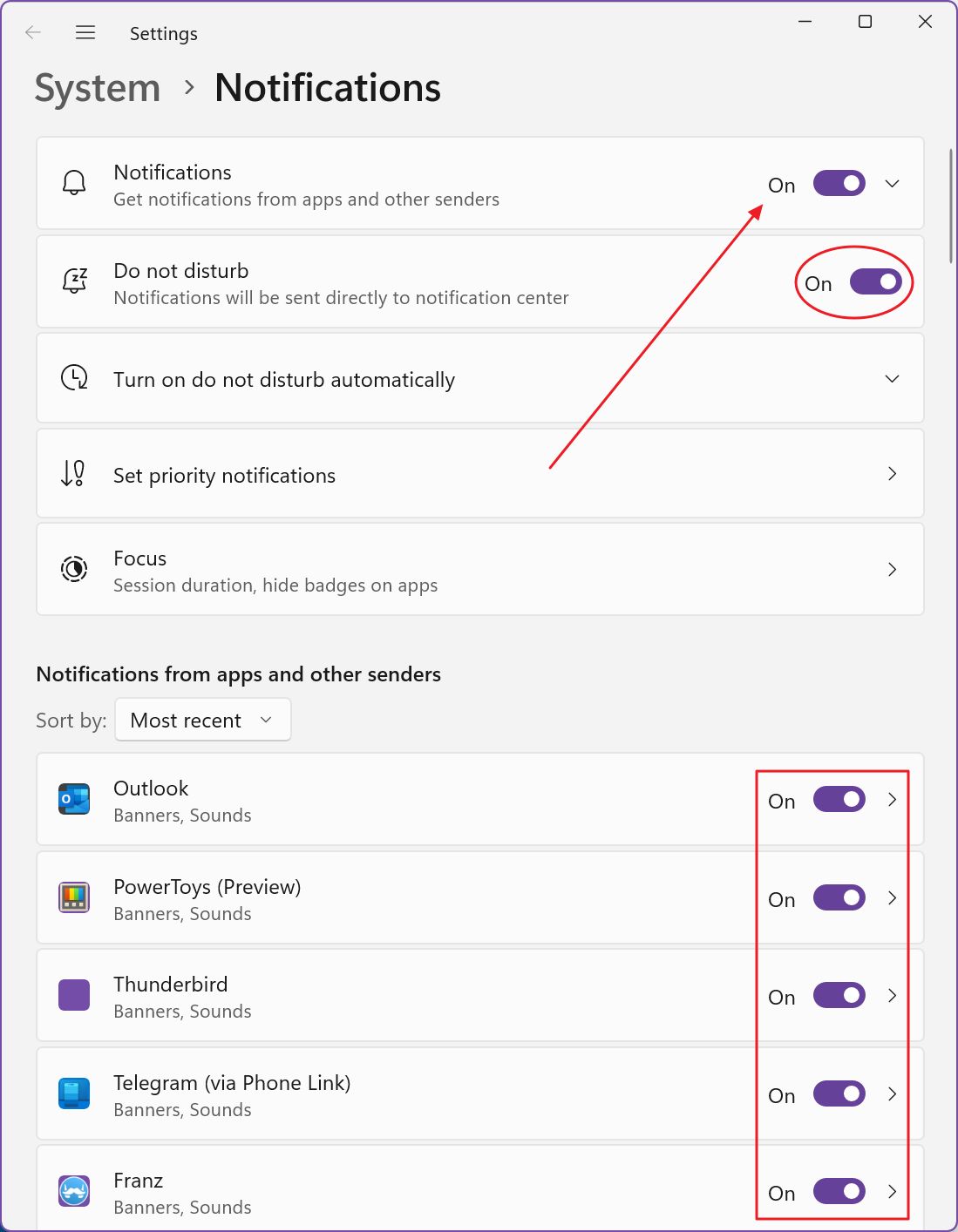
Puedes activar y desactivar los banners, el panel de notificaciones, la pantalla de bloqueo, los sonidos y la prioridad de orden en el panel de notificaciones.
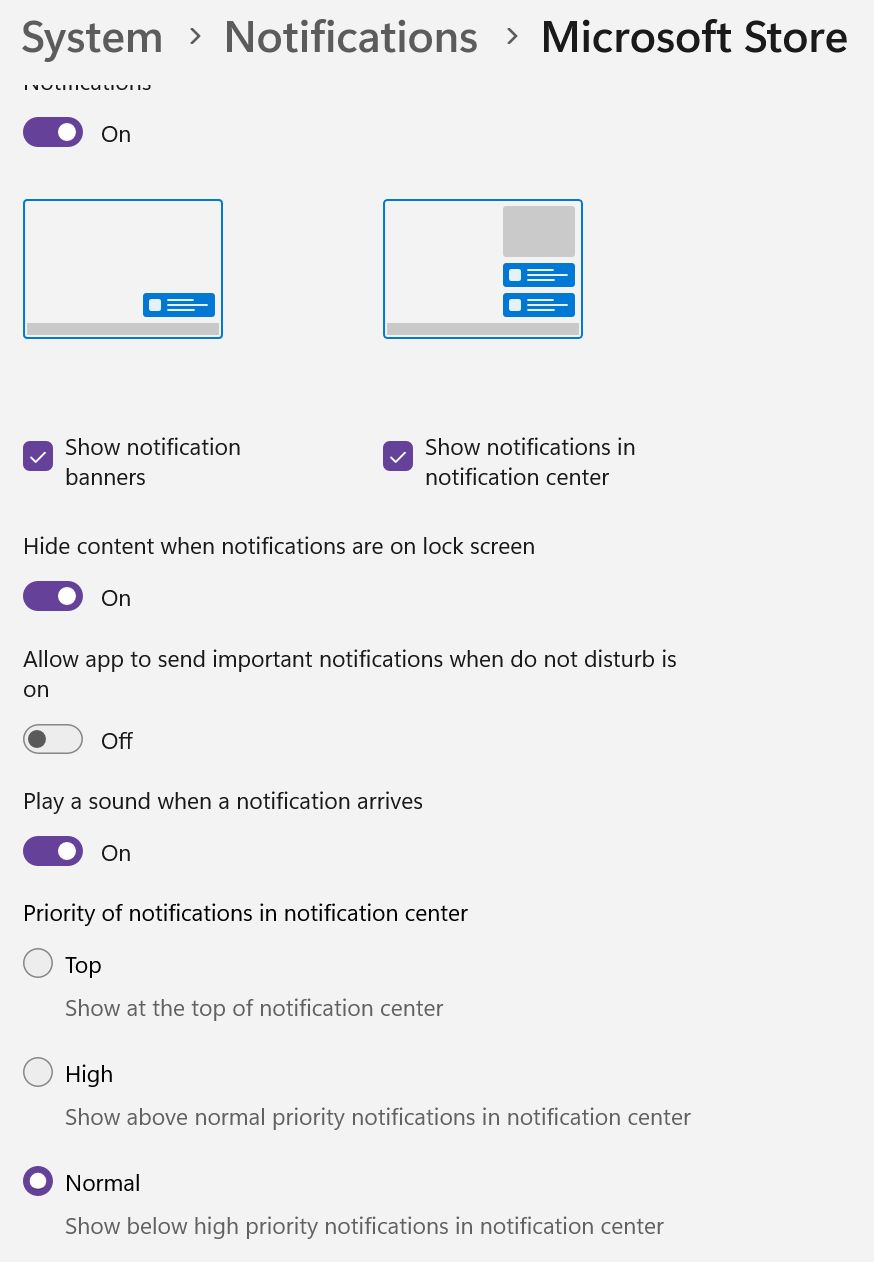
En mi opinión, es demasiado, pero no tienes por qué utilizar estos controles granulares. Puedes utilizar simplemente el conmutador de nivel de aplicación o el conmutador general del sistema para todas las notificaciones.
Antes de mi experimento, solía activar el No molestar por la noche. Mirando atrás, fue una decisión bastante estúpida. Activar No molestar en todo momento era una de las las mejores cosas de productividad Alguna vez lo hice.
Pero aún había un pequeño problema:
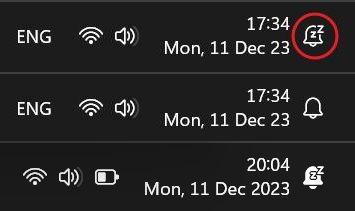
Incluso con el modo No molestar activado, la campana de notificación durmiente cambiaba su fondo a blanco cuando había notificaciones ocultas en el panel de notificaciones.
Es un cambio muy pequeño y sutil en la pantalla, pero si por casualidad te das cuenta del cambio, tu mente se desviará al instante. Al menos en mi caso.
Por eso, desde hace unos días, he desactivado completamente las notificaciones de Windows (he utilizado la opción general). Esto no afecta realmente al sistema de notificaciones implementado a nivel de aplicación. Esto significa que los iconos de la barra de tareas seguirían mostrando una burbuja de notificación (Outlook, WhatsApp, por ejemplo).
Así que aún puedes enterarte cuando llegue una nueva notificación. Tendrás que indagar en los menús de configuración de estas aplicaciones, si realmente quieres deshacerte de todas las notificaciones.
Activa/desactiva rápidamente el modo No molestar
Por último, veamos la opción más rápida para acceder a No molestar desde la barra de tareas:
1. Pulsa Win + N o haz clic en los iconos de reloj/fecha/notificación de la bandeja del sistema.
2. El panel de notificaciones se expandirá y en la parte superior encontrarás el conmutador No molestar, el icono de la campana durmiente.
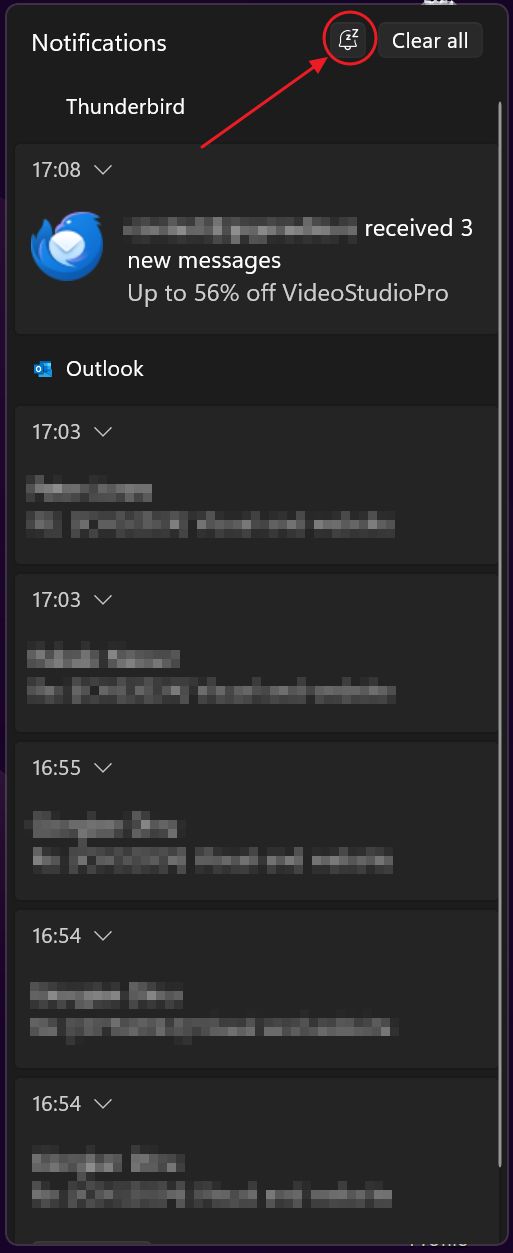
Si lo pulsas, el modo No molestar se activará inmediatamente. No sólo eso, sino que anulará el intervalo automático (si está configurado) desde la app Configuración. Para volver a la gestión automática tienes que desactivar No molestar desde aquí o desde la app Ajustes.
Curiosamente, una vez que se desactiva manualmente No molestar, el panel de notificaciones también mostrará un enlace que te lleva directamente a la aplicación Ajustes, si se pulsa.
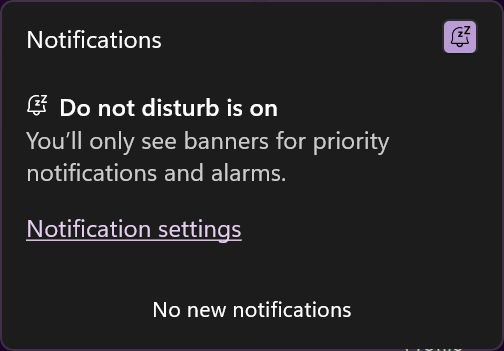
Utiliza sesiones Focus para sprints de productividad
A veces sólo necesitas concentrarte durante pequeños intervalos de tiempo. Es entonces cuando las sesiones Foco pueden serte útiles.
Si vuelves al Ajustes > Notificaciones y expande el panel Enfoque tendrás la opción de establecer la duración de la sesión de enfoque (por defecto es de 30 minutos, básicamente un Temporizador Pomodoro) y un montón de opciones más para ayudarte a eliminar aún más distracciones mientras te concentras. Te sugiero que las dejes activadas, quizá excepto la opción Mostrar el temporizador en la app Reloj.

Pulsando el botón Iniciar sesión de enfoque mostrará un pequeño widget en pantalla con el tiempo que queda de la sesión y la opción de pausar o reiniciar la sesión de enfoque.
Puedes arrastrar este widget por la pantalla, o cerrarlo si te resulta molesto.
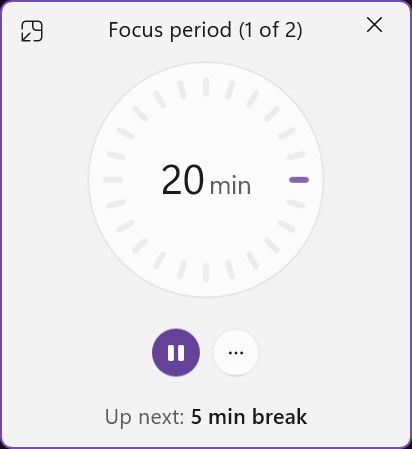
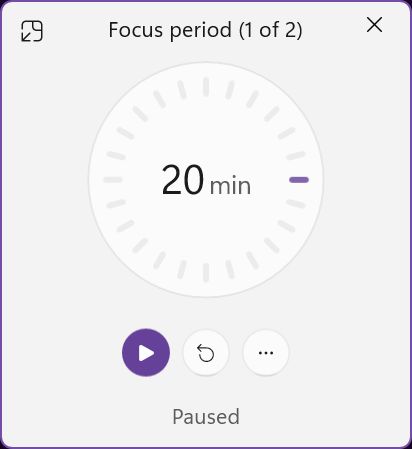
Bajo el menú de tres puntos hay un botón para desactivar la visualización del tiempo restante.
Cada intervalo de sesión de enfoque de 30 minutos va seguido de una pausa de 5 minutos, si la sesión de enfoque completa ha durado 30 minutos o más. Al final, puedes volver a la aplicación Reloj e iniciar otra sesión de enfoque directamente desde el banner de notificaciones o desde el widget anterior.
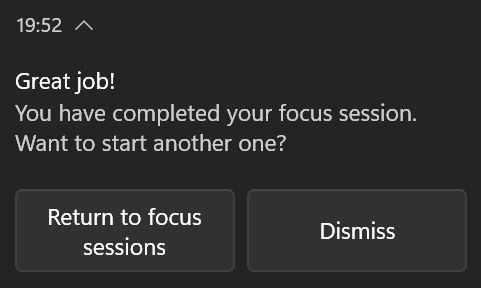
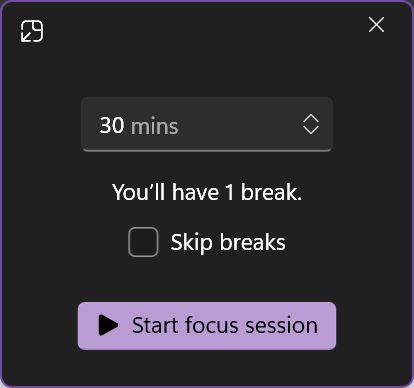
Esto se debe a que las sesiones de Enfoque forman parte de la aplicación Reloj de Windows.
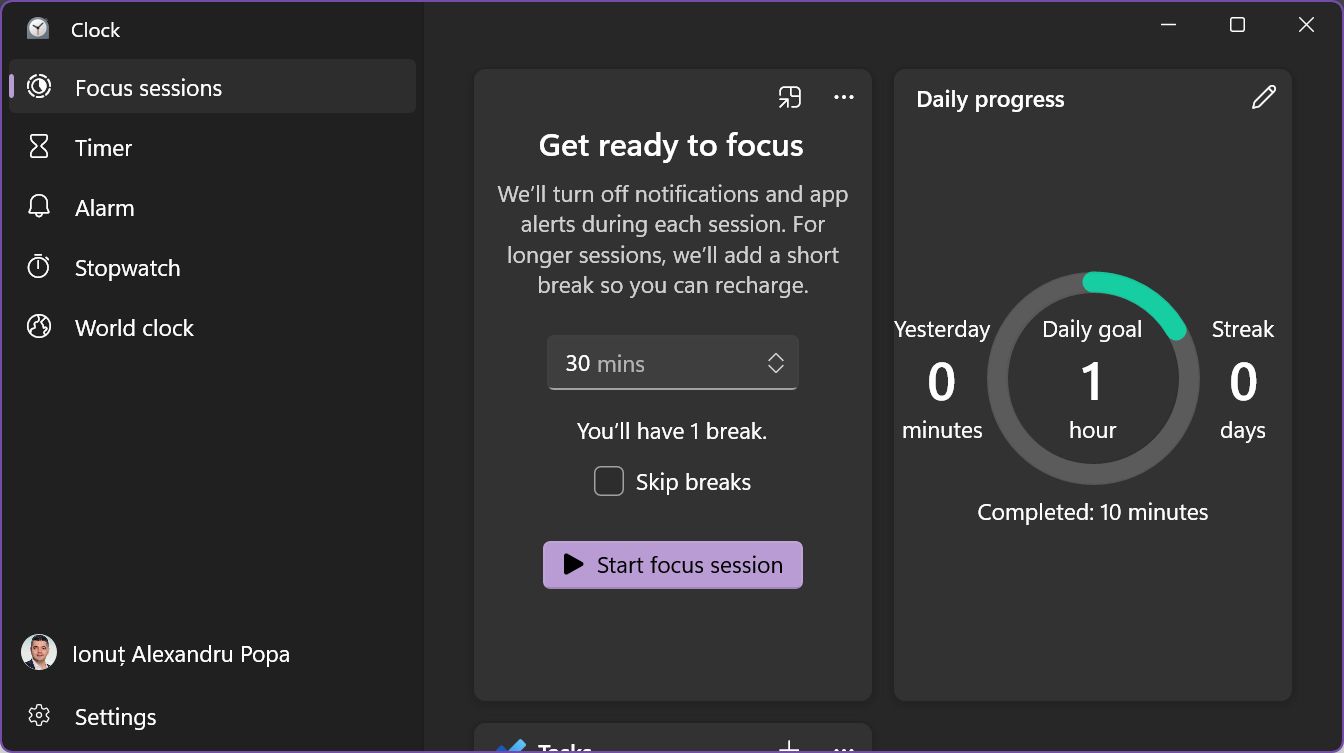
Me gustaría que Microsoft añadiera más opciones, para que puedas establecer un intervalo de sesión de enfoque diferente, o una forma de controlar la duración de la pausa. Ahora mismo, estás limitado a sesiones divididas en intervalos de 25 + 5 min..
Tengo que admitir que me gusta la sencillez de la función Enfocar sesión de Windows. Y no sé cómo Microsoft puede mantener la funcionalidad sin hacerla demasiado complicada de usar.
Concluyo que mi experimento de No molestar es un éxito y no pienso volver a las notificaciones normales. Es demasiado molesto.
Me gusta tanto mi nueva vida sin notificaciones que mi teléfono Android es el siguiente. Te contaré cómo funciona en un próximo artículo.







