- Una nueva opción "Copiar como ruta" te permite copiar la dirección física en el disco en lugar del archivo real en Windows 11.
- El menú contextual de Windows 11 ha sufrido cambios significativos, que en su mayoría son mejoras.
- Hay muchas situaciones en las que esto resulta útil. Así es como funciona.
Si eres un usuario experimentado de Windows, hay muchas situaciones en las que te gustaría copiar la ubicación física de un archivo en un disco, en lugar del propio archivo. Microsoft cree que ésta es una opción bastante importante, por eso en lugar de ocultar la ruta del archivo en la ventana de Propiedades, en el fondo del menú contextual, ahora el menú contextual de Windows 11 incluye un nuevo botón Copiar como ruta opción.
Un archivo incluye un nombre de archivo y una extensión, separados por un punto. Una ruta de archivo es una cadena igual a la ubicación del archivo, empezando por la partición raíz de la unidad donde está almacenado el archivo. Copiar como ruta de un archivo incluye la ruta más el nombre del archivo. Es una cadena que puedes utilizar más adelante.
Te resultará útil cuando necesites esa ruta para utilizarla en el símbolo del sistema, la ventana Terminal o Windows PowerShell. O cuando crea accesos directos para aplicaciones, archivos y carpetas. Estoy seguro de que hay otras situaciones en las que esta opción resulta útil, pero éstas son las más importantes que he podido encontrar. Quizá puedas sugerir otros casos de uso.
Lee tambiénCómo evitar que Edge copie el título de la página en lugar de su URL.
Si aún no está claro cómo funciona, aquí tienes una guía rápida:
Cómo copiar la ruta de un archivo en Windows 11
1. Selecciona un archivo y pulsa la tecla del menú contextual una vez en tu teclado (si tienes un botón de este tipo), o directamente hacer clic con el botón derecho en un archivo.
2. En el menú contextual que se abre a continuación haz clic en en Copiar como ruta. La ruta del archivo se copia en el portapapeles.
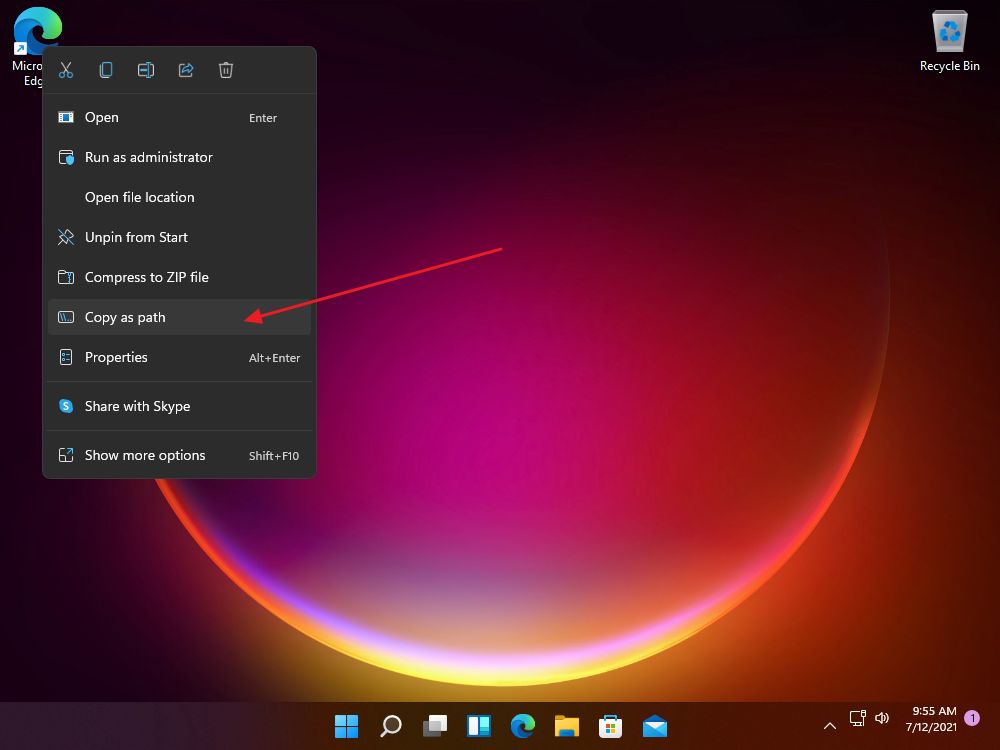
3. Pega la ruta donde quieras (Ctrl + V o haz clic con el botón derecho del ratón y, a continuación Pega). Debe ser un área de texto, por supuesto.
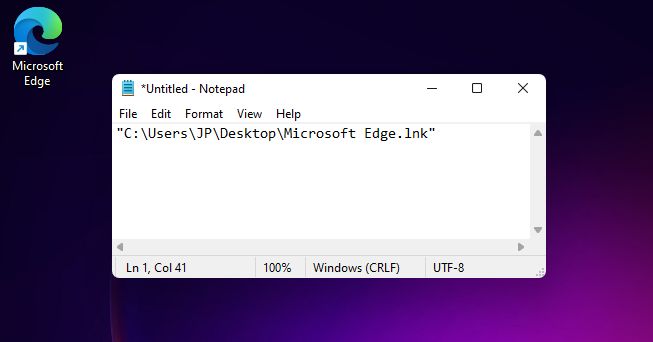
Nota: la ruta copiada está entre comillas. Debes eliminarlas si sólo necesitas la cadena de la ruta. Suponía que las comillas están ahí para las rutas que incluyen espacios, pero parece que no es así. Las comillas siempre se insertan.
Ahora ya sabes cómo copiar la ruta de un archivo en Windows, de la forma más fácil, y utilizarlo para comandos del Símbolo del sistema, ya que éste creo que es el mejor uso de esta función.







