- Las listas Jump son la forma más rápida de acceder a tus documentos más recientes o favoritos.
- Aunque la mayoría de las aplicaciones te permiten acceder a los elementos abiertos recientemente, las listas de salto en Windows son aún más rápidas.
- Aprende qué son las listas de salto y cómo funcionan en Windows.
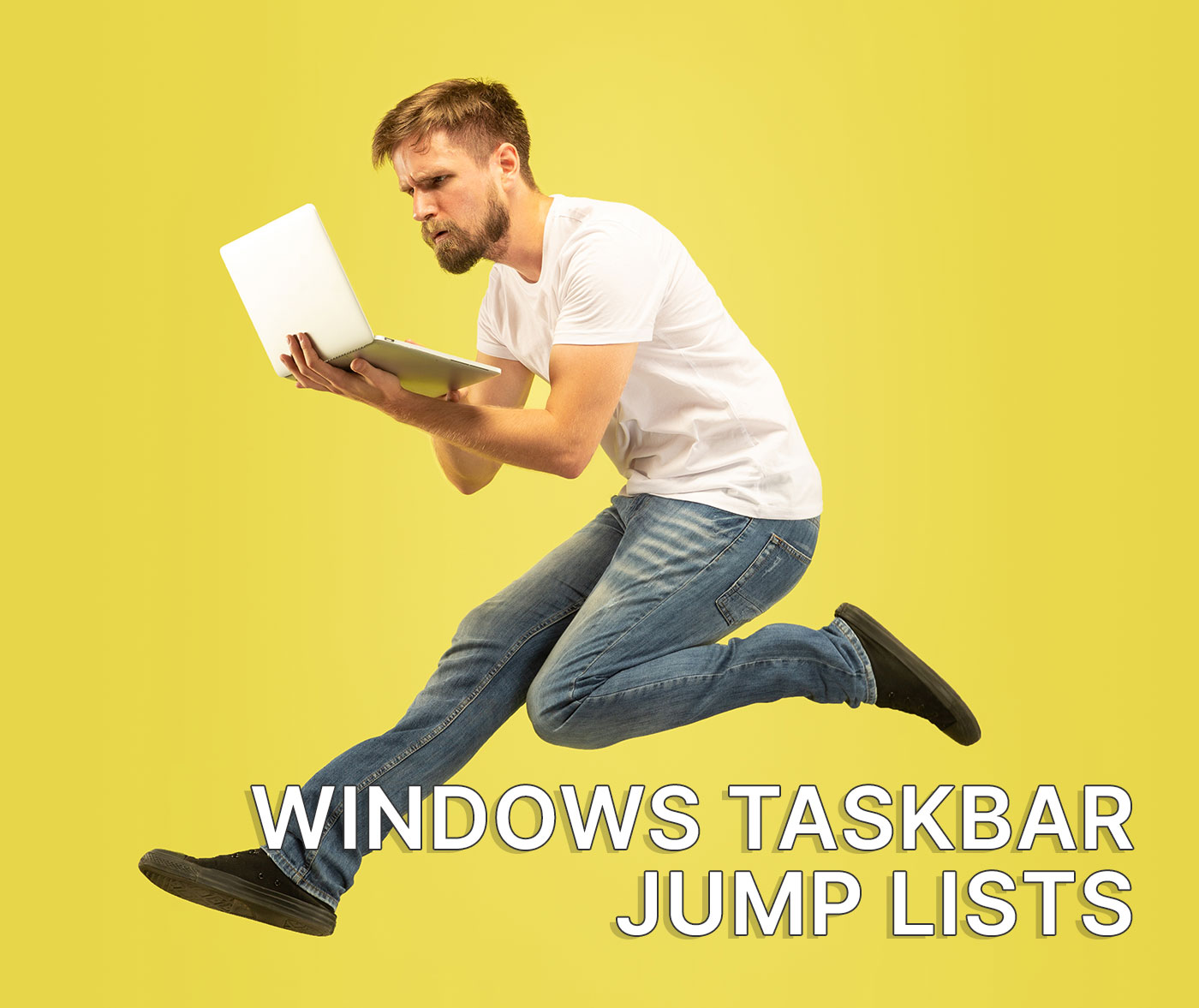
Windows es un sistema operativo complejo. Aunque seas un usuario profesional y lleves décadas utilizando Windows, siempre hay cosas nuevas que puedes aprender.
Las Jump List son una de esas pequeñas cosas que me hacen apreciar Windows. Es por lo que creo que Windows es el mejor sistema operativo para la productividad. Ningún otro se le acerca lo suficiente.
Si quieres hacer las cosas rápido, siempre hay una forma de ahorrar unos segundos cada vez que haces algo en Windows.
CONTENIDO
¿Qué es una lista de salto?
El nombre lista de salto es cualquier cosa menos intuitivo. Básicamente, una lista de salto es un lista de atajos a los que se puede acceder para una app concreta.
Al seleccionar un elemento de una lista de salto se abrirá ese programa y se cargará el documento/elemento.
Las listas de salto suelen estar pobladas por los elementos editados más recientemente, pero en la mayoría de los casos, también puedes anclar tus elementos favoritos en la parte superior de la lista.
¿Por qué utilizar listas de salto?
Las listas de salto son útiles cuando te encuentras editando los mismos documentos o cuando quieres reanudar el trabajo en un documento reciente.
En lugar de iniciar una aplicación y luego ir a la sección Menú de elementos recientes para seleccionar un documento abierto anteriormente, puedes utilizar una lista de salto para saltarte algunos pasos y acceder inmediatamente al documento que desees.
Cómo acceder a las listas de salto en Windows
No todos los programas admiten listas de saltos, y la implementación no siempre es idéntica. Algunos programas añaden acciones rápidas en esa lista, no sólo elementos recientes que hayas editado con la aplicación. No hay una regla general, así que tendrás que averiguarlo tú mismo.
La forma más fácil de acceder a una lista de salto es haz clic con el botón derecho en un icono de la barra de tareas. Esto funciona para las aplicaciones que se están ejecutando y para las que no se están ejecutando pero están ancladas a la barra de tareas.
En el ejemplo siguiente, se muestra la lista de salto asociada a Microsoft Word. La lista está dividida en Pinned y Recientes artículos.
Si haces clic en un elemento de este menú, Word se abrirá y cargará el elemento en el que hayas hecho clic. Así de sencillo.
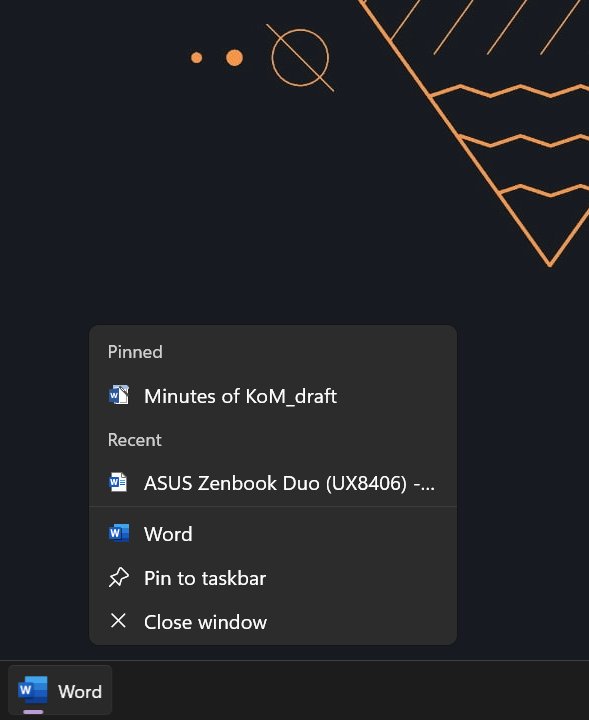
Como ya he dicho, cada implementación de la lista de salto será diferente. Aquí tienes la lista de salto para Microsoft Outlook. En lugar de elementos (correos electrónicos), tienes acceso a las tareas más frecuentes: escribir un nuevo correo electrónico, crear un par o abrir tu calendario.
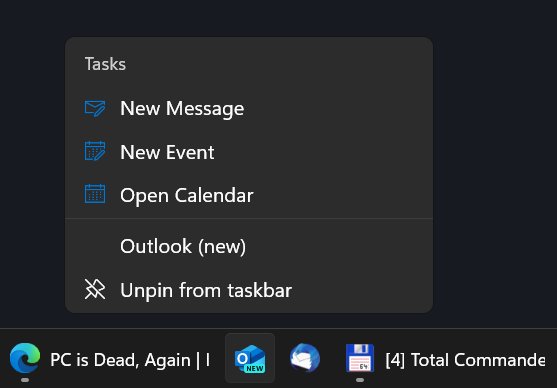
Si quieres otro ejemplo, que incluya tanto el acceso a elementos como a acciones, aquí tienes la lista de salto de Microsoft Edge.
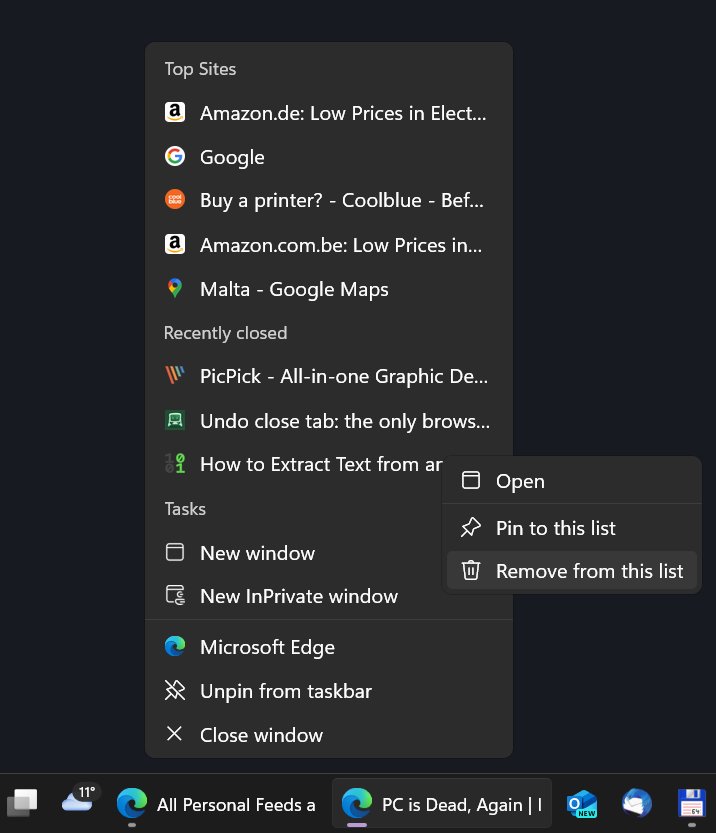
Hay una lista de sitios principales (que no puedes controlar), una lista de pestañas cerradas recientemente y acciones para abrir una ventana nueva, normal o de incógnito.
Casi siempre tendrás una forma de controlar los elementos de la lista de salto. Pulsa con el botón derecho del ratón sobre un elemento y selecciona Eliminar de esta lista borrará el elemento seleccionado de la lista de saltos.
Una última opción es anclar algunos de esos documentos. Esto creará una sección superior en la lista de salto con documentos que siempre estarán disponibles, aunque no hayas accedido a ellos durante bastante tiempo.
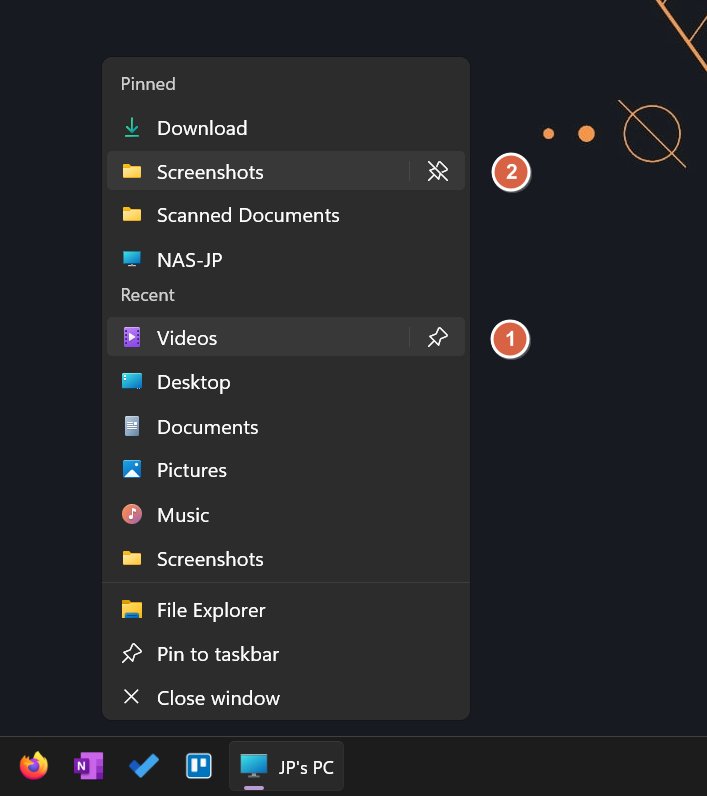
Pasa el ratón por encima de un elemento de los elementos recientes y verás un botón de anclaje (1). Al hacer clic en él, ese elemento se moverá inmediatamente a la lista de Anclados.
Para eliminar un elemento anclado, sólo tienes que pasar el ratón por encima y pulsar el botón "Desanclar". (2).
La mayor limitación de las listas de salto es que los desarrolladores de aplicaciones tienen que aprovechar esta funcionalidad. No todos los programas que utilizo son compatibles con las listas de salto, y es una pena.
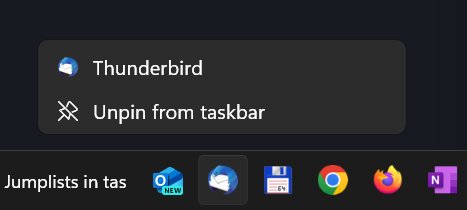
Algunos desarrolladores también apuestan por las listas de salto y sincronizan la lista de salto de la barra de tareas con su propia pantalla de bienvenida o de documentos recientes.
Microsoft Word lo hace bastante bien. La lista de documentos recientes/anclados es la misma que la de tu lista de salto.
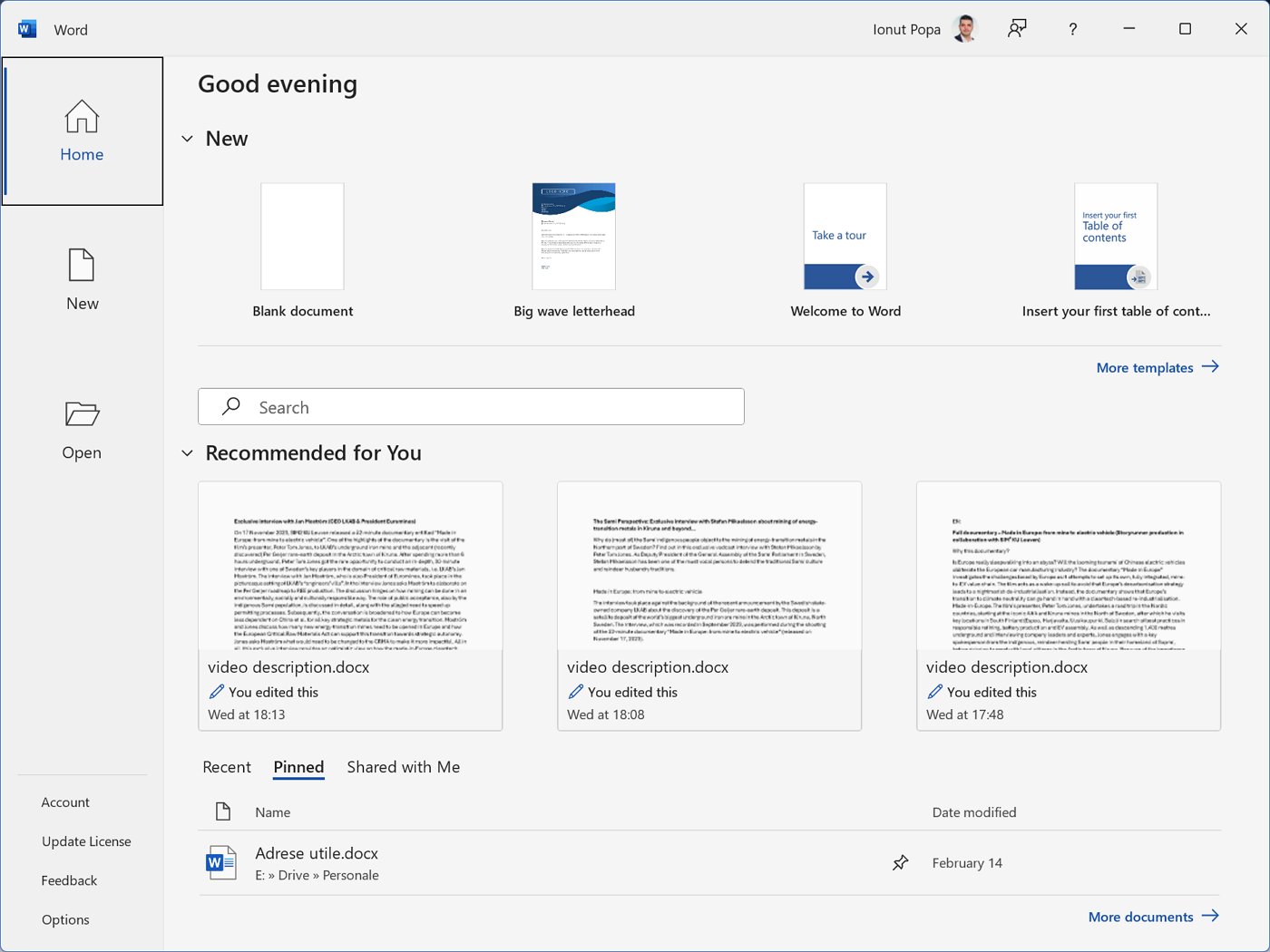
Las listas de salto no sólo funcionan en la barra de tareas, sino también en los elementos que encuentras en tu menú Inicio. En la mayoría de los casos.
No entiendo muy bien en qué estaba pensando Microsoft cuando implementó las listas de salto en Windows 11 en el ya controvertido menú Inicio.
Las listas de saltos no funcionarán en la página principal del menú Inicio, sino sólo en la sección Lista de todas las apps.
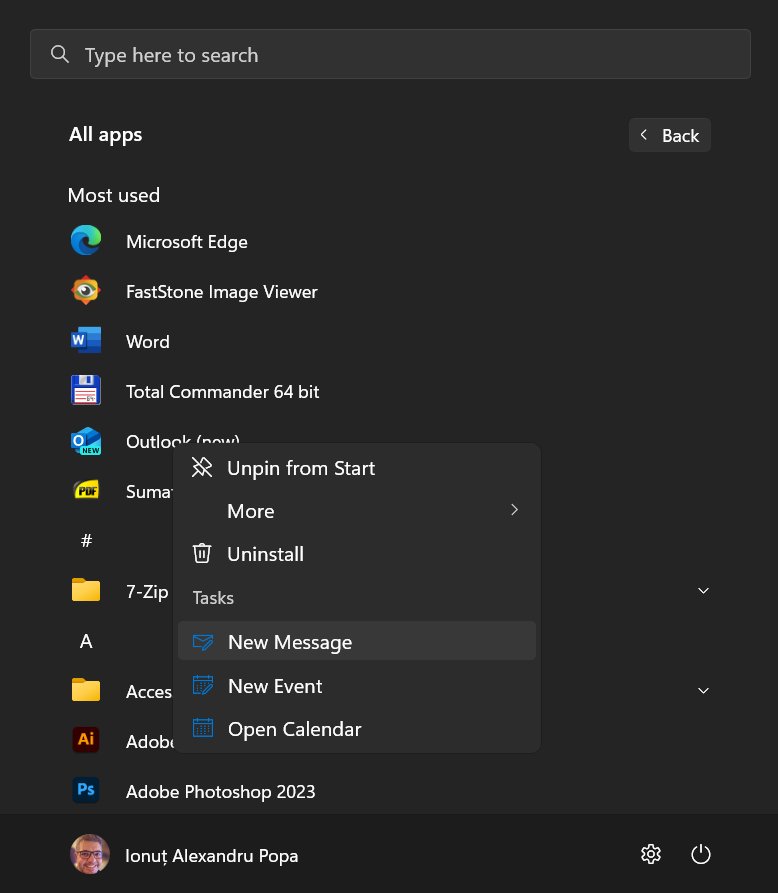
Es un paso extra que la gente probablemente no hará. Tal vez esto se arregle con una actualización, pero yo no aguantaría la respiración.
En fin, eso es todo lo que quería contarte sobre las listas de salto. A mí me parecen útiles, y espero que al menos pruebes a utilizarlas.







