- One of the nifty features included in Windows is the ability to keep a history of the Copy Paste clipboard and sync it across multiple devices.
- You can easily sync between Windows devices and Android smartphones and tablets where you are logged in with the same Microsoft account.
- Follow this guide to see how it’s done for Windows and Android.
Both PCs and smartphones are very personal devices and connecting them is only natural. Apple did it first and it works sublimely and seamlessly between Mac and iOS.
That’s why I’m happy to see Microsoft doing the same thing with their Your Phone app, which is getting better and better, but it’s still a one-way channel, as you can only see what the phone is doing on your desktop/laptop, not the other way around.
Anyway, some functionality can be bidirectional, or better said omnidirectional, as you can sync your Copy/Paste clipboard between all your Windows and Android devices. This way you can paste on another device the text(s) you’ve copied on a different device.
Requirements
- Computer with Windows 10 or 11
- Android device
- SwitfKey keyboard app installed on the Android device
- Microsoft account
You would need to enable sync on every device you want to be synced. I suggest you also enable clipboard history, not only the sync option. This way all last copied bits will be available on all devices.
We’ve talked about it previously here on BinaryFork (see for Windows 10 and Windows 11).
CONTENTS
How to Enable Clipboard History Sync in Windows
1. Open the Start menu and type Settings to open the Windows Settings app.
2. Navigate to System and scroll until you reach Clipboard. Click to open.
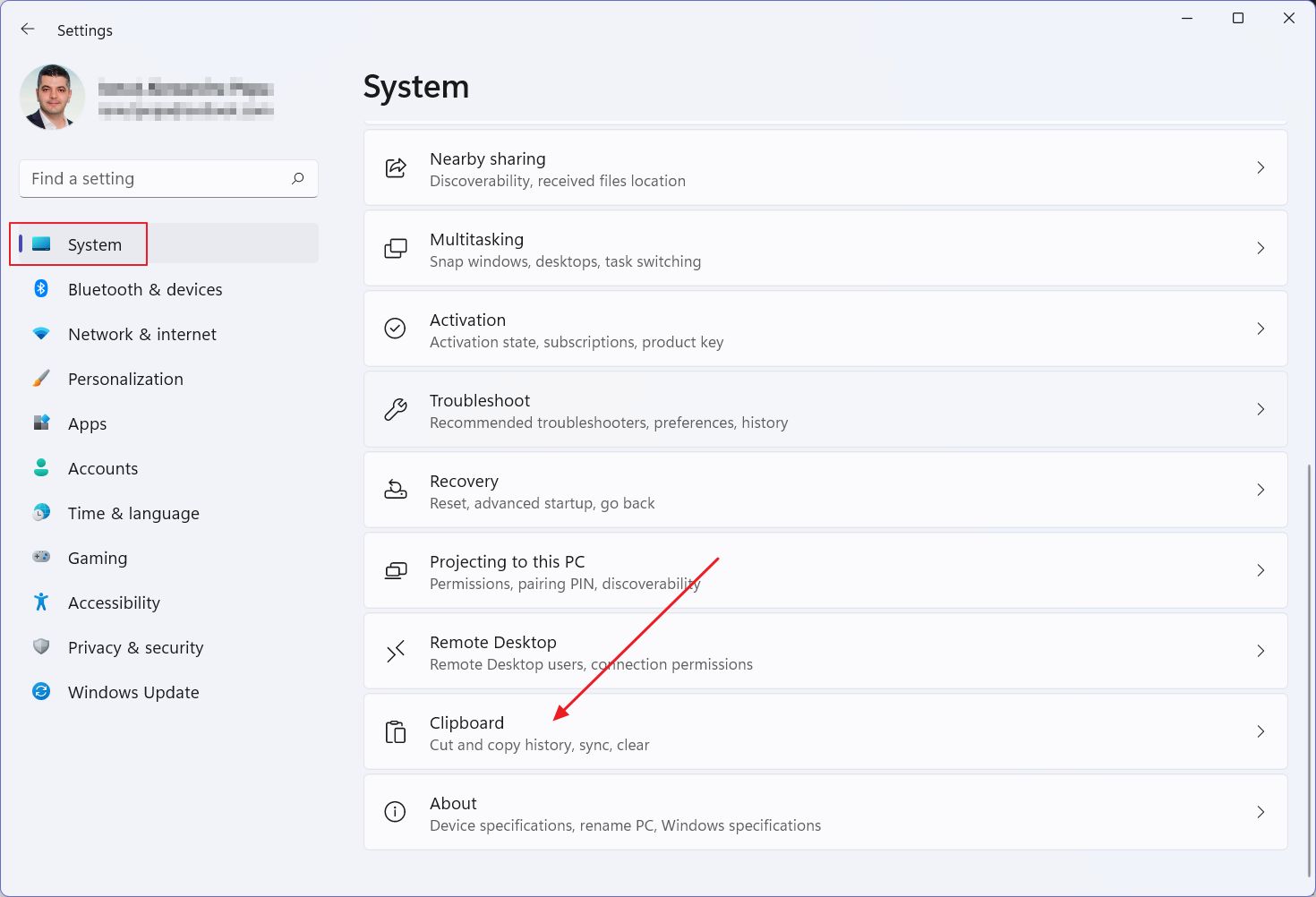
3. Enable both Clipboard history and Sync across devices, with the Automatically sync text that I copy option.
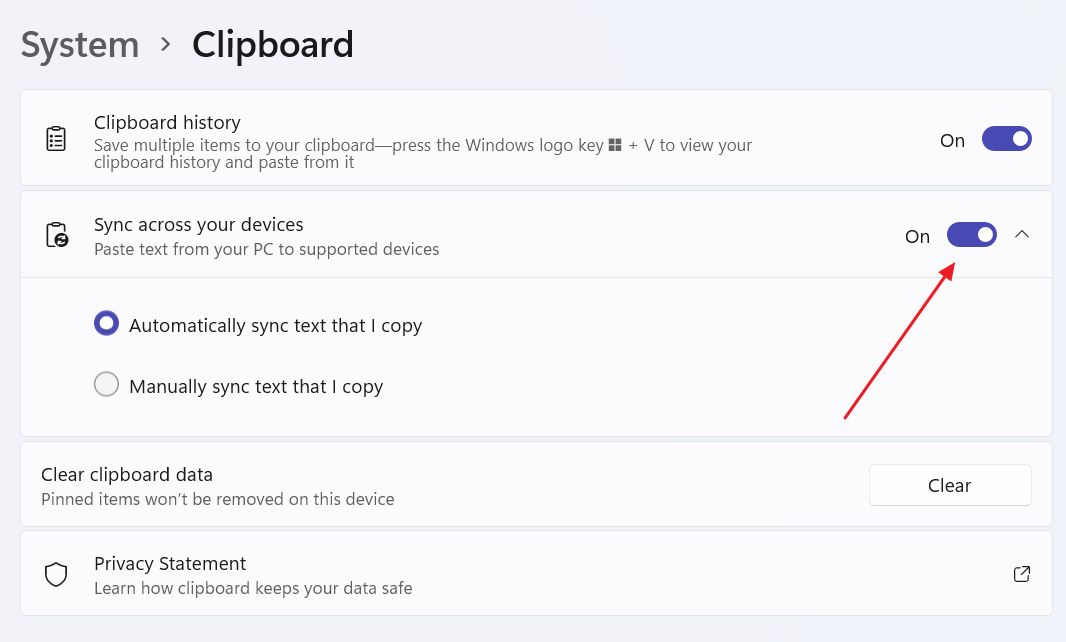
4. Press CTRL + V to open the clipboard history on the current device. I’ve already copied the “clipboard sync test” text for reference. It will show up in the first position.
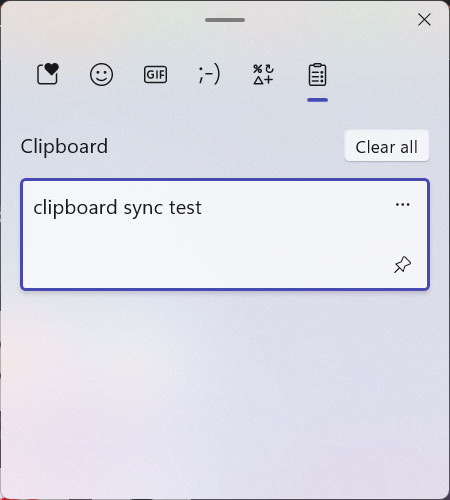
If you have more than one Windows machine you need to follow the same steps on all devices.
Make sure you are using the same Microsoft account on all devices you want to sync.
How to Enable Clipboard History Sync on Android
Now it’s time to move on to the Android device:
1. Open the SwiftKey keyboard app. If needed download and install from the Play Store. Don’t forget to enable it as the main system keyboard.
2. Navigate to Rich input – Clipboard and enable Sync clipboard history together with Remember copied items (this is the history functionality).
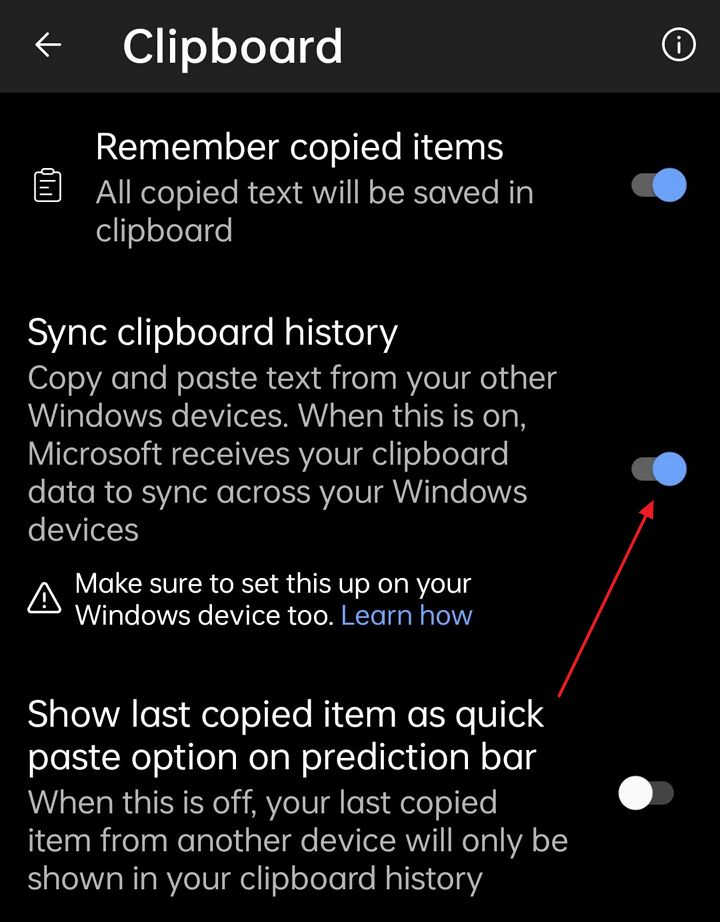
3. Open any app with a dialog box and tap on it to open the SwiftKey keyboard. You may need to open the top option row (1) and then click on the clipboard icon (2).
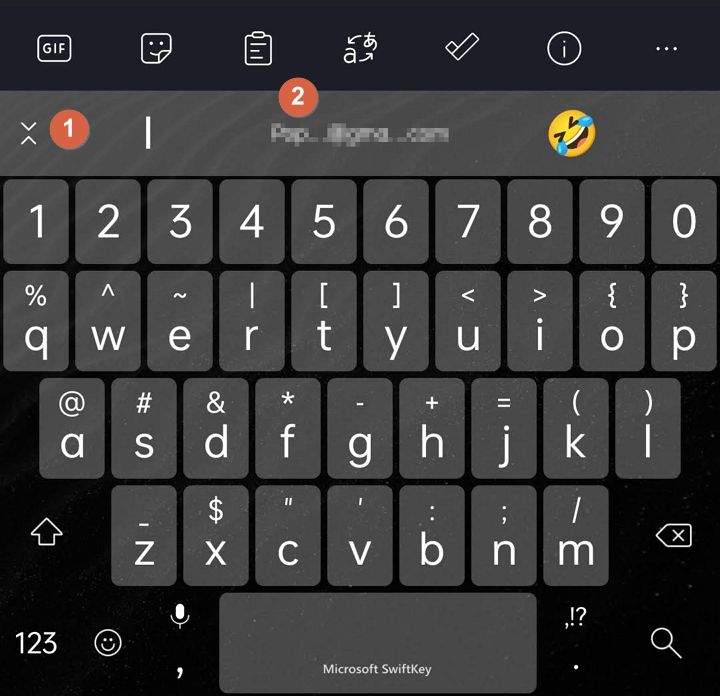
4. In the clipboard screen you can see the last copied items on the Windows device previously synced. You’ll also see another quick toggle to turn On or Off this functionality.
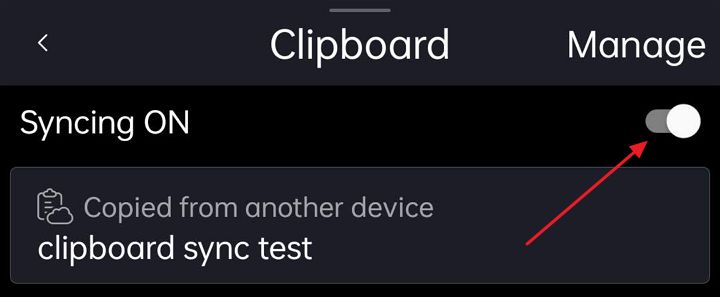
This is it, now both your device are in sync. I use this functionality a lot if I want to send links from one device to another for example.
I know there are other ways to do this (via the share functionality), but I find the clipboard sync to work way faster. It’s also good for passwords or other sensitive info (but not too sensitive) that I need to transfer quickly between my devices.
Note: as you can expect clipboard data will be sent and synced through Microsoft’s servers. So if you’re concerned about privacy you may want to avoid settings such as this one.
Did you already enable clipboard sync? What are you using it for? Let me know in a comment.
Learn how to sync settings between Windows devices







