- Aprende a actualizar a Windows 11 utilizando el Asistente de instalación, ejecutando la instalación desde una imagen ISO o una memoria USB con archivos multimedia de instalación. Si quieres
- Si quieres actualizar a Windows 11, hay un par de formas de hacerlo ahora mismo, aunque no se te haya notificado en el menú de configuración de Windows Update.
- La forma más sencilla es actualizar desde tu instalación actual de Windows.
¿Ya te has aburrido de Windows 11? Si no, tengo buenas noticias: hay muchas guías en camino. Si la respuesta es sí, bueno, intentaré tener en cuenta escribir sobre otros temas.
Ahora digamos que estás en el equipo de "quiero actualizar hoy", pero la página de Actualizaciones de Windows de la aplicación Configuración no dice nada sobre la actualización a Windows 11. Después de todo, Microsoft ha dicho que el despliegue será gradual, por lo que algunos ordenadores recibirán la notificación más adelante, en 2022. Seguro que a ti eso no te vale.
Aquí tienes la forma más fácil de actualizar tu versión actual de Windows con el ordenador arrancado. No hace falta crear una memoria USB de arranque, reiniciar el PC y hacer la actualización o la instalación limpia desde allí. Todo ocurre dentro de Windows.
Nota: esta guía también sirve para fuerza la actualización de Windows 11 a la última versión
Este La guía cubre tres escenarios:
- Ejecuta el Asistente de instalación de Windows.
- Inicia la instalación desde la ISO original de Windows 11 imagen de disco que montas en el Explorador de archivos.
- Inicias la instalación desde una memoria USB que contiene todos los archivos multimedia de instalación.
En los primeros pasos son diferentessegún el método que elijas. A continuación los siguientes pasos de instalación serán idénticos ya que es el mismo asistente de configuración.
CONTENIDO
- Paso 1. a) Iniciar el Asistente de Instalación para Windows 11
- Paso 1. b) Iniciar la configuración de la actualización a Windows 11 desde la imagen de instalación ISO
- Paso 1. c) Iniciar la actualización a Windows 11 desde una memoria USB
- Paso 2. Asistente de actualización a Windows 11 - Pasos a seguir
- ¿Se puede actualizar desde el instalador de Windows cuando el ordenador arranca?
Paso 1. a) Iniciar el Asistente de Instalación para Windows 11
1. Dirígete a la página oficial Página de descarga de Windows 11.
2. Desplázate hasta Asistente de instalación de Windows 11 y pulsa Descargar ahora.
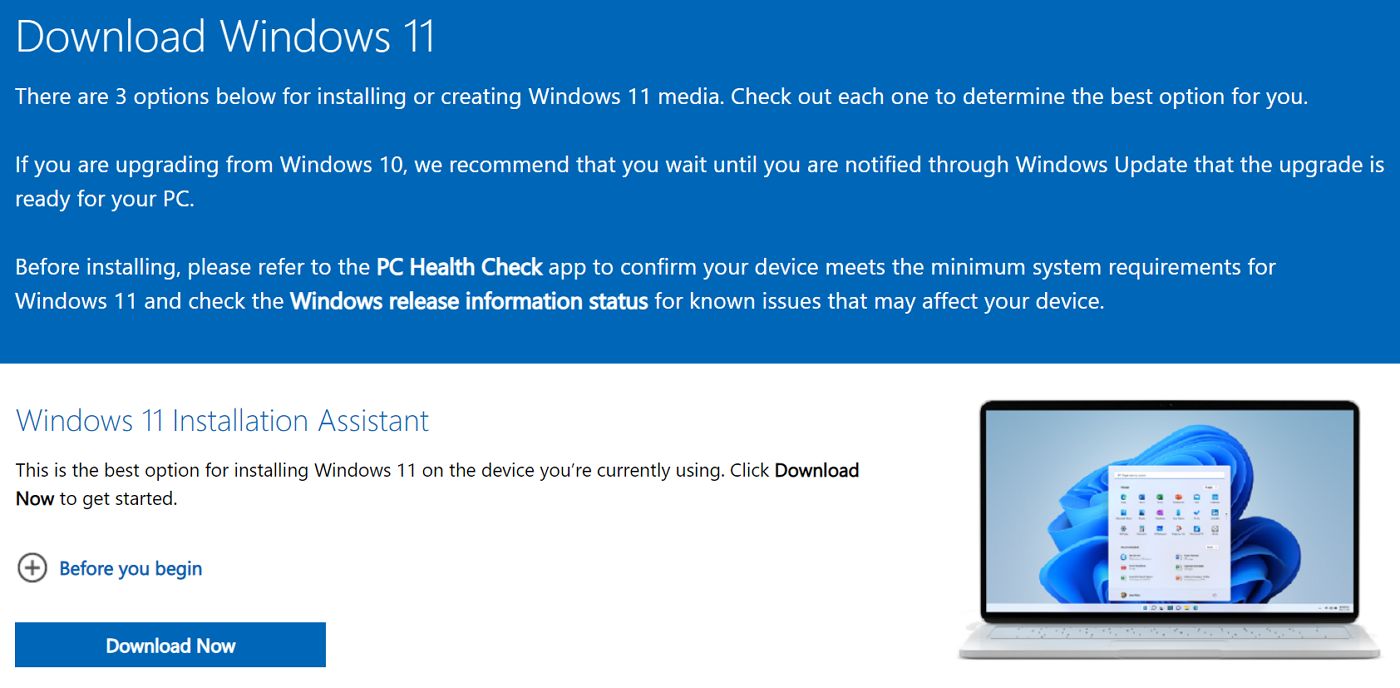
3. Ve a tu carpeta Descargas, busca y ejecuta AsistenteInstalaciónWindows11.exe para iniciar el instalador.
Paso 1. b) Iniciar la configuración de la actualización a Windows 11 desde la imagen de instalación ISO
1. Descarga el instalador ISO de Windows 11 utilizando el pasos de esta otra guía.
2. Ve a tu carpeta Descargas, busca el archivo ISO, haz clic con el botón derecho y selecciona Monte del menú contextual.

3. Ahora aparece una nueva letra de unidad en el Explorador de archivos. Selecciónala y haz doble clic en setup.exe para iniciar el proceso de actualización a Windows 11.

Paso 1. c) Iniciar la actualización a Windows 11 desde una memoria USB
1. Crea una memoria USB con la herramienta de creación de medios de instalación (utiliza la misma guía).
2. Coloca la unidad flash en uno de tus puertos USB.
3. Ve al Explorador de archivos (WIN + E), selecciona la unidad flash y haz doble clic en setup.exe para iniciar la actualización a Windows 11.
A partir de ahora, el proceso de configuración sigue los mismos pasos:
Paso 2. Asistente de actualización a Windows 11 - Pasos a seguir
1. Esta es la primera pantalla. Por defecto, el proceso de actualización descargará e instalará automáticamente todas las actualizaciones disponibles. Puedes hacer clic en Cambiar el modo en que el programa de instalación descarga las actualizaciones si quieres instalar las actualizaciones más adelante.

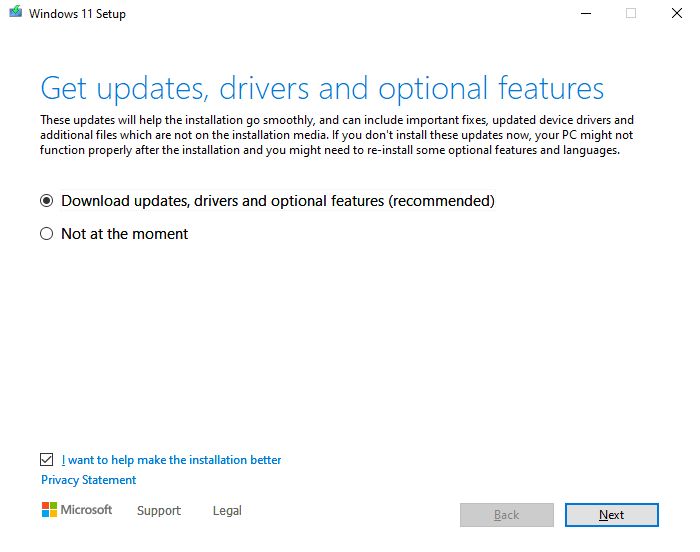
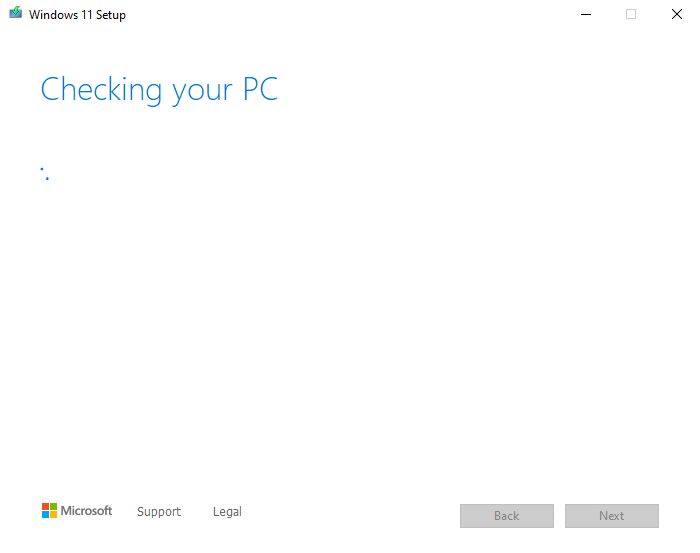
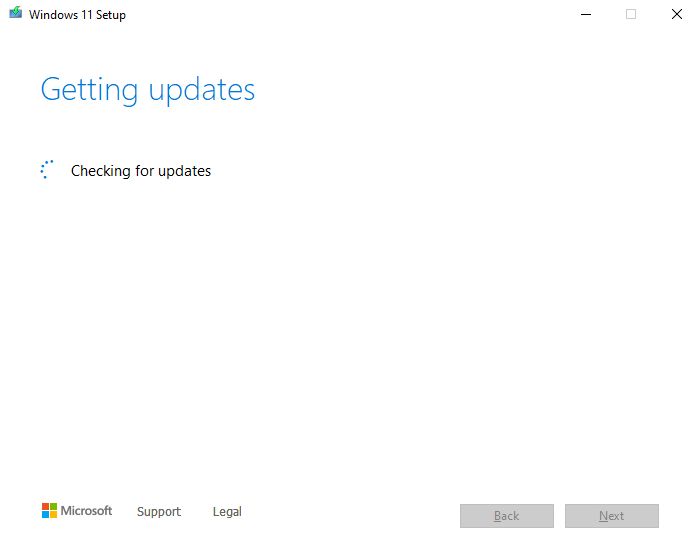
2. Acepta los términos de la licencia (EULA) o la Instalación se detendrá si la rechazas.
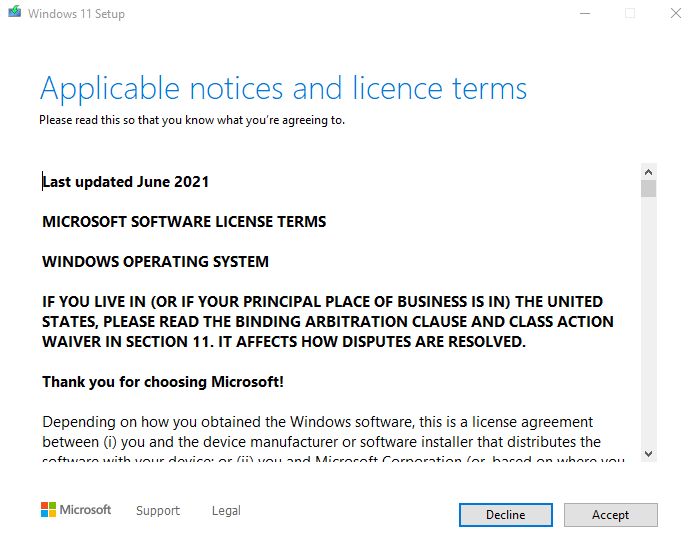
3. Elige lo que quieres conservar durante la actualización a Windows 11. Puedes (1) elige guardar los archivos personales (carpeta Mis Documentos) y las aplicaciones, (2) sólo archivos personales, o (3) no conservar nada, lo que es muy similar a una instalación limpia de Windows 11.
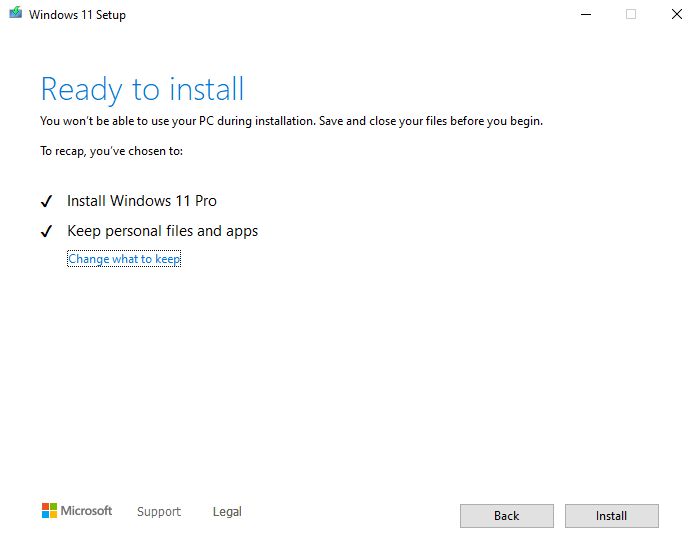
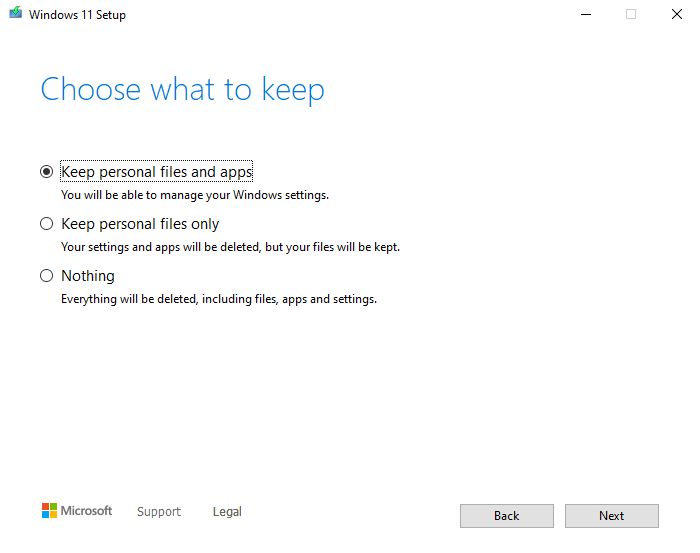
4. Espera unos minutos a que finalice la actualización. Tu PC se reiniciará un par de veces, pero no requerirá la intervención del usuario.
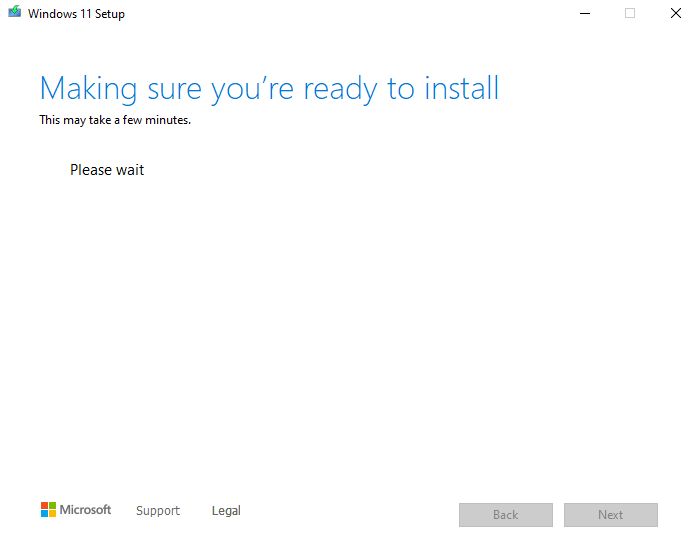
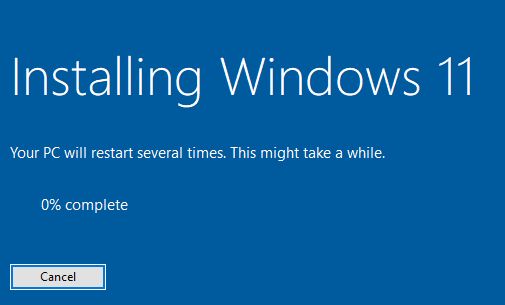
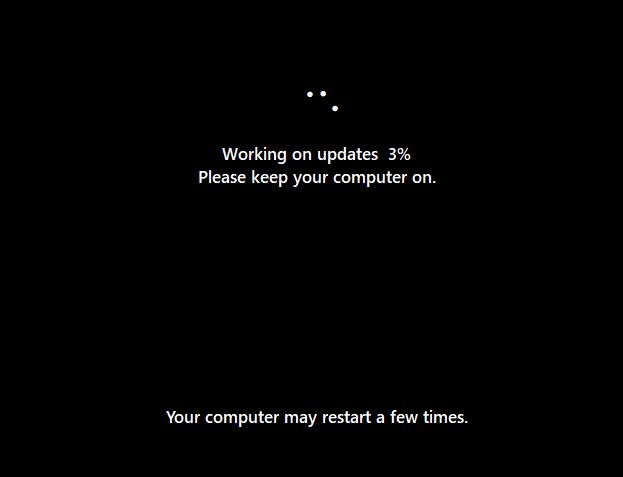
5. Eso es todo, ahora deberías ver el escritorio de Windows 11, con el nuevo menú Inicio ya abierto.
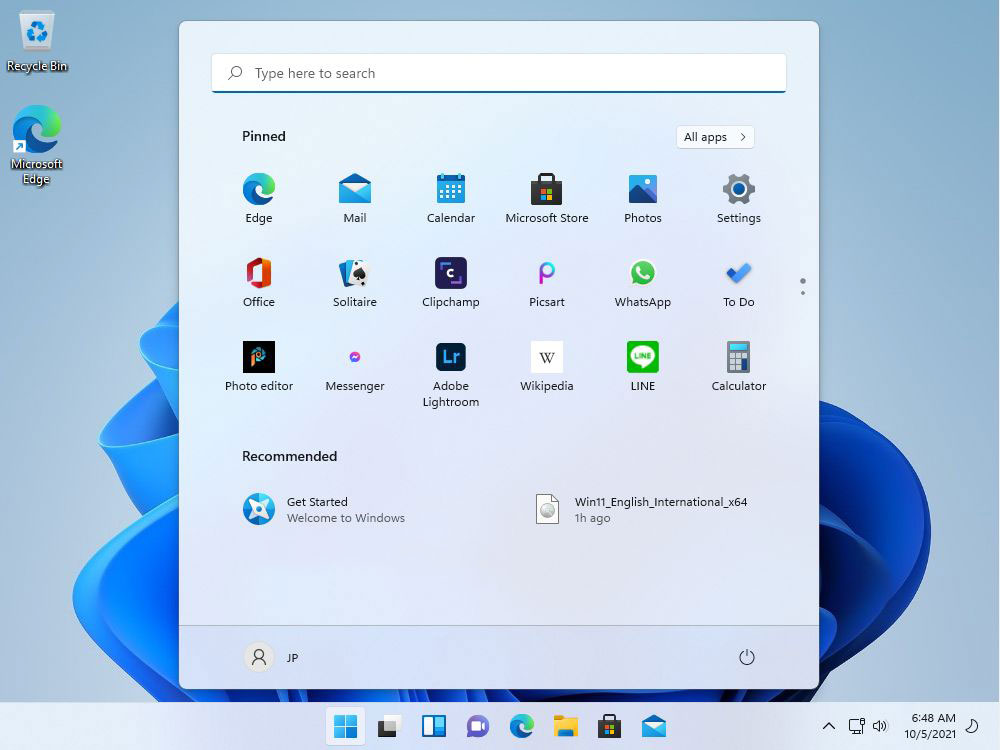
Si quieres hacer una instalación limpia de Windows 11, sigue estos pasos esta guía paso a paso. ¿Quieres instalarlo en un PC sin TPM? Aquí tienes cómo omitir la comprobación del TPM y actualizar a Windows 11 en un PC no compatible, bajo tu propia responsabilidad, por supuesto. Sigue esta guía para omitir todas las comprobaciones durante una instalación limpia.
¿Se puede actualizar desde el instalador de Windows cuando el ordenador arranca?
Estaba planeando un artículo sobre cómo puedes actualizar a Windows 11 ejecutando la actualización desde el proceso inicial de Configuración de Windows desde la memoria USB utilizada para hacer una nueva instalación al arrancar el ordenador.
Aparentemente, eso no es posible. Se te devuelve a Windows, donde puedes utilizar cualquiera de las opciones descritas anteriormente para actualizar a Windows 11. Raro, porque ahora no veo la razón de que esta opción esté presente aquí, en la configuración de Windows.
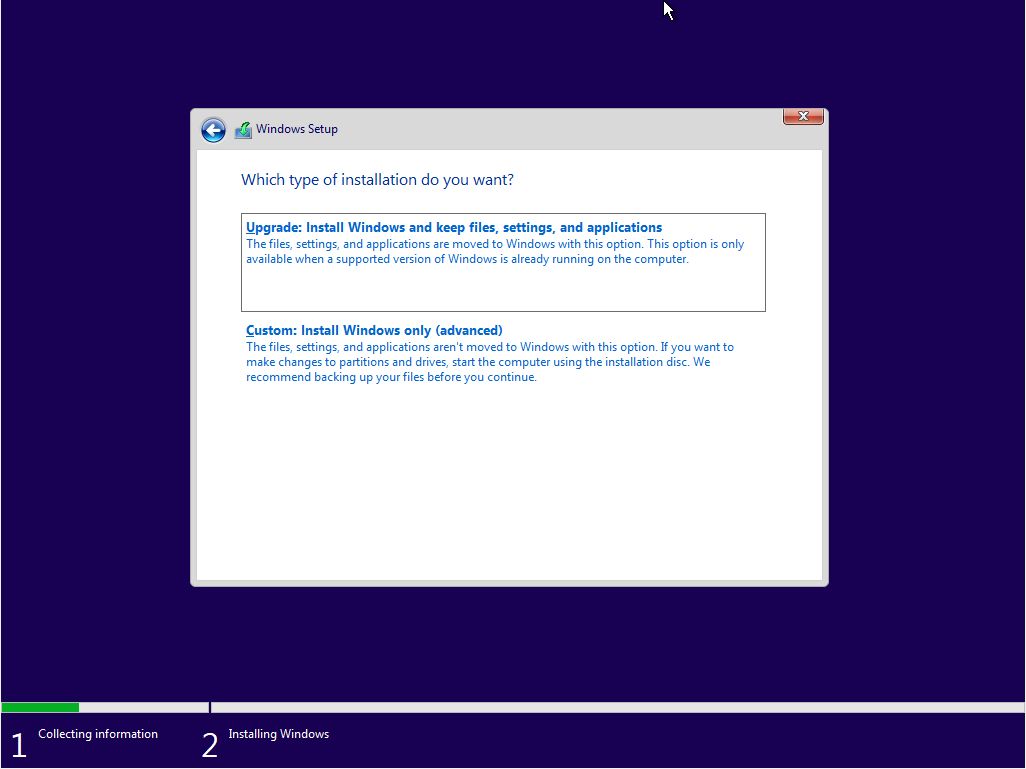
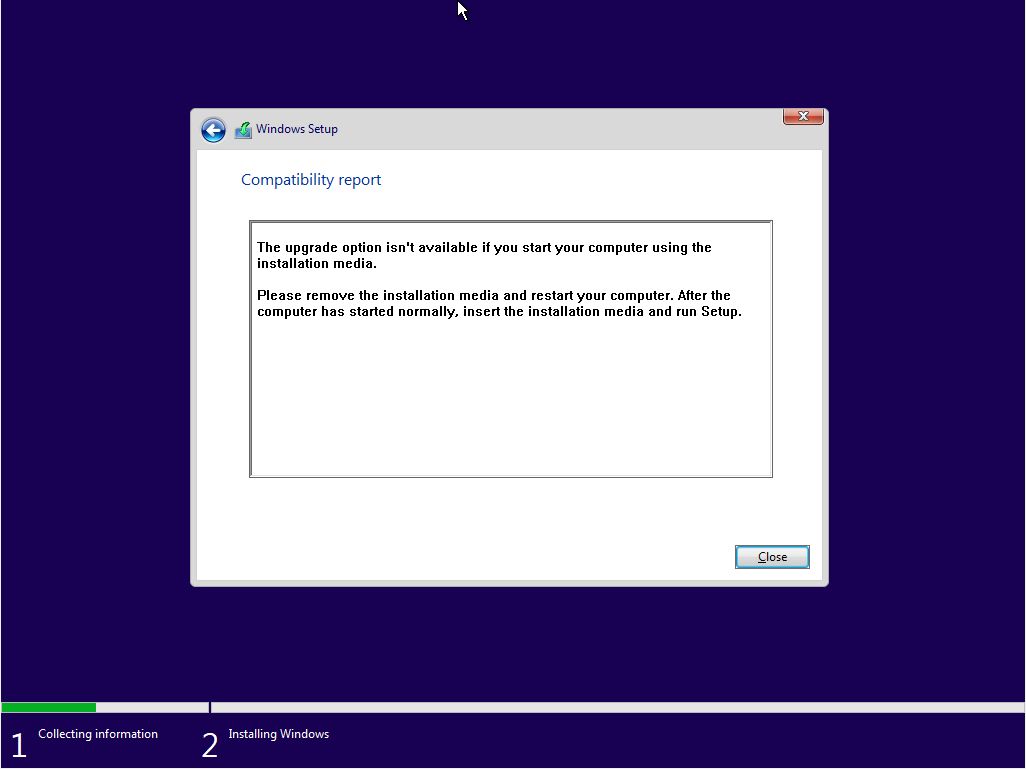
¿Tienes alguna pregunta sobre Windows 11? Házmelo saber e intentaré ayudarte.







