- Hier erfährst du, wie du mit dem Installationsassistenten auf Windows 11 aktualisieren kannst, indem du das Setup von einem ISO-Image oder einem USB-Stick mit Installationsdateien ausführst. Wenn du
- Wenn du auf Windows 11 upgraden möchtest, gibt es mehrere Möglichkeiten, dies jetzt zu tun, auch wenn du im Einstellungsmenü von Windows Update nicht benachrichtigt wurdest.
- Am einfachsten ist es, wenn du das Upgrade von deiner aktuellen Windows-Installation aus durchführst.
Hast du schon Langeweile mit Windows 11? Wenn nicht, habe ich gute Nachrichten: Es kommen noch viele Anleitungen. Wenn ja, werde ich versuchen, auch über andere Themen zu schreiben.
Angenommen, du gehörst zu den "Ich will heute upgraden"-Anhängern, aber die Windows Updates-Seite in den Einstellungen sagt nichts über das Windows 11 Update aus. Microsoft sagte, dass der Rollout schrittweise erfolgen wird, so dass einige Computer die Benachrichtigung erst später im Jahr 2022 erhalten werden. Das reicht für dich sicher nicht aus.
Hier ist die Der einfachste Weg, deine aktuelle Windows-Version zu aktualisieren wenn der Computer vollständig hochgefahren ist. Es ist nicht nötig, einen bootfähigen USB-Stick zu erstellen, den PC neu zu starten und das Upgrade oder die Neuinstallation von dort aus durchzuführen. Das geschieht alles innerhalb von Windows.
Hinweis: Dieser Leitfaden funktioniert auch, um Erzwinge ein Update von Windows 11 auf den neuesten Build
Diese Leitfaden deckt drei Szenarien ab:
- Du führst die Windows Installationsassistent.
- Du startest das Setup von der originalen Windows 11 ISO Disk-Image die du im Datei-Explorer einhängst.
- Du startest das Setup von einem USB-Stick, der alle Installationsdateien enthält.
Die Die ersten paar Schritte sind unterschiedlichje nachdem, welche Methode du wählst. Dann wird die Die nächsten Installationsschritte werden identisch sein da es sich um den gleichen Einrichtungsassistenten handelt.
INHALT
- Schritt 1. a) Starten des Installationsassistenten für Windows 11
- Schritt 1. b) Starten des Windows 11 Upgrade-Setups vom ISO-Installationsabbild
- Schritt 1. c) Starte das Windows 11 Upgrade von einem USB-Stick
- Schritt 2. Windows 11 Upgrade-Assistent - Schritte zum Befolgen
- Kannst du vom Windows-Installationsprogramm aus aktualisieren, wenn der Computer hochfährt?
Schritt 1. a) Starten des Installationsassistenten für Windows 11
1. Gehe zur offiziellen Windows 11 Download Seite.
2. Scrolle zu Windows 11 Installationsassistent und klicken Sie auf Jetzt herunterladen.
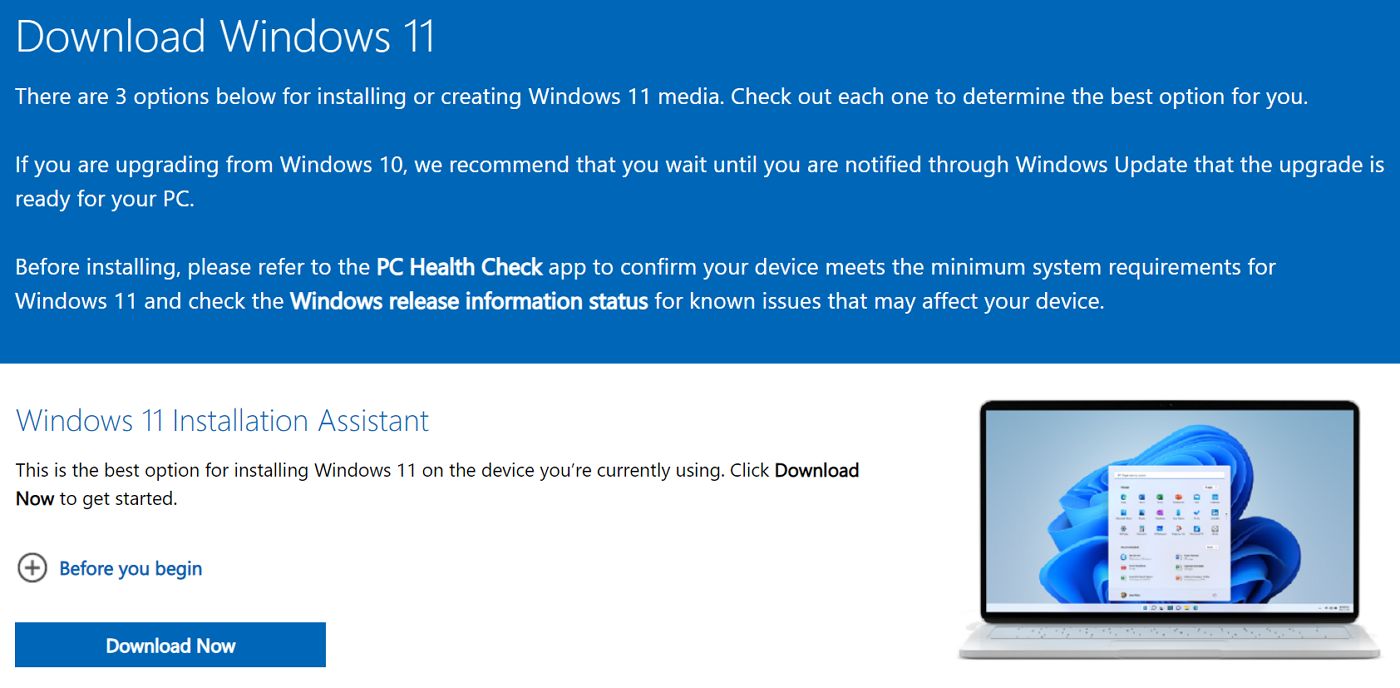
3. Gehe in deinen Download-Ordner, suche und starte Windows11InstallationsAssistent.exe um das Installationsprogramm zu starten.
Schritt 1. b) Starten des Windows 11 Upgrade-Setups vom ISO-Installationsabbild
1. Lade das Windows 11 ISO-Installationsprogramm über die Schritte aus diesem anderen Leitfaden.
2. Gehe in deinen Download-Ordner, suche die ISO-Datei, klicke sie mit der rechten Maustaste an und wähle Berg aus dem Kontextmenü.

3. Ein neuer Laufwerksbuchstabe wird nun im Datei-Explorer angezeigt. Wähle ihn aus und doppelklicke dann auf setup.exe um den Upgrade-Prozess für Windows 11 zu starten.

Schritt 1. c) Starte das Windows 11 Upgrade von einem USB-Stick
1. Erstelle einen USB-Stick mit dem Tool zur Erstellung von Installationsmedien (denselben Leitfaden verwenden).
2. Stecke das Flash-Laufwerk in einen deiner USB-Anschlüsse.
3. Gehe zum Datei-Explorer (WIN + E), wähle das Flash-Laufwerk aus und doppelklicke auf setup.exe um das Upgrade für Windows 11 zu starten.
Von nun an folgt der Einrichtungsprozess den gleichen Schritten:
Schritt 2. Windows 11 Upgrade-Assistent - Schritte zum Befolgen
1. Dies ist der erste Bildschirm. Standardmäßig werden beim Upgrade-Prozess alle verfügbaren Updates automatisch heruntergeladen und installiert. Du kannst klicken auf Ändern, wie Setup Updates herunterlädt wenn du die Updates zu einem späteren Zeitpunkt installieren möchtest.

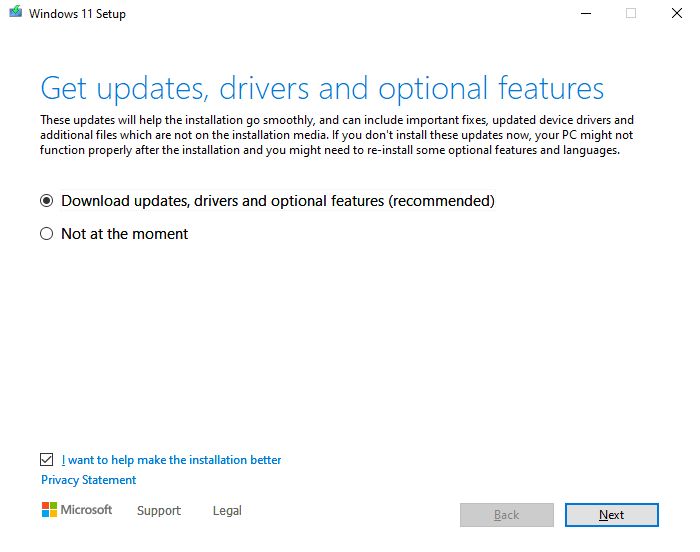
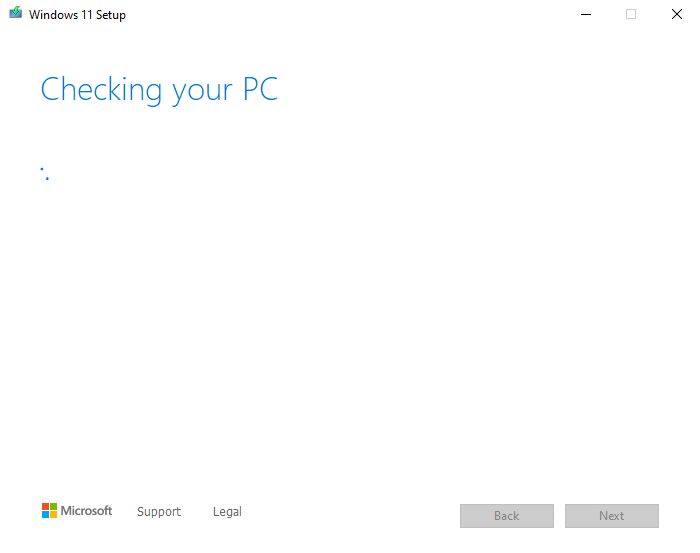
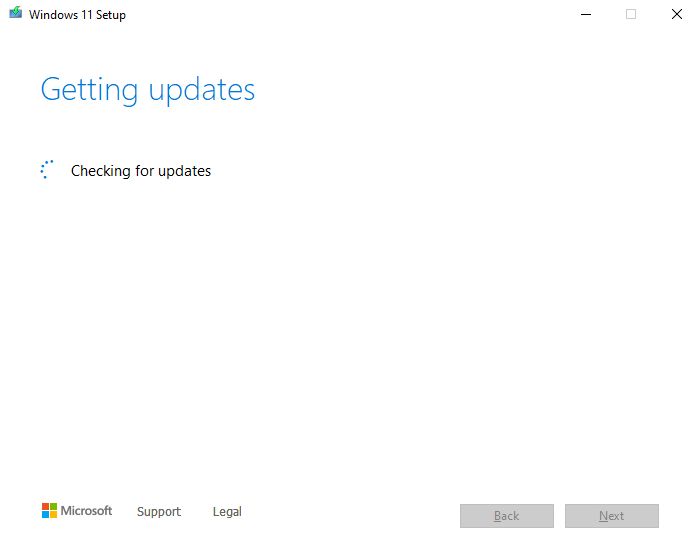
2. Akzeptiere die Lizenzbedingungen (EULA) oder die Einrichtung wird abgebrochen, wenn du sie ablehnst.
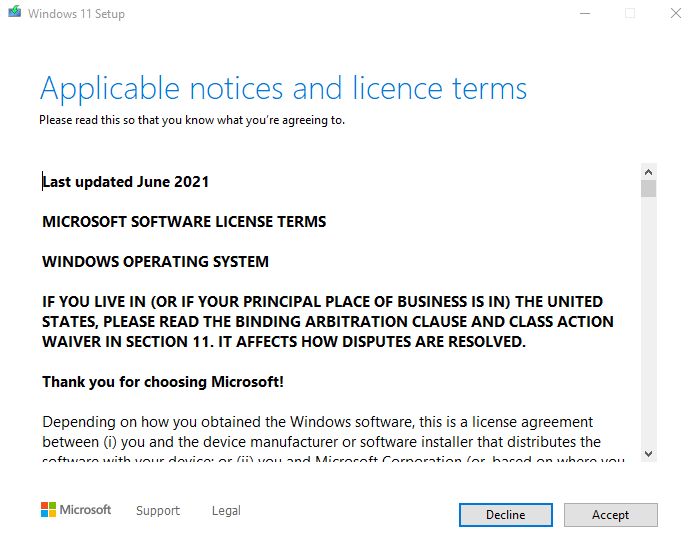
3. Wähle aus, was du während des Windows 11-Upgrades behalten möchtest. Du kannst (1) persönliche Dateien (Ordner "Eigene Dateien") und Apps zu behalten, (2) nur persönliche Dateien, oder (3) nichts behalten, was einer sauberen Windows 11-Installation sehr ähnlich ist.
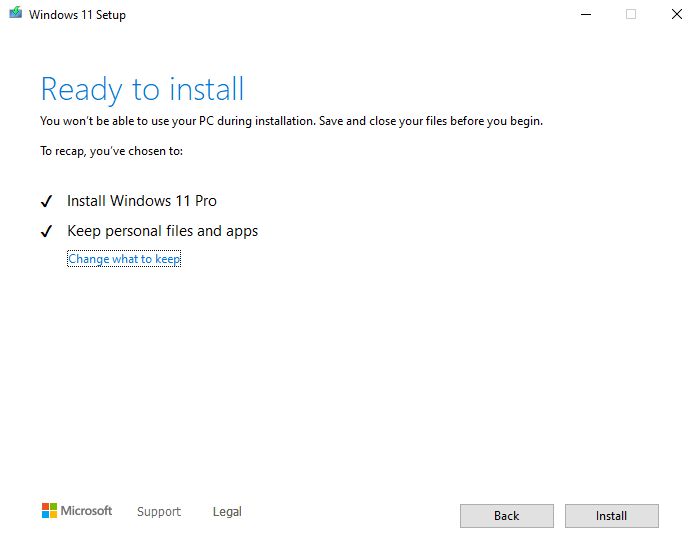
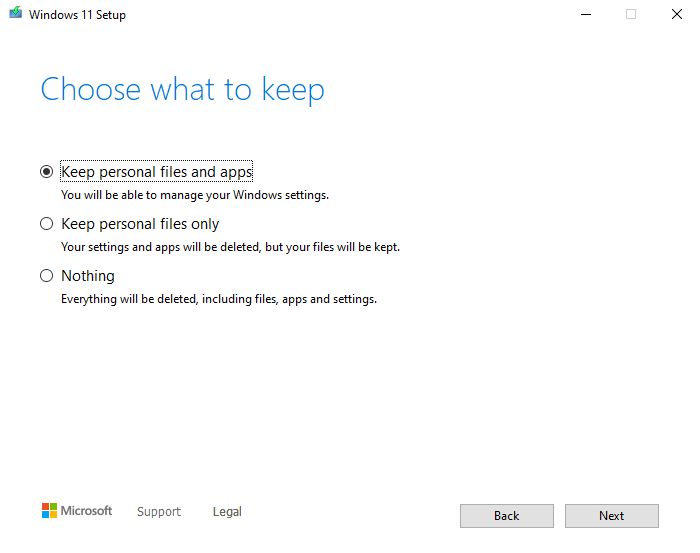
4. Warte ein paar Minuten, bis das Upgrade abgeschlossen ist. Dein PC wird ein paar Mal neu gestartet, aber der Benutzer muss nicht eingreifen.
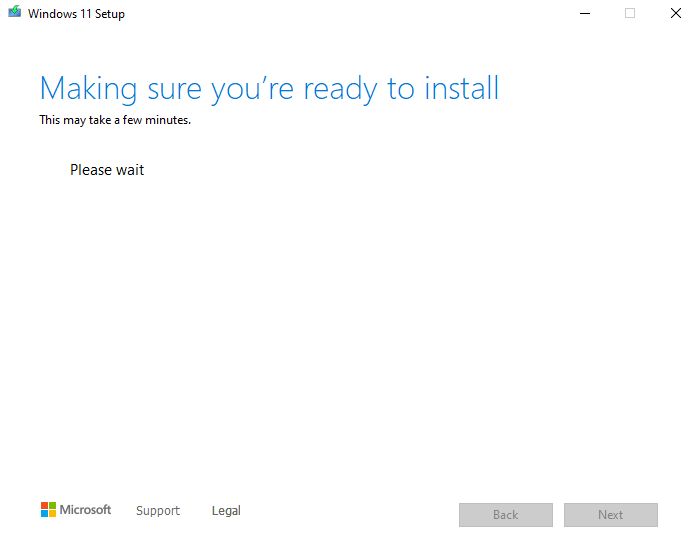
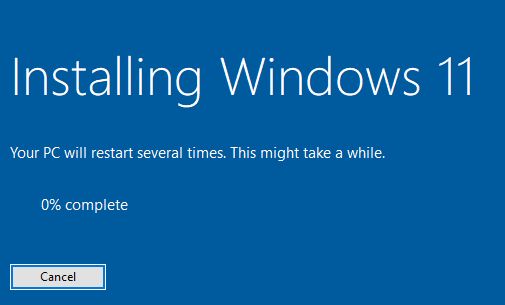
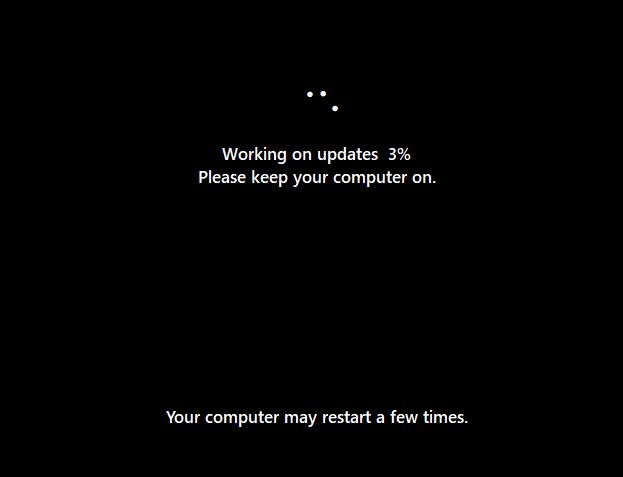
5. Das war's. Du solltest jetzt den Windows 11 Desktop sehen, auf dem das neue Startmenü bereits geöffnet ist.
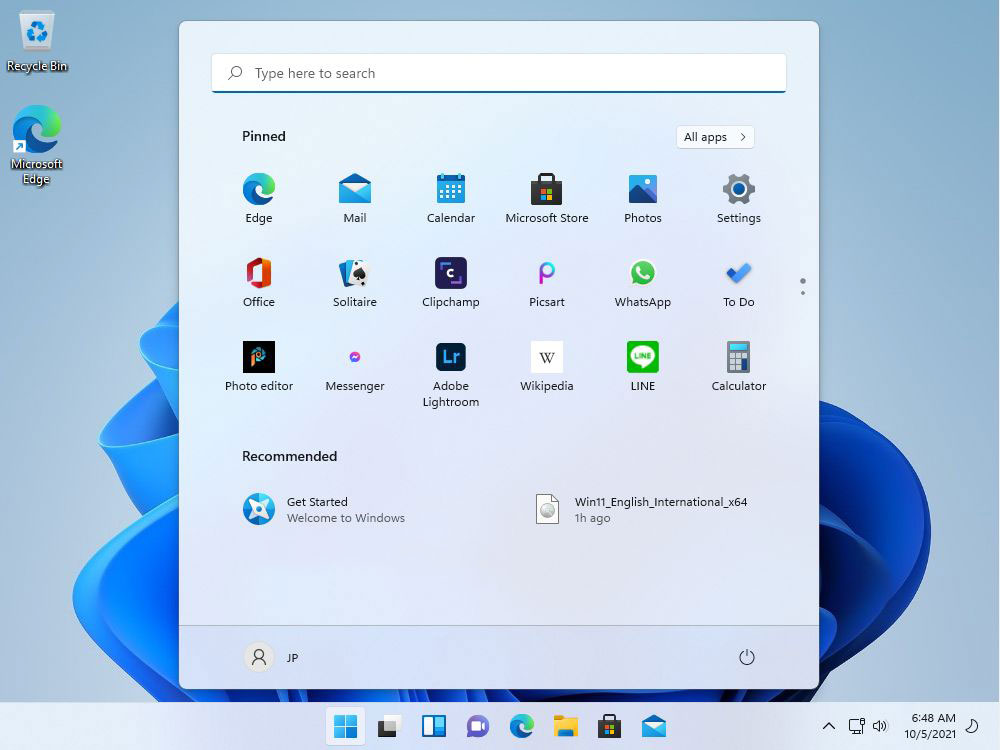
Wenn du eine Neuinstallation von Windows 11 durchführen willst, folge diese Schritt-für-Schritt-Anleitung. Willst du es auf einem PC ohne TPM installieren? Hier erfährst du, wie du Überspringe die TPM-Prüfung und ein Upgrade auf Windows 11 auf einem nicht unterstützten PC durchführen, natürlich auf eigene Gefahr. Folge dieser Anleitung, um Überspringe alle Prüfungen bei einer sauberen Installation.
Kannst du vom Windows-Installationsprogramm aus aktualisieren, wenn der Computer hochfährt?
Ich hatte vor, einen Artikel darüber zu schreiben, wie du ein Upgrade auf Windows 11 durchführen kannst, indem du das Upgrade von dem USB-Stick aus startest, den du für die Neuinstallation beim Hochfahren des Computers benutzt.
Anscheinend ist das nicht möglich. Du kehrst zu Windows zurück, wo du eine der oben beschriebenen Optionen für das Upgrade auf Windows 11 nutzen kannst. Seltsam, denn ich sehe keinen Grund, warum diese Option hier in den Windows-Einstellungen vorhanden sein sollte.
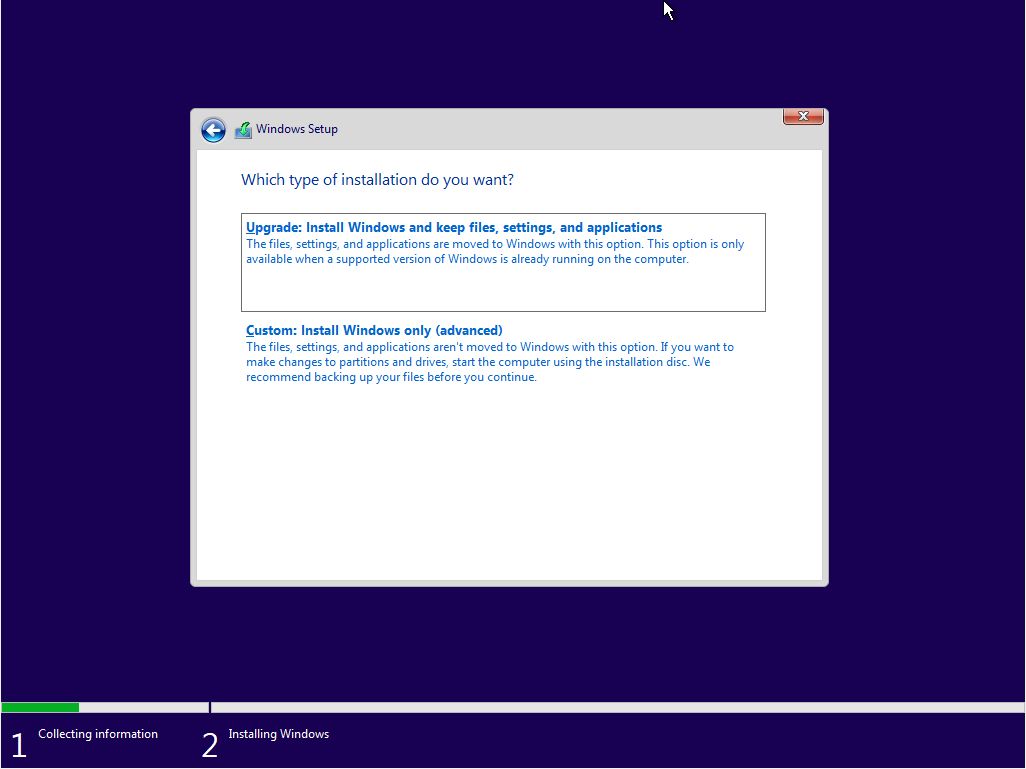
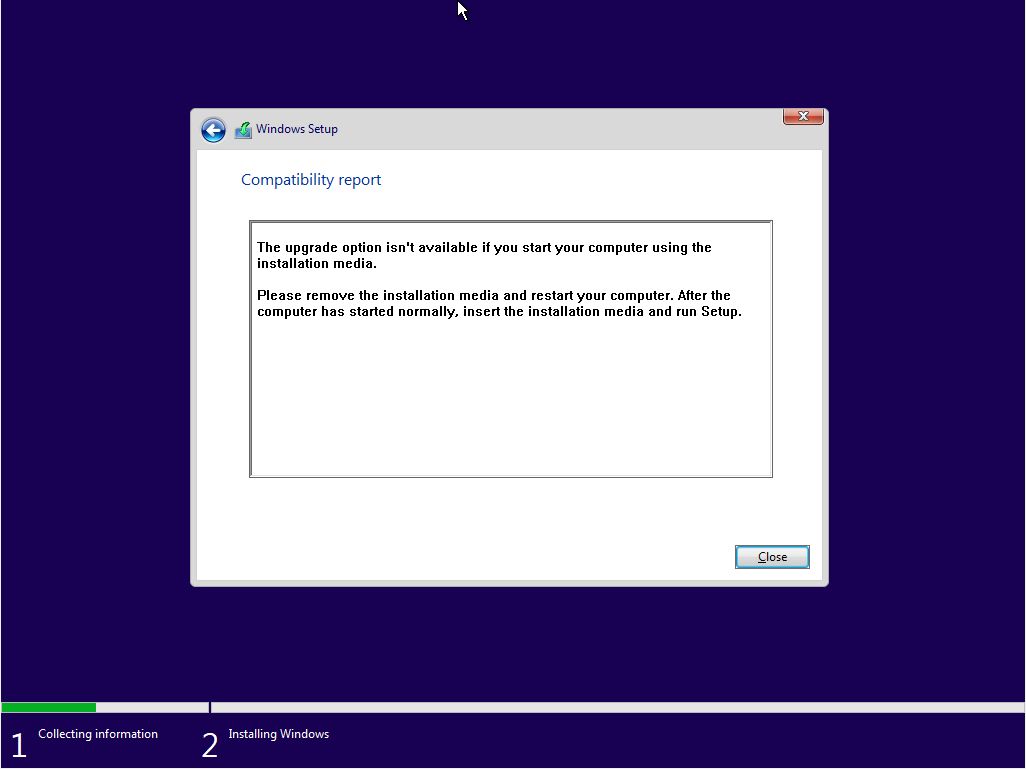
Hast du irgendwelche Fragen zu Windows 11? Lass es mich wissen und ich werde versuchen, dir zu helfen.







