- Scopri come aggiornare a Windows 11 utilizzando l'Assistente di installazione, eseguendo il setup da un'immagine ISO o da una chiavetta USB con i file del supporto di installazione. Se
- Se vuoi aggiornare a Windows 11 ci sono un paio di modi per farlo subito, anche se non ti è stato notificato nel menu delle impostazioni di Windows Update.
- Il modo più semplice è quello di effettuare l'aggiornamento dall'interno dell'installazione attuale di Windows.
Ti sei già stufato di Windows 11? Se no, ho una buona notizia: sono in arrivo molte guide. Se sì, beh, cercherò di tenere a mente di scrivere su altri argomenti.
Supponiamo che tu faccia parte del gruppo "voglio aggiornare oggi", ma la pagina degli aggiornamenti di Windows dall'app Impostazioni non dice nulla dell'aggiornamento di Windows 11. Microsoft ha dichiarato che il rollout sarà graduale, quindi alcuni computer riceveranno la notifica più tardi nel 2022. Sicuramente per te questo non è sufficiente.
Ecco il Il modo più semplice per aggiornare la versione attuale di Windows con il computer avviato. Non è necessario creare una chiavetta USB avviabile, riavviare il PC ed eseguire l'aggiornamento o l'installazione pulita da lì. Tutto avviene all'interno di Windows.
Nota: questa guida funziona anche per Aggiorna forzatamente Windows 11 all'ultima build
Questo La guida copre tre scenari:
- Esegui il programma Assistente all'installazione di Windows.
- Avvia il setup dalla ISO originale di Windows 11 immagine del disco che monti in Esplora file.
- Si avvia il setup da una chiavetta USB che contiene tutti i file multimediali di installazione.
Il I primi passi sono diversia seconda del metodo scelto. Poi il Le fasi successive dell'installazione saranno identiche visto che si tratta della stessa procedura guidata.
CONTENUTI
- Passo 1. a) Avvio dell'Assistente di installazione per Windows 11
- Passo 1. b) Avvio dell'installazione di aggiornamento di Windows 11 dall'immagine di installazione ISO
- Passo 1. c) Avviare l'aggiornamento di Windows 11 da una chiavetta USB
- Passo 2. Aggiornamento guidato di Windows 11 - Passi da seguire
- È possibile eseguire l'aggiornamento dal programma di installazione di Windows all'avvio del computer?
Passo 1. a) Avvio dell'Assistente di installazione per Windows 11
1. Vai al sito ufficiale Pagina di download di Windows 11.
2. Scorri fino a Assistente all'installazione di Windows 11 e clicca su Scarica ora.
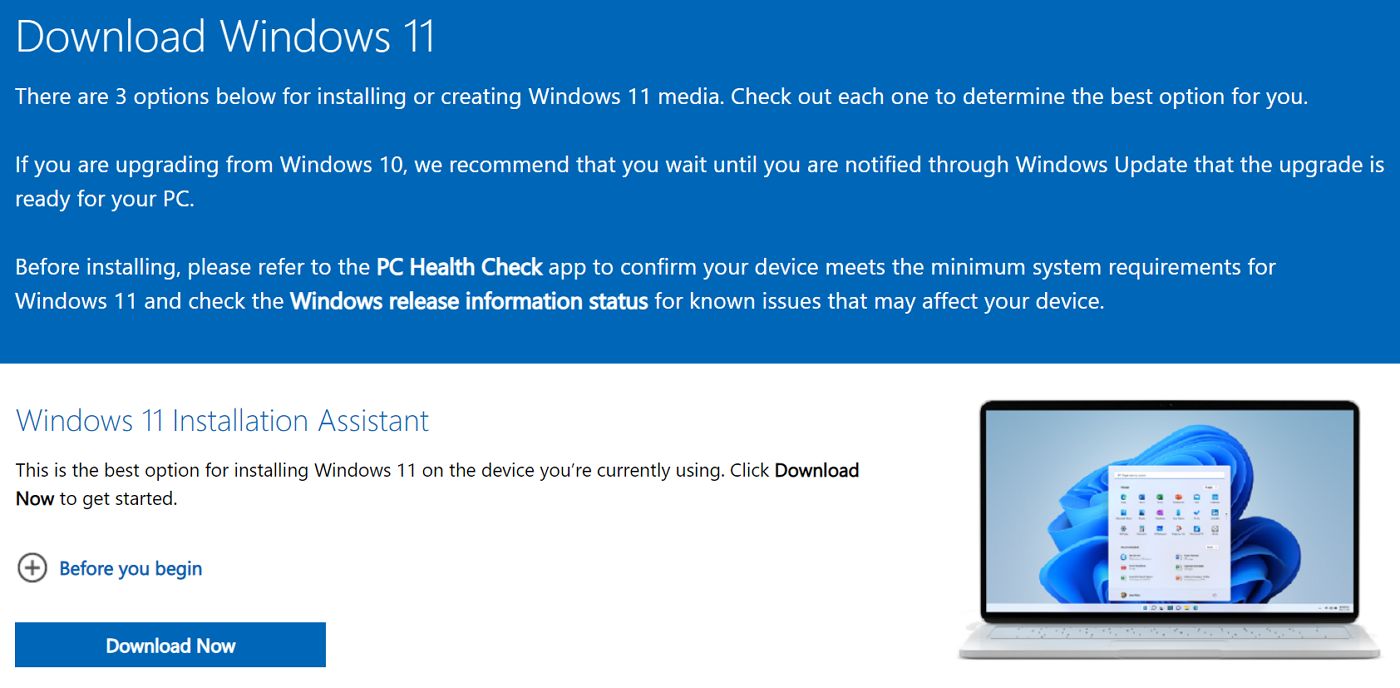
3. Vai alla cartella Download, trova ed esegui Windows11InstallationAssistant.exe per avviare il programma di installazione.
Passo 1. b) Avvio dell'installazione di aggiornamento di Windows 11 dall'immagine di installazione ISO
1. Scarica il programma di installazione ISO di Windows 11 utilizzando il sito passi di quest'altra guida.
2. Vai alla cartella Download, trova il file ISO, fai clic con il tasto destro del mouse e seleziona Montaggio dal menu contestuale.

3. Una nuova lettera di unità viene visualizzata in Esplora File. Selezionala e fai doppio clic su setup.exe per iniziare il processo di aggiornamento di Windows 11.

Passo 1. c) Avviare l'aggiornamento di Windows 11 da una chiavetta USB
1. Crea una chiavetta USB con lo strumento di creazione del supporto di installazione (utilizzare la stessa guida).
2. Inserisci la chiavetta in una delle porte USB.
3. Vai in Esplora file (WIN + E), seleziona la chiavetta e fai doppio clic su setup.exe per avviare l'aggiornamento di Windows 11.
D'ora in poi il processo di configurazione seguirà gli stessi passi:
Passo 2. Aggiornamento guidato di Windows 11 - Passi da seguire
1. Questa è la prima schermata. Per impostazione predefinita, il processo di aggiornamento scaricherà e installerà automaticamente tutti gli aggiornamenti disponibili. Puoi cliccare su Cambia il modo in cui Setup scarica gli aggiornamenti se vuoi installare gli aggiornamenti in un secondo momento.

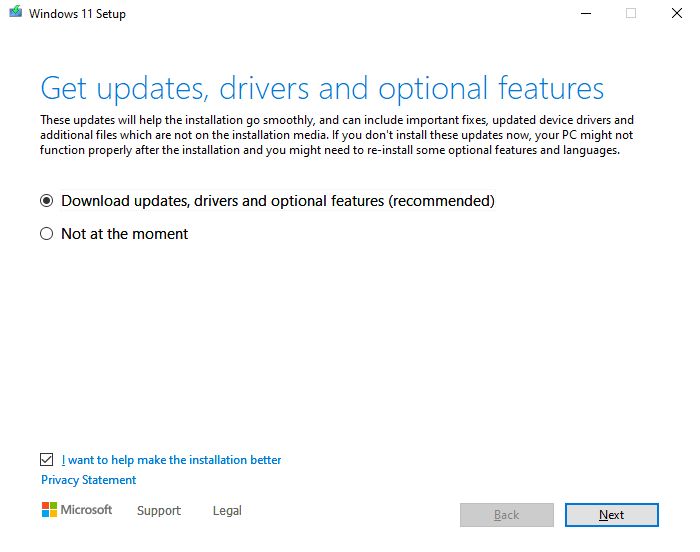
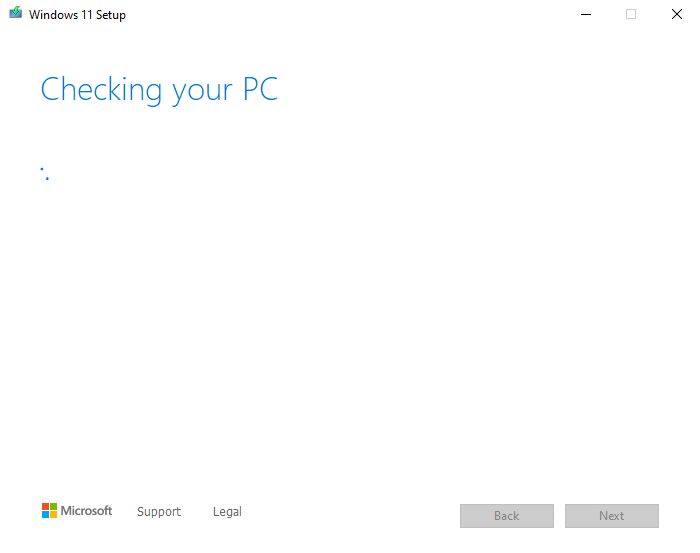
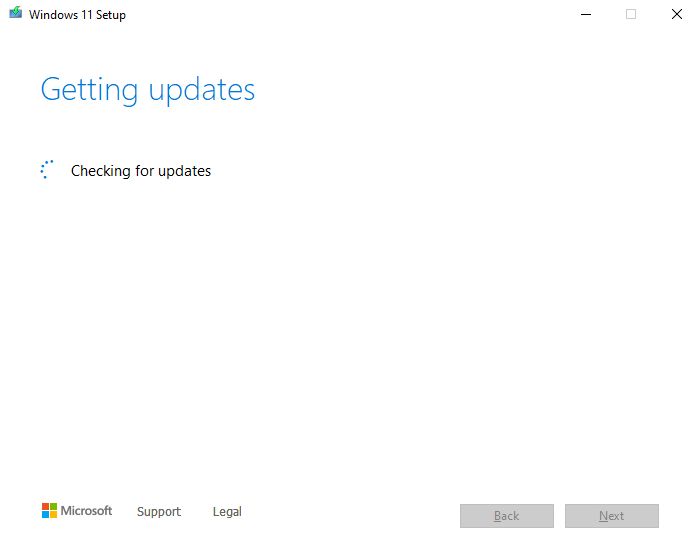
2. Accetta i termini di licenza (EULA) o l'installazione si interromperà in caso di rifiuto.
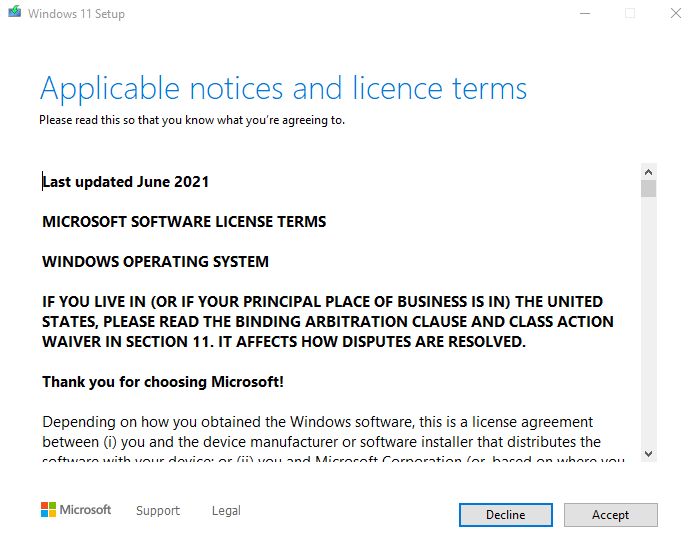
3. Scegli cosa vuoi mantenere durante l'aggiornamento di Windows 11. Puoi (1) scegliere di conservare i file personali (cartella Documenti) e le applicazioni, (2) solo file personali, oppure (3) non conserva nulla, il che è molto simile ad un'installazione pulita di Windows 11.
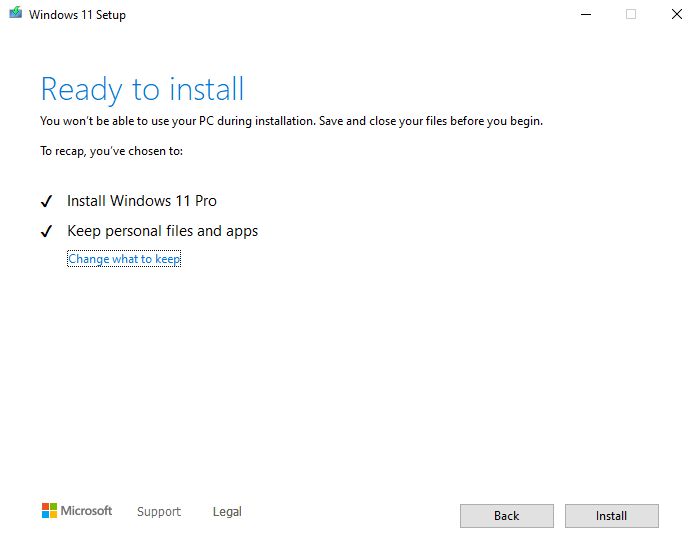
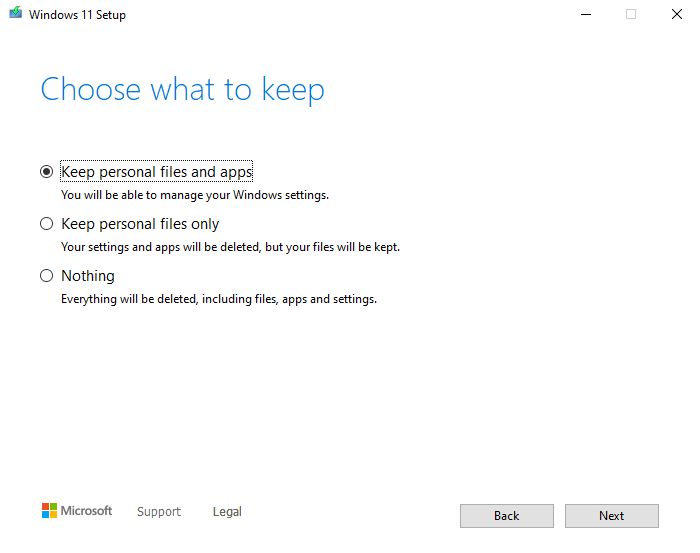
4. Attendi qualche minuto affinché l'aggiornamento venga completato. Il PC si riavvierà un paio di volte, ma non richiederà alcun intervento da parte dell'utente.
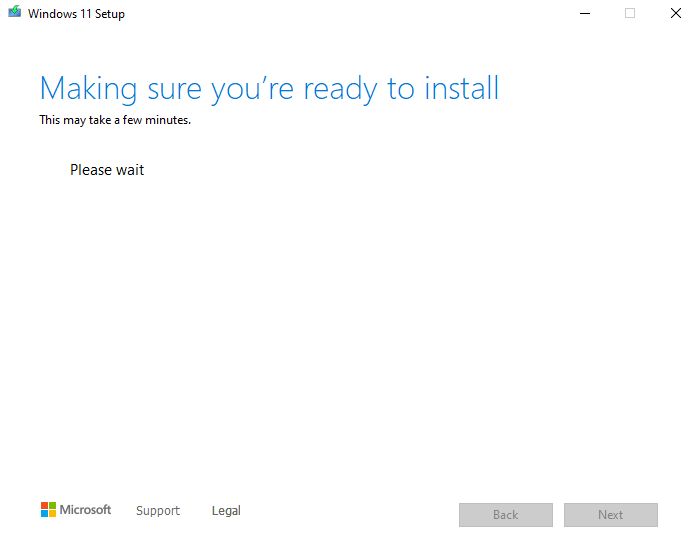
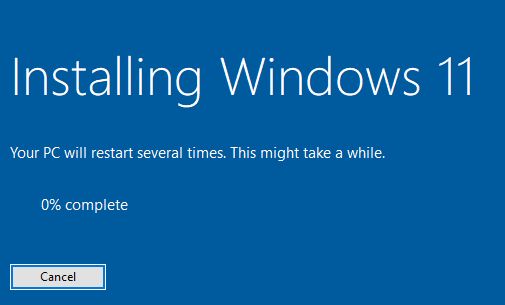
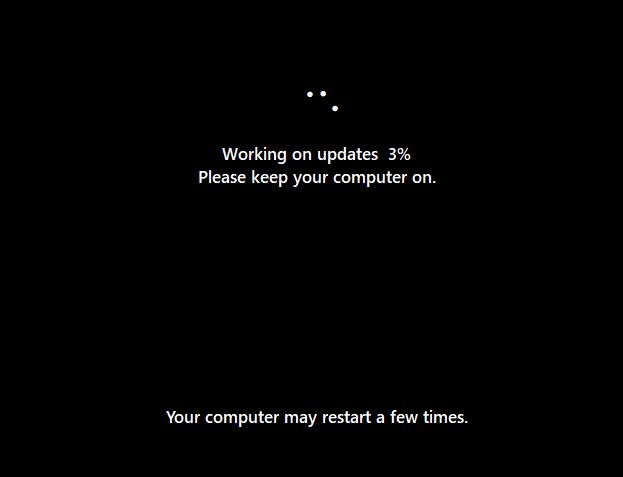
5. Ecco fatto: ora dovresti vedere il desktop di Windows 11, con il nuovo menu Start già aperto.
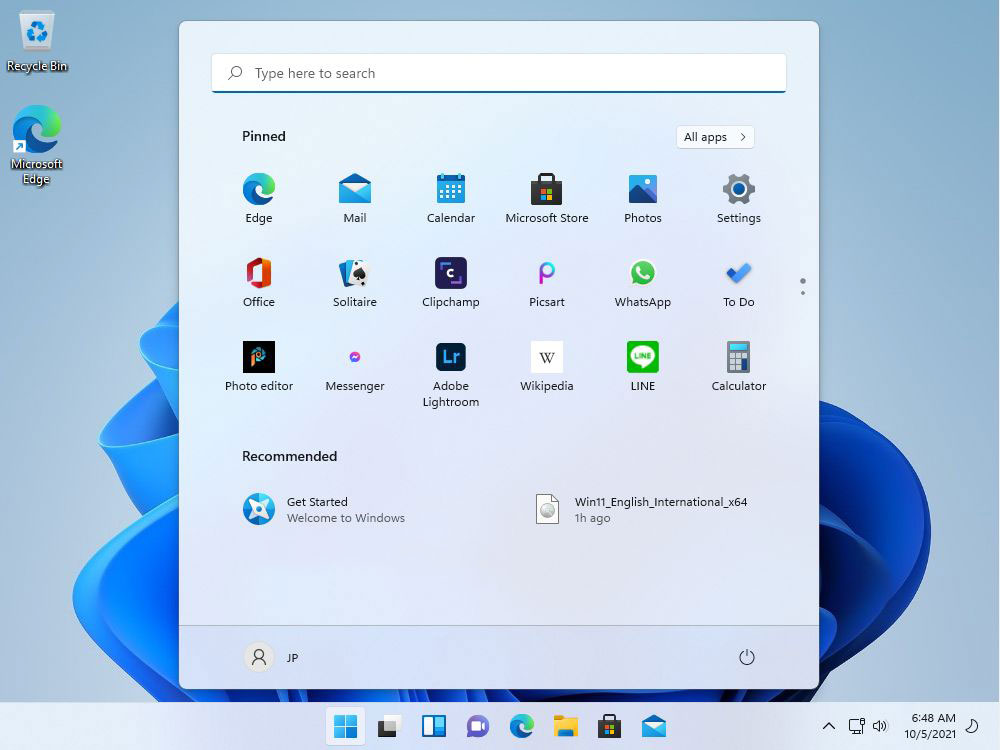
Se vuoi eseguire un'installazione pulita di Windows 11, segui le indicazioni seguenti questa guida passo passo. Vuoi installarlo su un PC senza TPM? Ecco come fare salta il controllo del TPM e aggiornare a Windows 11 su un PC non supportato, ovviamente a tuo rischio e pericolo. Segui questa guida per salta tutti i controlli durante un'installazione pulita.
È possibile eseguire l'aggiornamento dal programma di installazione di Windows all'avvio del computer?
Stavo progettando un articolo su come aggiornare a Windows 11 eseguendo l'aggiornamento dal processo iniziale di Windows Setup dalla chiavetta USB utilizzata per eseguire una nuova installazione all'avvio del computer.
A quanto pare, non è possibile. Verrai rimandato a Windows, dove potrai utilizzare una qualsiasi delle opzioni descritte in precedenza per passare a Windows 11. Strano, perché non vedo il motivo per cui questa opzione sia presente qui, nella configurazione di Windows.
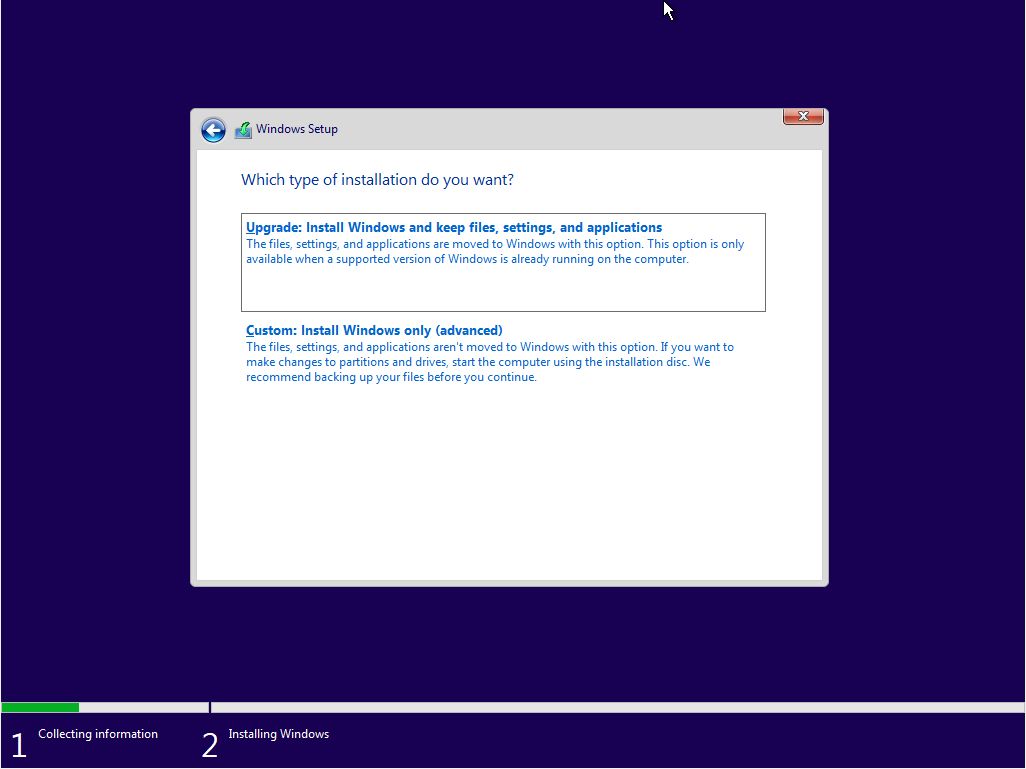
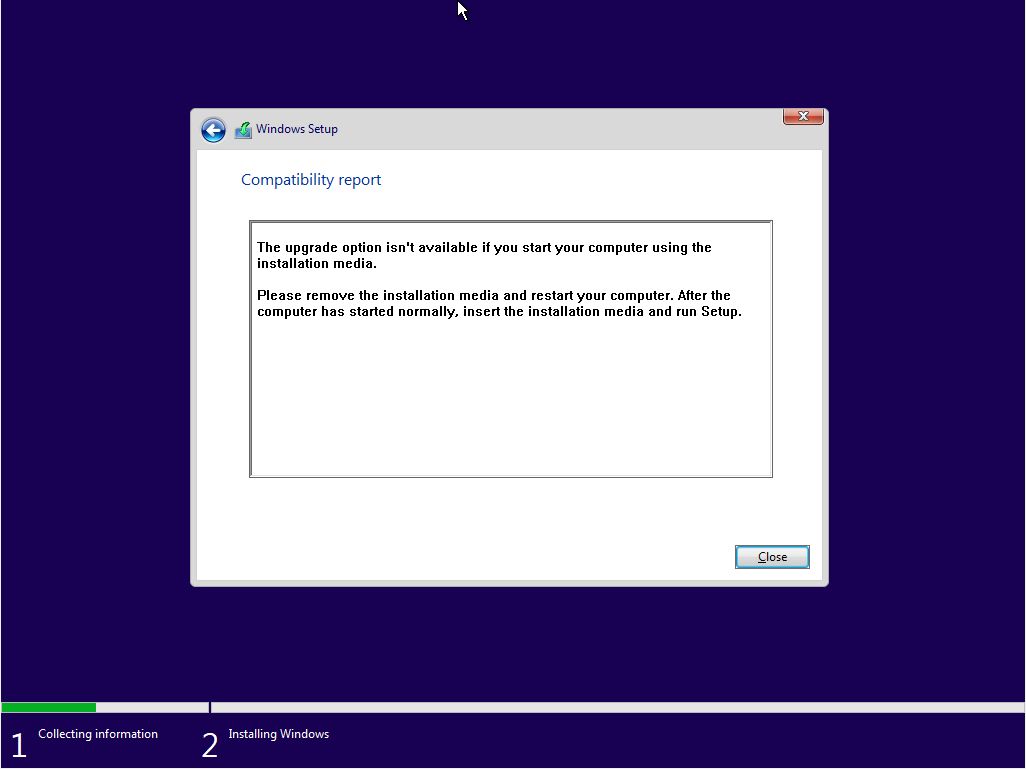
Hai domande su Windows 11? Fammi sapere e cercherò di aiutarti.







