- Apprends à passer à Windows 11 en utilisant l'assistant d'installation, en exécutant la configuration à partir d'une image ISO ou d'une clé USB contenant des fichiers de support d'installation. Si tu
- Si tu veux passer à Windows 11, il y a plusieurs façons de le faire dès maintenant, même si tu n'as pas été prévenu dans le menu des paramètres de Windows Update.
- La méthode la plus simple consiste à effectuer la mise à jour à partir de ton installation Windows actuelle.
Tu t'ennuies déjà avec Windows 11 ? Si non, j'ai une bonne nouvelle : de nombreux guides sont à venir. Si oui, eh bien, j'essaierai et je garderai à l'esprit d'écrire sur d'autres sujets.
Maintenant, disons que tu fais partie de l'équipe "Je veux faire la mise à jour aujourd'hui", mais que la page Mises à jour Windows de l'appli Paramètres ne dit rien à propos de la mise à jour Windows 11. Microsoft a déclaré que le déploiement sera progressif après tout, donc certains ordinateurs recevront la notification plus tard en 2022. Cela ne suffit pas pour toi, j'en suis sûr.
Voici le la façon la plus simple de mettre à jour ta version actuelle de Windows avec l'ordinateur entièrement démarré. Il n'est pas nécessaire de créer une clé USB amorçable, de redémarrer l'ordinateur et d'effectuer la mise à niveau ou l'installation propre à partir de là. Tout se passe dans Windows.
Note: ce guide fonctionne aussi pour force la mise à jour de Windows 11 vers la dernière version
Cette Le guide couvre trois scénarios:
- Tu diriges le Assistant d'installation de Windows.
- Tu démarres l'installation à partir de l'ISO originale de Windows 11 image disque que tu montes dans l'Explorateur de fichiers.
- Tu démarres l'installation à partir d'une clé USB qui contient tous les fichiers du support d'installation.
Le Les premières étapes sont différentes, selon la méthode que tu as choisie. Ensuite, le Les étapes suivantes de l'installation seront identiques puisqu'il s'agit du même assistant de configuration.
SOMMAIRE
- Étape 1. a) Démarrage de l'assistant d'installation pour Windows 11
- Étape 1. b) Démarrer l'installation de la mise à niveau de Windows 11 à partir de l'image d'installation ISO
- Étape 1. c) Démarrer la mise à niveau de Windows 11 à partir d'une clé USB
- Étape 2. Assistant de mise à niveau de Windows 11 - Étapes à suivre
- Peux-tu effectuer une mise à niveau à partir du programme d'installation de Windows lorsque l'ordinateur démarre ?
Étape 1. a) Démarrage de l'assistant d'installation pour Windows 11
1. Dirige-toi vers le site officiel Page de téléchargement de Windows 11.
2. Fais défiler jusqu'à Assistant d'installation de Windows 11 et clique sur Télécharger maintenant.
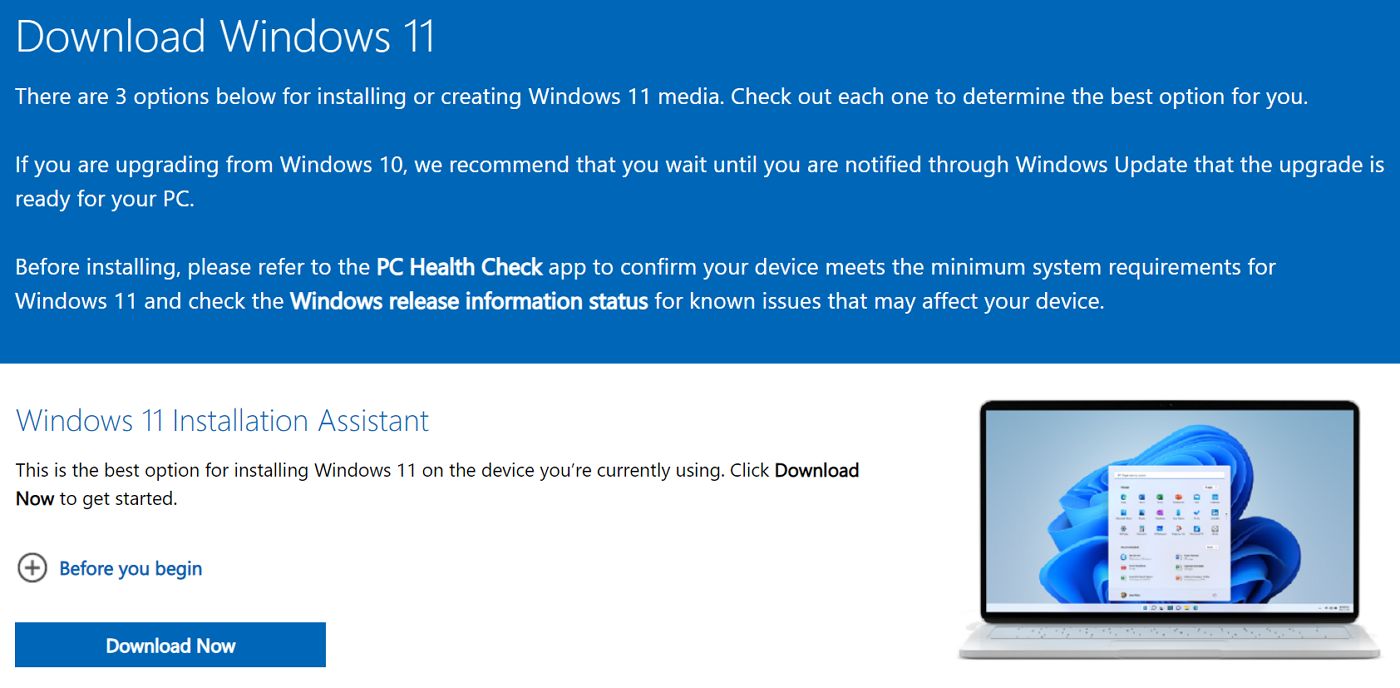
3. Va dans ton dossier Téléchargements, trouve et exécute Windows11InstallationAssistant.exe pour démarrer le programme d'installation.
Étape 1. b) Démarrer l'installation de la mise à niveau de Windows 11 à partir de l'image d'installation ISO
1. Télécharge le programme d'installation ISO de Windows 11 en utilisant le étapes de cet autre guide.
2. Va dans ton dossier Téléchargements, trouve le fichier ISO, clique dessus avec le bouton droit de la souris et sélectionne Montage dans le menu contextuel.

3. Une nouvelle lettre de lecteur apparaît maintenant dans l'explorateur de fichiers. Sélectionne-la et double-clique sur setup.exe pour commencer le processus de mise à niveau de Windows 11.

Étape 1. c) Démarrer la mise à niveau de Windows 11 à partir d'une clé USB
1. Crée une clé USB à l'aide de l'outil de création de supports d'installation (utilise le même guide).
2. Place la clé USB dans l'un de tes ports USB.
3. Va dans l'Explorateur de fichiers (WIN + E), sélectionne la clé USB et double-clique sur setup.exe pour démarrer la mise à niveau de Windows 11.
À partir de maintenant, le processus d'installation suit les mêmes étapes :
Étape 2. Assistant de mise à niveau de Windows 11 - Étapes à suivre
1. Voici le premier écran. Par défaut, le processus de mise à niveau téléchargera et installera automatiquement toutes les mises à jour disponibles. Tu peux cliquer sur Modifier la façon dont Setup télécharge les mises à jour si tu veux installer les mises à jour ultérieurement.

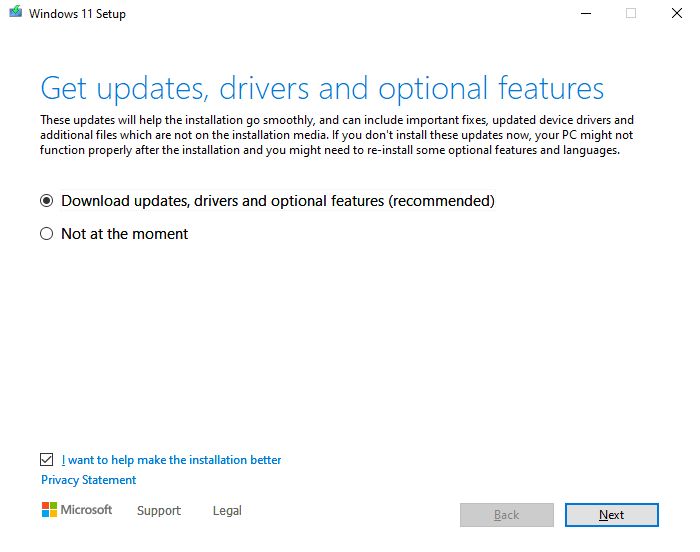
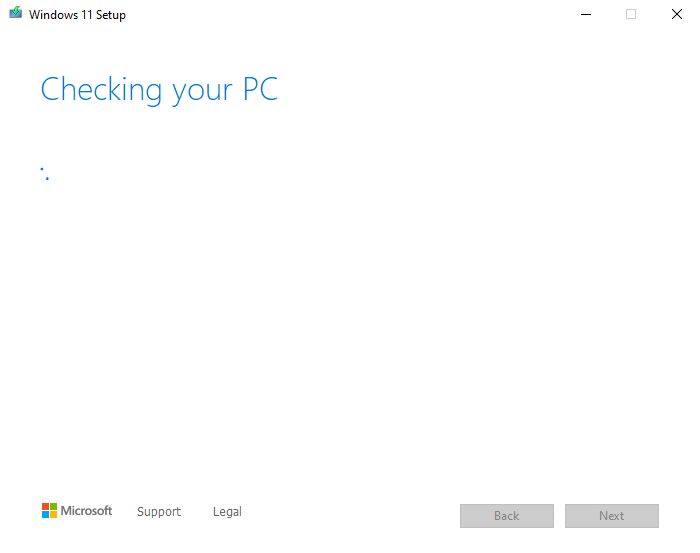
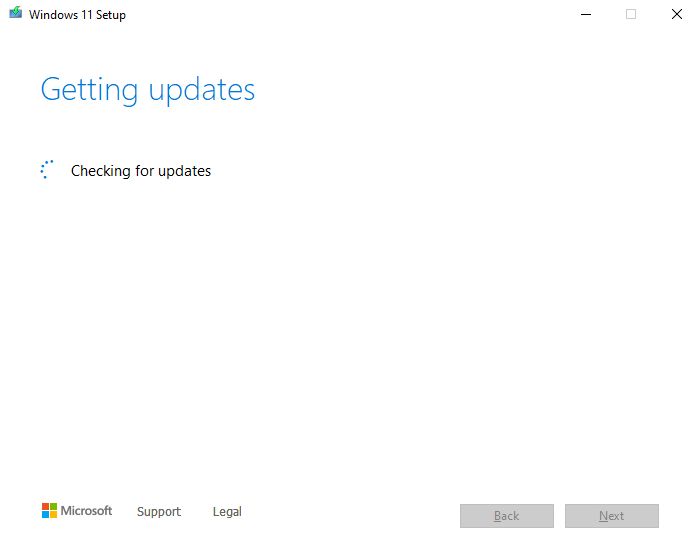
2. Accepte les conditions de la licence (EULA) ou l'installation s'arrêtera si tu refuses.
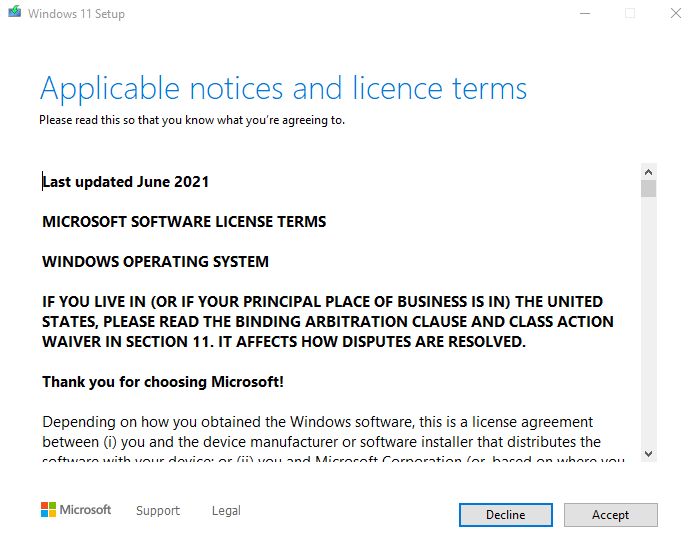
3. Choisis ce que tu veux conserver pendant la mise à niveau de Windows 11. Tu peux (1) choisir de conserver les fichiers personnels (dossier Mes documents) et les applications, (2) seulement des fichiers personnels, ou (3) ne rien garder, ce qui est très similaire à une installation propre de Windows 11.
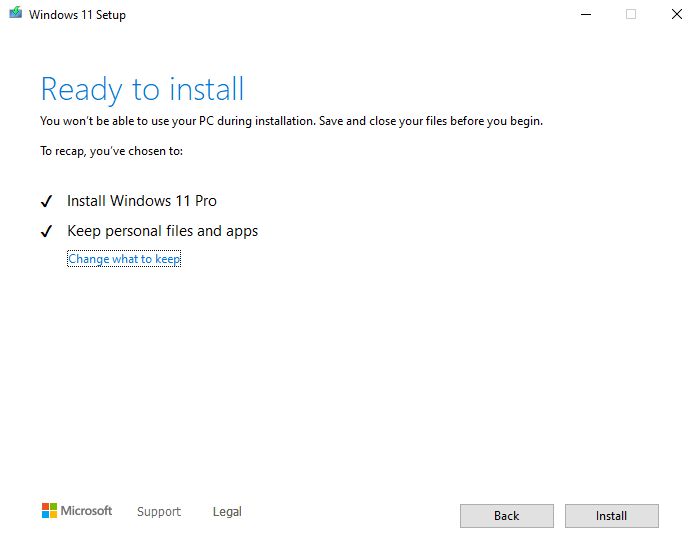
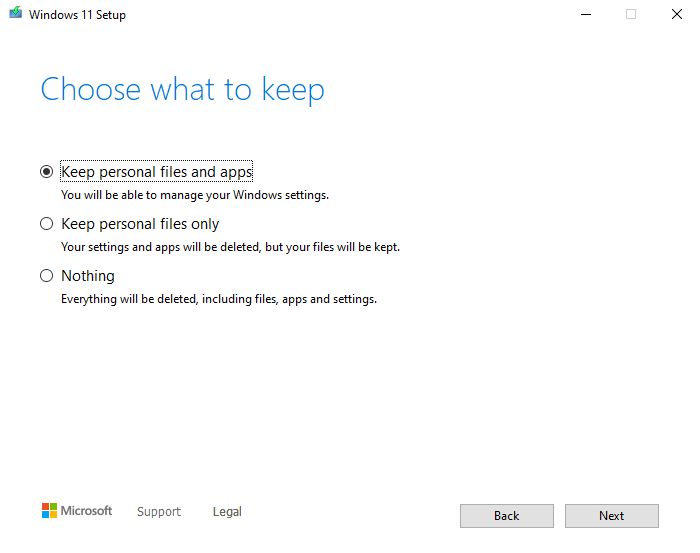
4. Attends quelques minutes pour que la mise à niveau se termine. Ton PC redémarrera plusieurs fois, mais ne nécessitera aucune intervention de la part de l'utilisateur.
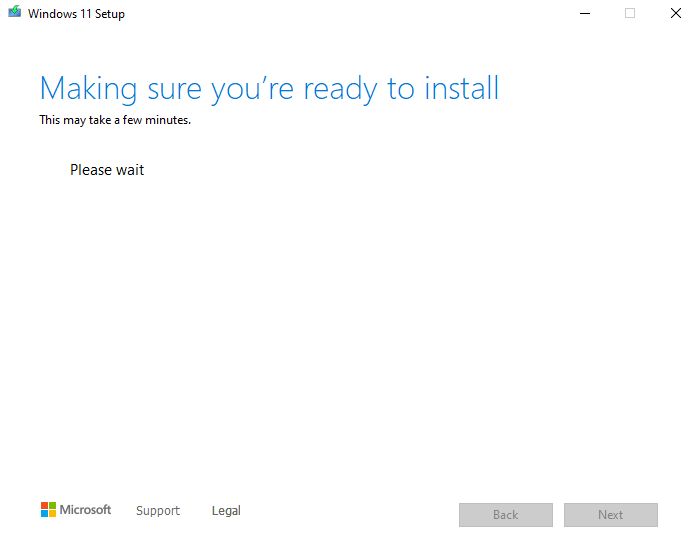
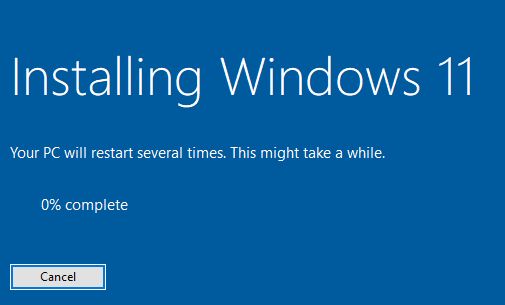
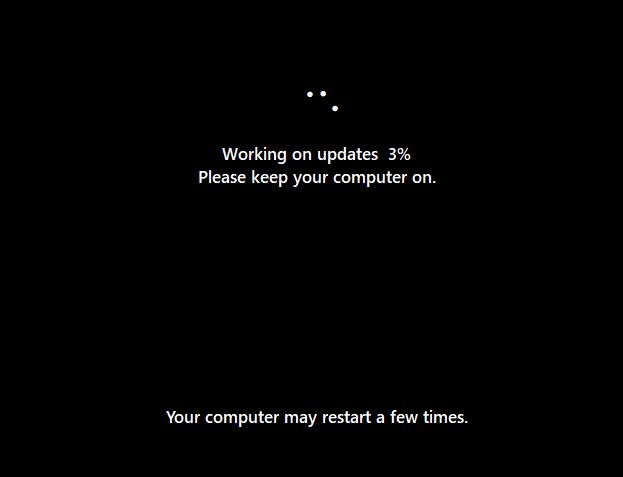
5. Voilà, tu devrais maintenant voir le bureau de Windows 11, avec le nouveau menu Démarrer déjà ouvert.
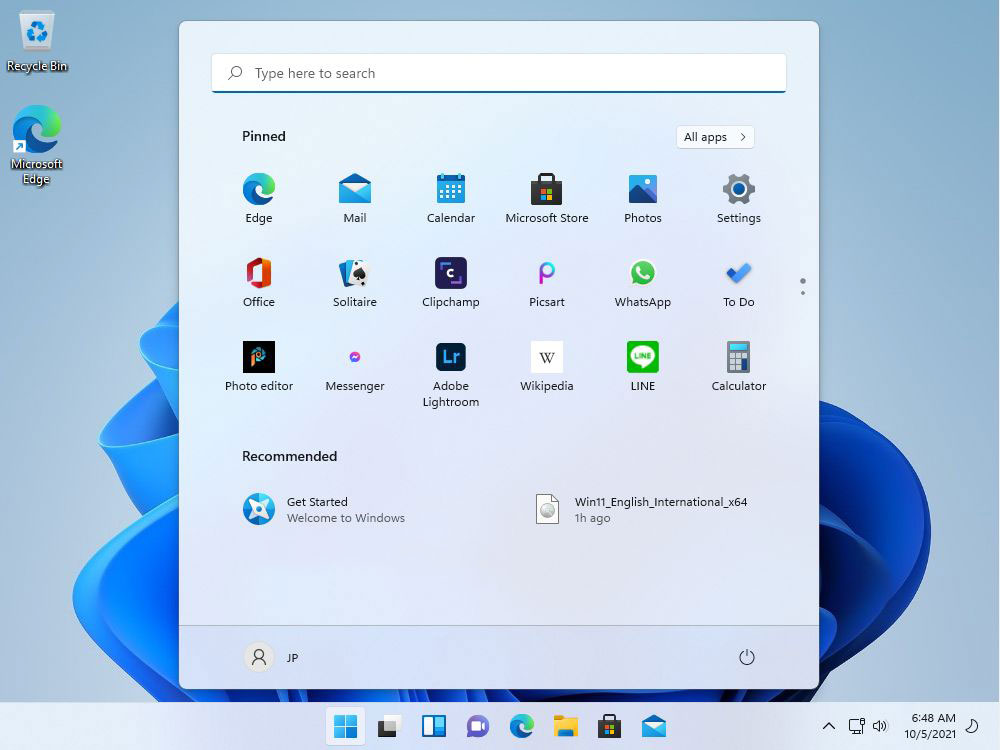
Si tu veux faire une installation propre de Windows 11, suis les instructions suivantes Ce guide étape par étape. Tu veux l'installer sur un PC sans TPM ? Voici comment faire saute la vérification du TPM et de passer à Windows 11 sur un PC non pris en charge, à tes risques et périls, bien sûr. Suis ce guide pour saute toutes les vérifications lors d'une installation propre.
Peux-tu effectuer une mise à niveau à partir du programme d'installation de Windows lorsque l'ordinateur démarre ?
J'avais prévu un article traitant de la façon dont tu peux passer à Windows 11 en exécutant la mise à niveau à partir du processus initial d'installation de Windows depuis la clé USB utilisée pour faire une nouvelle installation lorsque l'ordinateur démarre.
Apparemment, ce n'est pas possible. Tu es renvoyé à Windows, où tu peux utiliser l'une des options décrites ci-dessus pour effectuer la mise à niveau vers Windows 11. Bizarre, parce que maintenant je ne vois pas la raison pour laquelle cette option est présente ici, dans la configuration de Windows.
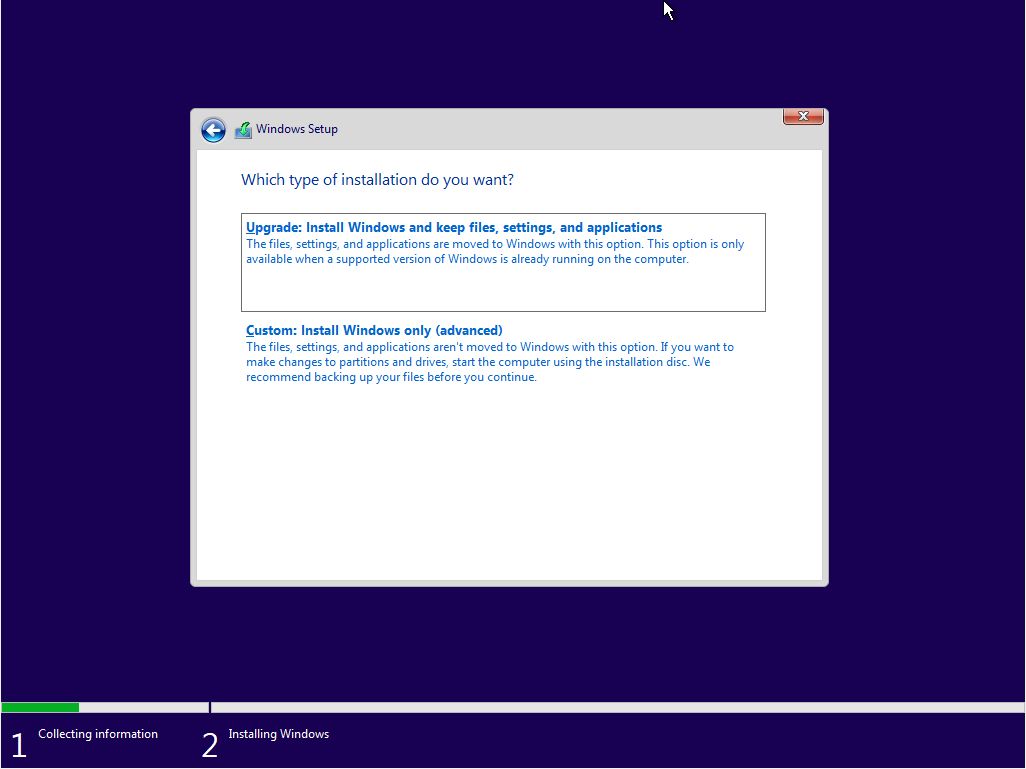
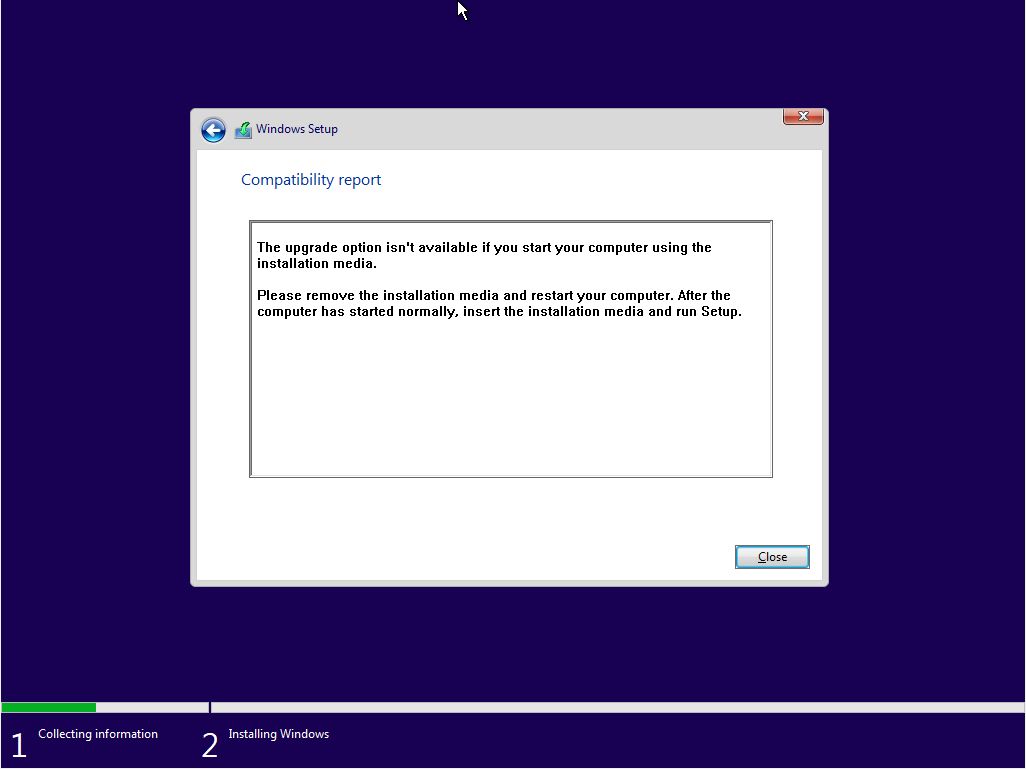
Tu as des questions sur Windows 11 ? Fais-le moi savoir et j'essaierai de t'aider.







