- Learn how to upgrade to Windows 11 by using the Installation Assistant, running setup from an ISO image or USB stick with installation media files.
- If you want to upgrade to Windows 11 there are a couple of ways to do it right now, even if you weren’t notified in the Windows Update settings menu.
- The easiest way is to upgrade from within your current Windows install.
Are you bored with Windows 11 yet? If not, I have good news: there are a lot of guides coming. If yes, well, I’ll try and keep in mind to write about other topics.
Now let’s say you’re in the “I want to upgrade today” team, but the Windows Updates page from the Settings app doesn’t say anything about the Windows 11 update. Microsoft said the rollout will be gradual after all, so some computers will receive the notification later in 2022. That doesn’t cut it for you, I’m sure.
Here’s the easiest way to upgrade your current version of Windows with the computer all booted up. There’s no need to make a bootable USB stick, restart the PC and do the upgrade or clean install from there. It all happens within Windows.
Note: this guide works to also force update Windows 11 to the latest build
This guide covers three scenarios:
- You run the Windows Installation Assistant.
- You start setup from the original Windows 11 ISO disk image that you mount in File Explorer.
- You start setup from a USB Stick that contains all the installation media files.
The first few steps are different, depending on the method you choose. Then the next installation steps will be identical since it’s the same setup wizard.
CONTENTS
- 1 Step 1. a) Starting the Installation Assistant for Windows 11
- 2 Step 1. b) Starting the Windows 11 Upgrade Setup from the ISO Install Image
- 3 Step 1. c) Start the Windows 11 Upgrade from a USB Stick
- 4 Step 2. Windows 11 Upgrade Wizard – Steps to Follow
- 5 Can You Upgrade from the Windows Installer When the Computer Boots?
Step 1. a) Starting the Installation Assistant for Windows 11
1. Head to the official Windows 11 download page.
2. Scroll to Windows 11 Installation Assistant and click on Download Now.
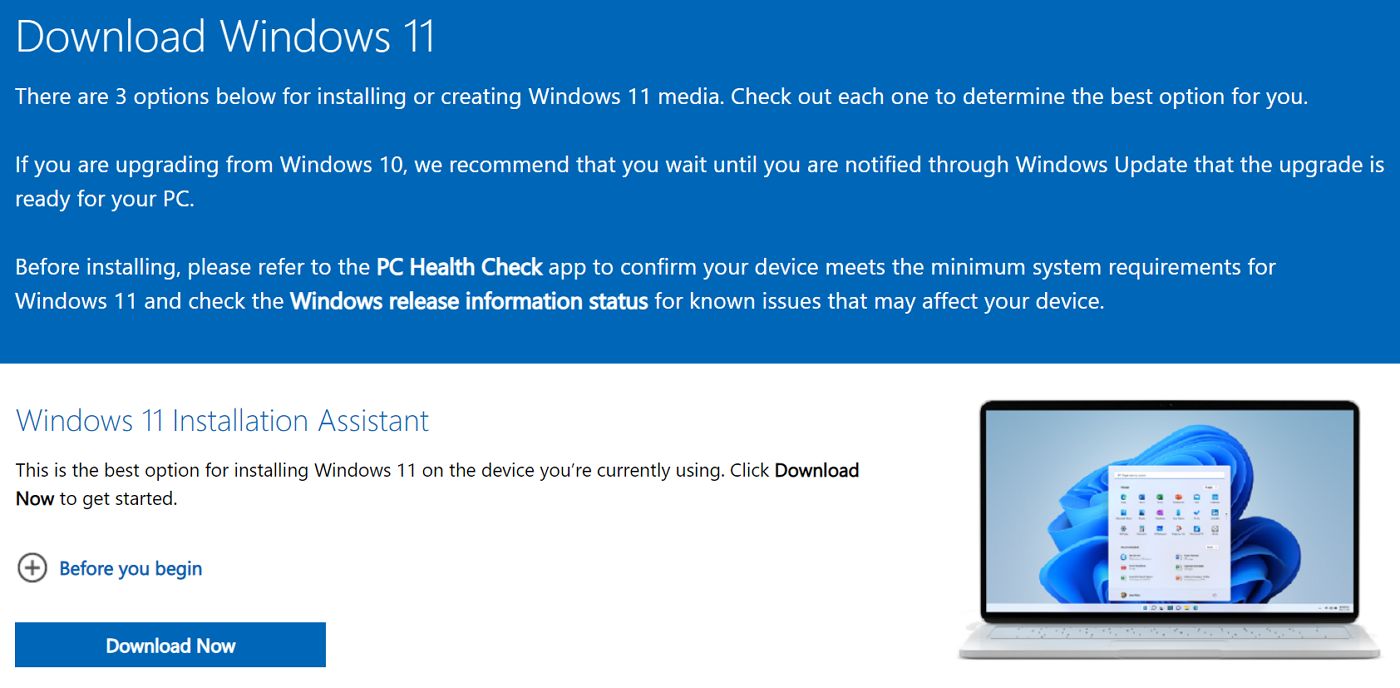
3. Go to your Downloads folder, find and run Windows11InstallationAssistant.exe to start the installer.
Step 1. b) Starting the Windows 11 Upgrade Setup from the ISO Install Image
1. Download the Windows 11 ISO installer using the steps from this other guide.
2. Go to your Downloads folder, find the ISO file, right-click on it and select Mount from the contextual menu.

3. A new drive letter shows up now in File Explorer. Select it and then double-click on setup.exe to begin the upgrade process for Windows 11.

Step 1. c) Start the Windows 11 Upgrade from a USB Stick
1. Create a USB stick with the Installation Media Creation tool (use the same guide).
2. Place the flash drive into one of your USB ports.
3. Go to File Explorer (WIN + E), select the flash drive, and double-click on setup.exe to start the upgrade for Windows 11.
From now on the setup process follows the same steps:
Step 2. Windows 11 Upgrade Wizard – Steps to Follow
1. This is the first screen. By default, the upgrade process will download and install automatically all available updates. You can click on Change how Setup downloads updates if you want to install the updates at a later stage.

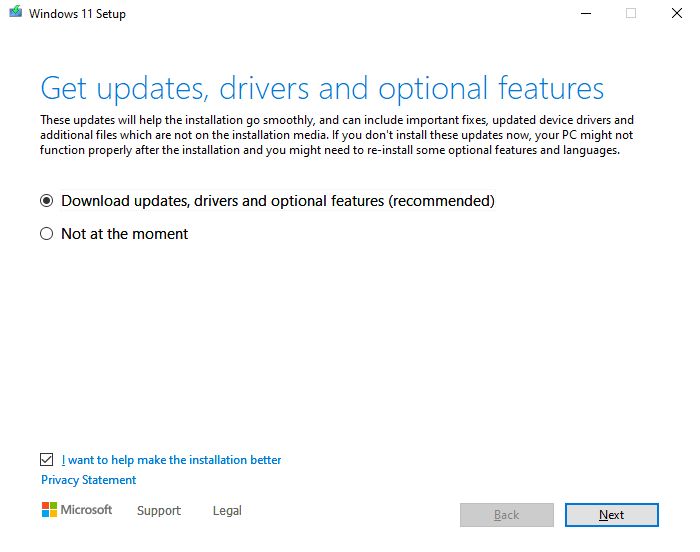
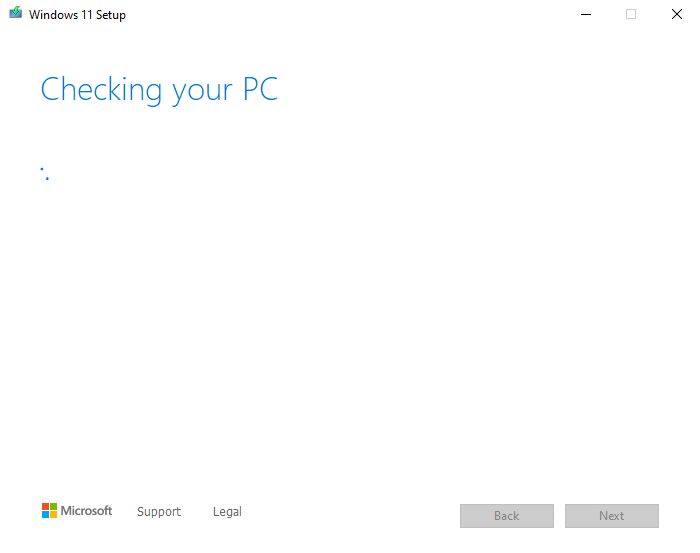
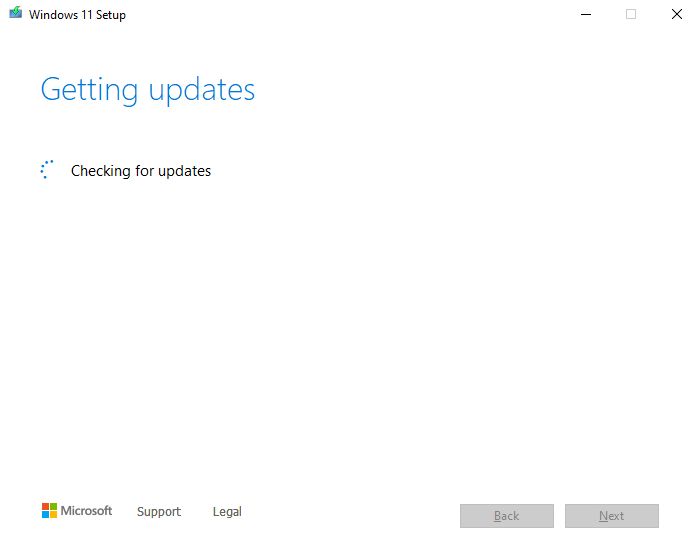
2. Accept the licensing terms (EULA) or the Setup will stop if you decline.
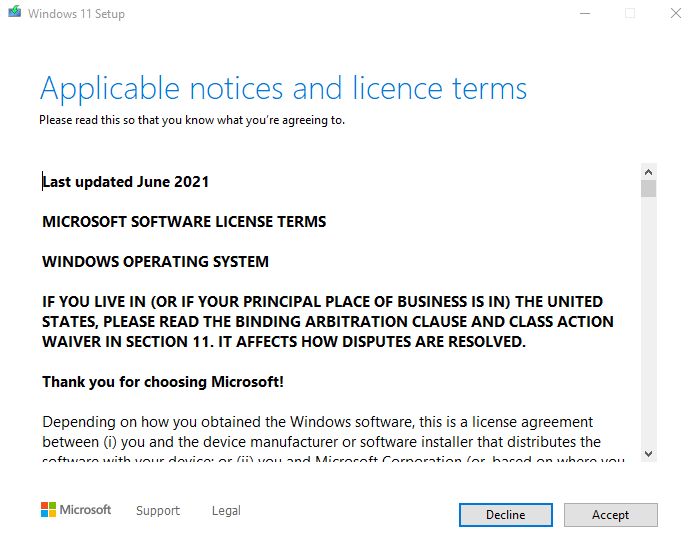
3. Choose what you want to keep during the Windows 11 upgrade. You can (1) choose to keep personal files (My Documents folder) and apps, (2) only personal files, or (3) nothing, which is very similar to a clean Windows 11 install.
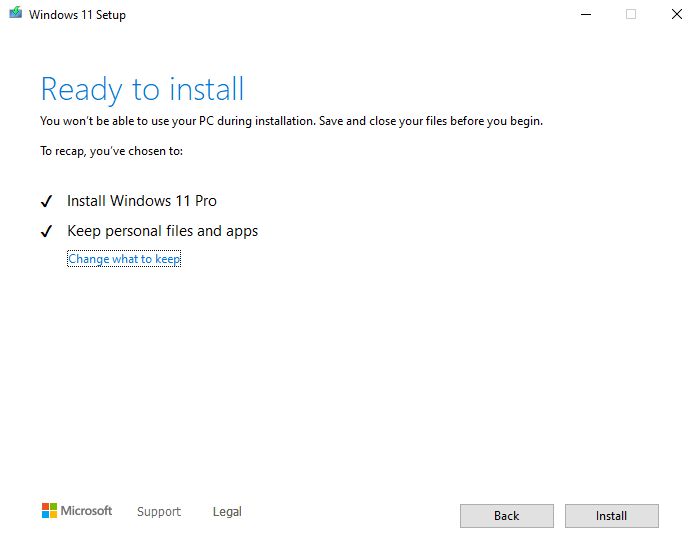
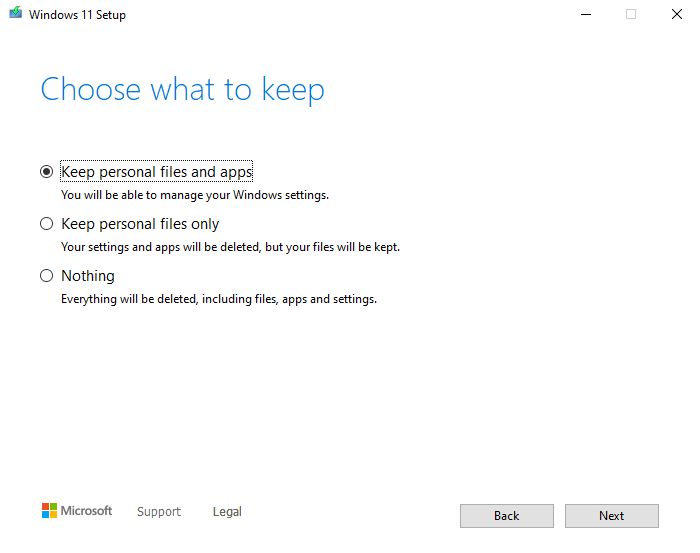
4. Wait a few minutes for the upgrade to finish. Your PC will restart a couple of times, but won’t require any user intervention.
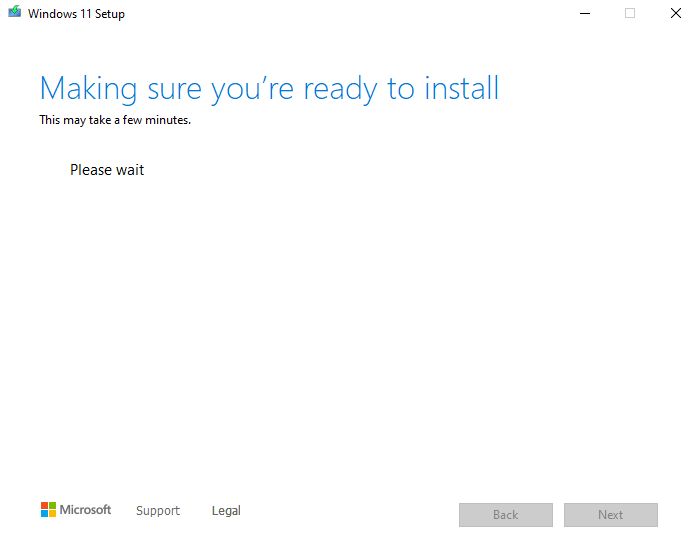
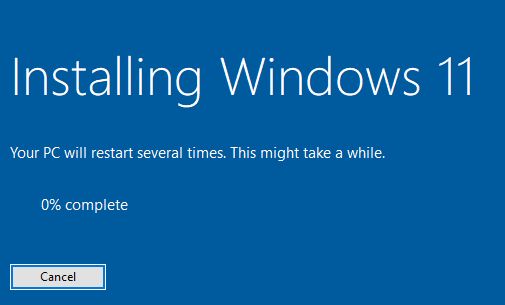
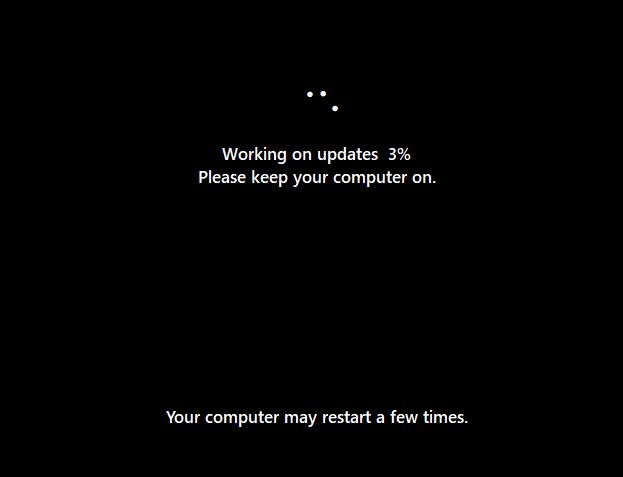
5. That’s it, you should now see the Windows 11 desktop, with the new Start menu already opened.
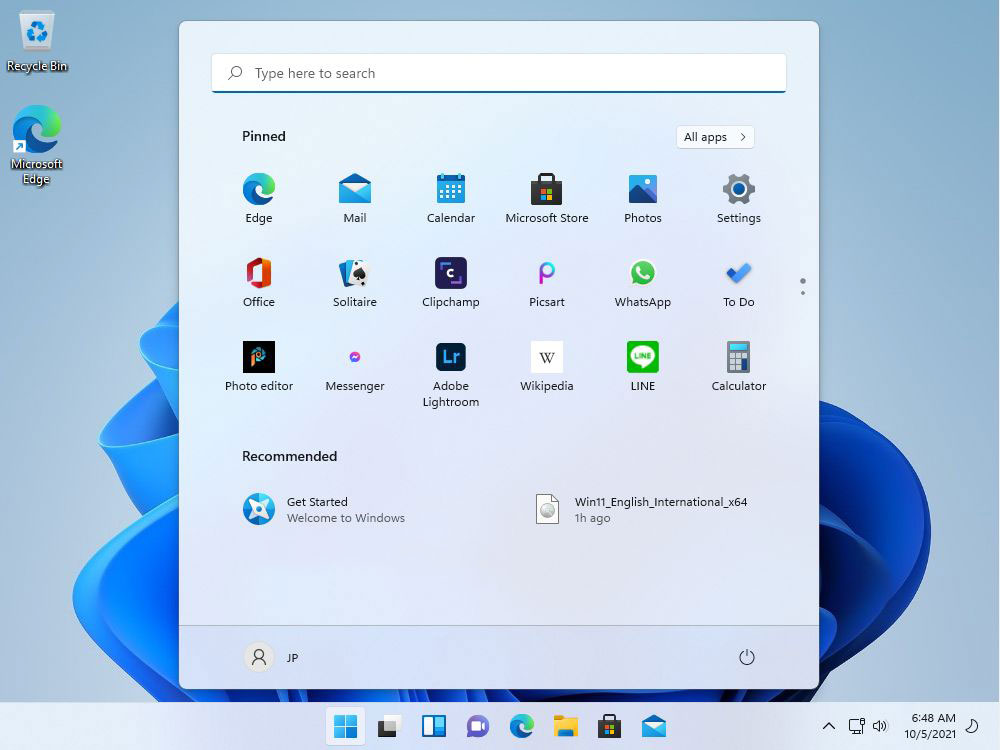
If you want to do a clean install of Windows 11, follow this step-by-step guide. Do you want to install it on a PC without TPM? Here’s how to skip the TPM check and upgrade to Windows 11 on an unsupported PC, at your own risk, of course. Follow this guide to skip all checks during a clean install.
Can You Upgrade from the Windows Installer When the Computer Boots?
I was planning an article covering how you can upgrade to Windows 11 by running the upgrade from the initial Windows Setup process from the USB stick used to do a fresh install when the computer boots.
Apparently, that’s not possible. You are sent back to Windows, where you can use any of the options outlined above to upgrade to Windows 11. Weird, because now I don’t see the reason for this option to be present here, in the Windows setup.
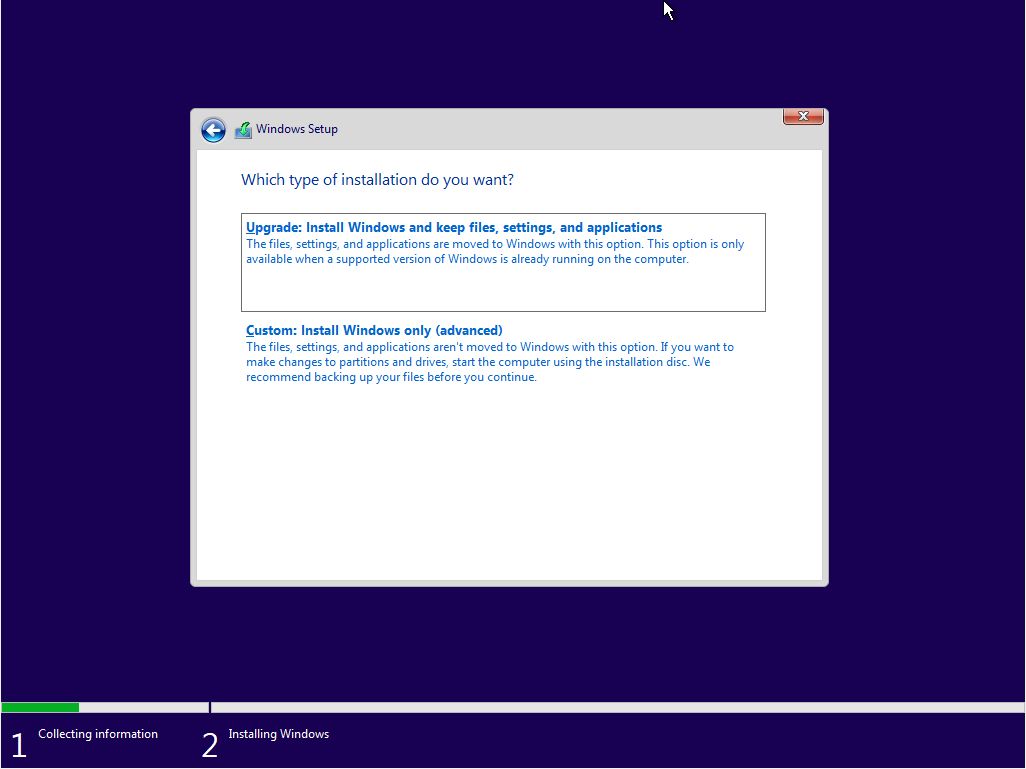
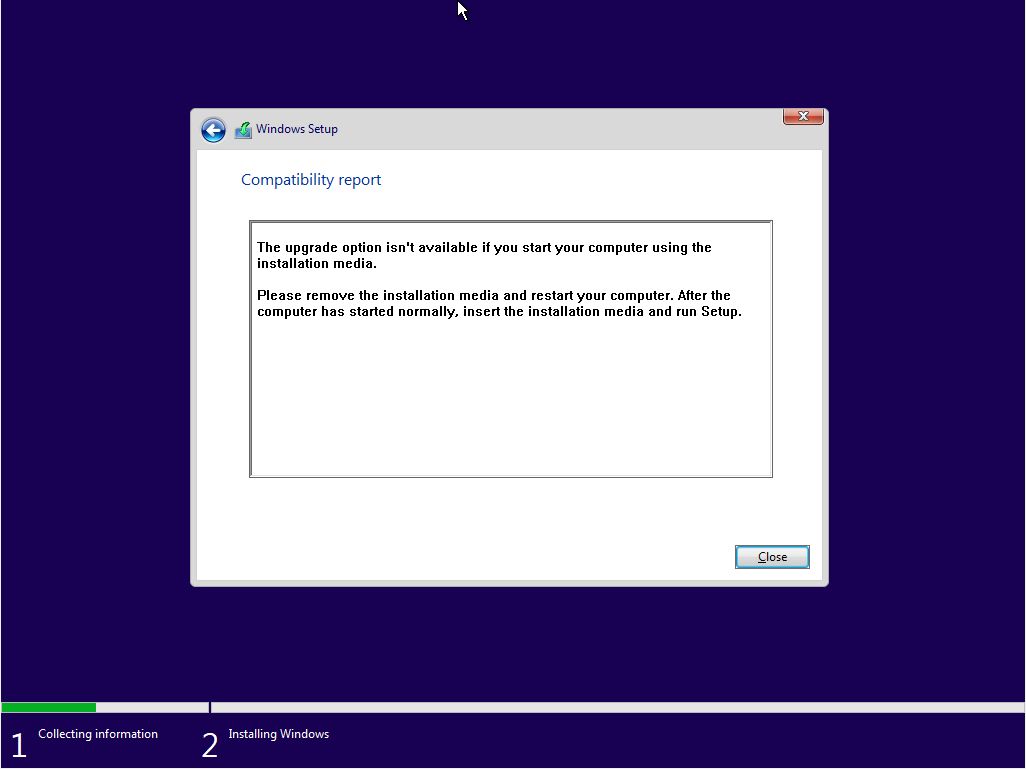
Have any questions about Windows 11? Let me know and I’ll try to help you out.







