- A continuación te explicamos cómo volver a conectarte después de que tu PC se despierte del modo de suspensión o hibernación y no puedas conectarte a Internet.
- ¿Tu PC te está dando un Sin conexión a Internet ¿mensaje después de despertar del sueño o después de hibernar?
- Hay varias formas de solucionar este problema cuando se produce.
La solución más rápida es reiniciar el ordenador. Si eso no es posible, puedes esperar a que los problemas de red se resuelvan por sí solos (sí, es posible), puedes desactivar el ahorro de energía para la tarjeta NIC desde el Administrador de dispositivos, ejecutar el solucionador de problemas de red o desactivar y volver a activar la tarjeta NIC desde el panel de conexiones de red.
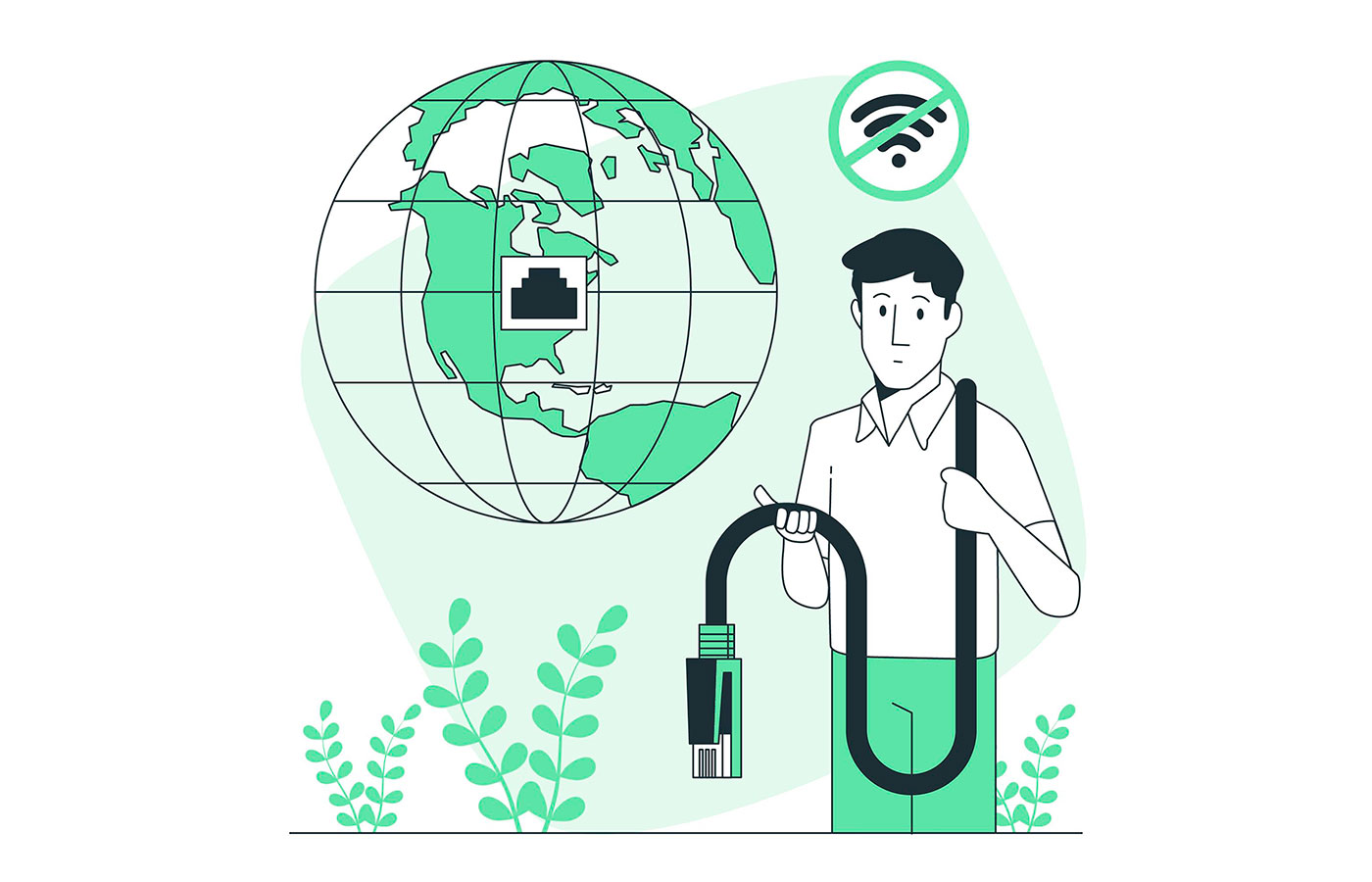
Este es uno de los muchos pequeños fallos con los que hay que lidiar en Windows de vez en cuando: despiertas el ordenador de la suspensión o hibernación y no está conectado al Internet. El WiFi no se reconecta automáticamente, como debería.
No sólo eso, sino que parece que hay algún problema con tu tarjeta de red.
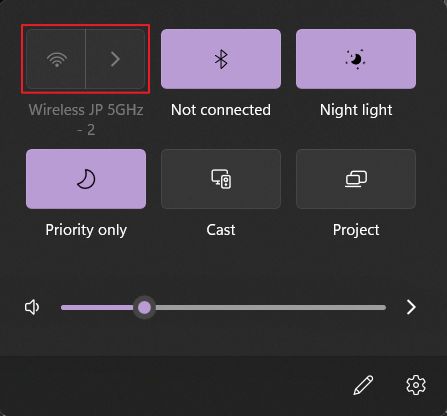
Examinar Ajustes > Red e Internet presenta un panorama similar. En Configuración avanzada de redes está en gris. No puedes comprobar la configuración avanzada del adaptador de red ni restablecer la pila de red para restaurar la conectividad.
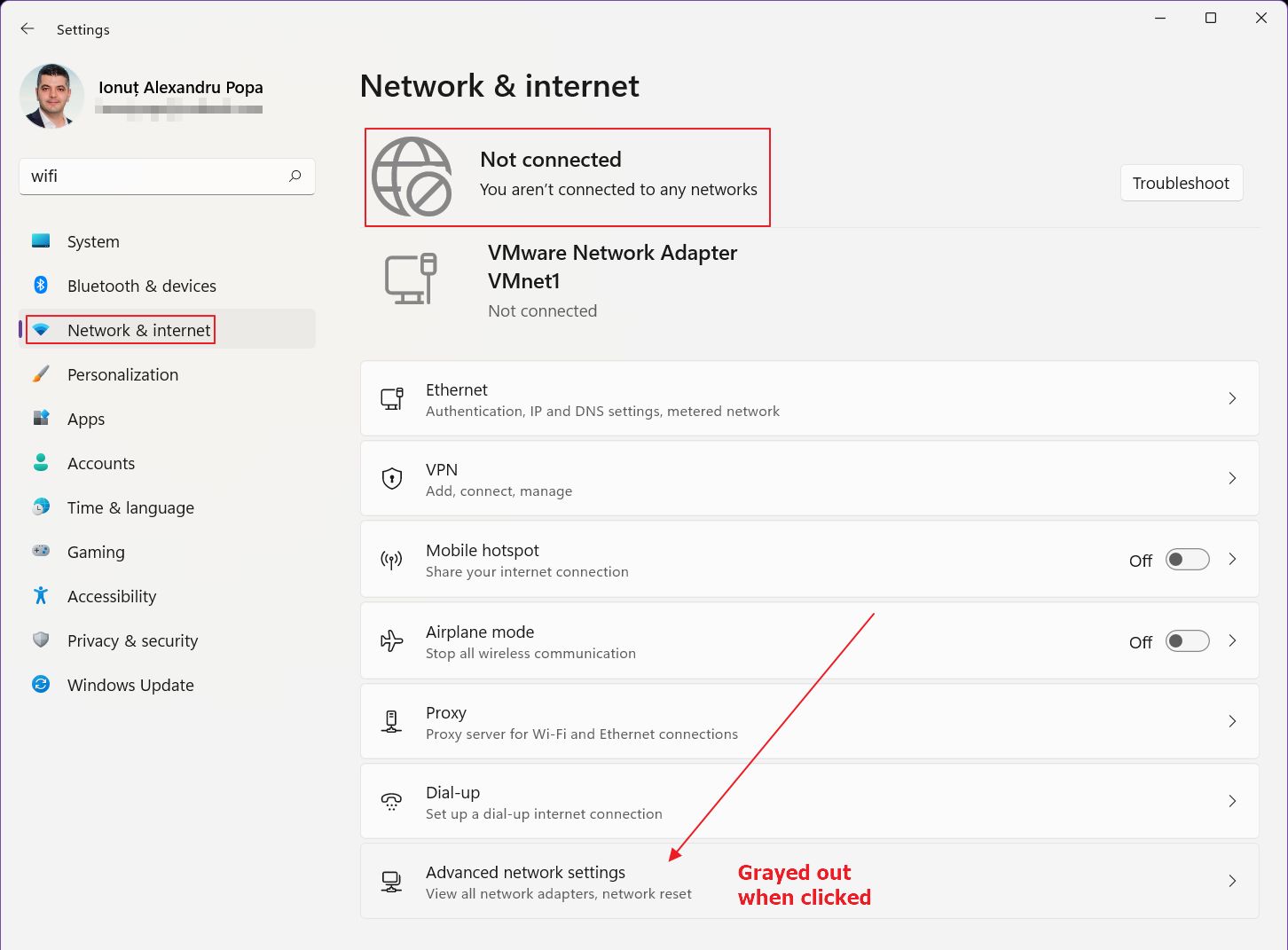
He encontrado varias soluciones para este problema. Puede que algunas no te funcionen, así que pruébalas todas y comprueba si puedes restablecer la conexión a Internet después de que el sistema se despierte de la suspensión o hibernación.
Tengo que decirte de primera mano que No pude identificar la causa raíz de este problema. Ocurre algo así como una vez a la semana, así que no es muy molesto teniendo en cuenta que siempre hiberno mi PC, nunca lo apago.
Veamos qué puedes hacer al respecto:
CONTENIDO
- Solución rápida: Reinicia el ordenador para restablecer la conexión a Internet
- Arreglo lento: Espera y deja que Windows solucione este problema automáticamente
- Evitar que Windows apague tu NIC para ahorrar energía en el Administrador de dispositivos
- Ejecuta el Solucionador de problemas de Windows para conexiones a Internet
- Desactivar y Activar la Tarjeta de Red desde el Panel de Conexiones de Red
Solución rápida: Reinicia el ordenador para restablecer la conexión a Internet
Esto es lo que me lleva a creer que se trata de un pequeño problema de software, relacionado con Windows, no con el controlador del dispositivo en sí. Se sabe que reiniciar soluciona problemas sencillos y así es en este caso. He probado varios controladores de red y retroceder a una versión anteriorpero sigue ocurriendo.
Puede que no sea posible reiniciar si no quieres perder tu trabajo, suponiendo que estés trabajando online y tengas abierta una ventana importante del navegador.
Hay otras opciones, así que sigamos.
Arreglo lento: Espera y deja que Windows solucione este problema automáticamente
Sí, ya sé que no parece una solución, pero ya lo he intentado tres veces, con una tasa de éxito de 100%. Básicamente, quería documentar el problema para este artículo, así que me llevó unos minutos hacer algunas capturas de pantalla y anotar un par de ideas.
¿Adivina qué? En 2-3 minutos se restableció la conexión a Internet. Si tuviera que adivinar, creo que de algún modo el adaptador de red fue desconectado por el servicio de administración de energía, y luego Windows tardó un poco en darse cuenta de que había llegado el momento de volver a activar el dispositivo.
Esto me lleva a la siguiente solución, en caso de que esperar no te funcione:
Evitar que Windows apague tu NIC para ahorrar energía en el Administrador de dispositivos
Windows hace algunos trucos para ahorrar energía, especialmente en los portátiles, por lo que puede ocurrir que tu tarjeta de red se haya apagado para ahorrar energía. Esto puede hacer que Windows "olvide" volver a activar el dispositivo. A continuación te explicamos cómo comprobar la configuración de gestión de energía de tu tarjeta de red:
1. Abre el menú Inicio y escribe Gestor de dispositivos. Abre el primer resultado.
2. Desplázate hasta Adaptadores de red sección y amplíala.
3. Haz clic con el botón derecho del ratón en tu Tarjeta de Red. Puede haber varios dispositivos, así que comprueba cada uno de ellos. Selecciona Propiedades del menú contextual.
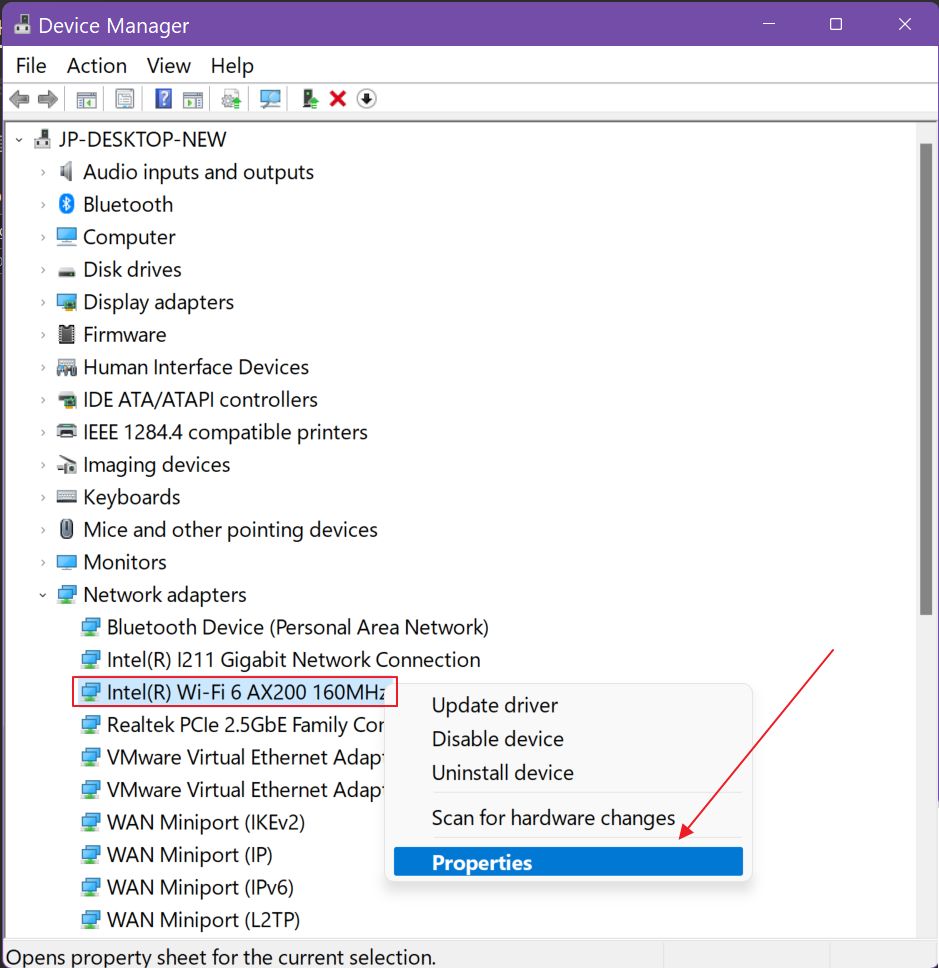
4. Pulsa el botón Gestión de la energía ficha.
5. Asegúrate de que Permite que el ordenador apague este dispositivo para ahorrar energía es la opción sin marcar.

Esto puede resolver el problema, o puede que no. Así que vamos a explorar otras opciones.
Ejecuta el Solucionador de problemas de Windows para conexiones a Internet
Esta es probablemente la utilidad más esperanzadora incluida en Windows, una que te decepcionará casi siempre. Pero cuando funciona es genial.
1. Abre el Aplicación Ajustes pulsando Win + I en tu teclado.
2. Ir a Sistema en el menú de la izquierda y despliega la opción Solución de problemas menú de la derecha.
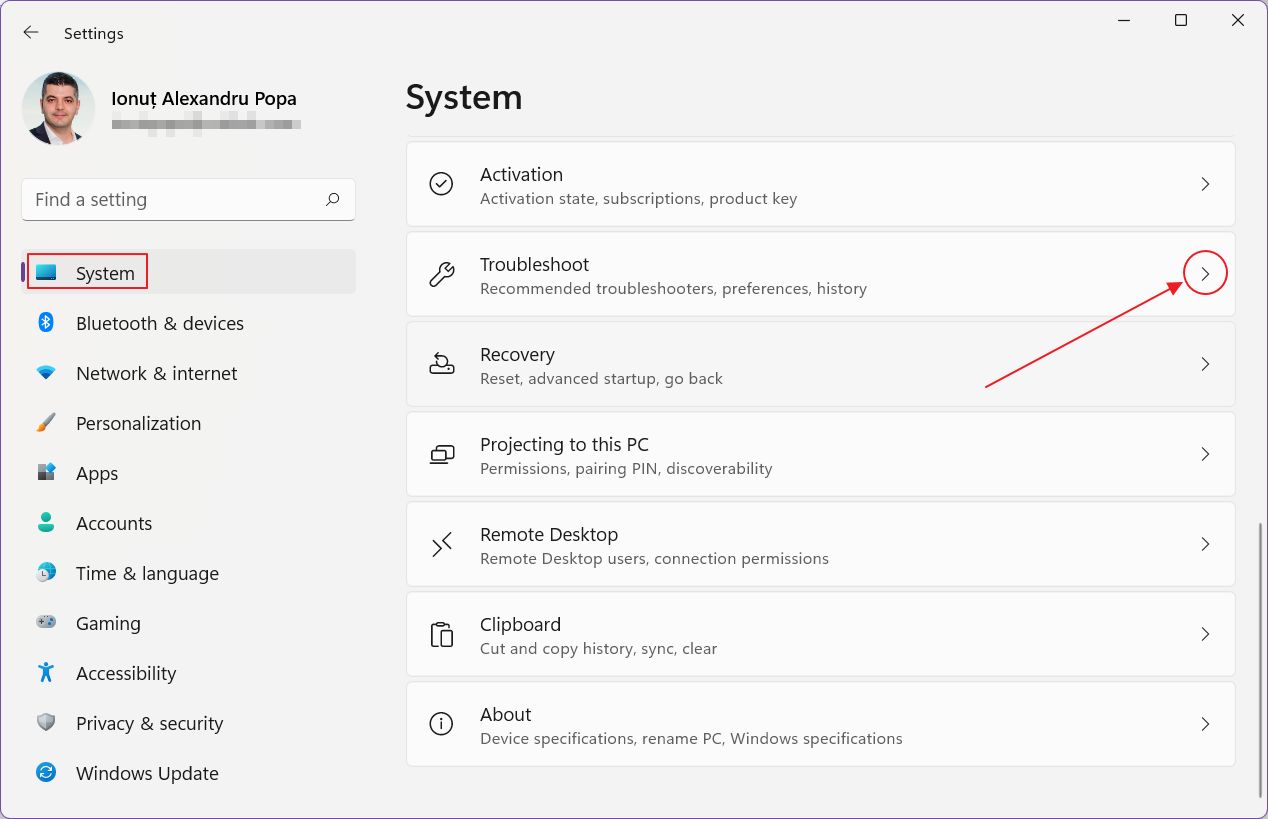
3. Deberías ver un mensaje indicando que las recomendaciones automáticas no están disponibles cuando no estás conectado a Internet. Sin duda, un gran comienzo.
Pulsa el botón Otros solucionadores de problemas enlace.
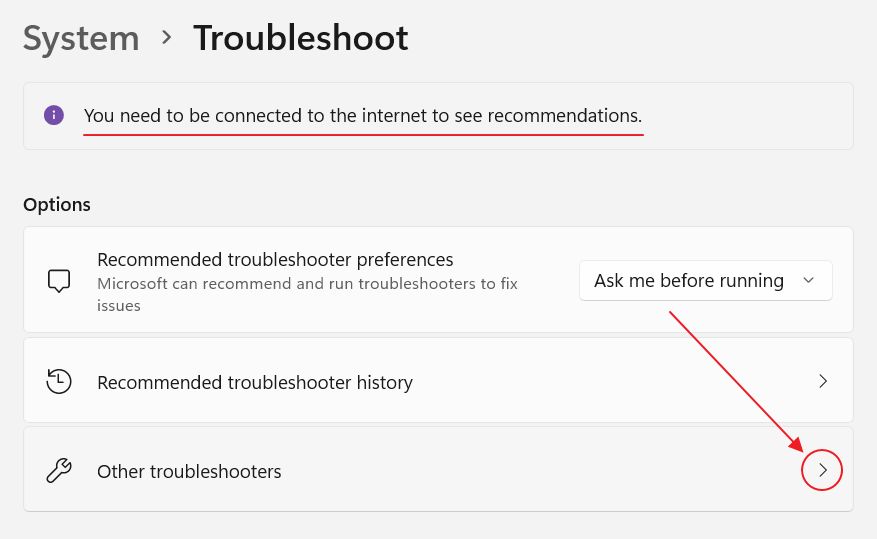
4. Hay una larga lista de opciones para solucionar problemas. Te interesa la primera, Conexiones a Internet. Pulsa Ejecuta para empezar.
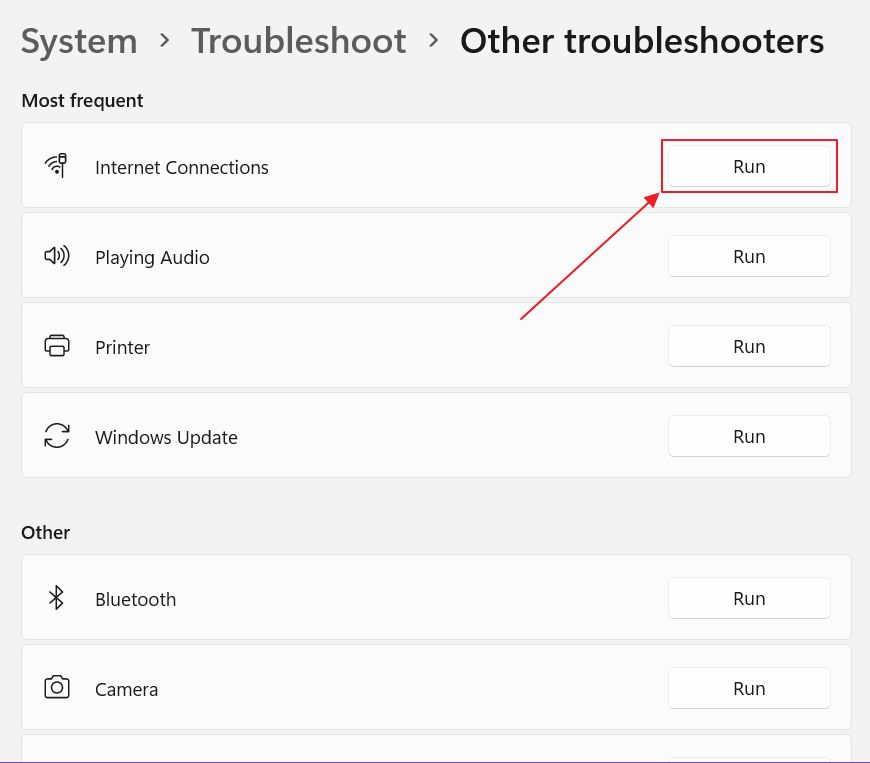
5. Pulsa Solucionar el problema de mi conexión a Internet y deja que se ejecute el asistente. Con suerte, obtendrás una resolución. Yo no tuve tanta suerte.

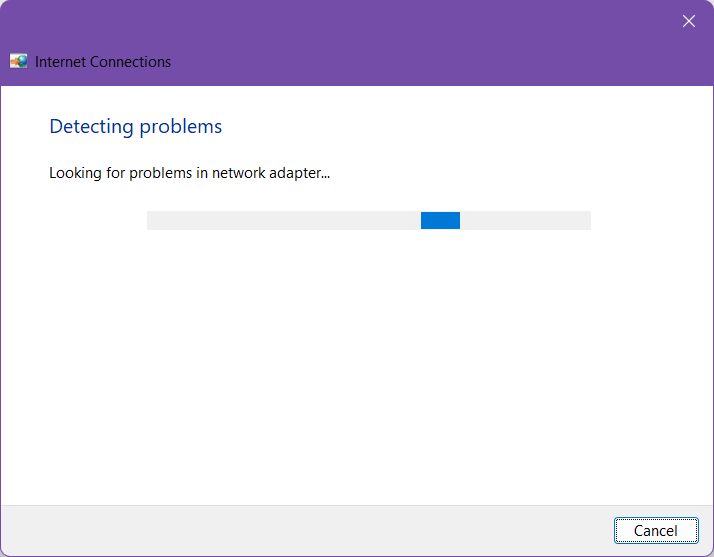
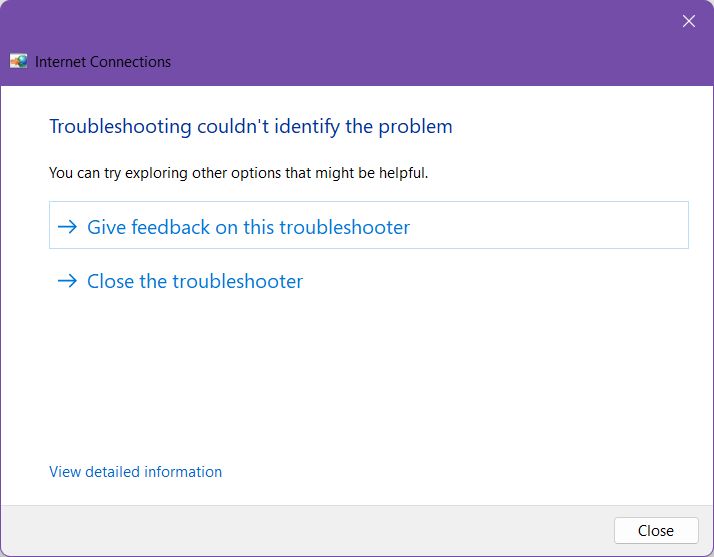
Desactivar y Activar la Tarjeta de Red desde el Panel de Conexiones de Red
Hay otra opción que te recomiendo que pruebes. Esto actúa como un apagado y encendido de nuevo de tu tarjeta NIC, igual que si la desenchufaras y la volvieras a enchufar en tu ordenador.
1. Abre el Aplicación Ajustes una vez más.
2. Navega hasta Redes e Internet.
3. Pulsa el botón Configuración avanzada de la red enlace, si es posible. En mi caso estaba desactivado.

4. Si tienes suerte, deberías ver la pantalla que aparece a continuación. Desplázate por la parte derecha hasta que veas el icono Más opciones de adaptadores de red enlace. Haz clic para abrir una nueva ventana.
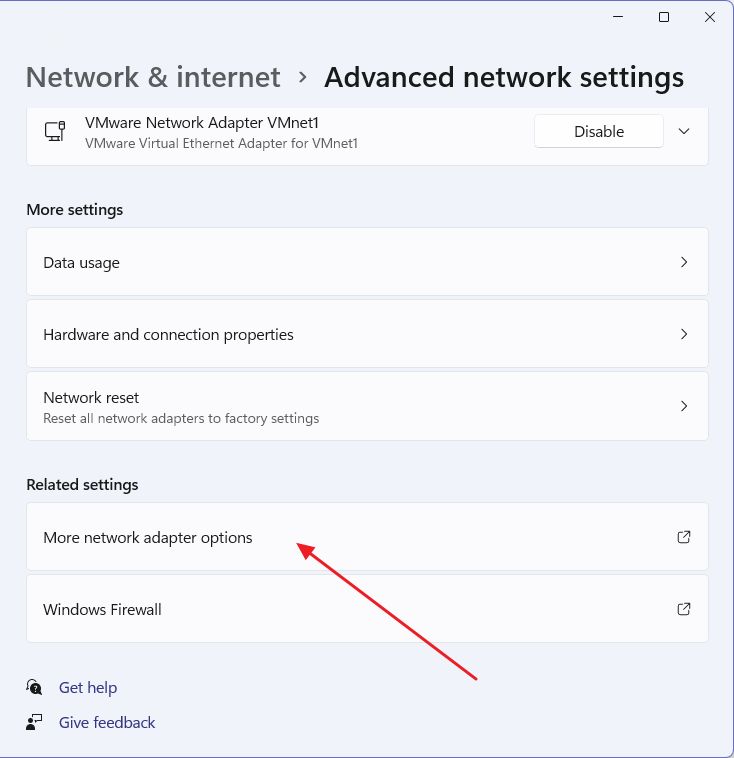
5. Haz clic con el botón derecho del ratón sobre tu adaptador de red. Deberías ver una X junto a él, indicando que está desconectado.
Prueba uno de los siguientes:
- Desactivaespera unos segundos y Activa otra vez.
- Prueba Conectar / Desconectar para restablecer la conexión.
- Diagnostica para ejecutar el solucionador de problemas de este adaptador concreto.
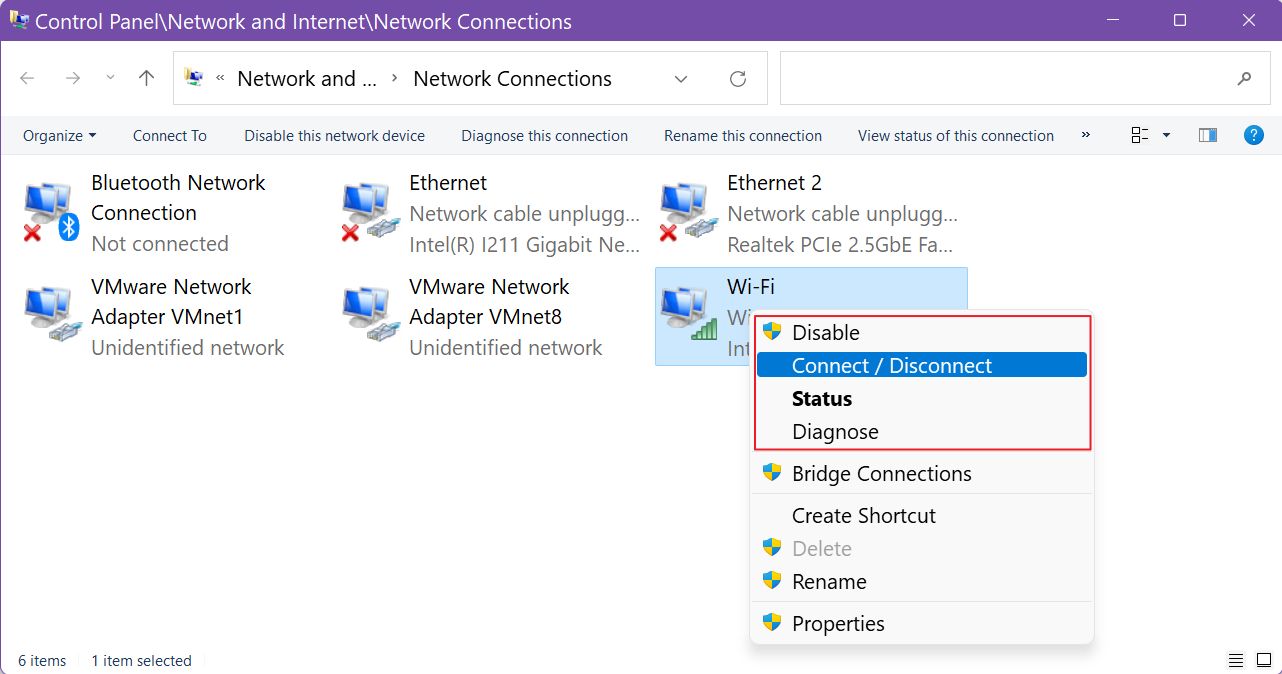
Mi adaptador estaba bien en esta captura de pantalla porque la hice cuando Internet funcionaba correctamente. En mi caso, no pude llegar a esta pantalla por más que lo intenté.
Si haces clic en Estado aparecerá una nueva ventana. Aquí verás los mismos botones de Desactivar y Diagnosticar.
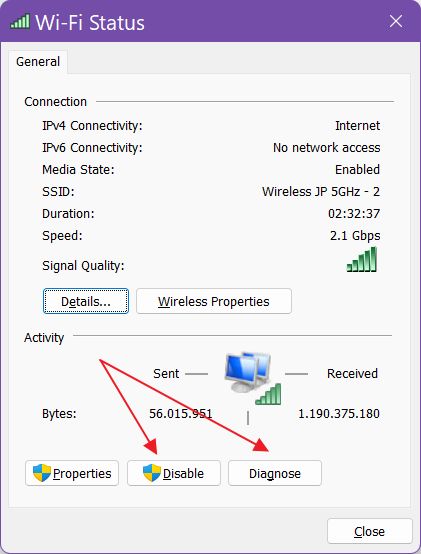
Para hacer las cosas a lo friki, tu el adaptador de red también se puede desactivar con un comando CMD.
Una forma mejor, aunque más lenta, de solucionar los problemas de conectividad en Windows es hacer un reinicio completo de la red.
Estos son los métodos que he encontrado que funcionan en la mayoría de los casos en los que se produce este problema. Por cierto, también funcionan en Windows 10.
Tengo esta configuración con Windows 11 desde hace casi un año, pero el problema es bastante reciente. Diría que sólo tiene unos meses. Sigo esperando que sea algo que Microsoft pueda solucionar con una simple actualización.
¿Tu ordenador se queda sin Internet después de dormir o hibernar? Deja un comentario con tu solución para arreglar este molesto problema. ¿Es temporal o has identificado la causa del problema desde el principio?
Para otras cuestiones, no olvides consulta la sección Solución de problemas en BinaryFork.







