- Ce guide te montre comment configurer un VPN sur un routeur ASUS et comment s'y connecter à partir d'un appareil Windows.
- Savais-tu que tu pouvais installer un serveur VPN sur ton propre routeur ?
- Les VPN permettent d'anonymiser tes déplacements en ligne et de relier les ordinateurs sur Internet comme s'ils étaient connectés au même réseau local.
Tu as peut-être vu toutes ces publicités VPN sur YouTube ces derniers temps, et tu te demandes ce que c'est que tout ça.
SOMMAIRE
Explication rapide : Le VPN en quelques mots
Normalement, disons que tu veux accéder à google.com sur ton navigateur. Tu saisis l'adresse et tu appuies sur la touche Entrée. La demande passe par ton serveur IPS, puis revient avec les données demandées. L'IPS sait alors quels sites tu visites car il connaît ton IP et peut surveiller et stocker toutes tes demandes.
Lorsque tu te connectes à un VPN, le FAI voit ton IP et la demande d'accès au serveur VPN. Quels que soient les sites que tu visites, l'IPS ne peut voir que les requêtes de ton PC vers l'IP du VPN.
Maintenant, le risque de sécurité vient de passer de ton fournisseur d'accès à Internet à ton fournisseur de VPN. Ne te fais pas d'illusions en croyant qu'un VPN peut te rendre anonyme en ligne. Ce n'est pas vrai. Tu peux en savoir plus sur la technologie VPN sur Site web de Cisco.
Pourquoi utiliser un VPN sur ton propre routeur ?
Avant de voir comment faire, voyons pourquoi tu installerais un serveur VPN sur ton propre routeur. Ce n'est pas à cause de l'anonymisation, c'est sûr, car ton FAI connaît l'IP de ton routeur, qui est associée à ton compte. L'utilisation d'un routeur signifie que les ordinateurs qui se trouvent derrière sont déjà protégés d'Internet dans une certaine mesure.
Voici quelques raisons qui justifient l'utilisation d'un routeur VPN :
- Tu veux rester en sécurité pendant les voyages lorsque tu es obligé de te connecter à des points d'accès publics.
- Tu veux accéder en toute sécurité à un NAS ou ton ordinateur personnel à distance (tu peux même allume-le à distance). Les ordinateurs d'un VPN agissent comme s'ils étaient sur le même réseau local et peuvent se voir les uns les autres.
- Ta connexion au VPN + la connexion à la maison est plus rapide que ta connexion actuelle aux sites web que tu dois visiter. Bizarre, pas toujours probable, mais sûrement possible parfois.
Comment configurer un serveur PPTP VPN sur un routeur ASUS
Comme je n'ai qu'un routeur ASUS à la maison, ce guide te montrera comment configurer un serveur VPN ASUS très simple, sécurisé par un nom d'utilisateur et un mot de passe.
Il existe de nombreux protocoles VPN, mais PPTP semble être l'un des plus populaires et offre une bonne compatibilité avec plusieurs types d'appareils puisque le serveur et le client doivent communiquer en utilisant le même protocole.
1. Ouvre Explorateur de fichiers (Win + E).
2. Clique sur Réseau.
3. Clique avec le bouton droit de la souris sur ton routeur. Il se trouve dans ton Infrastructure du réseau section. Clique maintenant sur la rubrique Voir la page web de l'appareil (voir ici pour l'option de menu plus de façons de se connecter à ton routeur ASUS).
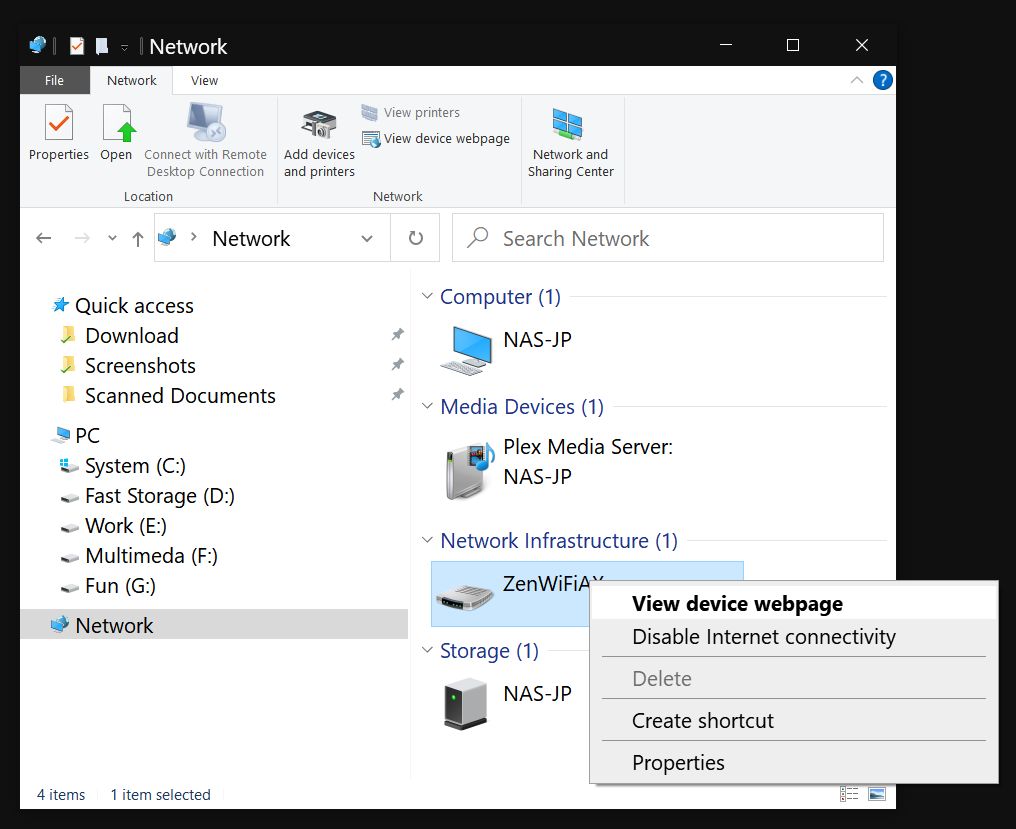
4. Connecte-toi avec tes identifiants d'administrateur dans la nouvelle fenêtre du navigateur et navigue vers VPN puis à Serveur VPN
5. PPTP est le premier onglet, sélectionné par défaut. Allume Activer le serveur VPN PPTP et une série d'options apparaîtra en dessous.
6. Tape un Nom d'utilisateur et Mot de passe en bas et clique sur le bouton Ajouter/Supprimer pour ajouter un nouvel utilisateur. Appuie sur Appliquer pour enregistrer ces paramètres.
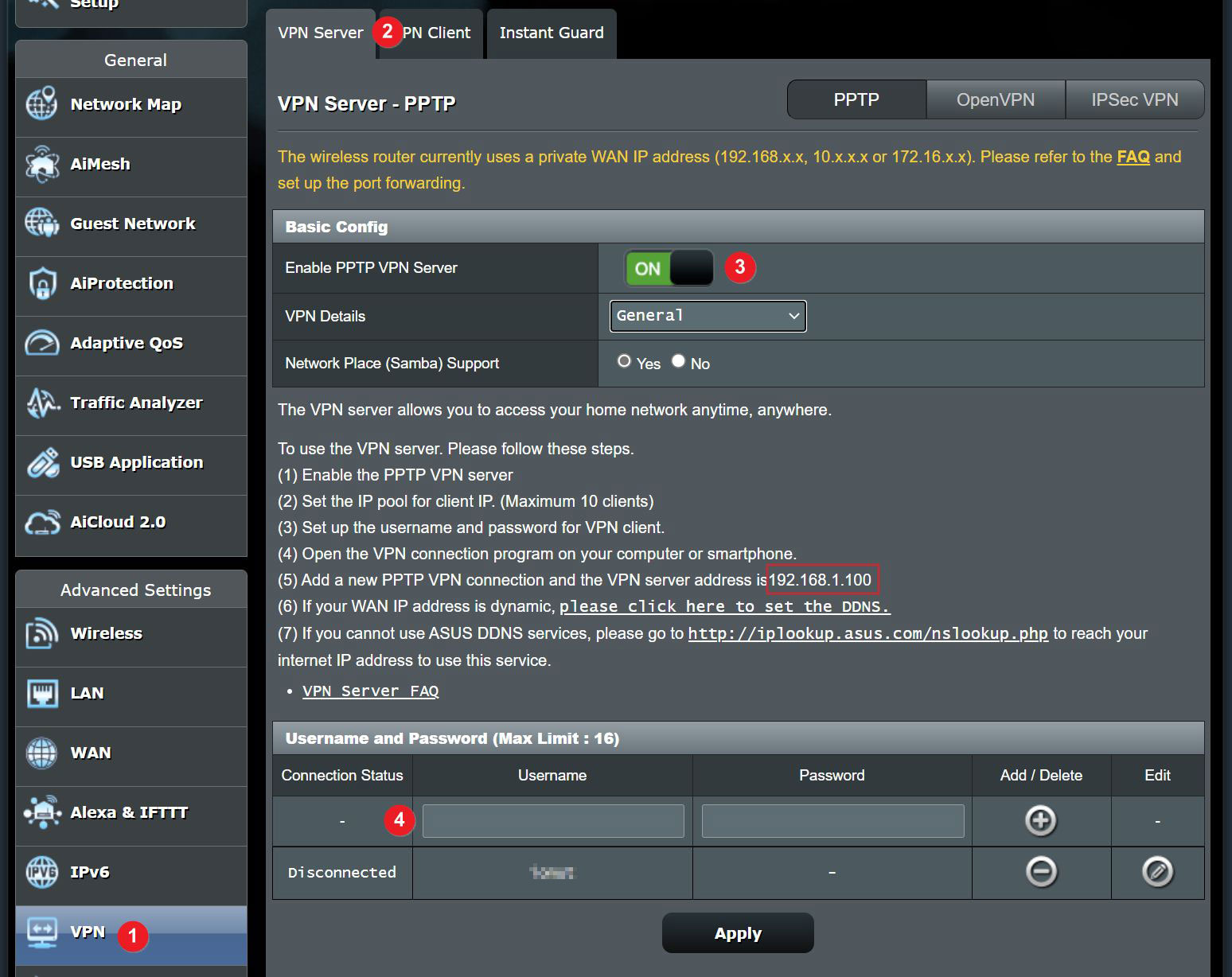
La partie routeur est terminée. Il est maintenant temps de se connecter à ce VPN à partir d'un autre appareil. Note l'IP du VPN dans l'image ci-dessus. Tu en auras besoin pour te connecter au serveur VPN.
Ajouter une nouvelle connexion VPN dans Windows.
1. Ouvre le Menu de démarrage et tape Paramètres VPN.
2. Clique sur Ajouter une connexion VPN
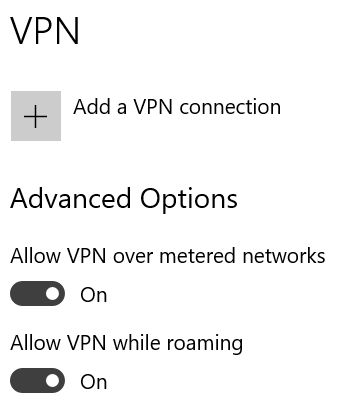
3. Remplis tous les champs.
- Nom de la connexion - quelque chose de facile à reconnaître plus tard.
- Nom ou adresse du serveur - IP du serveur ou adresse web, si VPN externe, ce qui n'est pas notre cas.
- Type de VPN - laisse sur Automatique ou sélectionne le bon protocole.
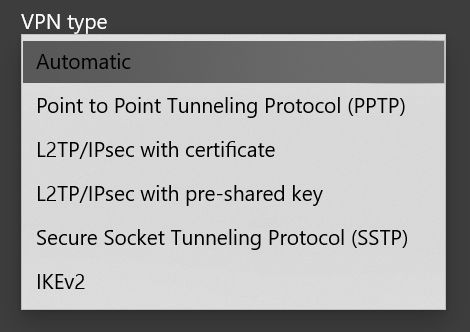
- Type d'informations de connexion - tu devras sélectionner Nom d'utilisateur et mot de passe, mais d'autres protocoles prennent en charge l'authentification par carte à puce, par certificat ou par mot de passe à usage unique.
- Nom d'utilisateur et Mot de passe - remplis les informations que tu as ajoutées dans les paramètres de ton routeur
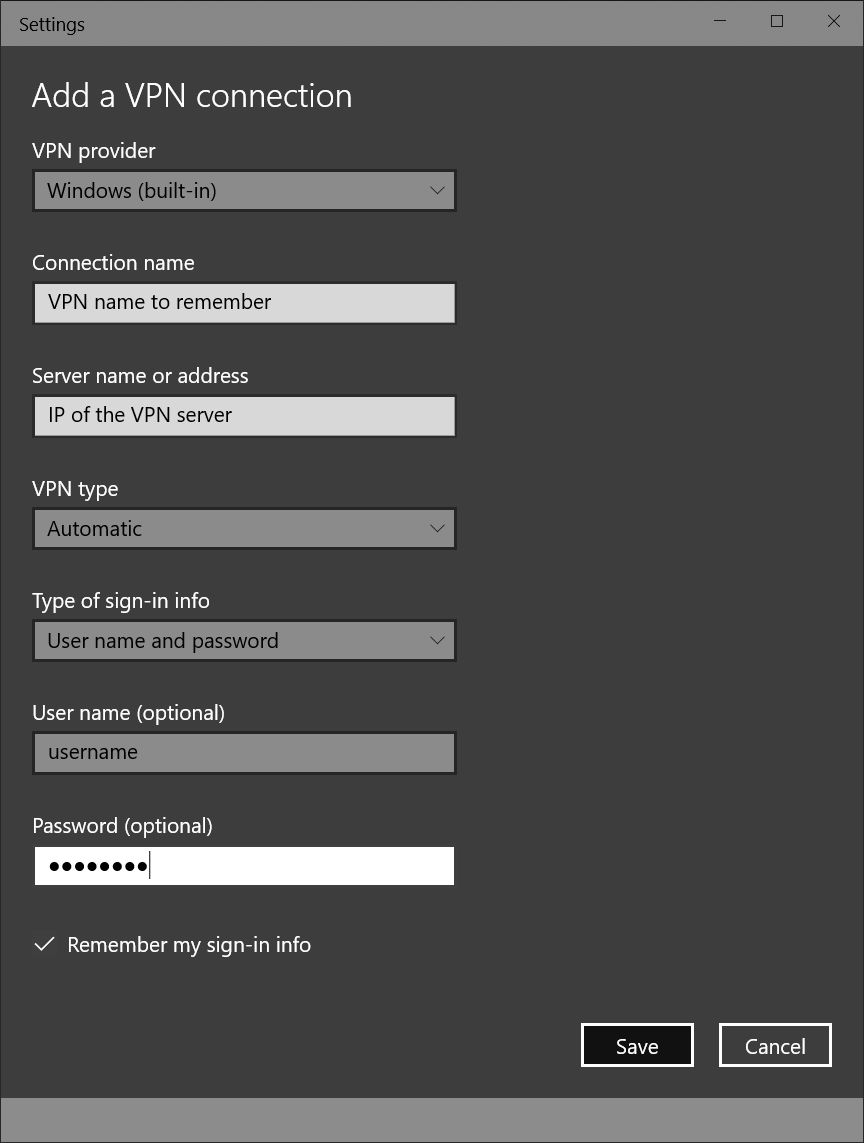
Appuie sur enregistrer et l'écran des paramètres VPN changera en affichant le serveur nouvellement ajouté.
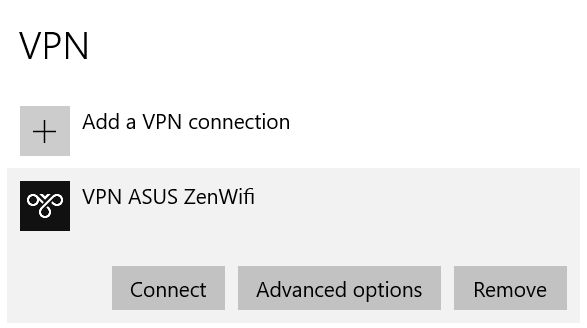
Tu peux te connecter ici ou cliquer sur Options avancées pour modifier les paramètres. Tu peux aussi supprimer le serveur.
Une autre option, plus facile, consisterait à se connecter via la barre d'état système. Clique sur l'icône Réseau et en haut de la liste, tu verras tous les serveurs VPN ajoutés dans les paramètres VPN. L'état actuel et les options sont disponibles lorsque tu cliques sur chacun d'entre eux.

Et maintenant, tu sais comment configurer un VPN sur un routeur ASUS. C'est très simple.
Je ferai des articles séparés sur la façon de se connecter à ce VPN pour routeur ASUS depuis les appareils Android et iOS. Fais-moi savoir si tu as des questions ou des suggestions pour améliorer cet article.
Lire aussi à propos de Quel paramètre activer pour sécuriser ton routeur ASUS ? et comment mettre à jour un routeur plus ancien avec un micrologiciel personnalisé.

Comment trouver l'adresse MAC du routeur ASUS et comment la changer.







