- Ta vitesse WiFi peut presque doubler dans certains scénarios si tu modifies seulement deux paramètres : Amplificateur de débit et Mode sans fil WiFi.
- Les cartes réseau Intel offrent des tonnes d'options de pilote que tu peux modifier pour améliorer la vitesse de ton réseau sans fil sur ton ordinateur ou ton portable.
- Les résultats varieront en fonction de la configuration de ton réseau, mais il n'y a aucun risque à essayer ces paramètres, si ce n'est une perte de temps.

Les équipements de réseau sont loin d'être ce que l'on pourrait appeler une expérience "plug-and-play". Bien sûr, dans certains cas, il suffit d'allumer les appareils et de les connecter de façon transparente, mais si quelque chose ne fonctionne pas, ou ne fonctionne pas comme prévu, dépannage Les problèmes sont tout sauf amusants.
Dans cet article, nous allons voir comment tu peux presque doubler la vitesse de ta carte réseau Intel avec seulement quelques réglages. Dans certains cas limites, comme le mien, j'ai pu augmenter les téléchargements de 7,5x, ce qui est une amélioration significative que j'ai pu obtenir avec seulement quelques clics et beaucoup d'essais et d'erreurs.
SOMMAIRE
Essaie ces paramètres du pilote WiFi d'Intel dans Windows
La plupart des cartes réseau utiliseront la fonctionnalité par défaut des propriétés du pilote Windows, mais tu devrais vérifier si d'autres fabricants proposent une application personnalisée. Les pilotes Intel n'ont pas besoin d'une application spéciale pour accéder à ces paramètres avancés.
Pour accéder aux paramètres du pilote WiFi d'Intel, procède comme suit :
1. Ouvre le Menu de démarrage (touche Win).
2. Cherche Panneau de contrôle et ouvre le premier résultat.
3. Clique sur l'icône Voir l'état du réseau et des tâches.
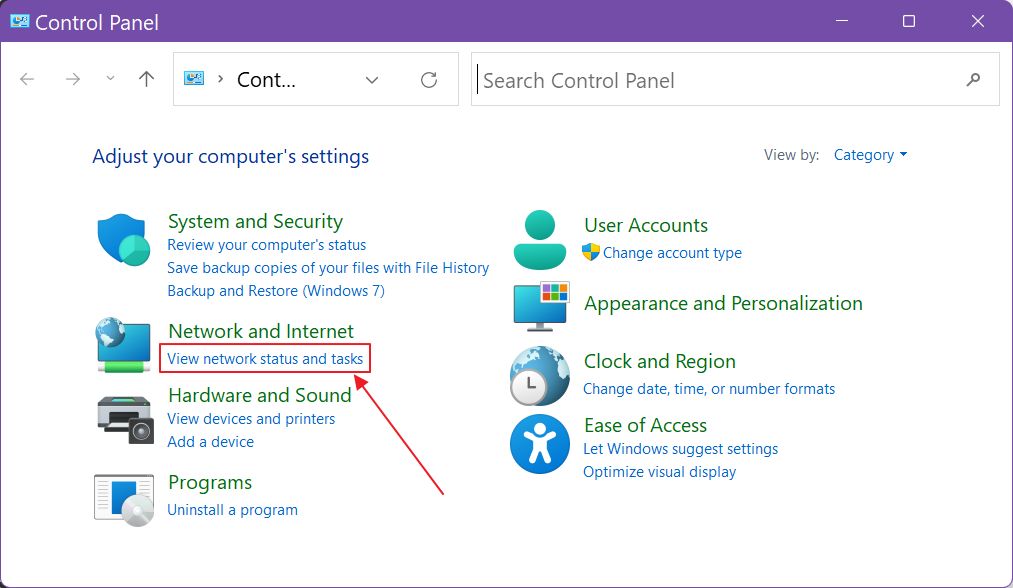
4. Sur le côté gauche, il y a un tas d'options. Clique sur Modifier les paramètres de l'adaptateur.
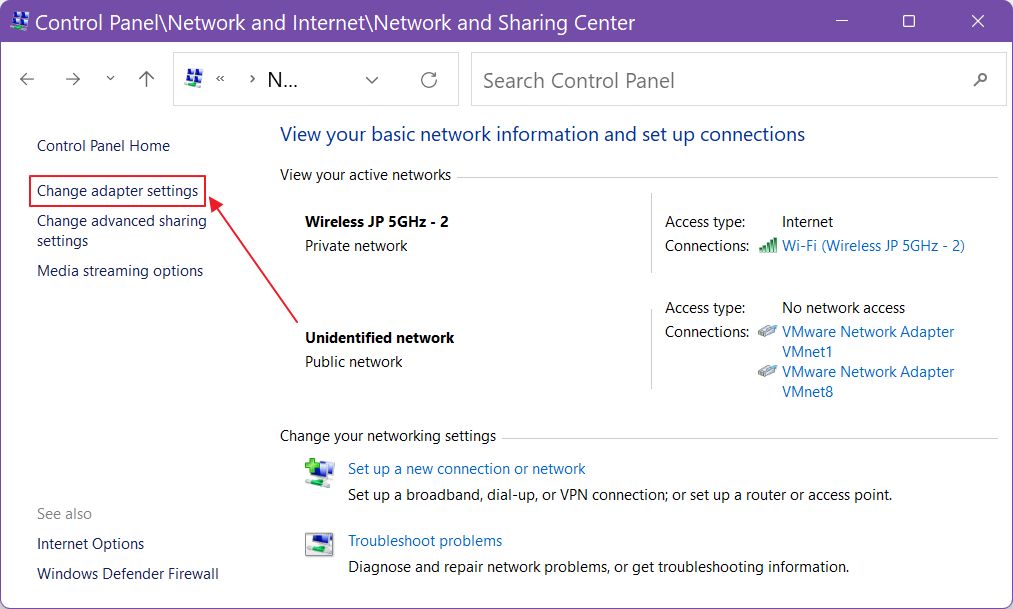
5. Une nouvelle fenêtre s'ouvre. Clique avec le bouton droit de la souris sur la carte WiFi Intel active (vérifie le nom sous son icône) et sélectionne Propriétés.
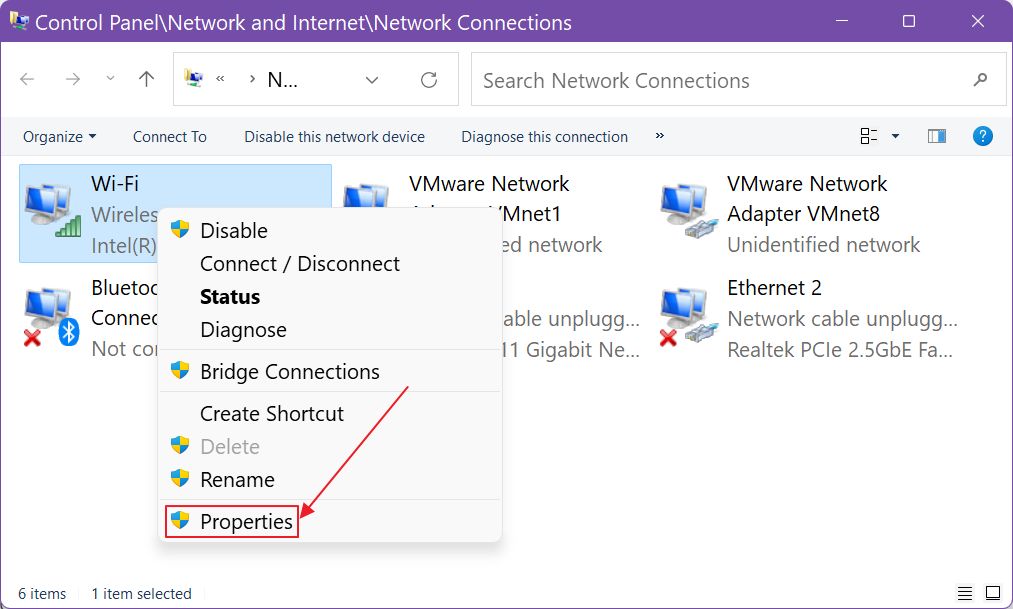
6. Une fenêtre contextuelle s'affiche. Clique sur l'icône Configurer bouton.
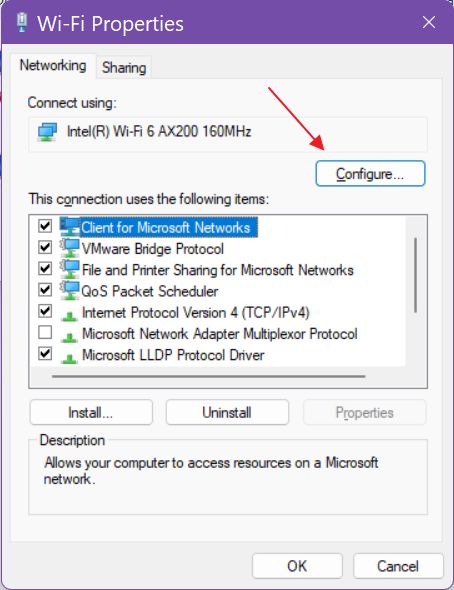
Toutes les options du pilote se trouvent sous la rubrique Avancé Onglet (cocher cette case) Article officiel d'Intel pour comprendre ce que fait chaque paramètre). Il y a trois options dont nous allons parler dans cet article :
Puissance d'émission
Ce paramètre modifie la puissance d'émission utilisée pour envoyer et recevoir des données. La différence se fait sentir dans les zones denses si tu choisis un niveau plus élevé, où plusieurs signaux radio entrent en collision. Des niveaux de puissance d'émission plus élevés devraient réduire les interférences.
Ce réglage affectera l'autonomie de la batterie des ordinateurs portables, mais si tu cherches la vitesse, il te suffit d'utiliser un ordinateur portable. sélectionne le niveau 5. Le plus élevé pour une meilleure performance.
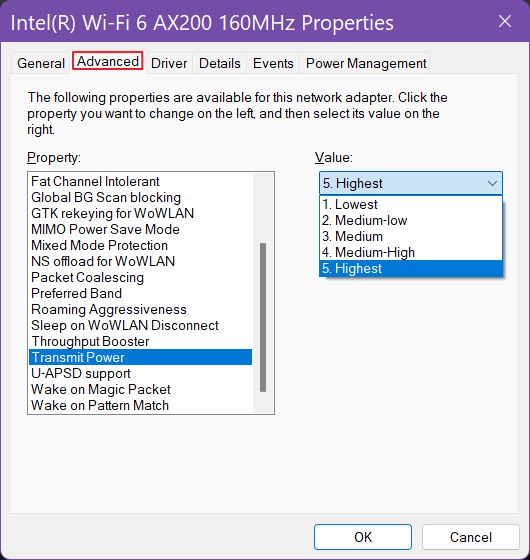
Booster de débit WiFi
Tu te demandes ce qu'est le booster de débit et ce qu'il fait ? Ce paramètre améliorer la vitesse de téléchargement du client vers le point d'accès/routeur et tu sentiras surtout la différence lorsque tu enverras des fichiers volumineux.
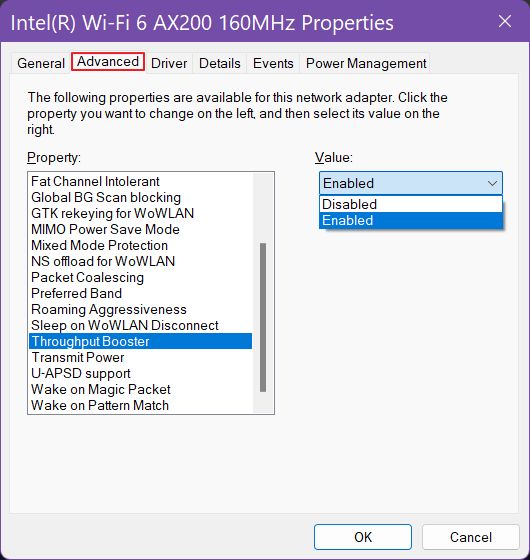
Faut-il garder le booster de débit activé ou désactivé ? La réponse n'est pas si simple, comme pour tous les réglages de cet article. Je pense que tu devrais tester ta vitesse, activer le paramètre, tester à nouveau, puis décider en fonction des résultats que tu obtiens sur ta configuration particulière.
Changer le mode sans fil de la carte WiFi d'Intel (peut aider à la compatibilité)
Le sujet de cet article m'a longtemps obsédé pour une raison simple : La vitesse de téléchargement de ma carte Intel AX200 WiFi 6 était plafonnée à 229 Mbps pour les téléchargements.alors que les téléchargements se faisaient sans problème à plus de 2400 Mbps. Cela m'a rendu fou.
J'ai pu reproduire le problème avec une autre carte identique installée sur un ordinateur portable. Le problème a persisté avec Windows 10 et Windows 11, sur plusieurs versions de pilotes et de micrologiciels de routeurs. Il était lié à mon système de maillage ASUS et la seule solution que j'ai trouvée a été de changer le mode sans fil en AC (WiFi 5).
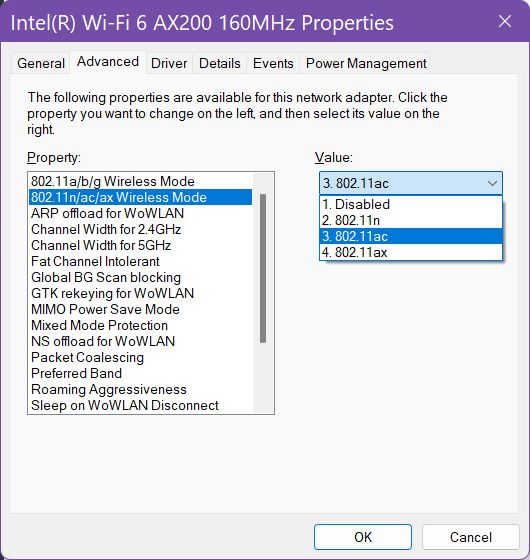
Cela a rétrogradé la vitesse de téléchargement à 1733 Mbps, mais a également augmenté le lien de téléchargement de 229 Mbps à un énorme 1733 Mbps. C'est plus d'un Augmentation de 7,5 fois.
Je ne dirais pas que ce réglage a changé ma vie, mais il a définitivement résolu mon problème. J'espère que cela t'aidera aussi si tu es confronté au même problème, même si cela te semble contre-intuitif. rétrograde ta connexion pour en augmenter la vitesse.
Les connexions réseau impliquent toujours deux appareils, alors assure-toi que ton routeur est également configuré correctement : active et connecte-toi à un SSID 5 GHz ou 6 GHz, et assure-toi également que le mode WiFi 6 (AX) est activé si ton routeur le prend en charge.
S'il y a une mise à jour du micrologiciel du routeur ou de la carte d'interface réseau, assure-toi d'utiliser la dernière version sur les deux. De même, installe toujours les pilotes les plus récents.
Intel a un article que tu devrais lire détaille les paramètres optimaux pour la connectivité 802.1ax (WiFi 6).
Vérifier la vitesse de la liaison WiFi sous Windows
Je te recommande de faire deux autres choses après avoir modifié l'un de ces paramètres. Vérifie la vitesse de la liaison, telle qu'elle est indiquée par Windows, puis fais tes propres tests.
Vérifier la vitesse de liaison signalée dans Windows 10 et Windows 11
1. Ouvre le Connexions réseau (recherche dans le menu Démarrer ou utilise le guide du début de l'article).
2. Clique avec le bouton droit de la souris sur la connexion WiFi active et sélectionne Statut.

3. Dans la nouvelle fenêtre popup, cherche La vitesse. Le nombre que tu vois est le minimum entre la vitesse de téléchargement et la vitesse de chargement.
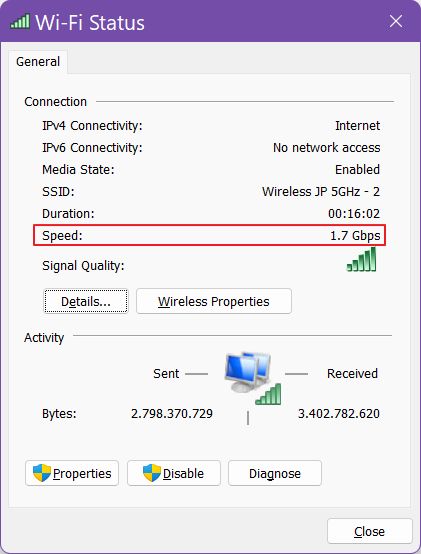
Vérifier la vitesse des liens de téléchargement et d'upload dans Windows 11
Dans Windows 11, il est possible d'obtenir plus de détails sur la vitesse de la liaison, mais tu devras utiliser l'application Paramètres.
1. Ouvre l'appli Paramètres en la recherchant directement dans le menu Démarrer.
2. Sélectionne le Réseau et internet dans le menu de gauche.
3. Fais défiler le panneau de droite jusqu'à ce que tu atteignes Paramètres réseau avancés. Clique pour ouvrir.

4. En haut de la nouvelle page, tu trouveras la liste de toutes les cartes réseau installées sur ton PC. Développe la connexion Intel WiFi en cliquant sur la flèche vers le bas.

5. Clique sur Voir d'autres propriétés.
6. Fais défiler et vérifie Vitesse de la liaison (réception/transmission). La réception est la vitesse de téléchargement, tandis que l'émission est la vitesse de chargement.
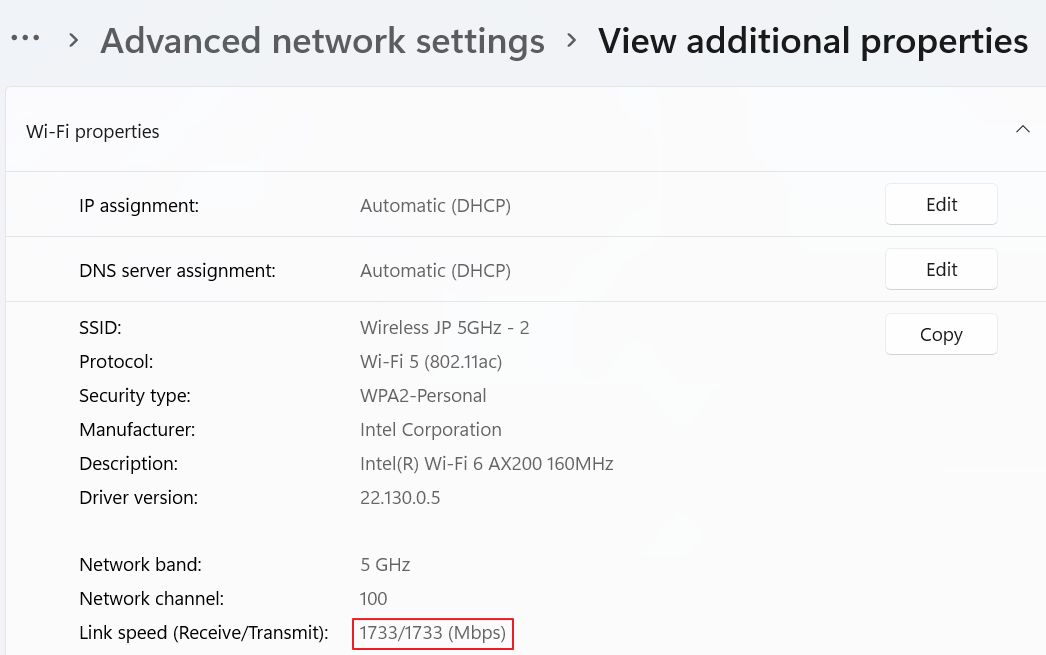
Tests de vitesse : Vérifie ce qui fonctionne le mieux pour ta configuration
Tous ces changements doivent être mis à l'épreuve. J'utilise toujours SpeedTest.Net parce qu'il est facile de comparer les résultats de plusieurs essais.
Voici le résultat avec Throughput Booster désactivé et puissance d'émission sur le niveau 1:
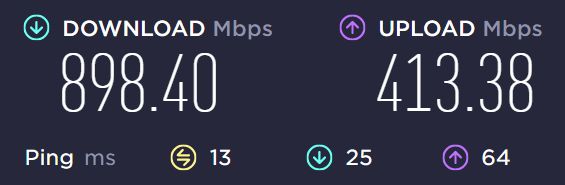
Voici le résultat avec Booster de débit désactivé et puissance d'émission au niveau 5:
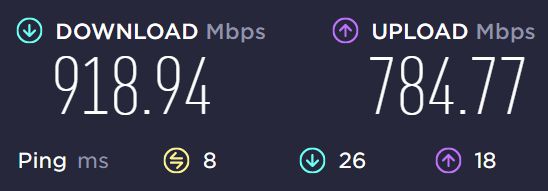
À lui seul, ce changement a presque doublé la vitesse de téléchargement. C'est une amélioration considérable. Le téléchargement ne s'est amélioré que légèrement.
Et le résultat final avec Booster de débit activé et puissance d'émission au niveau 5:
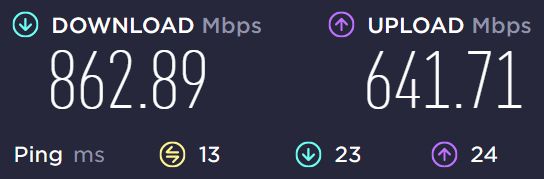
Il est clair que dans mon cas, Throughput Booster n'est pas d'une grande aide. J'ai donc désactivé l'option, maintenu la puissance d'émission au niveau 5 et réduit la vitesse de la liaison à WiFi 5, ce qui s'est avéré être le changement le plus important.
Pour comparaison Voici les résultats obtenus directement à partir de l'interface d'administration de mon routeur ASUSsur une connexion filaire de 1 Gbps. Le test a été effectué avec SpeedTest également.
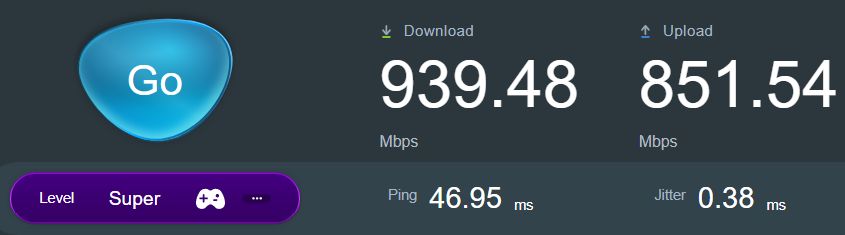
Passons maintenant à ton expérience. Quels paramètres as-tu trouvés pour améliorer considérablement la vitesse de ta carte réseau Intel par rapport aux paramètres standard ?
Lire aussi: comment augmenter le signal et la vitesse du WiFi.






