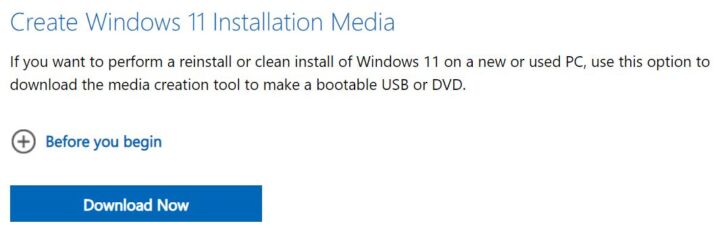- Les mots de passe sont ennuyeux, difficiles à retenir et totalement dangereux, ou du moins c'est ce que tout le monde nous dit.
- Les passkeys sont l'avenir de la sécurité et Google vient d'en ajouter la prise en charge.
- Découvre ce que sont les passkeys et comment activer et ajouter des passkeys à ton compte Google.
- Découvre également comment te connecter à l'aide d'un autre appareil et comment tu peux encore saisir le mot de passe de ton "cher" compte Google, si tu le souhaites vraiment.

J'ai eu de la chance et je n'ai jamais eu de problèmes de piratage de mes comptes par des hackers. J'utilise des mots de passe forts et des mots de passe différents pour tous les services que j'utilise.
Tout cela semble super sûr, surtout comparé à ceux qui utilisent "password" ou leur date de naissance comme mot de passe parce que j'ai oublié de te dire que j'utilise un gestionnaire de mots de passe. C'est grave parce que la sécurité de ma vie en ligne repose maintenant entre les mains de mon mot de passe principal utilisé pour accéder à mon gestionnaire de mots de passe.
Les Passkeys sont là pour nous aider et pourraient même un jour remplacer complètement les mots de passe. C'est certainement ce que veut Microsoft. Maintenant que Google a permis l'utilisation de passkey pour leurs comptes Je pense que nous nous dirigeons rapidement vers des comptes sans mot de passe.
Voyons ce que sont les passkeys et comment les utiliser sur ton compte Google.
SOMMAIRE
- Qu'est-ce qu'une clé USB ? Les clés de passage sont-elles plus sûres que les mots de passe ?
- Comment activer la connexion Passkey sur ton compte Google ?
- Comment ajouter un mot de passe à ton compte Google sur l'appareil actuel ?
- Comment ajouter un mot de passe à ton compte Google sur un autre appareil ?
- Comment supprimer les Passkeys de ton compte Google ?
- Comment se connecter à ton compte Google sur un appareil enregistré sous Passkey ?
- Comment se connecter à ton compte Google à l'aide d'une clé d'accès stockée sur un autre appareil ?
- Comment se connecter à ton compte Google avec un mot de passe si les clés d'accès sont activées ?
Qu'est-ce qu'une clé USB ? Les clés de passage sont-elles plus sûres que les mots de passe ?
Les passkeys ne sont pas une méthode d'authentification en soi, mais un moyen de faire savoir à quelqu'un (Google, Microsoft, etc.) que tu as accès à ton appareil personnel et que tu peux le déverrouiller. Un passkey peut être un code pin court ou tes données d'authentification biométriques (visage ou empreinte digitale) ou une clé de sécurité matérielle que tu branches sur ton appareil.
Lorsque tu utilises un passkey, tu déverrouilles en fait ta clé cryptographique secrète privée, tu crées une signature numérique et tu l'envoies cryptée au service tiers auquel tu veux accéder. Ce service utilise ta clé cryptographique connue du public pour décrypter ta signature et te permettre d'accéder au service s'il trouve une correspondance.
Ainsi, ce que fait ta clé de passe, c'est uniquement protéger ta clé privée utilisée pour chiffrer et déchiffrer les messages sécurisés.
Les Passkeys ne résident que sur ton appareil local. Ils sont exactement ce que Windows Hello utilise. D'ailleurs, pour les prochains guides, nous allons utiliser Windows Hello pour créer des passkeys pour ton compte Google.
Oui, tu as bien entendu : Google et Microsoft travaillent ensemble car tout le monde sait à quel point la sécurité est devenue importante de nos jours. La plupart des grandes entreprises et plateformes technologiques prennent en charge les passkeys aujourd'hui, mais pas toutes.
Les Passkeys sont actuellement considérés comme tellement sûrs que tu peux les utiliser avec Google sans avoir besoin de 2FA (Two Factor Authentication). Cela en dit long sur eux.
Comment activer la connexion Passkey sur ton compte Google ?
1. Ouvre ton navigateur et accède à g.co/passkeys.
2. Il se peut que tu doives d'abord te connecter avec le mot de passe de ton compte Google et confirmer avec 2FA.
3. Si tu t'es déjà connecté sur ton smartphone Android avec ton compte Google, il est fort probable qu'il apparaisse dans ton compte Google Passkeys dans l'espace de travail. Section des passeports créés automatiquement.
Les clés de passage ne sont pas activées par défaut, alors clique sur le bouton Utiliser le bouton "Passkeys" (clés).
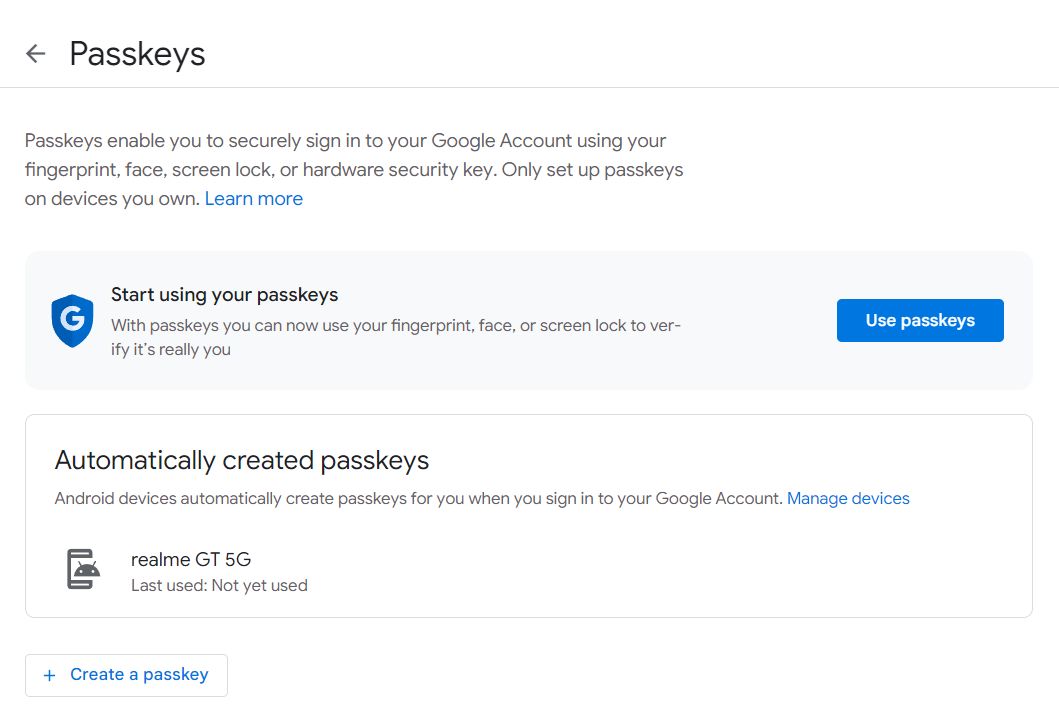
4. Tu obtiendras une confirmation indiquant que ton compte Google est maintenant activé par passkey.
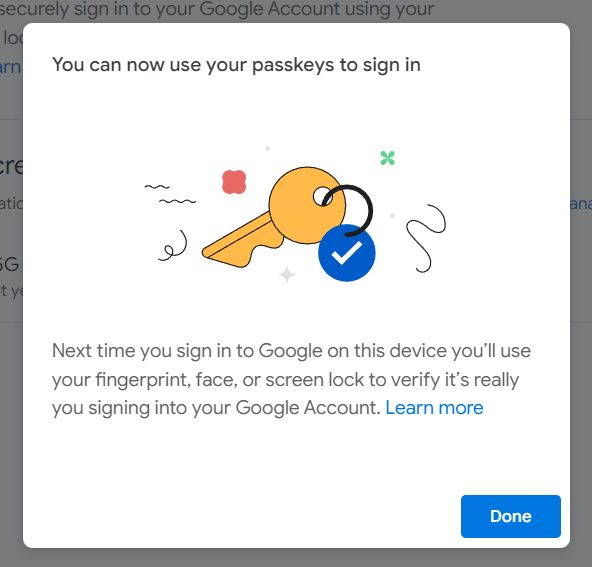
C'est tout pour l'instant. Mais ce n'est pas suffisant, n'est-ce pas ? Passons à autre chose :
Comment ajouter un mot de passe à ton compte Google sur l'appareil actuel ?
1. Retourne à la section du mot de passe du compte Google ou tape g.co/passkeys dans la barre d'adresse de ton navigateur.
2. Clique sur l'icône + Créer un bouton de passe en bas de la page.
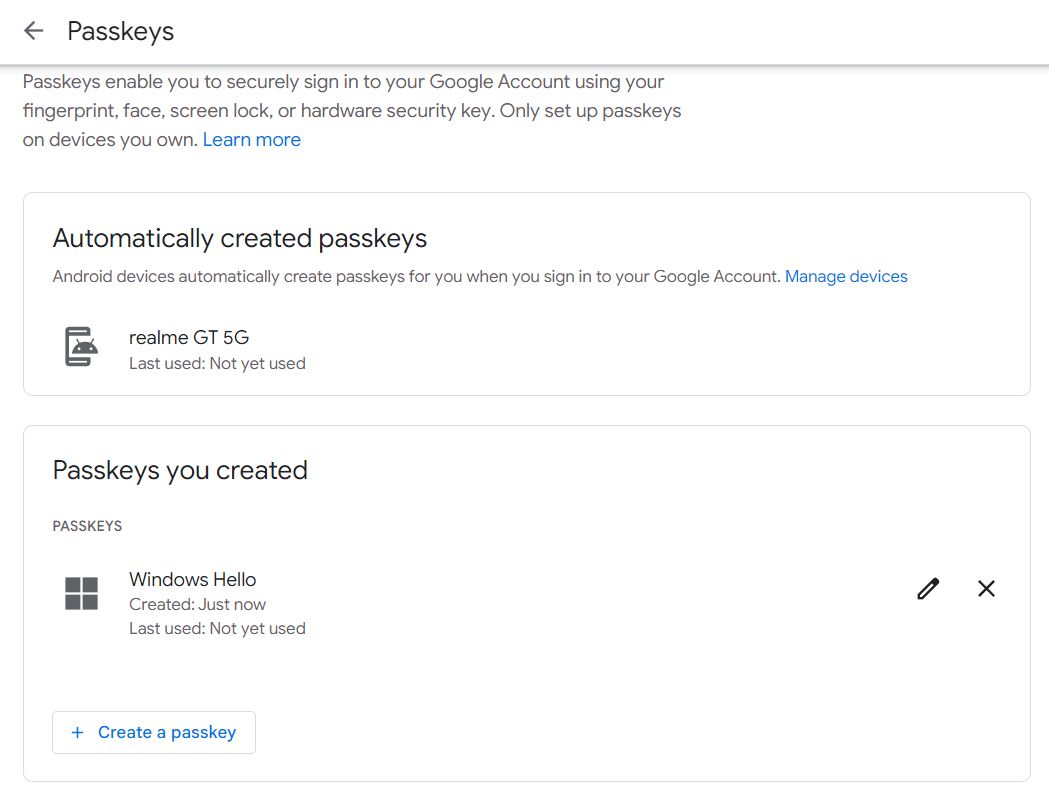
3. Tu as maintenant deux options : utiliser l'appareil actuel ou utiliser un autre appareil. Essayons la première option, alors clique sur le bouton Bouton Continuer.
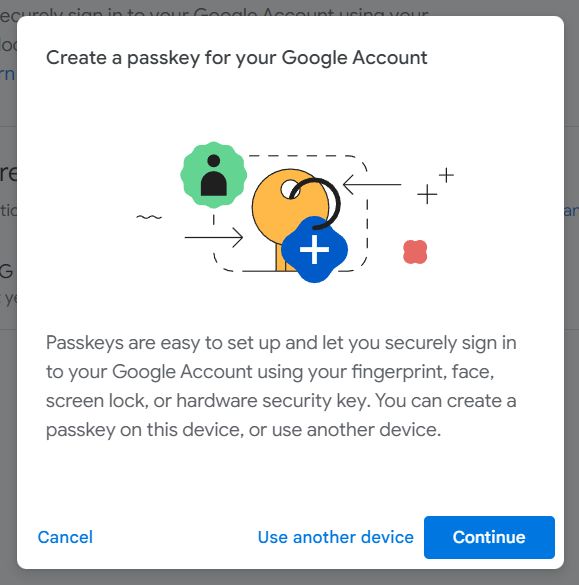
4. La boîte de dialogue Windows Hello va maintenant s'ouvrir. Je n'ai que l'option PIN, mais selon les autres méthodes d'authentification Hello que tu as configurées, tu pourrais bien sûr utiliser ton visage ou ton empreinte digitale pour te connecter.
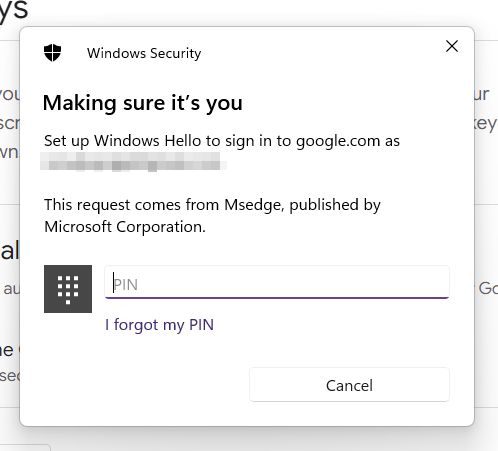
5. Après avoir saisi le code PIN, tu verras le message indiquant que le passe a été créé.
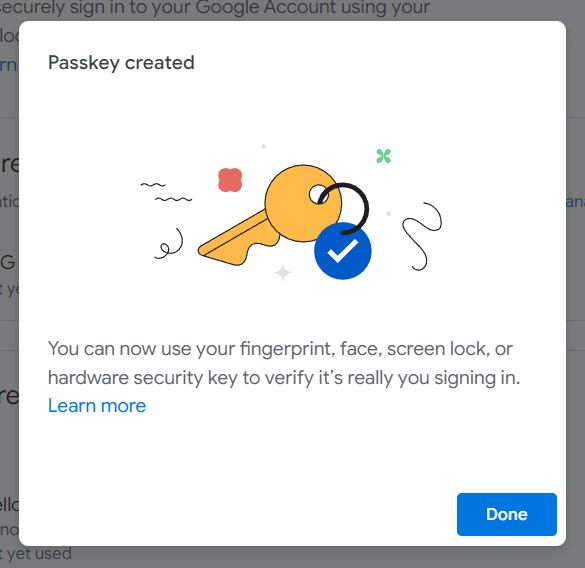
6. Par défaut, le nom de la clé est Windows HelloSi tu as plus d'un ordinateur, il te sera difficile de savoir quelle clé correspond à quel appareil. Je te suggère de cliquer sur le bouton bouton d'édition du stylo dans la section Passkeys que tu as créés et modifie le nom du passkey.
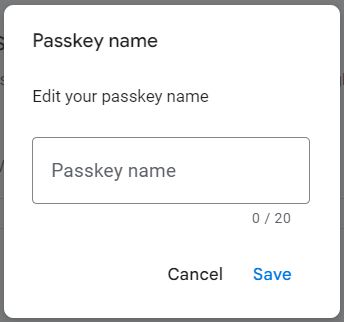
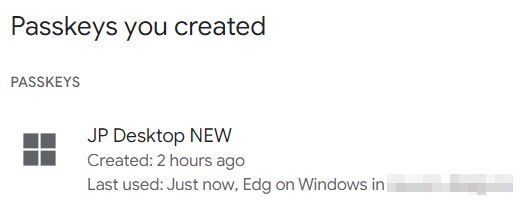
C'est mieux.
Comment ajouter un mot de passe à ton compte Google sur un autre appareil ?
Si à l'étape 3 tu as sélectionné Utilise un autre appareil tu as reçu ce message :

Malgré ce que dit la première option, tu ne peux pas utiliser Windows Hello à partir d'un autre appareil (Microsoft, qu'est-ce qui se passe ?). Si tu cliques sur l'option, tu obtiendras une série d'invites à utiliser une clé de sécurité matérielle.
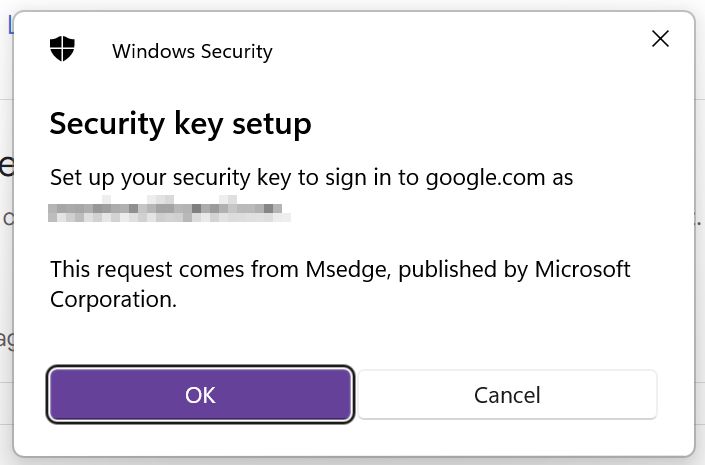
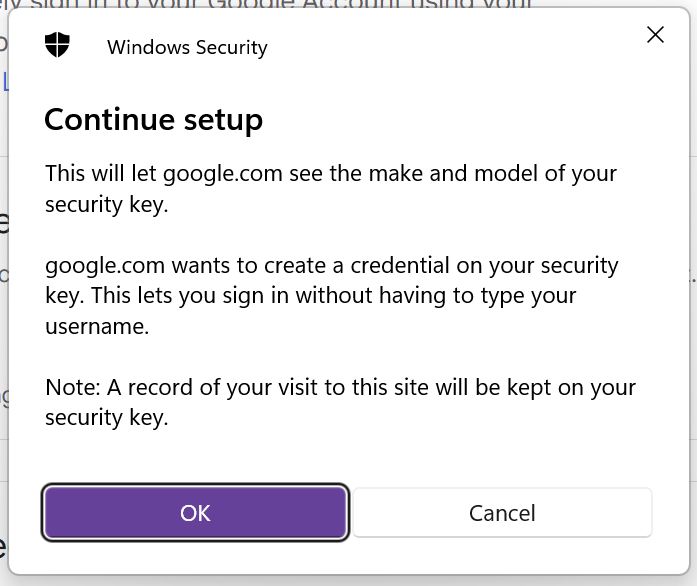
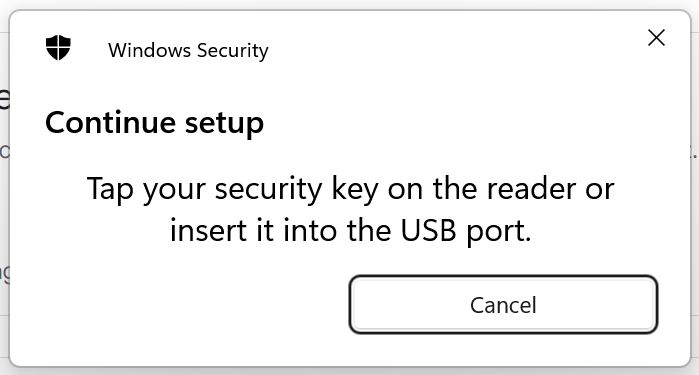
Je ne peux pas te montrer tout le processus car je n'ai pas de clé de sécurité 😔.
Quoi qu'il en soit, l'utilisation de la deuxième option me donnera une erreur, car j'ai déjà enregistré mon téléphone et je ne peux pas le faire deux fois.
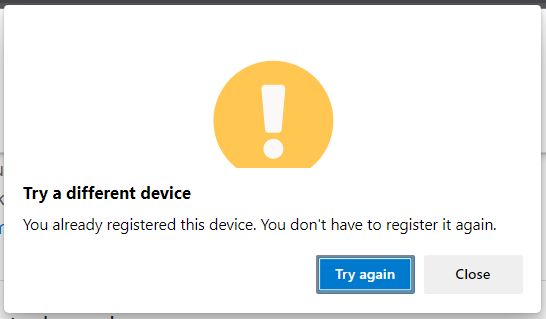
Le Utilise un autre téléphone ou une autre tablette est la seule véritable option pour enregistrer un autre appareil.
Une fois cliqué, tu verras apparaître un code QR. Scanne-le avec ton smartphone (n'importe quelle application fera l'affaire) et clique pour ouvrir le lien qui devrait toujours commencer par FIDO (la technologie derrière les passkeys).
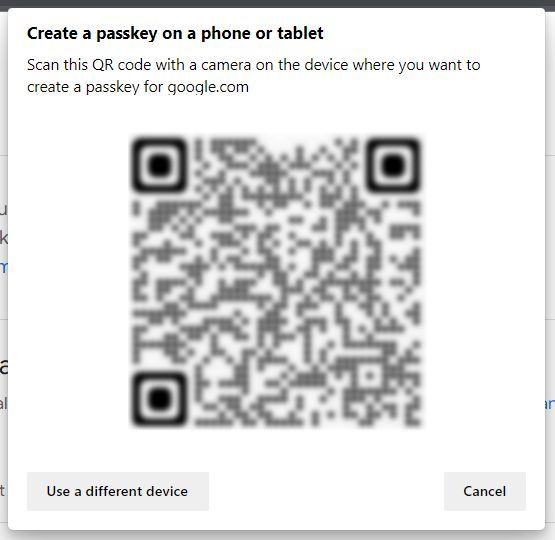
Une notification sera envoyée sur ton téléphone.
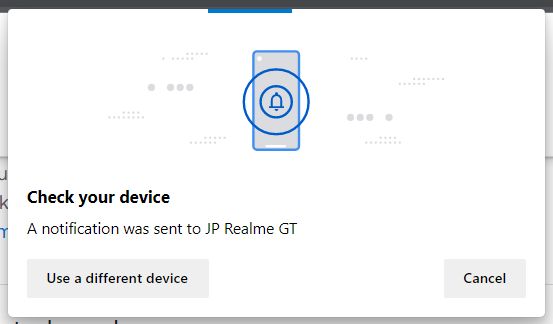
Confirme que tu veux utiliser ce téléphone pour créer un mot de passe pour ton compte Google.

Voilà, à partir de maintenant, lorsque tu voudras te connecter à ton compte Google sur l'un des appareils déjà enregistrés, tu pourras utiliser les méthodes locales de Windows Hello (pour les PC) ou les mesures de sécurité de ton téléphone Android si tu accèdes à ton compte sur ton smartphone.
Les iPhones sont également compatibles avec les passkeys et peuvent les synchroniser via iCloud.
Si tu as activé les passkeys sur ton compte et que tu y accèdes pour la première fois sur une autre machine, tu seras automatiquement invité à créer un passkey sur ce nouvel appareil. C'est à toi de décider si tu veux le faire.
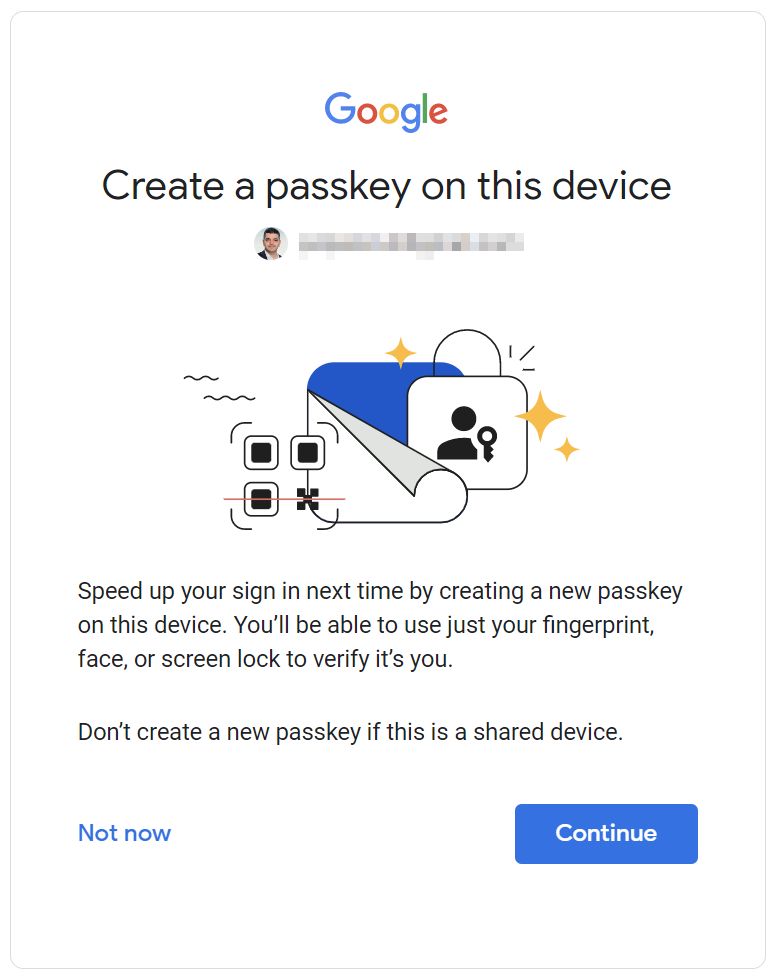
Google recommande de ne jamais créer de passkeys sur des appareils partagés.
Comment supprimer les Passkeys de ton compte Google ?
Ce qui est bien, c'est que tu peux gérer les clés Google assez facilement. Retourne à la section des passeports de ton compte.
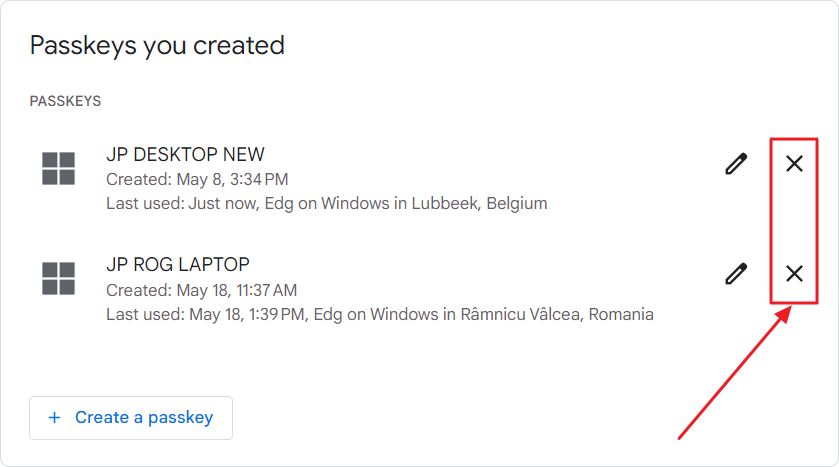
Tu ne peux pas supprimer les passkeys créés automatiquement sur ton smartphone. Tu ne peux supprimer que les passkeys créés manuellement. A côté de chacun d'eux se trouve un Bouton X.
Clique sur l'appareil que tu veux supprimer comme méthode d'authentification et confirme. C'est tout.
Comment se connecter à ton compte Google sur un appareil enregistré sous Passkey ?
Utilisons maintenant ces clés d'accès fraîchement créées.
1. Essaie d'accéder à ton compte Google (ou d'accéder à des sections sensibles spécifiques de ton compte Google).
2. Entre l'email de ton compte.
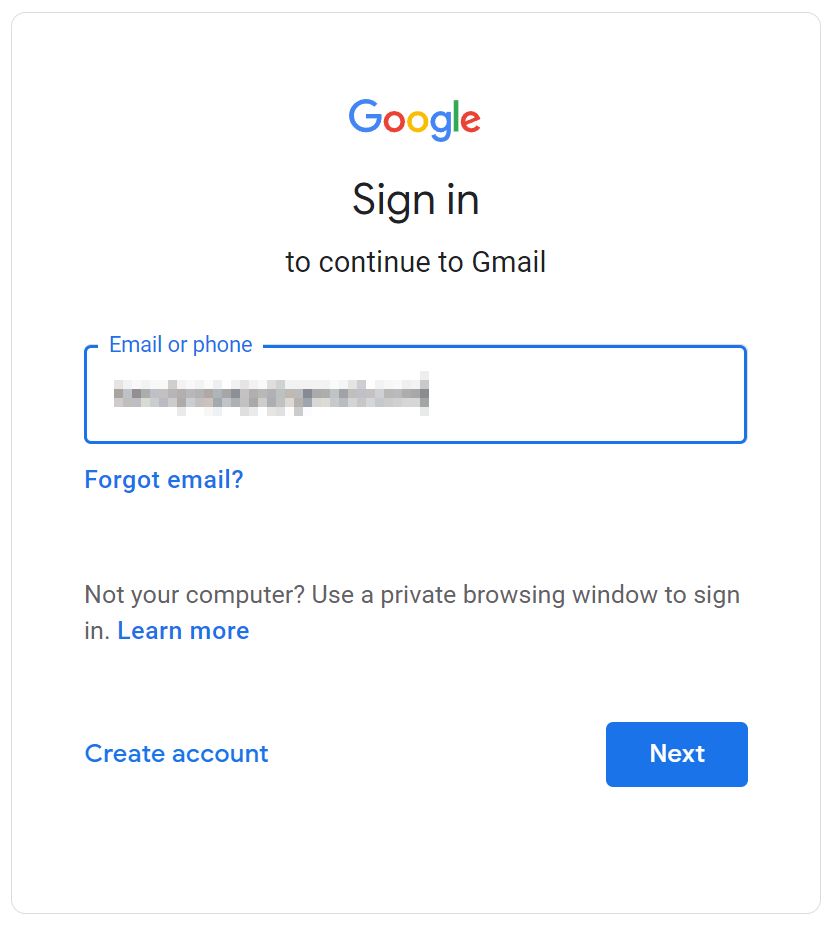
3. Il te sera demandé d'utiliser tes passkeys existants créés sur cet appareil. Clique sur Continue pour confirmer.
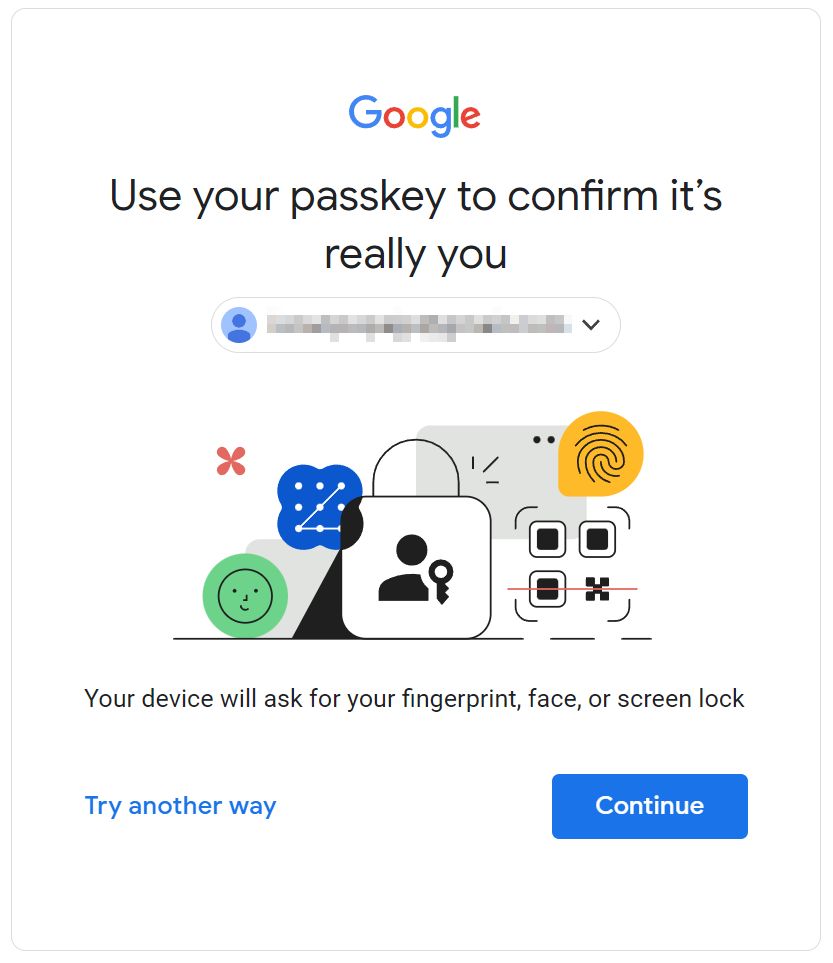
4. L'écran familier de Windows Hello devrait maintenant s'afficher. Saisis ton code PIN (d'autres méthodes peuvent apparaître ici si tu as une webcam Hello IR ou un capteur d'empreintes digitales). Dans les rares cas où tu disposes d'une clé de sécurité, tu peux également choisir cette option.
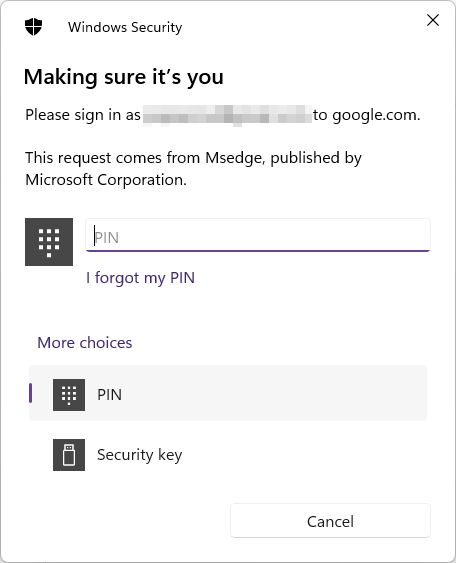
C'est tout : une fois que tu auras confirmé, tu seras automatiquement authentifié sur ton compte.
Comment se connecter à ton compte Google à l'aide d'une clé d'accès stockée sur un autre appareil ?
C'est probablement la chose la plus cool : Tu peux utiliser certains de tes appareils Google pour confirmer ta connexion sur un autre appareil.. C'est vraiment cool, mais ceci La fonction est pour l'instant limitée aux smartphones pour une raison ou une autre.
Tu ne peux pas utiliser une autre machine Windows (déjà ajoutée à la liste des passeports de ton compte Google) pour autoriser la connexion sur un autre appareil.
La limitation est probablement liée au fait que la proximité entre les deux appareils (le concédant et le concessionnaire) est établie par le biais d'un petit message Bluetooth anonyme.
Voyons comment cela se passe :
1. Accède à l'écran de connexion au compte Google. Saisis l'adresse e-mail de ton compte.
2. Si les passkeys sont activés, tu verras Utilise ton passe pour confirmer qu'il s'agit bien de toi. du chapitre précédent, mais utilise maintenant le Essaie un autre lien.
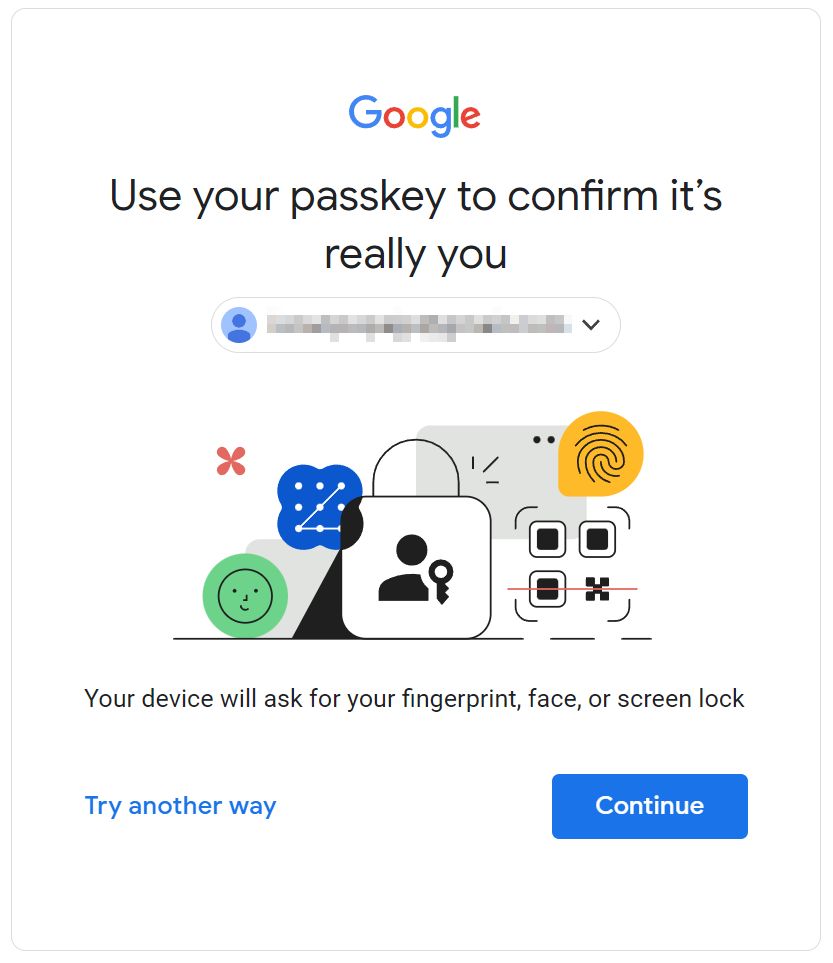
3. Un autre écran s'affiche. Sélectionne le Utilise ton passe lien.
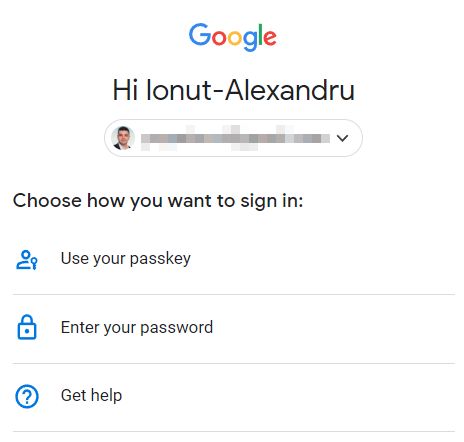
4. Une fenêtre contextuelle familière s'affiche. La première option te demandera une clé de sécurité. Ce n'est pas ce que nous voulons.
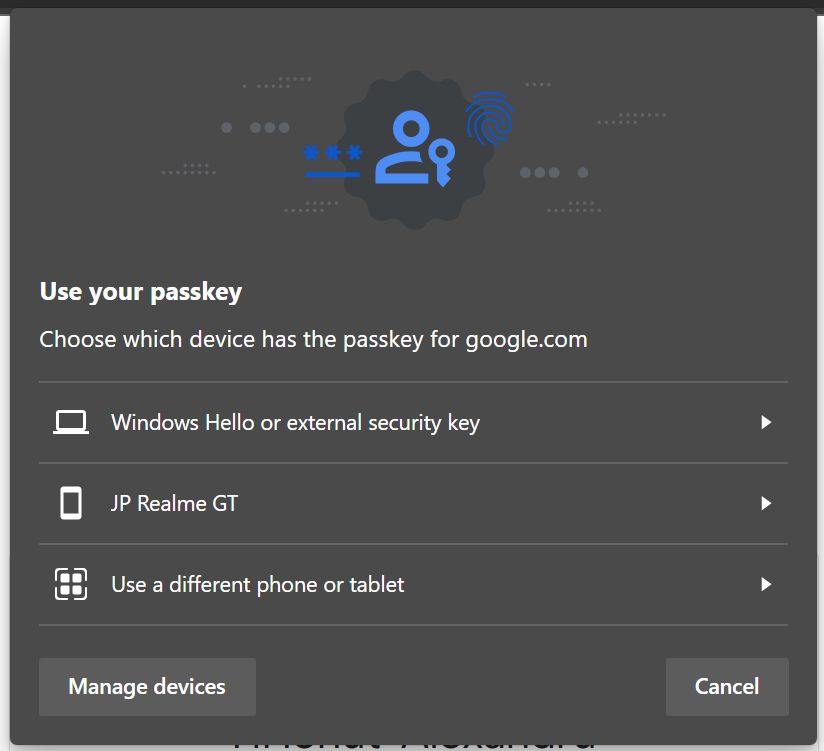
Tu peux utiliser le téléphone déjà enregistré (deuxième option), auquel cas tu recevras une invite sur ton appareil. Confirme que tu veux te connecter. Tu auras alors accès à ton compte Google sur l'autre appareil. Sympa, non ?
La troisième option consiste à utiliser un autre nouvel appareil. Un autre code QR apparaîtra. Tu sais ce qu'il faut faire si tu as lu la première partie de cet article. Scanne le code et confirme la tentative de connexion.
Cette troisième option n'aura pour effet que de travailler sur un appareil qui a déjà accès au même compte Google.Bien sûr.
Comment se connecter à ton compte Google avec un mot de passe si les clés d'accès sont activées ?
Et si tu veux encore utiliser le mot de passe compliqué de ton compte pour une raison ou une autre ? Heureusement, c'est encore possible.
1. Retourne à l'écran de connexion au compte Google. Saisis ton adresse e-mail Google.
2. Si les passkeys sont activés, tu verras une fois de plus l'icône Utilise ton passe pour confirmer qu'il s'agit bien de toi. invite. Clique à nouveau sur le Essaie un autre lien.
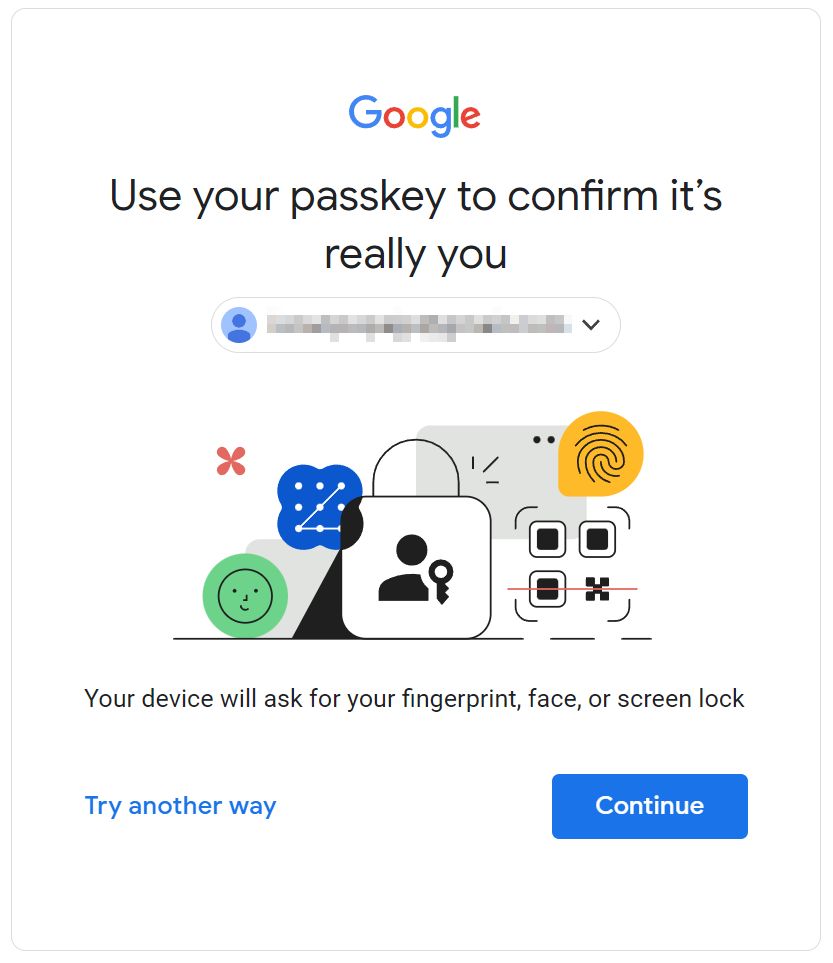
3. Sur cet écran, clique sur la deuxième option : Entre ton mot de passe. Tape-le et appuie sur entrée pour accéder à ton compte Google à l'ancienne. Tu devras aussi confirmer avec 2FA, bien sûr.
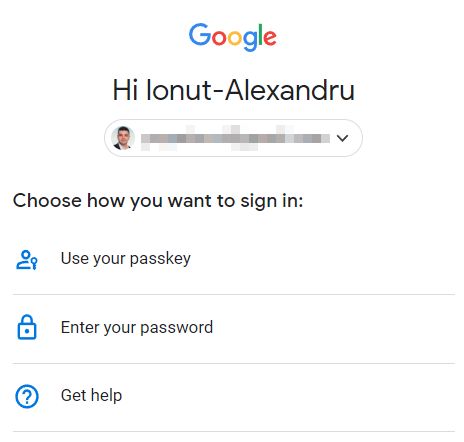
Lire aussi: comment ajouter des options de connexion secondaires à ton compte Microsoft
Alors, pourquoi utiliser ton mot de passe quand tu as maintenant des passkeys à ta disposition, n'est-ce pas ?
Quoi qu'il en soit, as-tu utilisé les passkeys pour accéder à ton compte Google ? J'utilise les sur toutes mes machines Windows depuis un certain temps maintenant, donc la transition a été transparente pour accéder à mon compte Google.