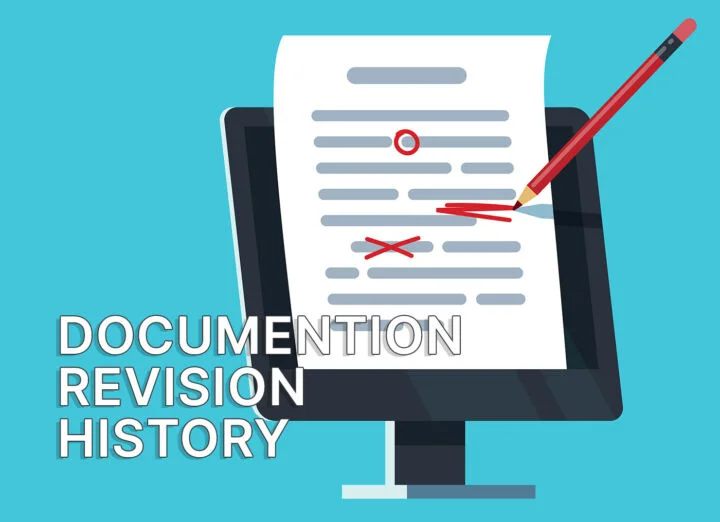- Il est facile d'ajouter une signature manuscrite à un document Word pour lui donner une note d'authenticité ou pour des raisons juridiques.
- Bien que Microsoft Word ne comprenne pas de fonction de signature manuscrite, tu peux scanner ou prendre une photo de ta signature et l'ajouter à n'importe quel document.
- Il est même possible d'enregistrer une signature complexe comme modèle dans Word.
- Si tu utilises un appareil tactile avec un stylet, tu as enfin la possibilité de dessiner ta signature directement dans Word.

Si tu as besoin de signer des documents Word pour une raison quelconque, l'éditeur de documents le plus populaire de Microsoft n'inclut aucune fonctionnalité pour les signatures manuscrites. C'est bizarre, non ?
Oui et non, mais surtout non, car il existe un moyen simple d'ajouter ta signature manuscrite à un document Word en tant qu'image existante, où tu veux dans le document. Microsoft n'a pas besoin d'appeler cette option "Insérer une signature".
C'est facile, tu verras.
SOMMAIRE
- Prépare l'image de la signature pour Word : Signer, scanner ou prendre une photo
- Comment ajouter une signature dans Word en insérant une image
- Comment supprimer l'arrière-plan de l'image de la signature dans Word
- Comment créer un modèle de signature réutilisable dans Word ?
- Comment créer une signature dans Word en dessinant directement dans le document ?
Prépare l'image de la signature pour Word : Signer, scanner ou prendre une photo
Comment obtenir ta signature manuscrite sous forme d'image numérique ? Le moyen le plus précis serait de :
- Signe sur un bout de papier.
- Utilise un scanner pour numériser le morceau de papier.
- Recadre l'image pour ne couvrir que le contenu de la signature et enregistre-la dans un fichier.
Et si tu n'as pas de scanner ? La plupart des gens n'en ont pas, mais tout le monde possède un smartphone. Prends donc une photo de ta signature sur papier, mais assure-toi qu'il y a une bonne lumière et que tu gardes l'appareil photo de ton téléphone parfaitement parallèle à la signature pour éliminer toute distorsion de perspective.
Fais ces étapes et en quelques minutes, tu auras ta signature prête à être insérée dans un document Word.
Comment ajouter une signature dans Word en insérant une image
1. Crée un nouveau document ou ouvre le document que tu veux signer dans Word.
2. Place le curseur à l'endroit où tu veux insérer la signature.
NoteTu peux toujours déplacer la signature vers une nouvelle position plus tard, mais pourquoi perdre du temps ?
3. Navigue jusqu'à la page Onglet Insertion.
4. Clique sur l'icône Photos et sélectionne Cet appareil. Une fenêtre de navigation de l'Explorateur de fichiers te permettra de te rendre dans le dossier où tu as enregistré ta signature numérisée. Sélectionne le bon fichier et confirme.
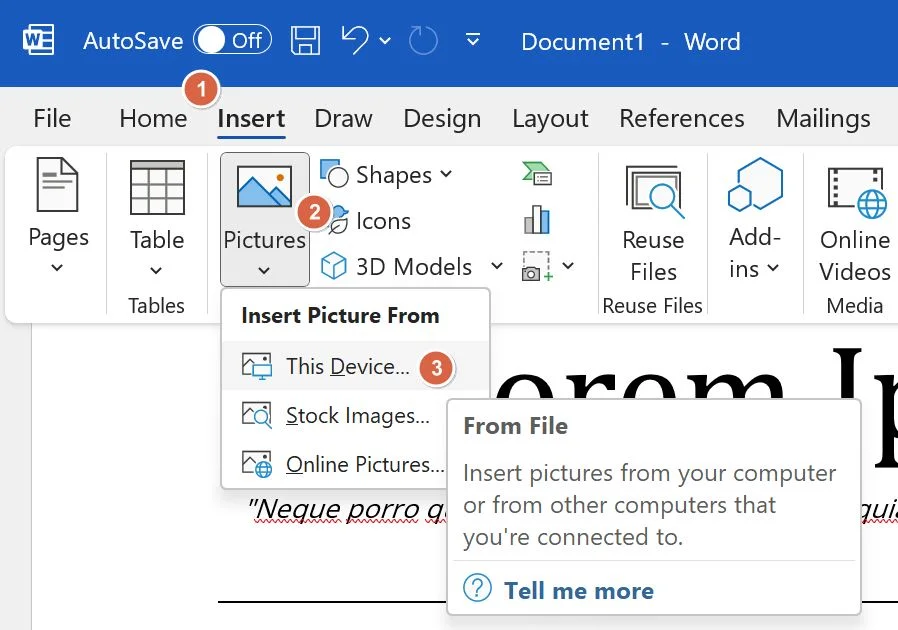
5. L'image de la signature sera insérée dans le document Word ouvert.
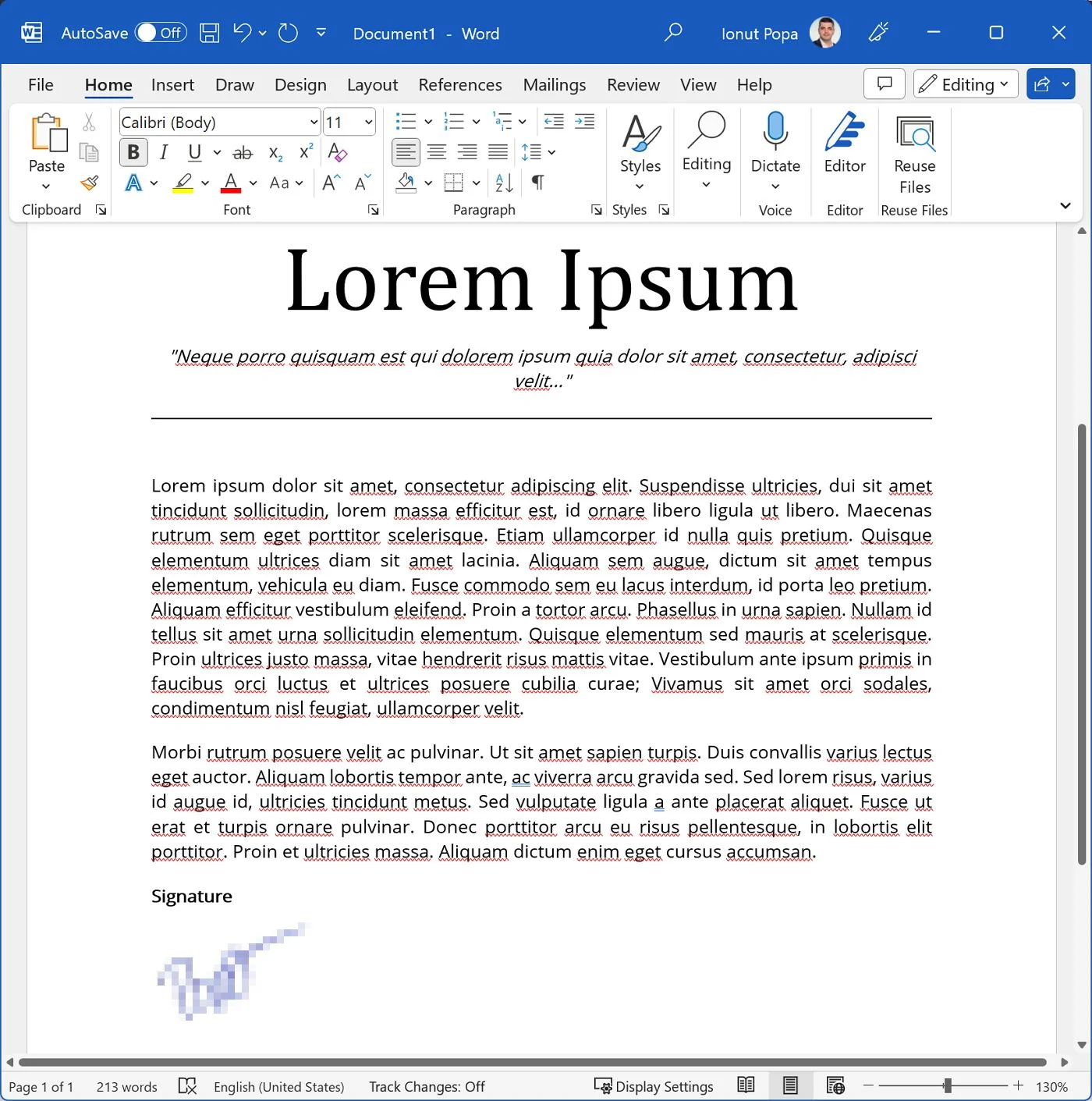
Tout ce qu'il te reste à faire à ce stade, c'est d'enregistrer le document. C'est la façon la plus rapide d'insérer ta signature manuscrite dans Word.
Si tu fais cela encore et encore, il existe une meilleure façon d'enregistrer ta signature dans Word pour une utilisation ultérieure. Lis la suite pour savoir comment procéder.
Comment supprimer l'arrière-plan de l'image de la signature dans Word
Je te conseille vivement de faire une dernière chose avant d'envoyer le document signé aux destinataires : supprime l'arrière-plan de l'image de la signature. De cette façon, tu peux superposer l'image de la signature avec transparence sur n'importe quel autre élément du document.
De plus, même si tu signes sur une feuille blanche, lorsque tu scanneras ou photographieras la feuille, l'arrière-plan ne sera pas complètement transparent, mais d'un gris clair, donc pour des raisons esthétiques, il est préférable de l'enlever.
Heureusement, Microsoft inclut une fonctionnalité de suppression de l'arrière-plan de l'image directement dans Word :
1. Le document précédent étant ouvert, clique sur l'image de la signature.
2. Clique sur l'icône Format de l'image onglet dans la barre d'outils du ruban supérieur de Word.
3. Clique sur l'icône Bouton de suppression de l'arrière-plan.
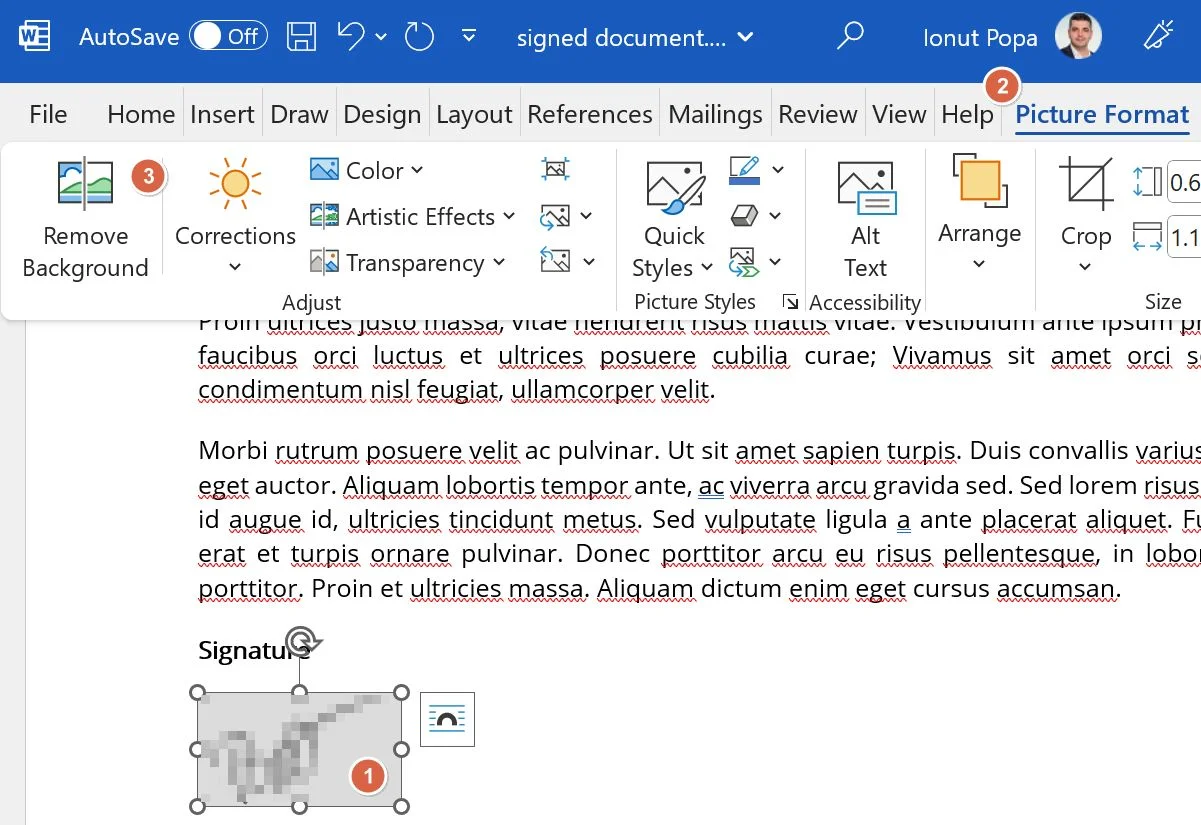
4. L'objet signature apparaît maintenant avec un arrière-plan magenta. Les éléments visibles après la suppression de l'arrière-plan s'affichent avec une nuance gris foncé.
Utilise les deux boutons d'affinage pour cartographier les zones que tu veux conserver et celles que tu veux supprimer dans l'image finale. Lorsque tu as terminé, confirme avec Conserver les changements.
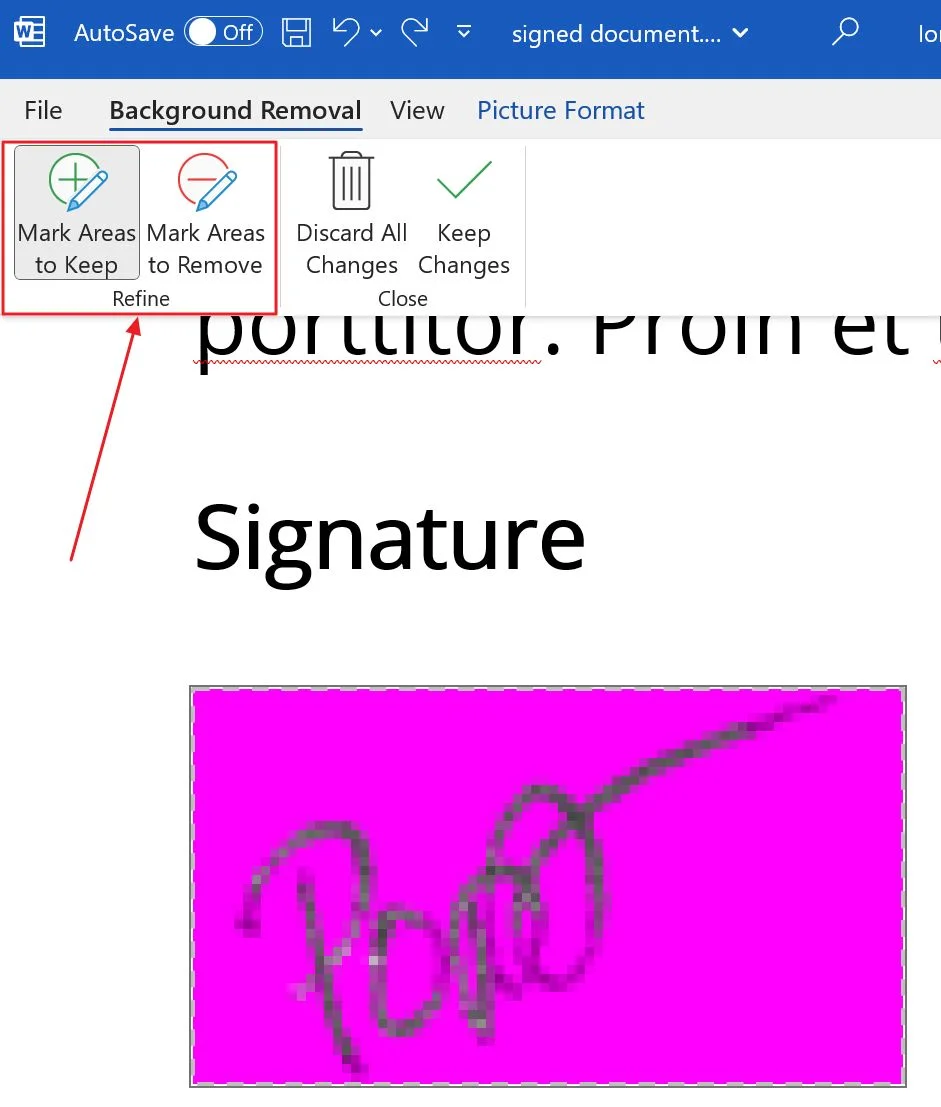
5. Voici à quoi ressemblera la signature une fois l'arrière-plan supprimé. Note que la signature se fond maintenant parfaitement dans le document Word.

Si tu as raté la suppression de l'arrière-plan, utilise toujours CTRL + Z pour revenir à l'étape précédente, affiner encore une fois et voir si ton problème est résolu. J'ai dû le faire plusieurs fois avant d'y arriver.
Comment créer un modèle de signature réutilisable dans Word ?
Maintenant, si tu veux garder ta signature stockée dans Word, peut-être avec quelques autres informations (ton nom complet, ton poste, tes coordonnées peut-être ?), voici ce que tu dois faire.
1. Dispose la zone de signature comme tu veux qu'elle apparaisse dans le modèle de signature.
2. Sélectionne tous les éléments de la signature.
3. Lorsque tout est sélectionné, clique sur le bouton Onglet Insertion.
4. Dans l'interface du ruban, à droite, trouve et clique sur le bouton Menu rapide des pièces.
5. Dans l'écran de recouvrement, sélectionne l'option Enregistrer la sélection dans la galerie des pièces rapides option.
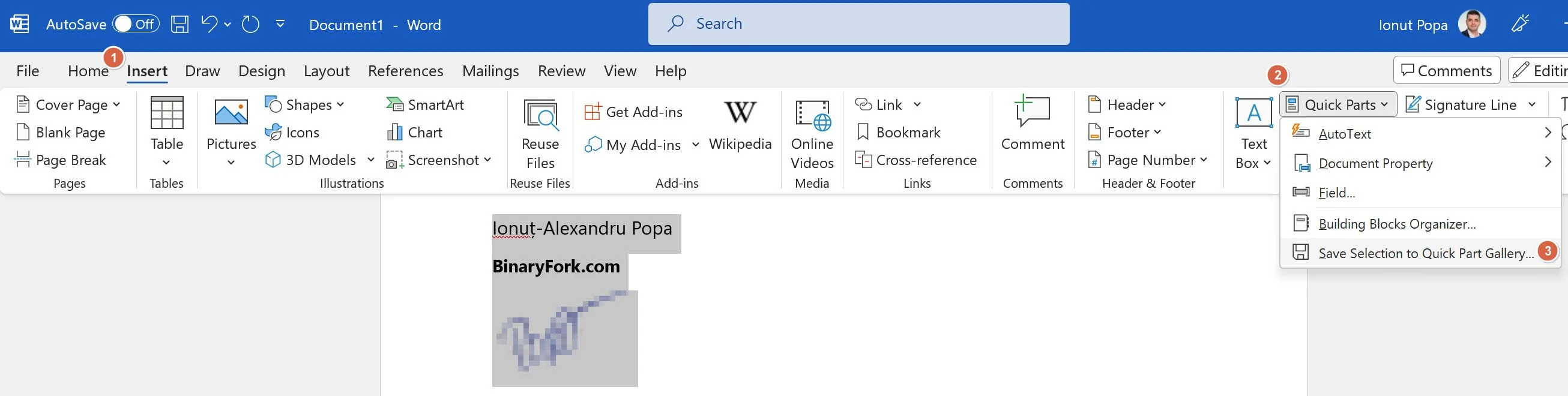
6. Une nouvelle fenêtre s'affiche. Donne au modèle un nom que tu pourras facilement reconnaître. Dans le Sélection de la galerie Assure-toi de sélectionne AutoText. Clique sur OK pour confirmer.
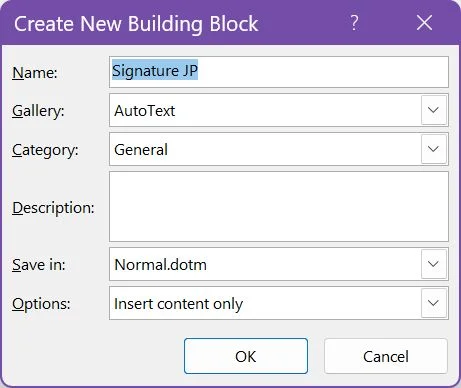
C'est tout : tu as maintenant ta signature enregistrée dans Word.
Comment insérer le modèle de signature dans d'autres documents ?
Easy, Go to Insérer > Pièces rapides > AutoText > sélectionne l'un des modèles enregistrés.
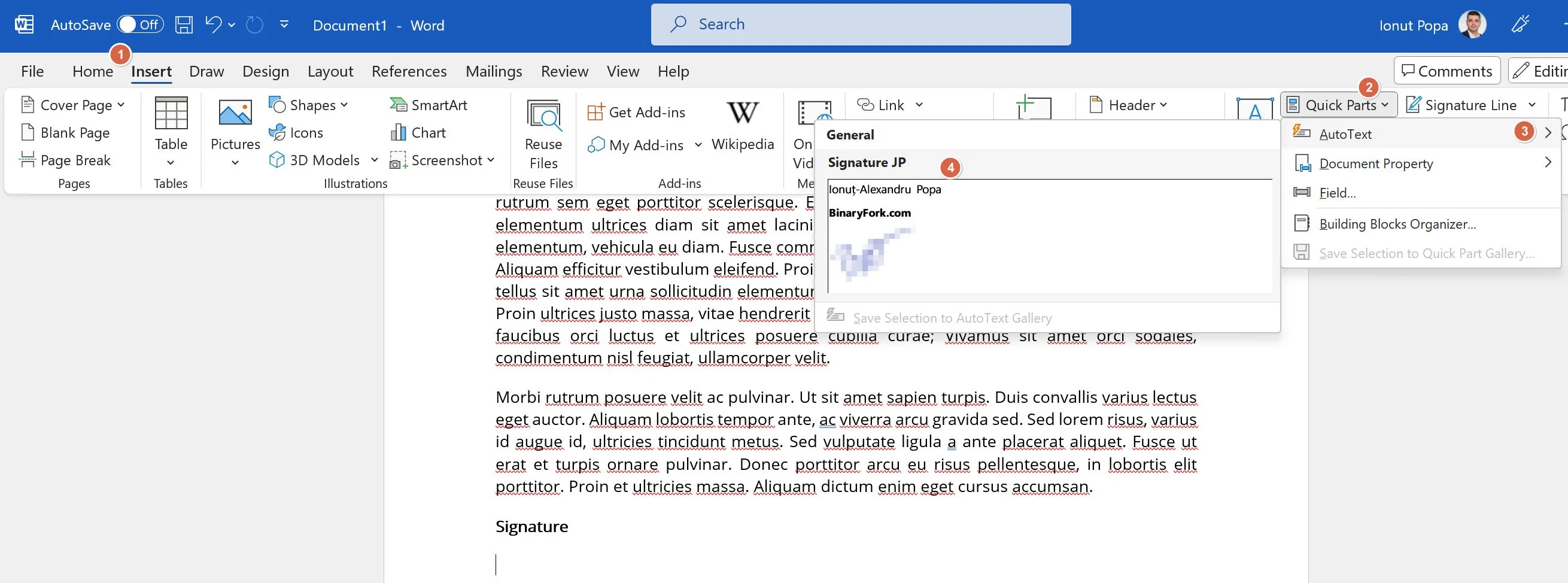
Le bloc de signature précédent sera inséré à la position du curseur. Tu peux resélectionner les éléments, corriger, éditer le texte, repositionner ou faire ce que tu veux.
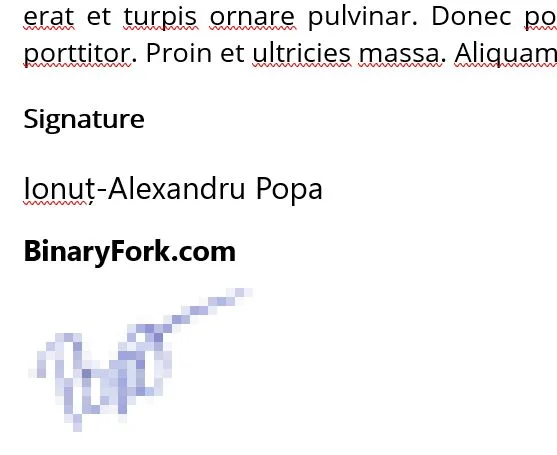
Comment créer une signature dans Word en dessinant directement dans le document ?
Je voudrais aborder une autre situation : et si tu veux dessiner la signature directement ? Tu peux appeler cela une signature numérique, mais ne le fais pas, ce n'est pas la même chose.
Quoi qu'il en soit, si tu as un appareil à écran tactile et un bon stylet, tu peux obtenir une signature de main très jolie. Tu peux bien sûr dessiner avec ta souris sur un appareil non tactile, comme je l'ai fait pour les besoins de cet article, mais ça ne donne pas grand-chose.
1. Ouvre le document que tu veux signer et navigue jusqu'à la section Onglet de dessin.
2. Choisis l'un des Outils de stylo.
3. Joue avec les paramètres du stylo tels que l'épaisseur et la couleur du stylo.

4. Dessine maintenant n'importe où dans le document. Lorsque tu as terminé, clique sur le bouton Sélectionne l'outil. Cela clôturera la session de tirage au sort.
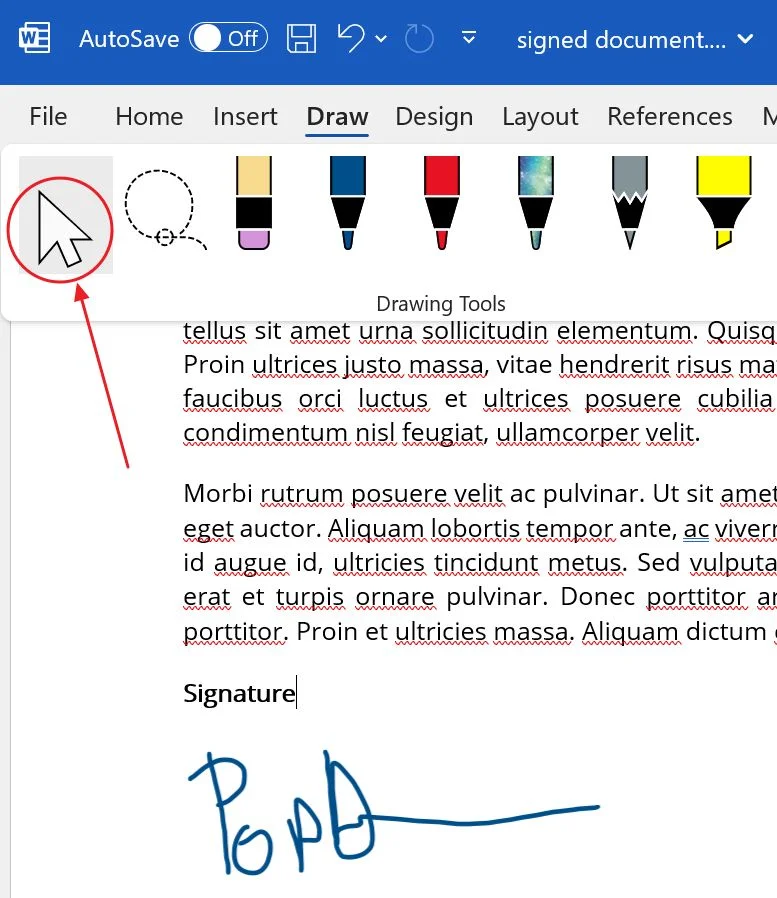
5. Clique sur le dessin de la signature.
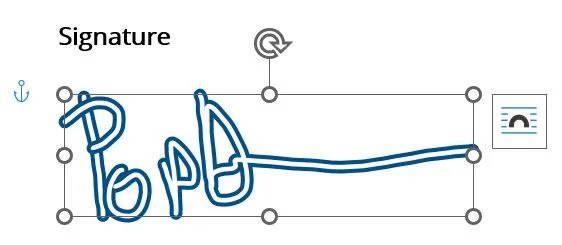
Il est automatiquement sauvegardé en tant qu'objet vectoriel avec un arrière-plan transparent. Tu peux le redimensionner et le déplacer à ta guise.
Tu peux même l'enregistrer comme modèle, comme nous l'avons fait à l'étape précédente. Voici ce que je ferais.
Lis aussi Les raccourcis clavier les plus utiles de Microsoft WordApprends à intègre une vidéo YouTube dans une présentation PowerPoint et changer la taille de la diapositive.
Et ce sont là toutes les façons dont tu peux insérer une signature dans Word. Fais-moi savoir si tu as trouvé cet article utile et je m'assurerai de couvrir des sujets pratiques comme celui-ci à l'avenir sur BinaryFork.
Si tu as besoin de signer des PDF à la place, j'ai montré comment signer manuellement un PDF avec Edge.