- Les exigences en matière de TPM pour l'installation de Windows 11 peuvent être ignorées, pour l'instant.
- Tu peux mettre à niveau un ordinateur existant vers Windows 11, même s'il n'a pas de puce TPM ou de micrologiciel.
- La solution pourrait ne plus fonctionner à l'avenir.
L'un des Les choses les plus ennuyeuses de Windows 11 est l'exigence d'une unité centrale très moderne et la présence d'un module TPM ou d'un micrologiciel TPM.
Ainsi, malgré le fait que Windows 11 soit la prochaine version de Windows, la plupart des gens ne pourront pas l'installer ou la mettre à jour à moins d'acheter un nouvel ordinateur.
Ce n'est pas bien, mais Il y a une solution si tu veux prendre des risques et ignorer les avertissements de Microsoft. et le fait que ton PC ne sera pas pris en charge en cas de problème. Cela ne devrait pas être le cas, mais il n'y a pas de garantie si tu procèdes quand même à l'installation de W11 sur un PC incompatible. Ainsi Considère-toi comme averti une deuxième fois.
SOMMAIRE
Messages que tu reçois lorsque la mise à niveau vers Windows 11 n'est pas possible
Si tu n'as pas d'ordinateur compatible, quand tu iras sur Mise à jour Windows dans le Application Paramètres et clique sur l'icône Vérifier les mises à jour tu obtiendras le message suivant.
Voici ce que j'ai obtenu en essayant de mettre à niveau l'une de mes machines virtuelles.
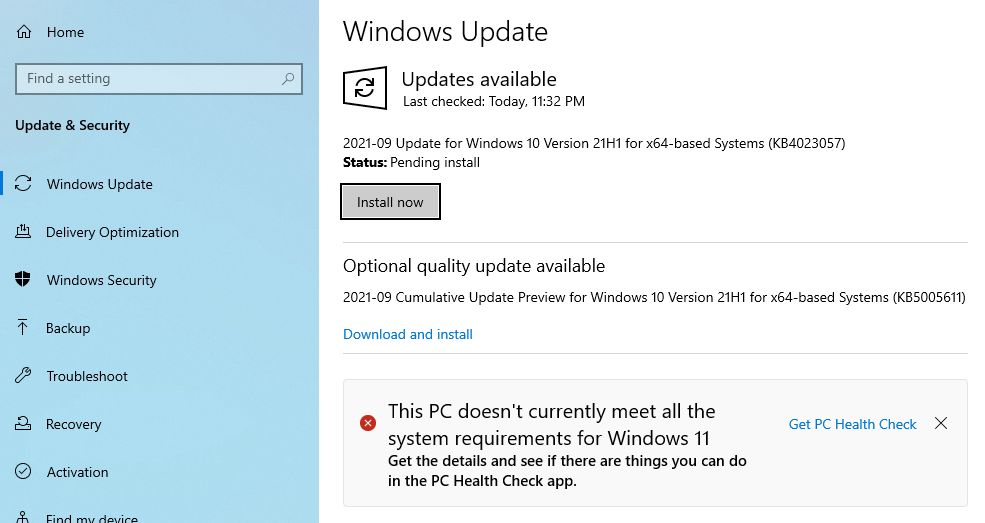
En cliquant sur le bouton Obtenir un bilan de santé de l'ordinateur t'enverra sur le site web de Microsoft, où tu pourras télécharger leur application spéciale qui te donnera les raisons exactes pour lesquelles Windows 11 ne peut pas être installé.
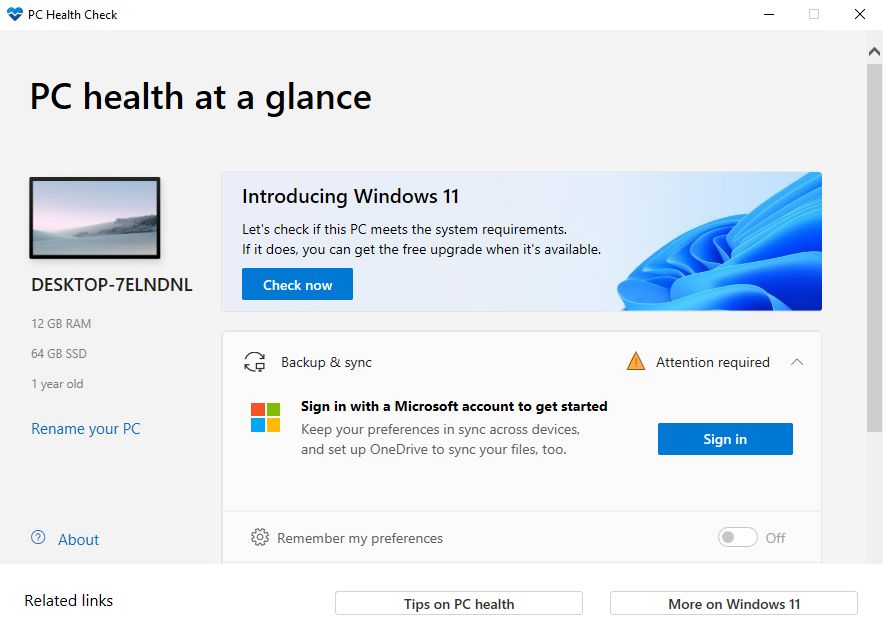
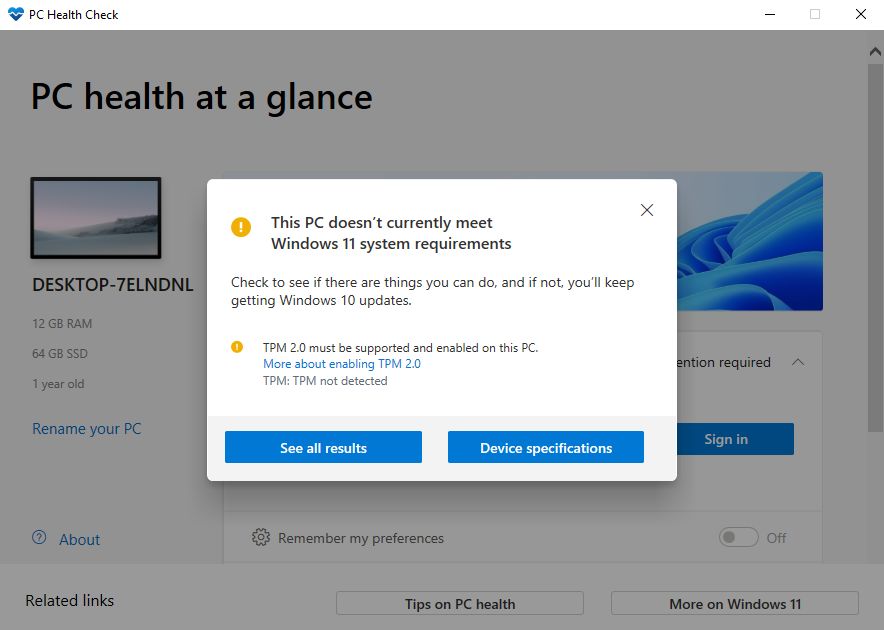
Oui, il manque le TPM 2.0. Je le savais déjà.
La chose suivante que j'ai essayée était le Assistant(e) d'installationque tu peux obtenir gratuitement sur le site Page de téléchargement de Windows 11 de Microsoft. Pas de chance non plus.
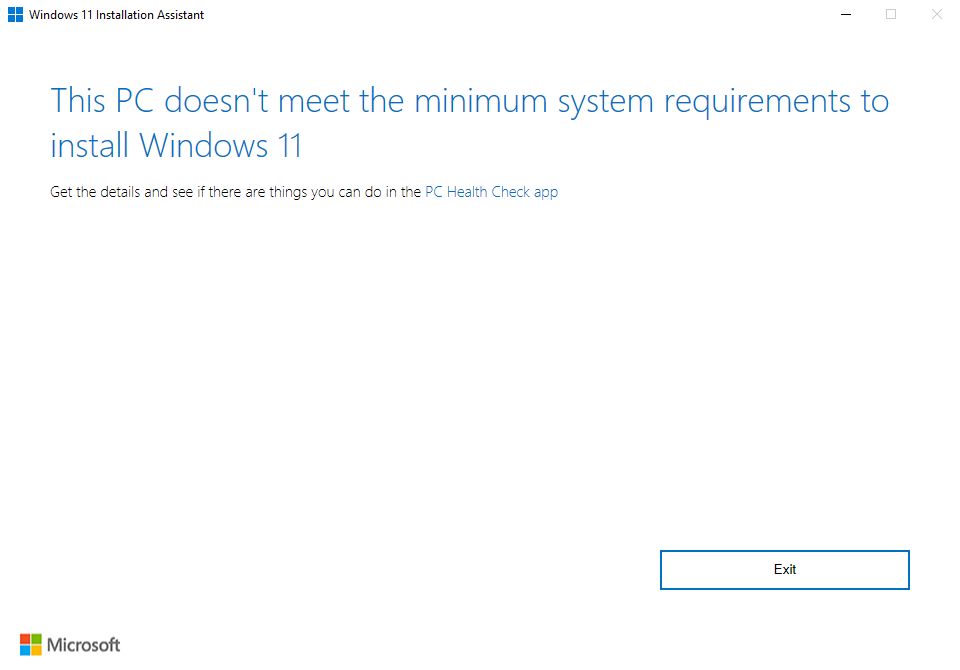
Essayer de mettre à jour par exécute setup.exe à partir de l'image d'installation de Windows 11 (ISO) te donnera ce message.
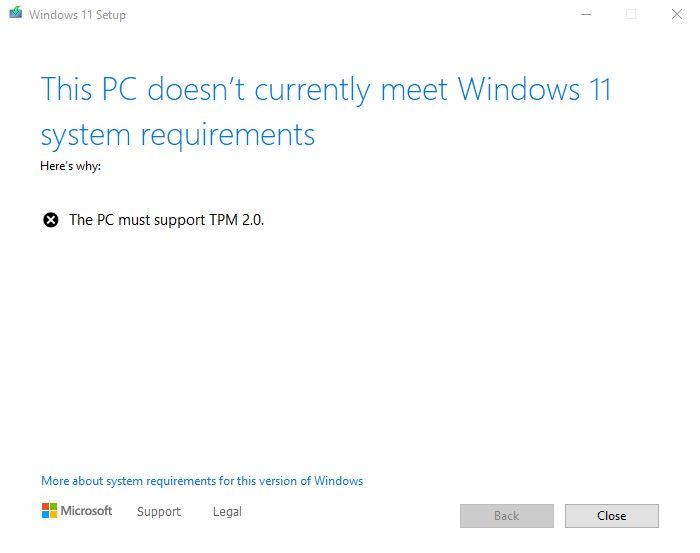
ConclusionSi ton ordinateur n'est pas pris en charge, tu ne pourras pas mettre à jour Windows 11 à partir d'une version précédente de Windows en essayant les trois méthodes officielles disponibles, le kit d'installation ISO, Windows Update ou l'assistant d'installation. Les initiés dont les PC ne sont pas compatibles ne pourront pas tester les versions à venir..
Tu peux ignorer la vérification du TPM à l'aide d'un script PowerShell
Il n'existe donc pas de méthodes officielles pour contourner la vérification du TPM. J'aurais préféré que Microsoft n'impose pas la configuration minimale requise. Un message d'avertissement sérieux et la reconnaissance par l'utilisateur que l'assistance ne sera pas fournie auraient suffi.
Quoi qu'il en soit, dirigeons-nous vers GitHub et téléchargeons. ce script d'AveYo. J'ai fait une copie, au cas où il serait supprimé (il est disponible ici). Télécharge l'archive et extrais son contenu. Il te suffit d'exécuter le fichier nommé Skip_TPM_Check_on_Dynamic_Update_v2.cmd. Confirme que tu veux exécuter le fichier, si Microsoft Defender te le demande.
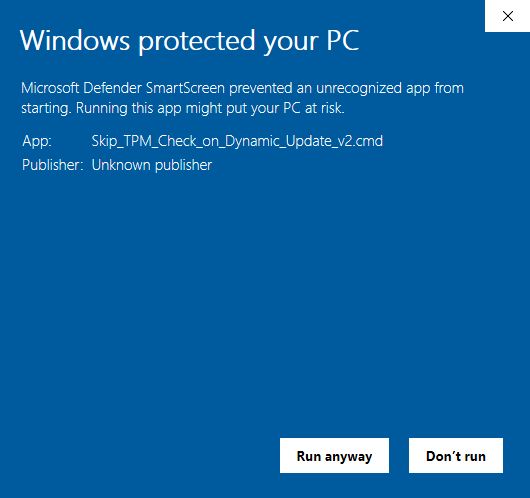

Le script sera exécuté par PowerShell. Si tu veux réactiver la vérification du TPM, pour une raison quelconque, tu dois exécuter à nouveau le même script.
Maintenant, ton système sautera cette étape pendant le processus de mise à jour vers Windows 11. Je n'ai pas réussi à la faire fonctionner à partir de Windows Update ou avec l'aide de l'assistant d'installation de Windows. Les deux m'ont donné le même message que précédemment. Je n'ai donc pas eu de chance. Mais...
J'ai pu exécuter l'installation de la mise à niveau de Windows 11 à partir de l'image d'installation ISO.. Inutile de préciser qu'il ne fonctionne qu'à partir de Windows, donc une installation propre ne fonctionnerait pas.
NoteTu peux aussi utiliser une clé USB qui contient les fichiers du support d'installation. Lance simplement setup.exe à partir de l'Explorateur de fichiers. Monter l'image ISO revient à insérer la clé USB dans l'un de tes ports USB.
Mise à jour: Je viens de tester ce script sur un ordinateur portable plus ancien qui manque quelques autres cases à cocher sur la liste des exigences de Microsoft et le script fonctionne pour eux aussi.
ConclusionLe programme de mise à jour : tu peux mettre à jour à peu près tous les vieux ordinateurs. Tu n'as pas besoin d'effectuer une installation complète. Si tu as besoin d'une nouvelle installation, Suis cet autre guide.
Mise à jour de Windows 11 à partir de l'image d'installation ISO
1. Tout d'abord, télécharge le kit ISO officiel pour Windows 11 en suivant mon autre guide.
2. Va à l'endroit où tu as téléchargé le fichier ISO, clique dessus avec le bouton droit de la souris et sélectionne Montage.

3. Une nouvelle lettre de lecteur apparaît dans l'explorateur de fichiers. Clique dessus puis double-clique sur setup.exe pour commencer le processus de mise à niveau de Windows 11.

Maintenant, au lieu de recevoir le message qui dit que ton PC ne répond pas à la configuration minimale requise, tu recevras un avertissement (voir ci-dessous).
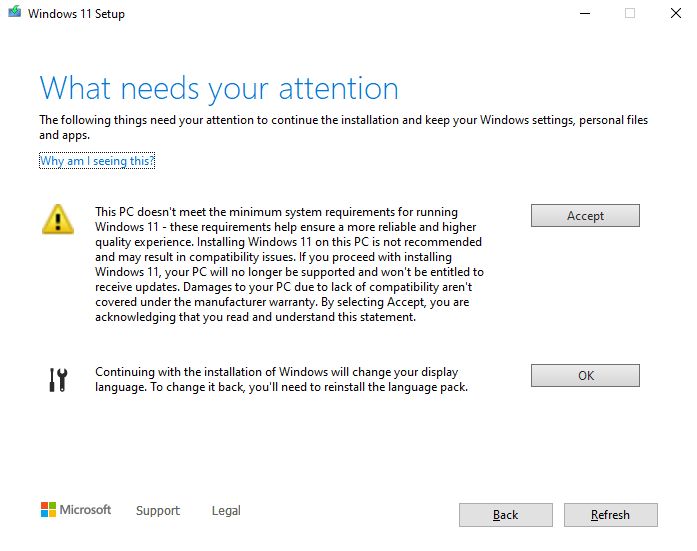
Clique sur Accepter et tu commenceras le processus de mise à niveau. Suis les instructions (ou ce guide) et en quelques minutes, tu seras sous Windows 11.
Un mot d'avertissement: Nous ne savons pas si cette méthode fonctionnera à l'avenir. Peut-être que Microsoft assouplira les restrictions, peut-être pas. Juste Assure-toi de bien comprendre les risques liés à l'exécution d'un logiciel sur du matériel non pris en charge.. Le fait qu'il semble fonctionner parfaitement maintenant ne signifie pas que tu ne rencontreras pas de problèmes, qu'il s'agisse de problèmes de stabilité ou de pertes de données.
Il y a aussi un méthode plus facile qui fonctionne pendant l'installation de Windows 11. Vérifie-le si tu fais une installation propre.







