- Si tu modifies beaucoup de documents, voici les raccourcis clavier que tu devrais apprendre si tu veux gagner du temps.
- Le mieux, c'est que la plupart des raccourcis suivants te permettent de te déplacer plus rapidement et de modifier le texte dans la plupart des éditeurs de documents.
- Apprends à naviguer, à sélectionner et à modifier du texte en utilisant uniquement le clavier ou avec des mouvements de souris minimes.
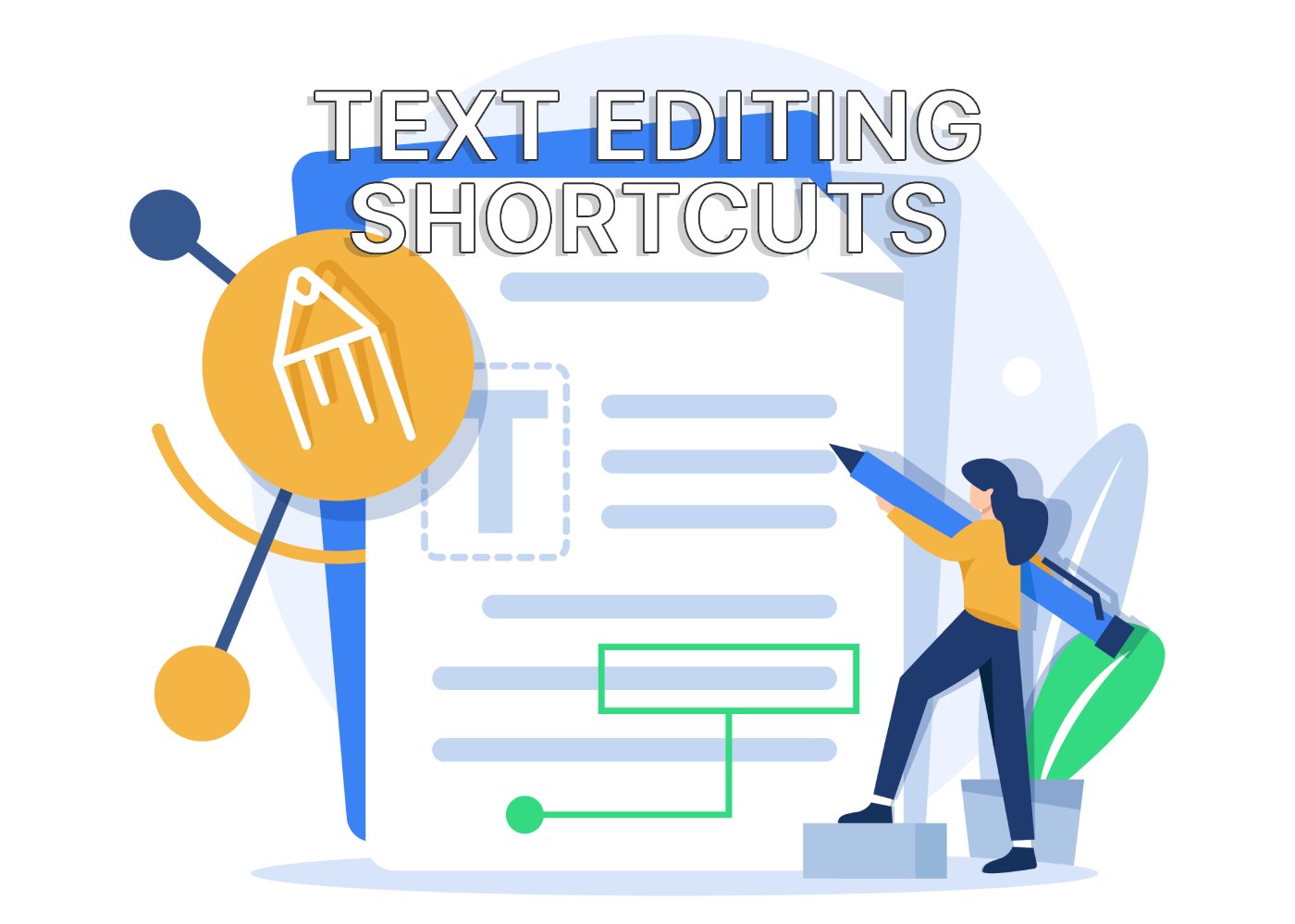
Il n'est pas nécessaire d'être un expert en informatique pour utiliser les raccourcis clavier. Tu n'as pas non plus besoin d'apprendre les raccourcis pour chaque programme que tu utilises. Mais tu peux au moins apprendre les raccourcis universels qui fonctionnera dans 99% des programmes existants.
Dans l'article d'aujourd'hui, nous allons donc nous pencher sur les raccourcis universels pour l'édition de documents. Si tu veux sélectionner le texte plus rapidement, naviguer à l'intérieur d'un document, éditer et mettre en forme le texte Voici une liste de raccourcis que tu dois imprimer et dont tu dois te souvenir.
SOMMAIRE
Les raccourcis suivants sont primordiaux pour se déplacer plus rapidement à l'intérieur d'un document :
- Touches fléchées gauche/droite - déplace le curseur de texte d'un caractère à la fois, vers la gauche ou vers la droite.
- Touches fléchées haut / bas - déplace le curseur de texte d'une ligne vers le haut ou vers le bas, en conservant la position (approximative) dans la nouvelle ligne de texte.
- Ctrl + flèches gauche/droite - déplace le curseur de texte d'un mot entier vers la gauche ou vers la droite.
- Ctrl + touches fléchées vers le haut / vers le bas - déplace le curseur de texte d'un paragraphe vers le haut ou vers le bas. Lorsqu'elle est utilisée dans des listes à puces ou numérotées, elle saute d'un élément à la fois.
- Page en bas - déplace le curseur de texte d'une page vers le bas à partir de la position actuelle du document.
- Page haut - déplace le curseur de texte d'une page vers le haut à partir de la position actuelle.
- Accueil - déplace le curseur de texte au début de la ligne de texte actuelle.
- Fin - déplace le curseur de texte à la fin de la ligne de texte actuelle.
- Ctrl + Accueil - déplace le curseur de texte au début du document en cours.
- Ctrl + Fin - déplace le curseur de texte à la fin du document.
- Ctrl + F - Trouve le texte que tu as tapé dans le document actuel.
- Ctrl + H - remplace le texte donné dans le document actuel par un nouveau texte spécifié.
Sélection de texte : utilise la touche Shift et les touches fléchées.
La souris peut être très pratique pour sélectionner du texte si tu connais les deux astuces suivantes :
- Double clic - Sélectionne le mot sur lequel tu as double-cliqué.
- Triple clic - sélectionne tout le paragraphe contenant le mot sur lequel tu as cliqué trois fois.
Le seul hic, c'est que tu dois t'exercer au triple clic. Il faut un peu de temps pour s'habituer à le faire correctement à chaque fois.
Passons maintenant à la sélection de texte à partir du clavier. Ces raccourcis peuvent être un peu compliqués car ils impliquent généralement trois combinaisons de touches :
- Shift + flèches gauche/droite - sélectionnera un caractère à gauche ou à droite du curseur de texte.
- Shift + touches fléchées vers le haut / vers le bas - sélectionnera tout le texte entre la position actuelle du curseur et la position approximative sur la ligne supérieure ou inférieure du texte.
- Shift + Page précédente / Page suivante - sélectionnera tout le texte entre la position actuelle du curseur et la position approximative d'une page vers le haut ou vers le bas.
- Shift + Accueil / Fin - sélectionnera tout le texte entre la position du curseur et le début ou la fin de la ligne en cours.
- Ctrl + Shift + Accueil / Fin - sélectionnera tout le texte entre la position du curseur et le début ou la fin du document en cours.
- Ctrl + Shift + flèches gauche / droite - sélectionnera un mot à gauche ou à droite de la position actuelle.
- Ctrl + Shift + touches fléchées haut / bas - sélectionnera tout le texte entre la position du curseur et le début ou la fin du paragraphe en cours.
- Ctrl + A - sélectionne tous les éléments du document, et pas seulement le texte.
Avec les raccourcis de sélection directionnelle, tu peux continuer à appuyer sur les touches pour étendre la sélection.
A tout moment, lorsque tu as sélectionné du texte (ou d'autres éléments), tu peux appuyer sur Effacer ou Retour en arrière pour effacer toute la sélection.
Édition et mise en forme du texte à l'aide de raccourcis clavier
Ne t'affole pas à propos de ces raccourcis clavier. Une fois que tu auras compris que Ctrl sert à déplacer le curseur sur de plus longues distances et Shift pour la sélection, tu sauras intuitivement sur quelles touches tu dois appuyer.
Et ces touches peuvent être combinées avec d'autres, comme tu l'as vu. Et c'est également vrai pour les touches Retour arrière et Suppr. Si tu ajoutes Ctrl au mélange, tu obtiens des résultats intéressants :
- Ctrl + Espace arrière - supprimera un mot à gauche du curseur de texte.
- Ctrl + Suppr - supprimera un mot à droite du curseur de texte.
Ctrl peut également être utilisé pour mettre en forme le texte sélectionné :
- Ctrl + B - permet de passer d'une police en gras à une police normale.
- Ctrl + I - permet de passer d'un style normal à un style italique.
- Ctrl + U - permet de passer d'un style de décoration normal à un style de décoration souligné.
Tu peux aussi utiliser les trois raccourcis ci-dessus dans une zone vide de ton document. Cela modifiera le style du texte que tu vas taper à cet endroit.
Et le dernier raccourci, qui est très utile, est le bouton Raccourci pour insérer un lien sur le texte sélectionné :
- Ctrl + K - ouvre une boîte de dialogue dans laquelle tu dois spécifier le lien de destination (URL) qui s'ouvrira lorsque tu cliqueras sur le lien.
Maintenant, va essayer d'exercer ces raccourcis jusqu'à ce que tu les obtiennes. N'oublie pas d'utiliser Ctrl + Z pour annuler une étape et Ctrl + Y (ou Ctrl + Shift + Z) pour refaire une action.

Raccourcis clavier de zoom avant et arrière pour (presque) toutes les applications.
Ai-je oublié un raccourci clavier important pour l'édition de documents ? Fais-le moi savoir dans les commentaires.







