- Word utilise de nombreux raccourcis clavier que l'on ne trouve pas dans les autres applications Microsoft.
- Heureusement, il est facile de créer un raccourci clavier personnalisé dans Word ou de modifier un raccourci existant.
- Continue à lire et tu apprendras aussi comment exporter tes personnalisations pour pouvoir les importer plus tard dans une autre installation de Word.

Peu d'applications peuvent me rendre aussi fou que Word. Si tu n'as pas essayé d'aligner des tableaux et des images dans Word, tu ne sais pas ce que tu "manques".
Ne te méprends pas : Word est mon éditeur de documents de prédilection. Je ne peux pas ignorer à quel point il est puissant. Et parce qu'il est populaire, tout le monde utilise Word, donc si tu as besoin d'échanger des documents avec ton équipe, ta famille ou tes amis, il est fort probable que tu partages aussi des documents Word.
Avant d'aller plus loin, n'oublie pas de jeter un coup d'œil à notre article avec les raccourcis clavier les plus importants de Word.
SOMMAIRE
Pourquoi créer ou modifier un nouveau raccourci clavier dans Word ?
L'un des inconvénients de Word est qu'il utilise des raccourcis clavier très différents, même pour des fonctions importantes. Certains raccourcis clavier universels fonctionnent, d'autres non.
De plus, des actions qui me semblent assez importantes n'ont pas de raccourci clavier associé. L'une de ces actions est Coller en texte brutque j'ai a déjà montré comment il peut être ajouté à Word. L'action est présente, mais aucun raccourci ne lui a été attribué.
Voilà donc les raisons qui te poussent à créer tes propres raccourcis clavier, ou simplement à remplacer ceux qui existent par des combinaisons plus faciles à retenir.
Maintenant que tu connais le pourquoi, voyons le comment.

La liste complète des raccourcis clavier pour les outils d'accessibilité de Windows.
Ajoute ton propre raccourci clavier pour les actions Word prises en charge.
Les étapes sont assez simples.
1. Ouvre Mot. Tu n'as pas besoin d'ouvrir ou de créer un document.
2. Clique sur l'icône Menu Fichier si tu es déjà dans un document.
3. Une fois que tu es dans le Écran d'accueil clique sur Options.
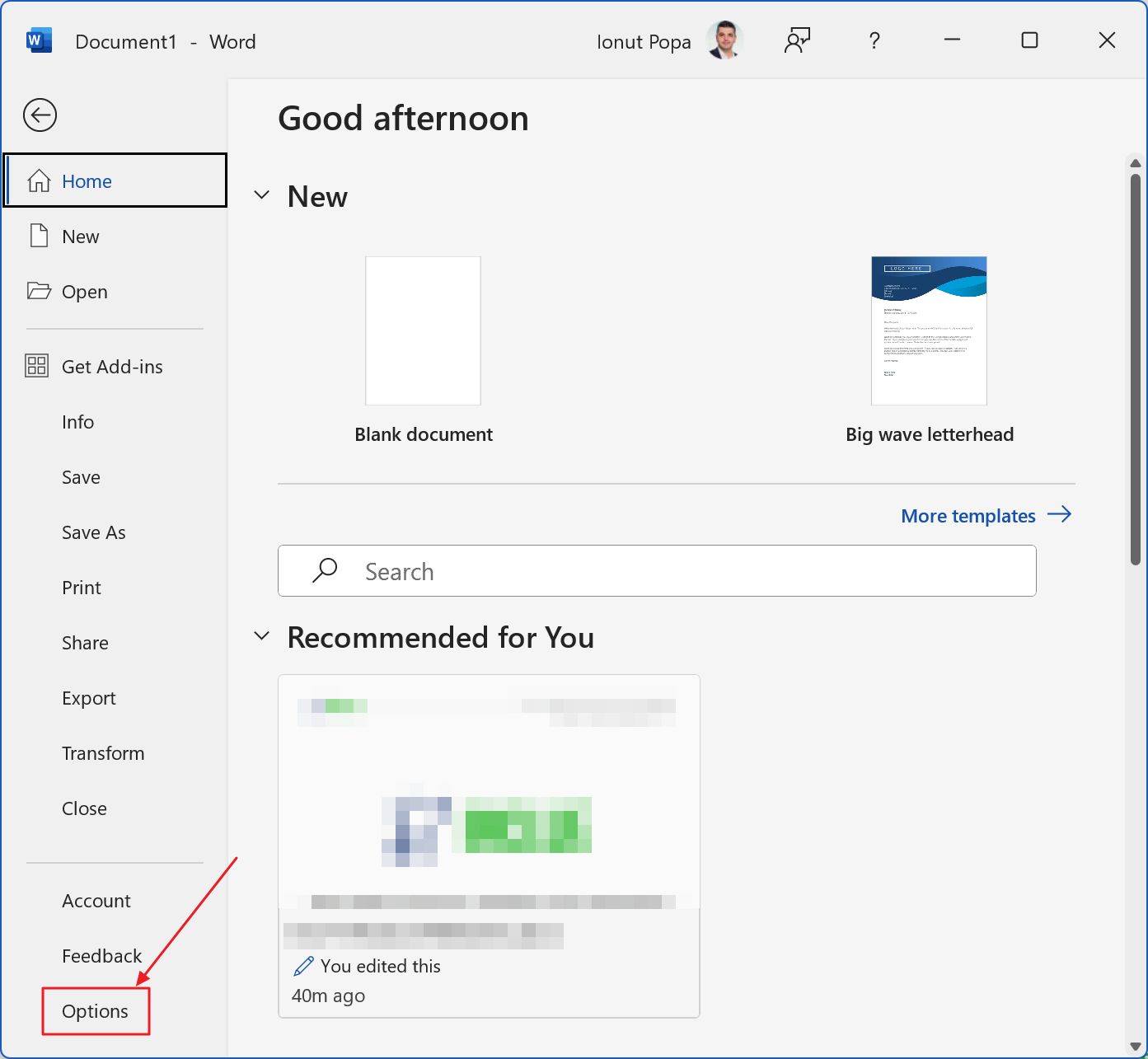
4. La fenêtre des options de Word s'affiche à l'écran. Sélectionne Personnaliser le ruban dans le menu de gauche.
5. En bas de la colonne de gauche, il y a un bouton Personnaliser tu dois cliquer sur le bouton.
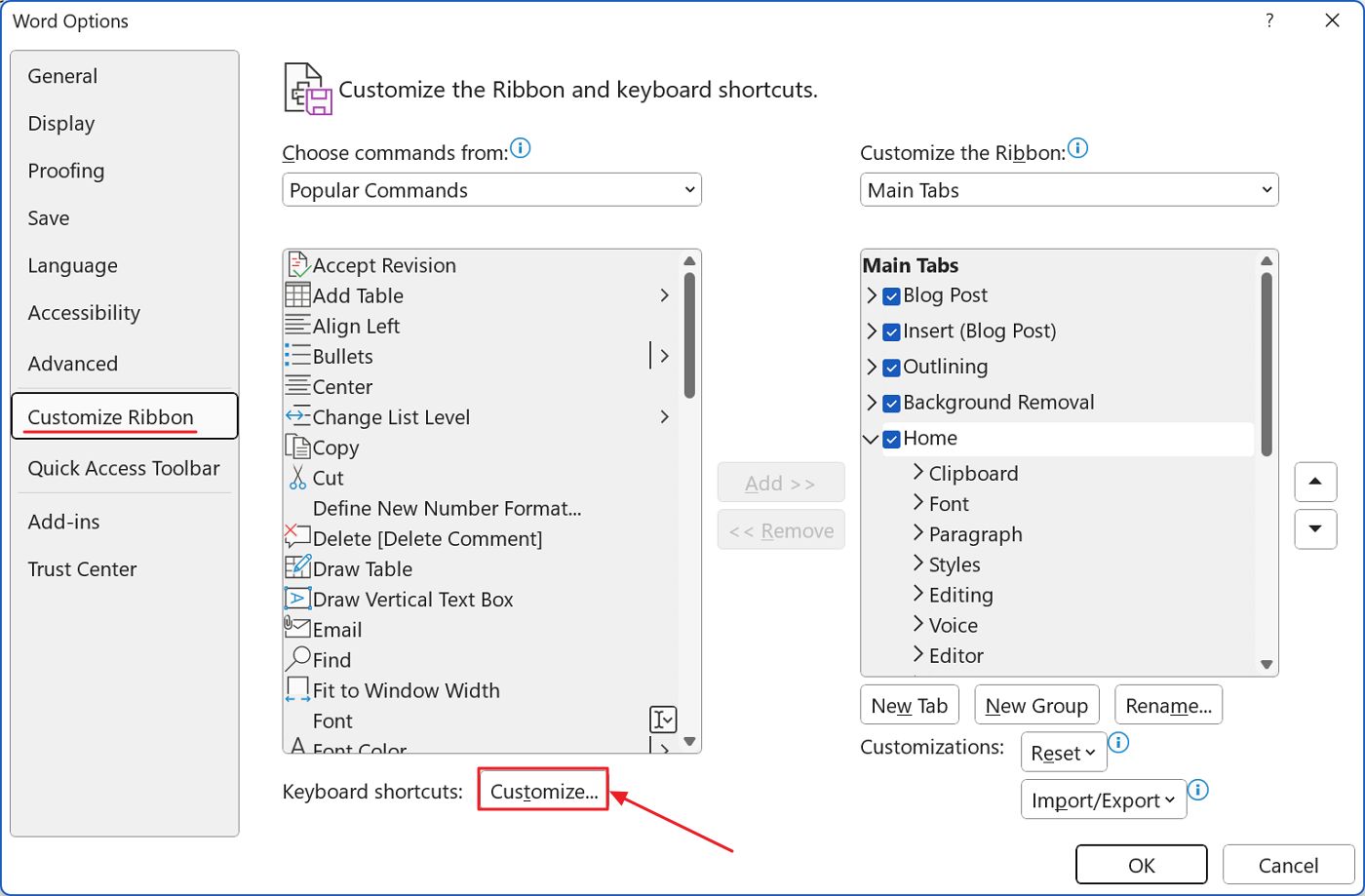
6. Une autre fenêtre apparaît, Personnaliser le clavier, avec les zones suivantes :
- Catégories - Tu trouveras ici des groupes d'actions, tels qu'ils sont affichés dans l'interface du ruban. Il y a même un groupe pratique avec Toutes les commandes.
- Commandes - la liste des commandes (actions) du groupe de catégories sélectionné.
- Touches actuelles - répertorie le(s) raccourci(s) clavier(s) actuellement attribué(s) à l'action sélectionnée, s'il(s) existe(nt).
- Appuie sur la nouvelle touche de raccourci - C'est ici que tu indiques le raccourci que tu veux utiliser.
- Description - une description (plus) détaillée de ce que fait l'action sélectionnée.
- Réinitialiser tout - un bouton qui réinitialise toutes les personnalisations de ton clavier aux valeurs par défaut.
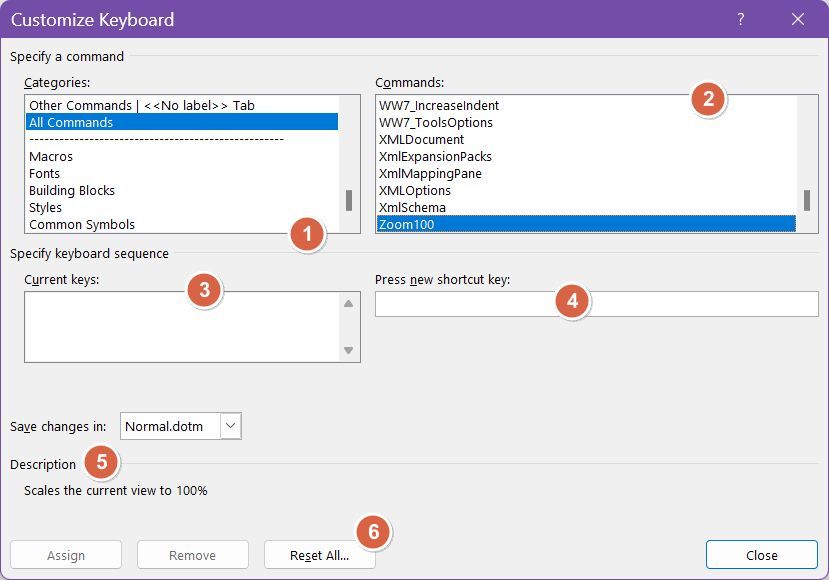
Pour procéder juste sélectionne la commande souhaitée tu veux attribuer un raccourci dans la liste des commandes, clique sur le bouton Appuie sur la nouvelle touche de raccourci pour le sélectionner, puis appuie sur les touches de raccourci souhaitées.
7. La combinaison de raccourcis remplit automatiquement le champ et il ne te reste plus qu'à confirmer en cliquant sur le bouton Bouton d'affectation.
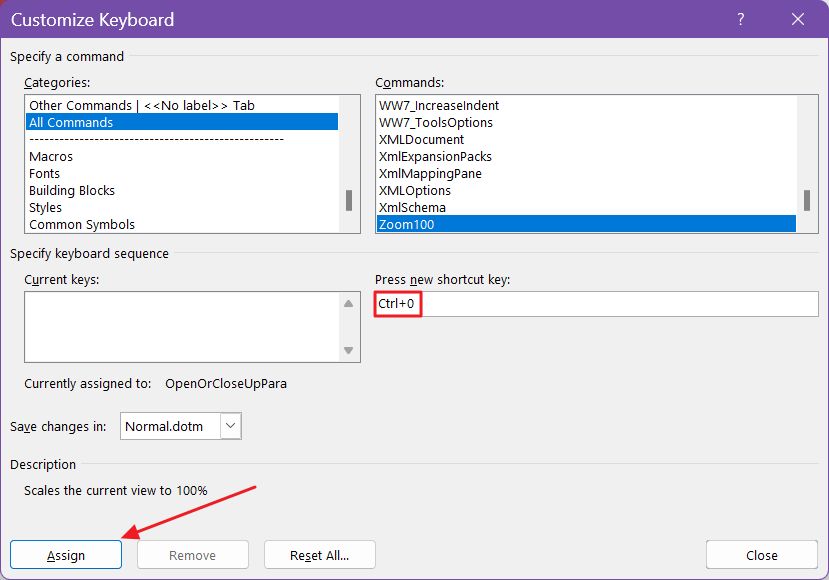
NoteLorsque tu appuies sur le raccourci clavier souhaité, Word vérifie s'il n'est pas déjà attribué à une autre commande. S'il y a un conflit, tu verras un message sous Touches actuelles, disant Actuellement assigné à suivi du nom de l'action.
Si tu continues, ce raccourci sera réaffecté et l'ancienne action ne sera plus appelée lorsque tu appuieras à nouveau sur la combinaison de touches.
Modifier ou supprimer un raccourci existant est tout aussi facile
Si tu souhaites modifier un raccourci existant, je te recommande de suivre les mêmes étapes, mais supprime d'abord le raccourci existant.
Si tu ne supprimes pas l'ancien raccourci et que tu ajoutes simplement un nouveau raccourci, tu te retrouveras avec deux raccourcis affectés à la même action.
Ce n'est pas un problème du point de vue de la fonctionnalité, mais c'est juste un raccourci gaspillé qui pourrait être affecté à autre chose.
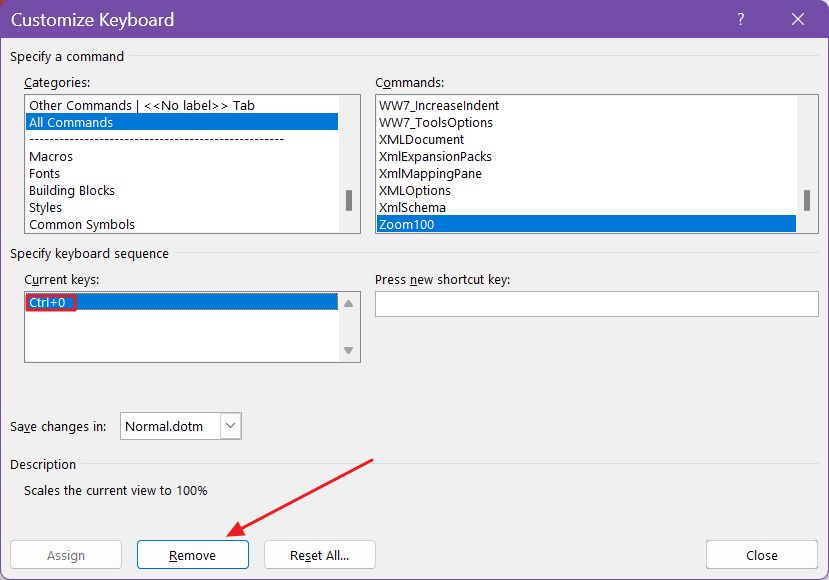
Ainsi, pour modifier un raccourci existant de la bonne manière, tu dois (1) supprimer l'ancien raccourci, puis (2) ajouter un nouveau raccourci pour l'action souhaitée.
Le bouton de suppression devient actif une fois que tu as sélectionné l'action et que les raccourcis actuels listés dans l'onglet Touches actuelles champ.
Exporte les raccourcis personnalisés pour pouvoir les importer plus tard.
Si tu décides d'annuler tous les changements, il te suffit d'appuyer sur la touche Réinitialiser tout dans l'image ci-dessus et confirme l'action. Cette action ramènera tous les raccourcis Word à leur valeur par défaut.
Ce ne serait pas une mauvaise chose d'exporter tes options de personnalisation avant. Cela se fait à partir de la page Options Word > Personnaliser le ruban fenêtre.
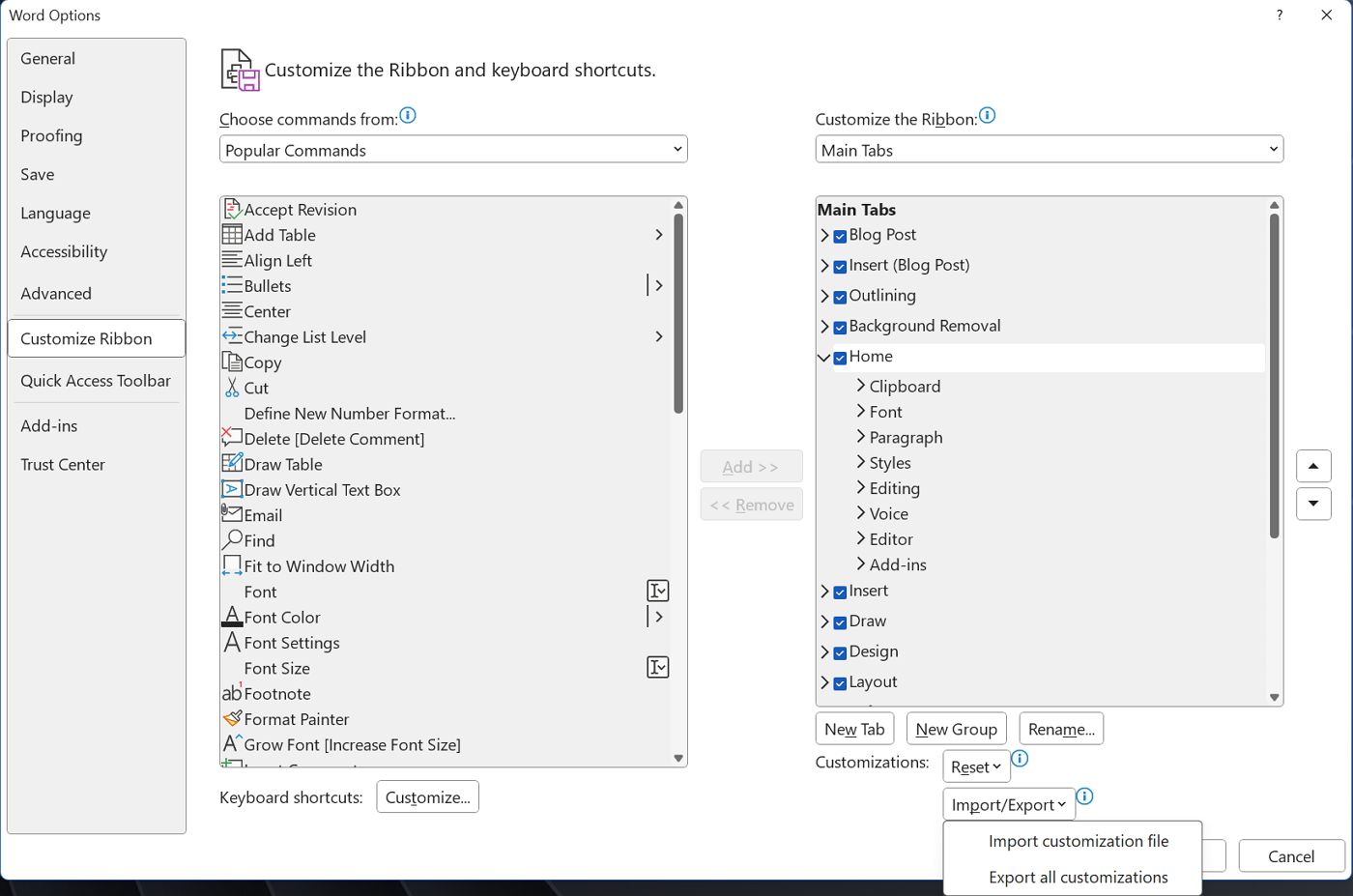
En bas de l'écran, tu as un bouton pour exporter tes personnalisations (à la fois l'interface du ruban et les raccourcis clavier) dans un fichier qui pourra être importé lorsque tu réinstalleras Word ou sur une autre machine où tu utilises Microsoft Office. Il te suffit d'utiliser le bouton d'importation de la même page au lieu de l'exportation.
Tu veux créer tes propres raccourcis clavier pour PowerPoint ou Excel ? Pour une raison ou une autre, ce n'est pas possible. C'est dommage, mais peut-être que Microsoft est à l'écoute et proposera un moyen de personnaliser les raccourcis clavier pour ses autres applications Office populaires.







