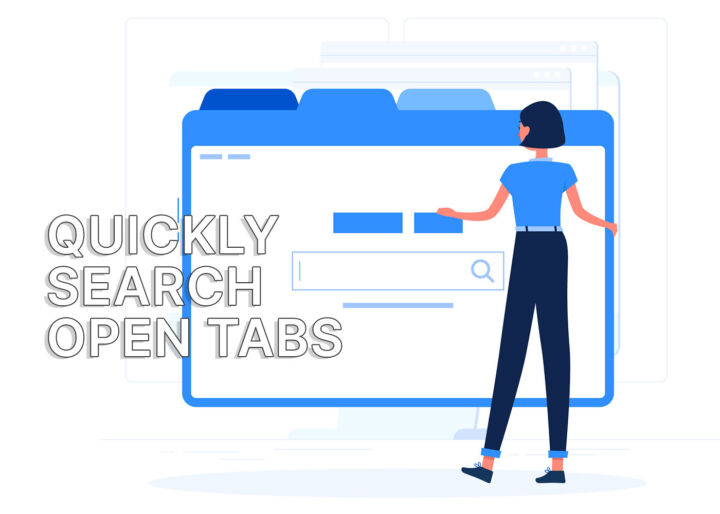- Il est essentiel de zoomer dans les documents, les images et les pages web.
- Si tu connais les raccourcis clavier du zoom universel, tu peux ajuster le niveau de zoom plus rapidement dans presque toutes les applications.
- Continue à lire pour apprendre les raccourcis clavier zoom avant, zoom arrière et réinitialisation du niveau de zoom.

Peu importe que le texte d'un document soit trop petit ou que certains détails d'une image soient trop faibles, car tu peux régler le niveau de zoom dans la plupart des programmes. Cela signifie qu'il faut fouiller dans des menus remplis d'options si l'interface ne comporte pas de curseur de zoom visible.
Ou bien apprends simplement certains des raccourcis clavier que tu peux utiliser pour ajuster facilement le niveau de zoom. Ceux-ci fonctionnent dans pratiquement toutes les applications, tu n'as donc besoin de les apprendre qu'une seule fois.

SOMMAIRE
Raccourcis clavier universels pour zoomer
Tu ne dois retenir que quatre raccourcis clavier de zoom au total. Ils permettent d'effectuer un zoom avant, un zoom arrière et de réinitialiser le niveau de zoom.
- Ctrl + Plus (+) : zoome en une seule étape.
- Ctrl + Moins (-) : Déplace-toi d'un cran.
- Ctr + 0 : réinitialise le niveau de zoom à la valeur par défaut de l'application (en général, il s'agit de 100%).
- Ctrl + molette de défilement : zoome et dézoome sans effort.
*Sur un Mac, tu dois utiliser Commande au lieu de Ctrl.
Personnellement, je trouve que l'utilisation du La touche Ctrl et la molette de défilement sont les meilleures combinaisons.Même si cela présente l'inconvénient de ne pas pouvoir revenir à 100%.
Je ne te promets pas que ces raccourcis de zoom fonctionneront dans toutes les situations, mais d'après mes tests, ils fonctionnent parfaitement dans Google Docs, Notepad++ et quelques autres éditeurs de documents et programmes qui prennent en charge la modification du niveau de zoom. C'est pourquoi je les ai inclus dans ma liste de raccourcis clavier universels.
Dans ton navigateur préféré, les niveaux de zoom personnalisés que tu as définis seront mémorisés pour chaque domaine. Cela signifie que lorsque tu visiteras à nouveau un site Web dont tu as modifié le zoom, le niveau que tu as défini précédemment sera mémorisé.
Limites: le zoom dans les applications n'agrandit que les documents que tu ouvres, et non l'interface de l'application elle-même. Si tu trouves que les menus et les icônes sont trop petits, tu devras peut-être ajuste l'échelle de Windows ou utilise l'utilitaire Loupe.
Microsoft Office : parce qu'il y a toujours une exception à la règle.
Comme pour beaucoup d'autres exemples de raccourcis clavier, dont certains que j'ai couverts ici sur BinaryFork, Microsoft Office s'avère une fois de plus être une exception.
C'est décevant, mais au moins il y a un curseur de zoom en bas à droite de l'interface utilisateur de Word, Excel et PowerPoint.
Si tu préfères le raccourci clavier, c'est possible en appuyant sur Alt + W, puis Q, tu obtiens alors cette fenêtre contextuelle où tu peux choisir entre une valeur numérique ou une taille liée à la taille de la fenêtre.
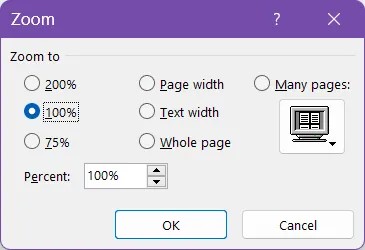
Cette situation devrait bientôt changer, car Microsoft a promis d'adhérer aux raccourcis universels de zoom, donc selon la version de Microsoft 365 (anciennement Office 365) que tu as, il se peut que le raccourci soit déjà actif.
J'ai essayé une ma version et la Ctrl + défilement semble fonctionner, mais pas les raccourcis clavier.