- Si tu as besoin de vérifier la température du processeur dans Windows 10 et 11, il existe des tonnes d'utilitaires simples et gratuits que tu peux utiliser.
- Que tu veuilles vérifier la température actuelle du processeur ou l'historique des températures, il existe une application gratuite pour t'aider à le faire.
- Dans cet article, tu découvriras trois options gratuites : Core Temp, HWMonitor et HWiNFO.
Windows 11n'inclut pas la surveillance de la température du processeur dans l'appli Paramètres, ni dans le Gestionnaire des tâches. Tu peux utiliser des utilitaires gratuits tels que Température du cœur, HWMonitor, HWiNFO pour une surveillance continue.

Si tu possèdes un ordinateur moderne, tu n'as pas besoin de surveiller constamment les températures car les nouveaux composants sont conçus pour se vérifier eux-mêmes et ralentir en cas de surchauffe.
Avec un refroidissement adéquat, ils augmenteront également les spécifications de base afin d'accroître les performances.
Cela dit, il est important de vérifier les températures du CPU, du GPU, du SSD et d'autres composants sensibles, au moins dans les premiers jours qui suivent l'achat d'un nouveau PC ou d'un nouvel ordinateur portable.
De cette façon, tu pourrais t'assurer qu'il n'y a pas de problèmes de fabrication ou d'assemblage, surtout si tu... Tu as construit ton ordinateur toi-même. Ceux-ci peuvent causer des problèmes (parfois) invisibles qui font que tu n'obtiens pas la performance pour laquelle tu as payé. C'est le meilleur des scénarios. Dans le pire des cas, tu dégraderas tes composants plus rapidement.
Personnellement, je vérifie régulièrement la température de mon PC, surtout quand je sais que je ne l'ai pas dépoussiéré depuis un moment, en été, ou quand le placebo frappe et que j'ai l'impression que le PC n'est pas rapide "comme avant". Peut-être que je cherche juste une raison de mettre à niveau, qui sait ?
Quoi qu'il en soit, dans cet article, je vais te montrer... Comment vérifier la température du processeur dans Windows 10 et 11 ?. Contrairement à la La température du GPU, qui est facile à vérifier dans Windows 11directement à partir du Gestionnaire des tâches, et le Lecture de la température SSD disponible dans la rubrique ParamètresPour ce qui est de l'unité centrale, tu devras installer une application tierce.
Donc non, il n'est pas possible de vérifier la température du processeur dans Windows 11 sans logiciel. Peut-être que dans une prochaine mise à jour, Microsoft ajoutera l'option de surveillance de la température du CPU dans le Gestionnaire des tâches, comme il l'a fait pour la température du GPU.
Quoi qu'il en soit, voici trois solutions pour vérifier la température de ton processeur sous Windows 10 et 11. Je les ai classées de la plus simple à la plus complexe.
SOMMAIRE
- Solution facile : Core Temp pour la température actuelle du processeur dans la barre d'état système
- Plus de détails : HWMonitor pour la température actuelle, minimale et maximale du CPU
- Surveillance avancée : HWiNFO pour tous les paramètres de l'unité centrale, Min, Max, Moyenne et graphiques de température.
Solution facile : Core Temp pour la température actuelle du processeur dans la barre d'état système
Si tu n'as pas besoin de quelque chose de sophistiqué, je te recommande Core Temp. Lance le programme et tu verras les statistiques les plus basiques de ton processeur dans la fenêtre principale de Core Temp :
- Nom de l'unité centrale et plate-forme
- Fréquence du courant et charge
- Température maximale autorisée (Tj. Max de 90 degrés Celsius pour mon AMD Ryzen 5800X)
- Température et puissance actuelles, plus les températures min et max depuis que l'appli fonctionne.
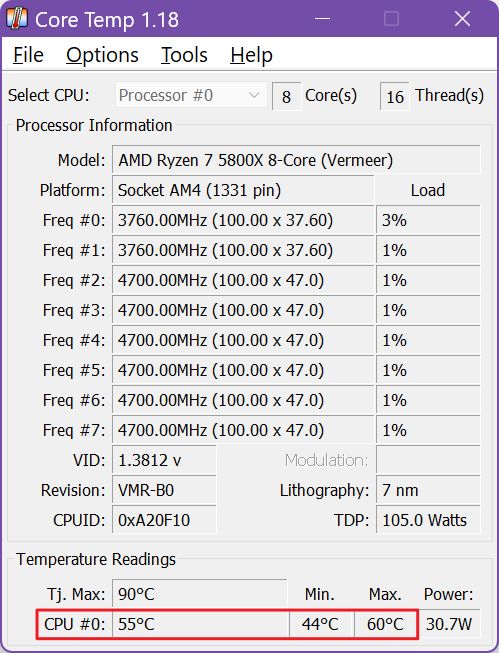
Lorsque tu démarres Core Temp, la température actuelle du processeur est automatiquement affichée dans la zone de notification de la barre d'état système de Windows.
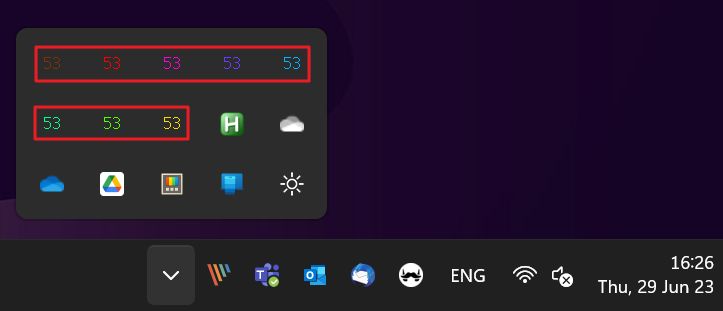
Par défaut, tu verras une température pour chaque cœur de processeur détecté. Si tu mélanges les paramètres de Core Temp, il est possible de n'afficher qu'une seule température (plus facile à lire). Tu peux aussi ajouter la fréquence du processeur, la charge et l'utilisation de la RAM dans la barre d'état système.
Je pense que pour la plupart des utilisateurs, Core Temp est suffisant.
Plus de détails : HWMonitor pour la température actuelle, minimale et maximale du CPU
Si tu veux monter d'un cran dans les options, opte pour HWMonitor. Tu obtiens un peu plus de détails sur le processeur, tout en ayant la possibilité de surveiller tous les autres composants du système : carte mère, ventilateurs, carte graphique et unités de stockage.
Les températures du processeur se trouvent dans ton Carte mère > Températures > CPU et dans le CPU > Températures sections. La carte mère est la première section, le nom étant remplacé par la marque et le modèle, tandis que la section CPU, la deuxième, voit son nom remplacé par la désignation de la marque et du modèle de la CPU.
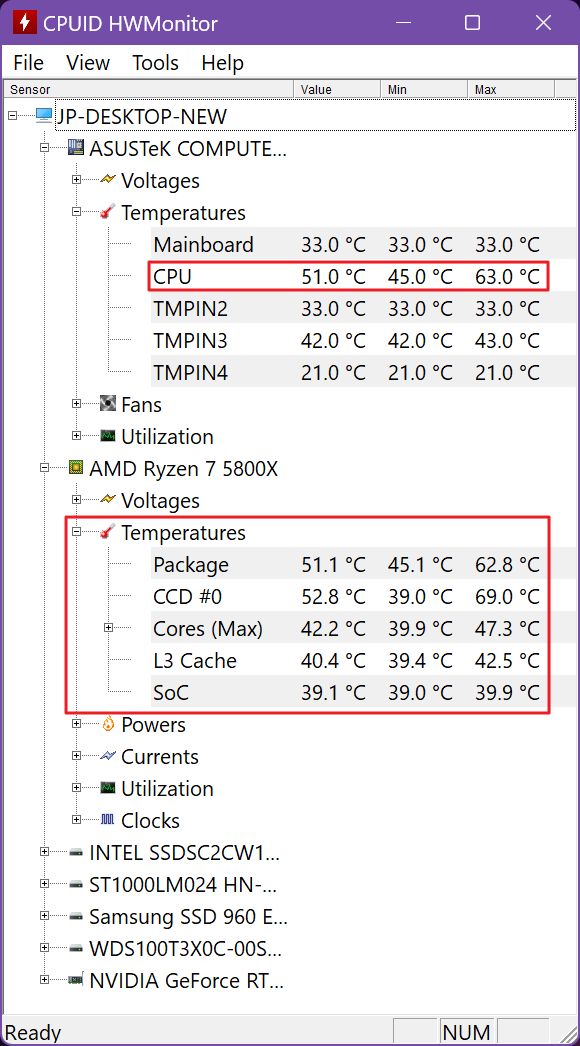
En plus des valeurs actuelles, tu obtiens également les valeurs minimales et maximales depuis le lancement de HWMonitors. Il n'y a pas d'options pour ajouter des moniteurs à la barre d'état système ou les superposer sur le bureau, ou dans les jeux.
Surveillance avancée : HWiNFO pour tous les paramètres de l'unité centrale, Min, Max, Moyenne et graphiques de température.
HWiNFO s'adresse à ceux qui n'ont pas peur des murs de texte. L'appli est capable d'interroger un grand nombre de capteurs du système. Il est impossible de savoir ce que tout signifie, mais tu peux passer le curseur sur chaque ligne et obtenir une infobulle utile.

Quoi qu'il en soit, le Section améliorée de l'unité centrale est celle dont tu as besoin. Le nom de la section comprend également la marque et le modèle du processeur. Tu y trouveras les températures détaillées du CPU, de ses cœurs, du cache L3, du hotspot, de la moyenne, de l'IO die, etc.
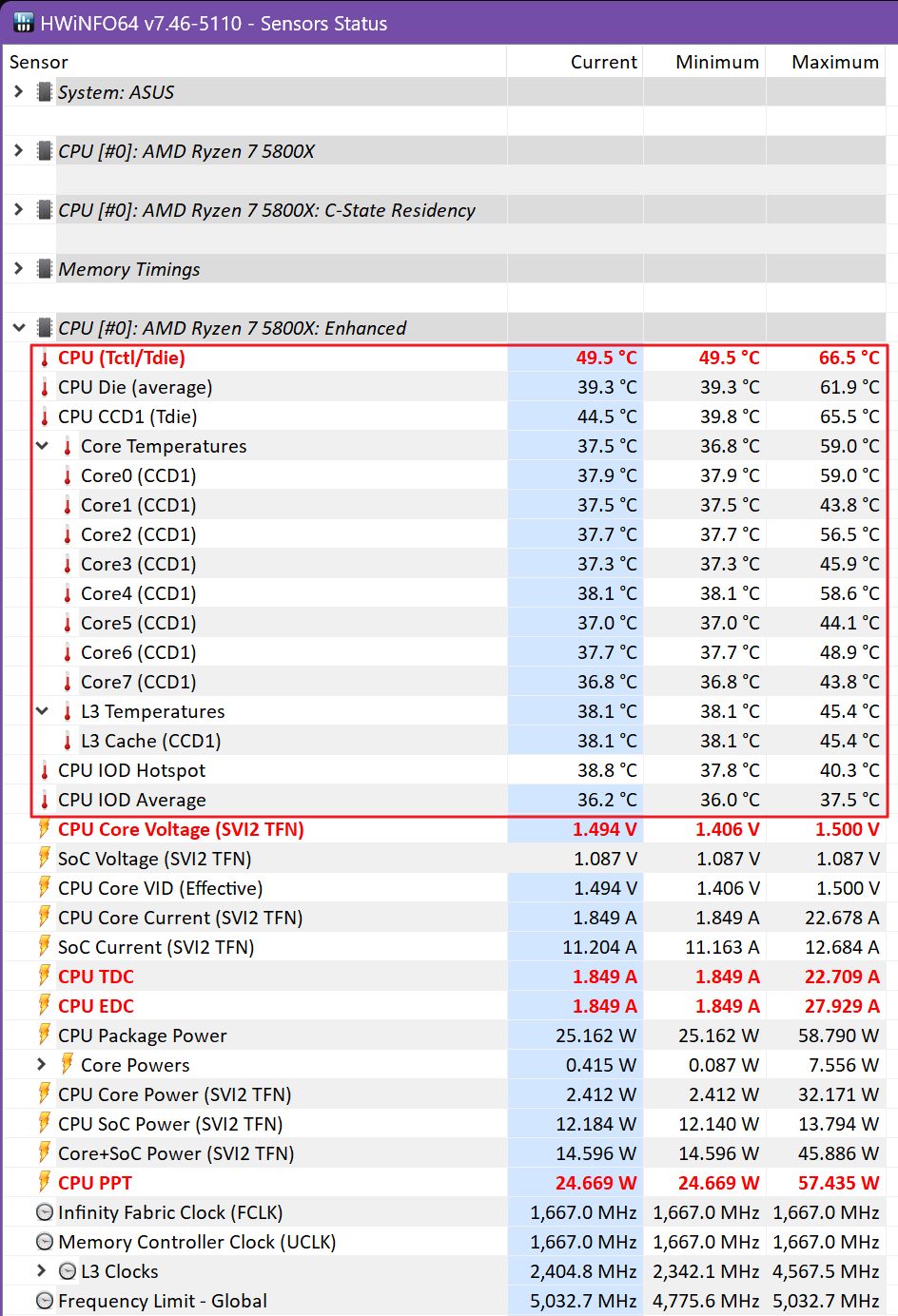
Si tu fais un clic droit sur chaque ligne, tu peux obtenir des graphiques qui s'afficheront sous forme de mini-fenêtres mobiles sur ton bureau. Sympa, si tu as besoin de surveiller les statistiques pendant que tu exécutes des programmes spécifiques qui font chauffer le processeur (ou d'autres composants).
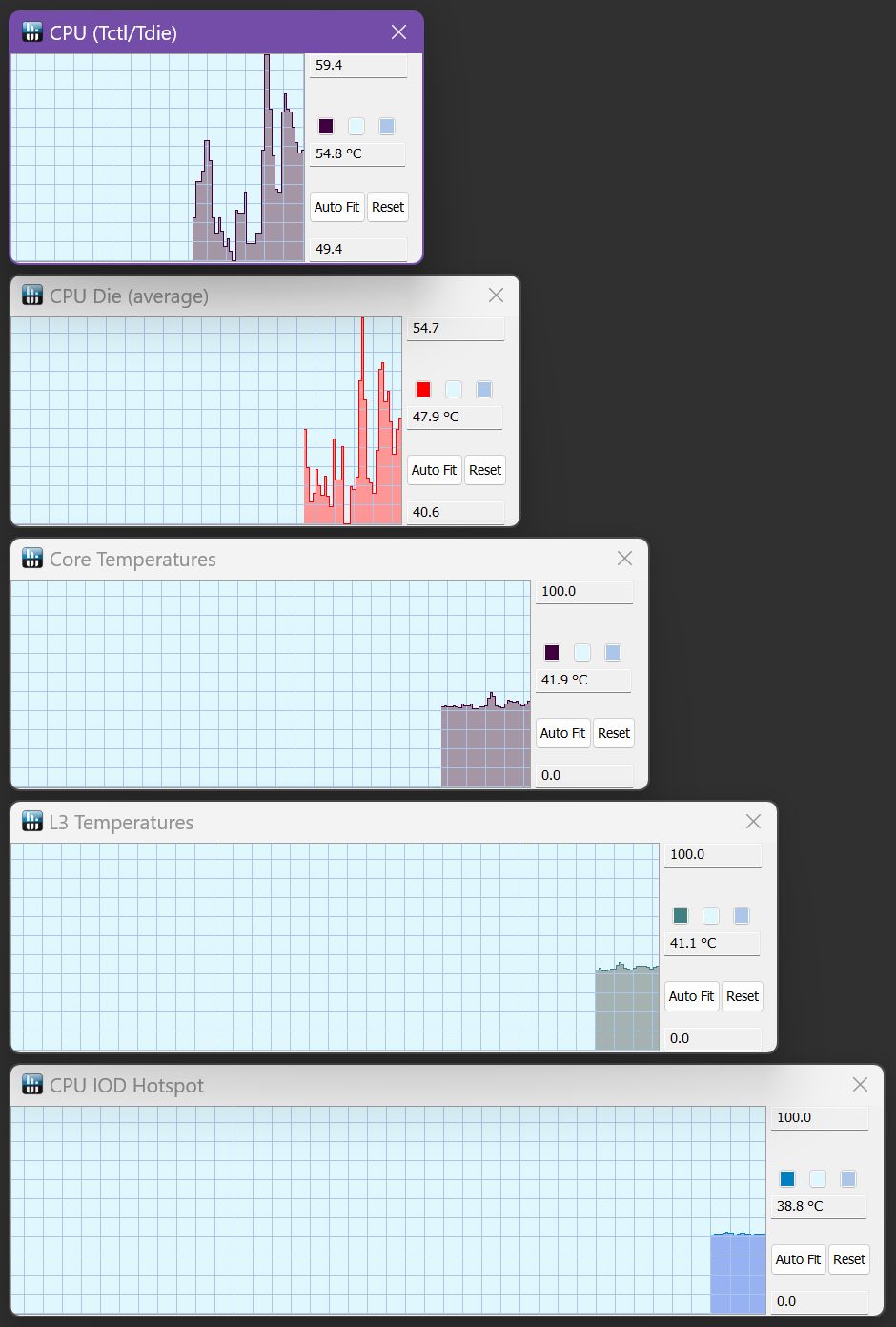
En cliquant à nouveau avec le bouton droit de la souris sur n'importe quel capteur dans HWiNFO, tu auras la possibilité d'"Ajouter au plateau" ce capteur.
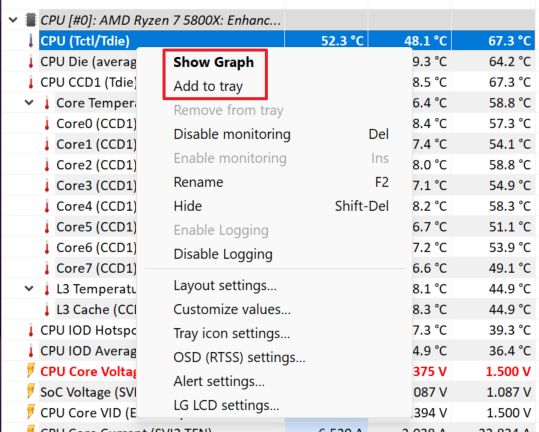
N'en fais pas trop, car tu encombreras sûrement le System Tray au point que tu ne sauras plus quelle température tu surveilles. Oui, tu peux personnaliser chaque icône (texte et couleur de fond) et tu peux survoler l'icône, mais le but est de tout voir d'un coup d'œil, n'est-ce pas ?
J'ajouterais simplement la température moyenne de Die de l'unité centrale.
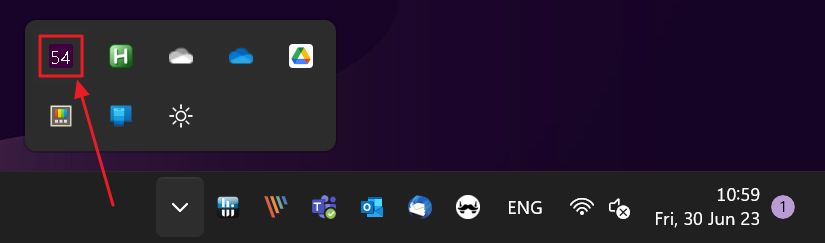
HWiNFO peut également afficher les moyennes pendant la période où l'application est ouverte. Creuse dans l'icône de la roue dentée des paramètres pour accéder à l'option. Ici, tu peux aussi configurer l'appli pour qu'elle affiche les statistiques directement dans la barre d'état système, comme le fait Core Temp.
Non seulement cela, mais HWiNFO peut envoyer les informations qu'il recueille directement à des programmes tels que Compteur de pluiequi peut être utilisé pour afficher l'information directement sur ton bureau, ou pour MSI Afterburnerqui peut superposer les statistiques dans le coin de l'écran lorsque tu joues.
HWiNFO n'est pas nécessairement difficile à utiliser, mais il n'est pas ce que j'appellerais intuitif. L'avantage, c'est qu'il offre une flexibilité incroyable lorsqu'il s'agit de surveiller les paramètres vitaux de ton PC.
Et toi, quel utilitaire utilises-tu pour surveiller ton PC ? Fais-le moi savoir dans les commentaires.
Lecture recommandée: 5 utilitaires gratuits que tu peux utiliser pour surveiller ton PC en détail, du plus simple au plus avancé.
Questions fréquemment posées
Les unités centrales récentes ont une température maximale qui ne causera pas de dommages à long terme (selon le fabricant) autour de 90-95 degrés Celsius (194 - 203 Fahrenheit).
Personnellement, je pense que tout ce qui dépasse 80 degrés C (176 F) est trop élevé.
Les contrôles des capteurs sont effectués automatiquement pour maintenir la température sous contrôle, au détriment des performances. Un processeur en surchauffe ralentit, ce qui réduit la fréquence, la consommation d'énergie et, en fin de compte, la température.
De plus, les processeurs récents sont conçus pour fonctionner à la température, à la fréquence et à la puissance maximales autorisées. Si l'une de ces limites est atteinte, les autres limites seront automatiquement réduites.
Si l'unité centrale n'est pas suffisamment refroidie, tu perdras en performance en raison de la fréquence opérationnelle plus basse à laquelle elle fonctionnera.







