- Not many people know that Windows 10 includes a special emoji keyboard.
- The virtual keyboard is hidden behind two shortcuts.
- Besides emojis, the keyboard includes kaomoji and special symbol support.

Emojis are anything but new. Most virtual keyboards include support for emojis, but I bet you didn’t know Windows 10 has one.
I’m not talking about the touchscreen keyboard, nor the Voice Typing feature, which allows you to add text via dictation, without typing a single word.
No, we are going to preview the dedicated emoji keyboard.
How to Use the Windows 10 Emoji Keyboard
- Click in an input field or text document.
- Press one of the two combinations: WIN + “.” or WIN + “;”.
- Click on the emoji you want to use (like this one 😊).
You can also use the search box at the top to find emojis by keywords. To close the keyboard, press the Esc key or click on the X button at the top right corner. You can also drag the keyboard to move it around the screen to a position that suits you.
- Alternatively, you can select from two additional tabs, one with kaomojis (Japanese emoticons), and one with special symbols (this one has multiple tabs included at the bottom).
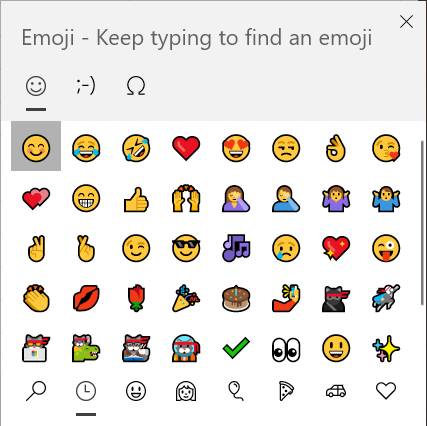
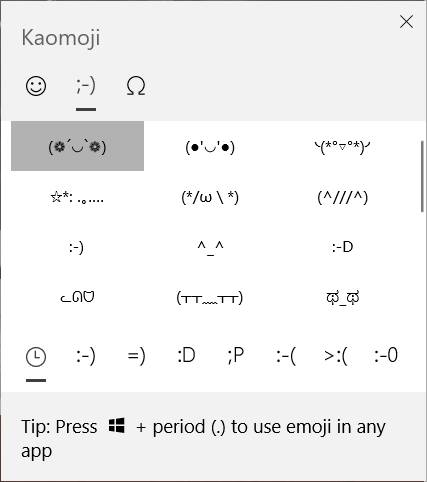

Also, read about the Windows 11 emoji panel, it has some novelties you may be interested in.

Keyboard shortcuts to speed through text editing in a document
Frequently asked questions
The quickest way to bring up the emoji keyboard on the screen in Windows 10 is to press one of the following two shortcuts Win + Period (.) or Win + Semicolon (;). When you press these two shortcuts the emoji keyboard will be displayed near the current cursor position.







