- Questa guida ti mostra come impostare una VPN su un router ASUS e come connettersi ad esso da un dispositivo Windows.
- Sapevi che puoi configurare un server VPN sul tuo router?
- Le VPN aiutano a rendere anonimi i tuoi spostamenti online e a collegare i computer su Internet come se fossero connessi alla stessa rete LAN locale.
Forse ultimamente hai visto tutti questi annunci di VPN su YouTube e ti sei chiesto di cosa si tratta.
CONTENUTI
Spiegazione rapida: La VPN in poche parole
Normalmente, supponiamo che tu voglia accedere a google.com sul tuo browser. Digita l'indirizzo e premi invio. La richiesta passa attraverso il server IPS e torna indietro con i dati richiesti. L'IPS sa quali siti visiti perché conosce il tuo IP e può monitorare e memorizzare tutte le tue richieste.
Quando ti connetti a una VPN, l'ISP vede il tuo IP e la richiesta di accesso al server VPN. Indipendentemente dai siti che visiti, l'IPS può vedere solo le richieste dal tuo PC all'IP della VPN.
Ora il rischio di sicurezza si è appena spostato dal tuo ISP al tuo provider VPN. Non illuderti che una VPN possa renderti anonimo online. Questo non è vero. Puoi leggere ulteriori informazioni sulla tecnologia VPN su Sito web di Cisco.
Perché usare una VPN sul tuo router?
Prima di scoprire come fare, vediamo perché dovresti impostare un server VPN sul tuo router. Non è certo per l'anonimizzazione, perché il tuo ISP conosce l'IP del tuo router, che è associato al tuo account. L'utilizzo di un router significa che i computer dietro di esso sono già in qualche modo protetti da Internet.
Alcuni motivi per cui è necessario un router VPN sono:
- Vuoi essere al sicuro durante i viaggi quando sei costretto a collegarti agli hotspot pubblici.
- Vuoi accedere in modo sicuro a un NAS o il tuo computer di casa da remoto (puoi anche accendilo da remoto). I computer in una VPN si comportano come se fossero sulla stessa LAN e possono vedersi a vicenda.
- La tua connessione alla VPN + la connessione di casa è più veloce della tua attuale connessione ai siti web che devi visitare. Strano, non sempre probabile, ma sicuramente possibile a volte.
Come configurare un server PPTP VPN su un router ASUS
Poiché a casa ho solo un router ASUS, questa guida ti mostrerà come configurare un server VPN ASUS molto semplice, protetto da un nome utente e una password.
Esistono numerosi protocolli VPN, ma PPTP sembra essere uno dei più diffusi e offre una buona compatibilità con diversi tipi di dispositivi poiché sia il server che il client devono comunicare utilizzando lo stesso protocollo.
1. Aprire Esplora file (Win + E).
2. Clicca su Rete.
3. Clicca con il tasto destro del mouse sul tuo router. Si trova nella sezione Infrastruttura di rete sezione. Ora clicca sulla voce Visualizza la pagina web del dispositivo (vedi qui per altri modi per accedere al tuo router ASUS).
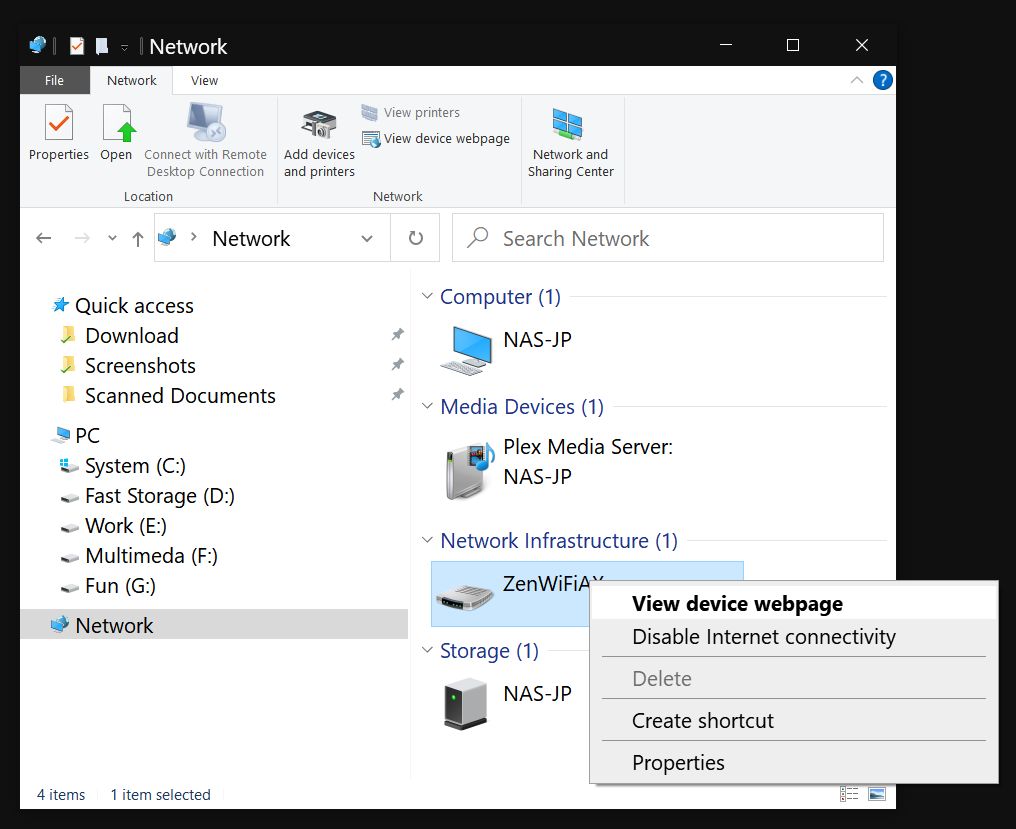
4. Effettua il login con le tue credenziali di amministratore nella nuova finestra del browser e naviga su VPN poi a Server VPN
5. PPTP è la prima scheda, selezionata per impostazione predefinita. Attiva Abilita il server VPN PPTP e apparirà una serie di opzioni in basso.
6. Digita un Nome utente e Password in basso e clicca sul pulsante Aggiungi/Elimina per aggiungere un nuovo utente. Premi Applica per salvare le impostazioni.
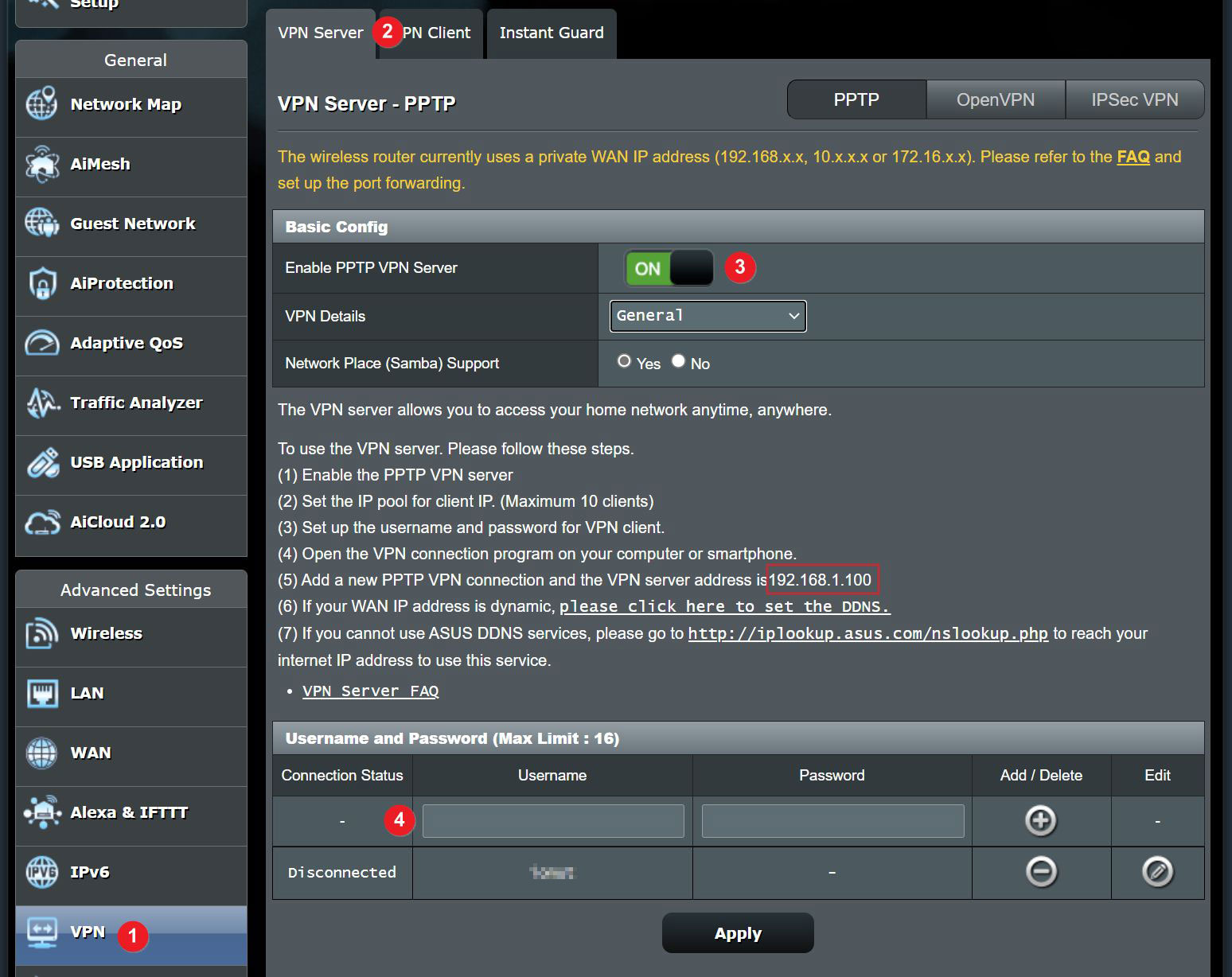
La parte relativa al router è terminata. Ora è il momento di connettersi a questa VPN da un altro dispositivo. Nota l'IP VPN nell'immagine qui sopra. Ti servirà per connetterti al server VPN.
Aggiungi una nuova connessione VPN in Windows.
1. Aprire il sito Menu iniziale e digitare Impostazioni VPN.
2. Clicca su Aggiungi una connessione VPN
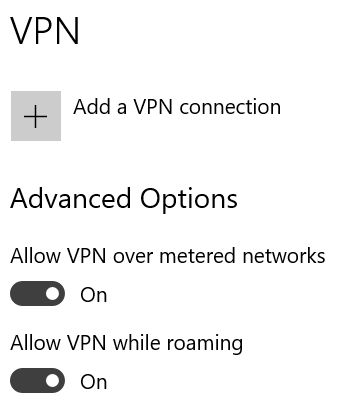
3. Compila tutti i campi.
- Nome della connessione - qualcosa di facile da riconoscere in seguito.
- Nome o indirizzo del server - IP del server o indirizzo web, se si tratta di una VPN esterna, non nel nostro caso.
- Tipo di VPN - lascia su Automatico o seleziona il protocollo corretto.
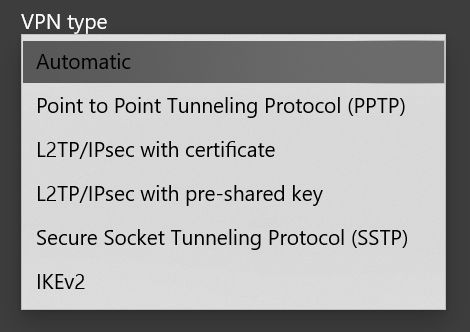
- Tipo di informazioni di accesso - dovrai selezionare Nome utente e password, ma altri protocolli supportano l'autenticazione tramite Smart Card, certificato o password unica.
- Nome utente e Password - inserisci le informazioni che hai aggiunto nelle impostazioni del tuo router
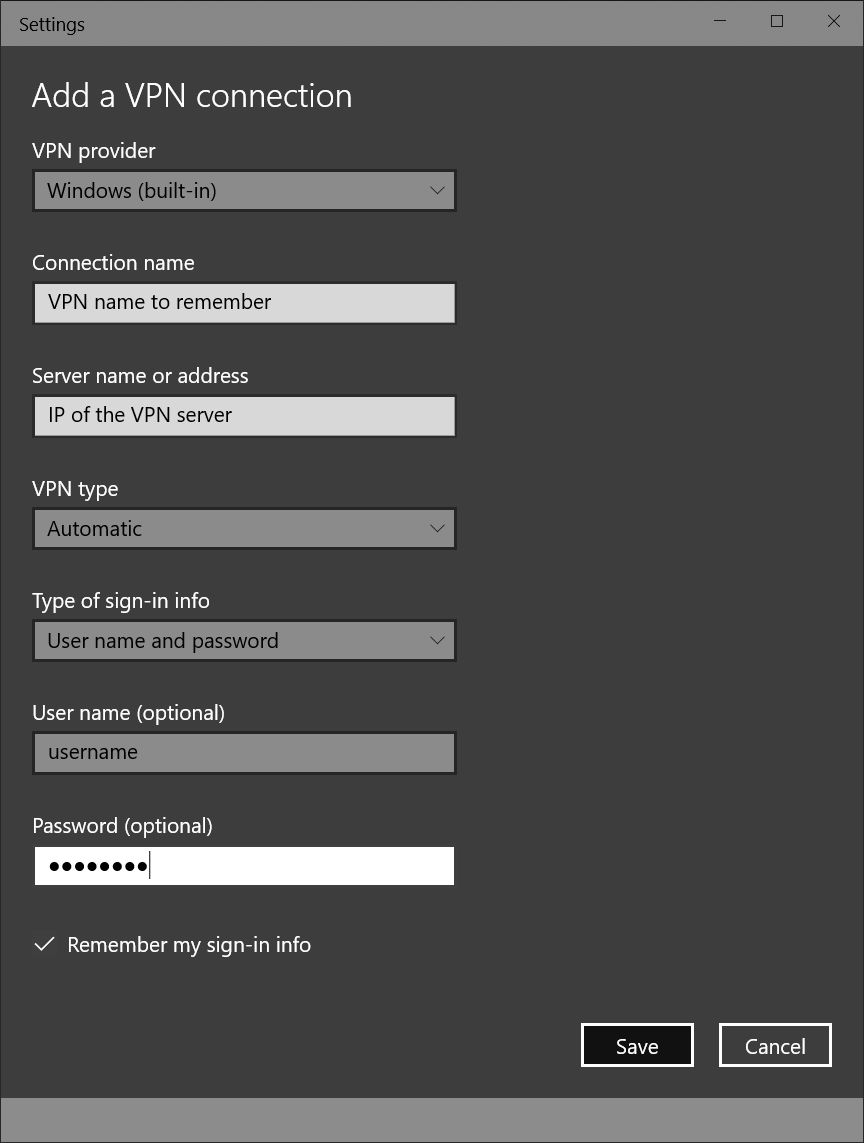
Premi Salva e la schermata delle impostazioni VPN cambierà mostrando il nuovo server aggiunto.
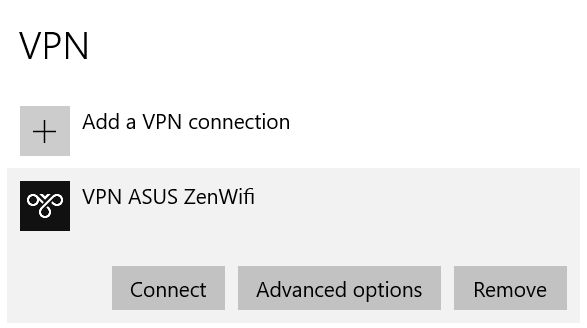
Puoi collegarti da qui o premere Opzioni avanzate per modificare le impostazioni. Puoi anche rimuovere il server.
Un'opzione alternativa e più semplice è quella di collegarsi tramite la barra delle applicazioni. Clicca sul pulsante Rete e nella parte superiore dell'elenco vedrai tutti i server VPN aggiunti nelle impostazioni VPN. Lo stato attuale e le opzioni sono disponibili quando fai clic su ciascuno di essi.

Ora sai come configurare una VPN su un router ASUS. È molto semplice.
Pubblicherò articoli separati su come connettersi a questo Router VPN ASUS da dispositivi Android e iOS. Fammi sapere se hai domande o suggerimenti su come migliorare questo articolo.
Leggi anche circa quali impostazioni attivare per proteggere il tuo router ASUS e come aggiornare un vecchio router con un firmware personalizzato.

Come trovare l'indirizzo MAC del router ASUS e come cambiare il MAC







