- This guide shows you how to set up a VPN on an ASUS Router and how to connect to it from a Windows device.
- Did you know you can set up a VPN server on your own router?
- VPN help anonymize your whereabouts online and help bridge computers over the Internet as if they are connected to the same local LAN network.
You may have seen all these VPN ads on YouTube lately, and wondering what’s all that about.
CONTENTS
Quick Explainer: VPN in a Nutshell
Normally, let’s say you want to access google.com on your browser. You type the address and hit enter. The request goes through your IPS server, then comes back with the requested data. The IPS then knows what sites you visit because it knows your IP and can monitor and store all your requests.
When you connect to a VPN the ISP sees your IP and the request to access the VPN server. No matter what sites you visit the IPS can only see requests from your PC to the VPN’s IP.
Now the security risk just shifted from your ISP to your VPN provider. Don’t kid yourself into believing a VPN can make you anonymous online. That’s just not true. You can read more about VPN technology on Cisco’s website.
Why Use a VPN on Your Own Router
Before going into how to do it let’s see why you would set up a VPN server on your own router. It’s not because of anonymization, for sure, because your ISP knows your router IP, which is associated with your account. Using a router means the computers behind it are already protected from the Internet to some degree.
A few reasons for a router VPN include:
- You want to keep safe during travels when you’re forced to connect to public hotspots.
- You want to securely access a NAS or home computer remotely (you can even turn it on remotely). Computers in a VPN act like they’re on the same LAN and can see each other.
- Your connection to the VPN + the home connection is faster than your current connection to the websites you need to visit. Weird, not always likely, but surely possible sometimes.
How to Set Up a Server PPTP VPN on ASUS Router
Because I only have an ASUS Router at home this guide will show you how to set up a very simple ASUS VPN server, secured with a username and password.
There are plenty of VPN protocols, but PPTP seems to be one of the most popular and offers good compatibility with multiple device types since both the server and client must communicate using the same protocol.
1. Open File Explorer (Win + E).
2. Click on Network.
3. Right-click on your router. It’s in your Network Infrastructure section. Now click on the View device webpage menu option (see here for more ways to log in to your ASUS router).
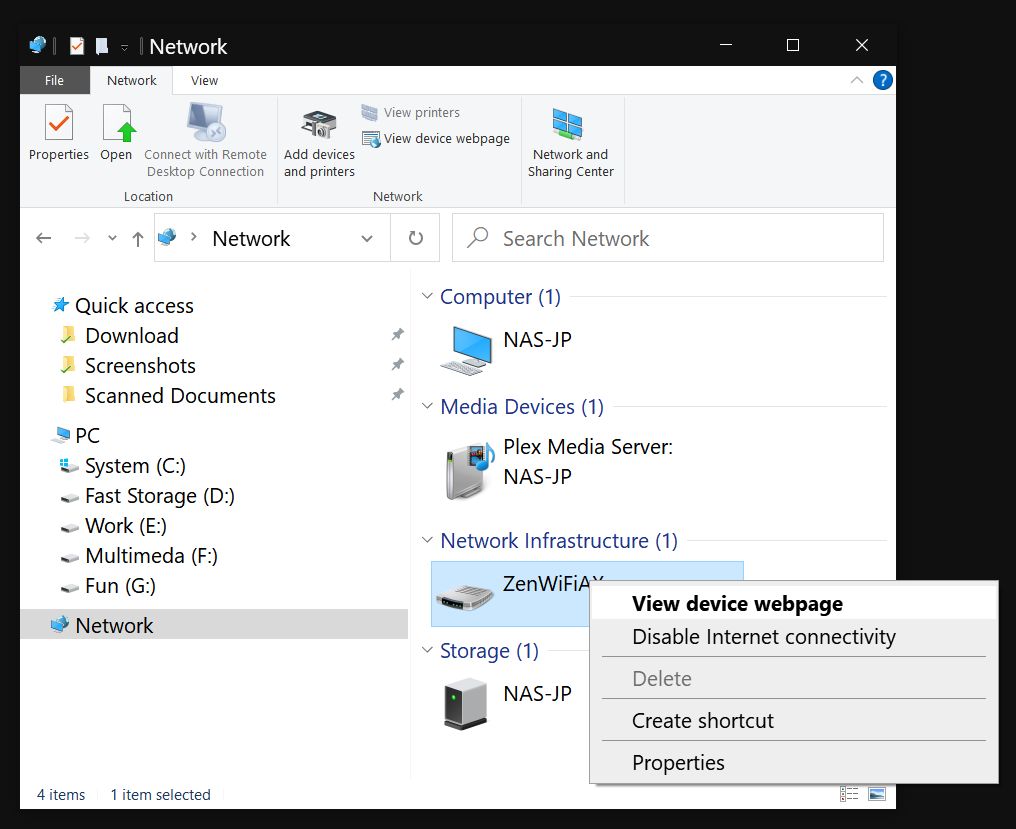
4. Login with your admin credentials in the new browser window and navigate to VPN then to VPN Server
5. PPTP is the first tab, selected by default. Turn on Enable PPTP VPN Server and a bunch of options will appear below.
6. Type a Username and Password at the bottom and click on Add/Delete button to add a new user. Hit Apply to save these settings.
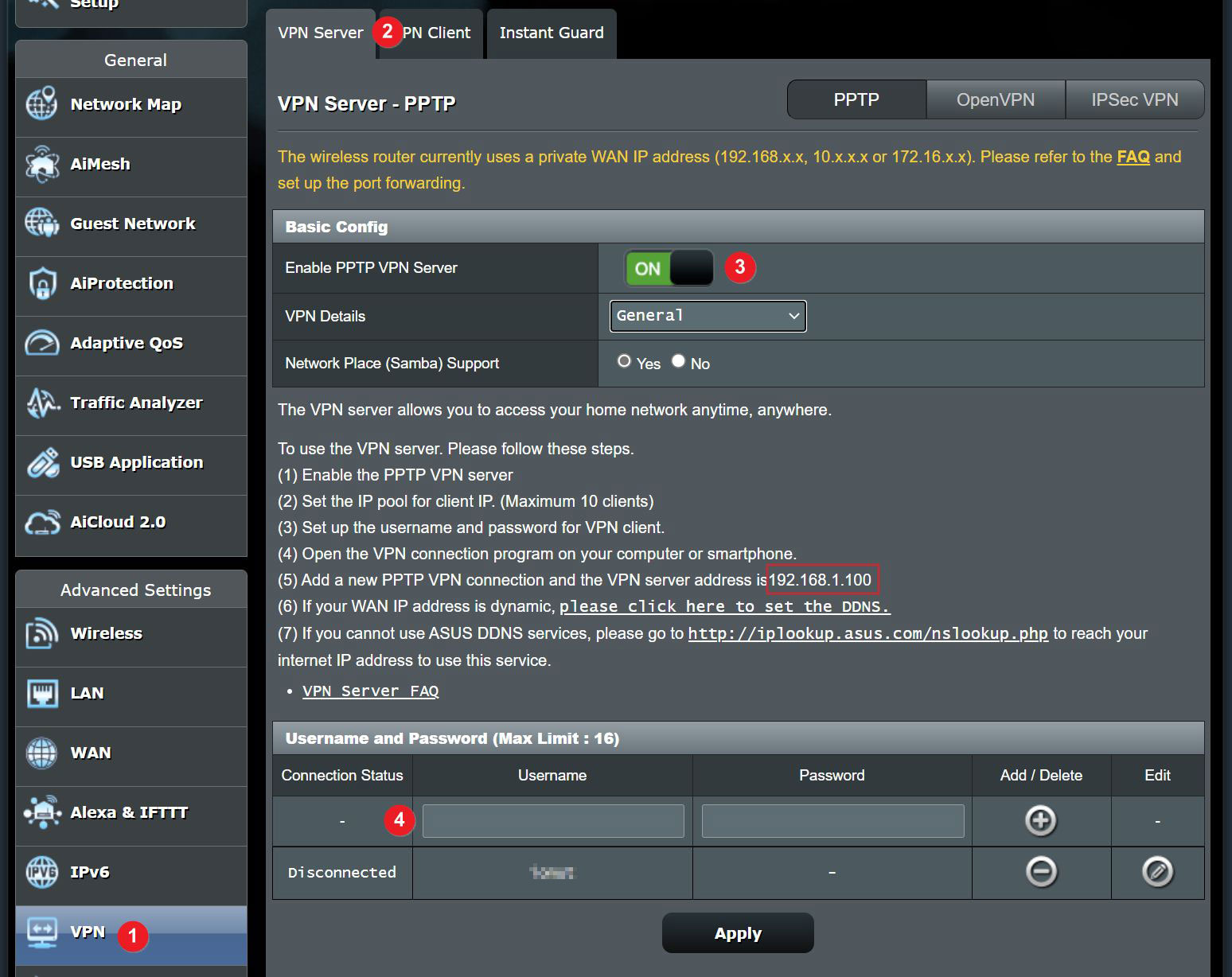
The router part is done. Now it’s time to connect to this VPN from another device. Note the VPN IP in the picture above. You’ll need it to connect to the VPN server.
Add a New VPN Connection in Windows.
1. Open the Start menu and type VPN settings.
2. Click on Add a VPN connection
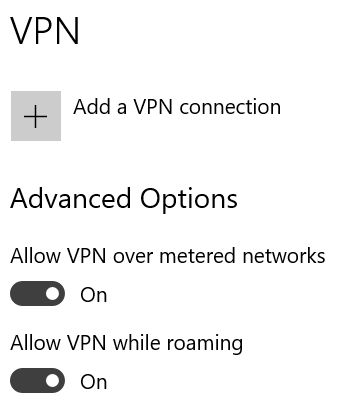
3. Fill in all fields.
- Connection name – something easy to recognize later.
- Server name or address – IP of the server or web address, if external VPN, not our case.
- VPN type – leave on Automatic or select the correct protocol.
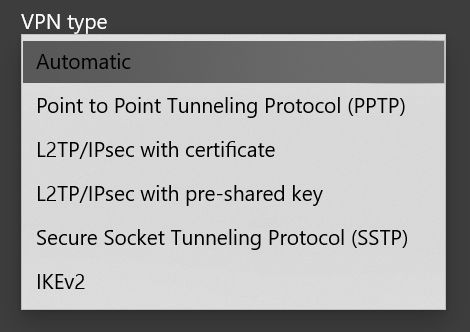
- Type of sign-in info – you’ll need to select User name and password, but other protocols support Smart Card, certificate, or one-time password authentication.
- User name and Password – fill in the info you’ve added in your router’s settings
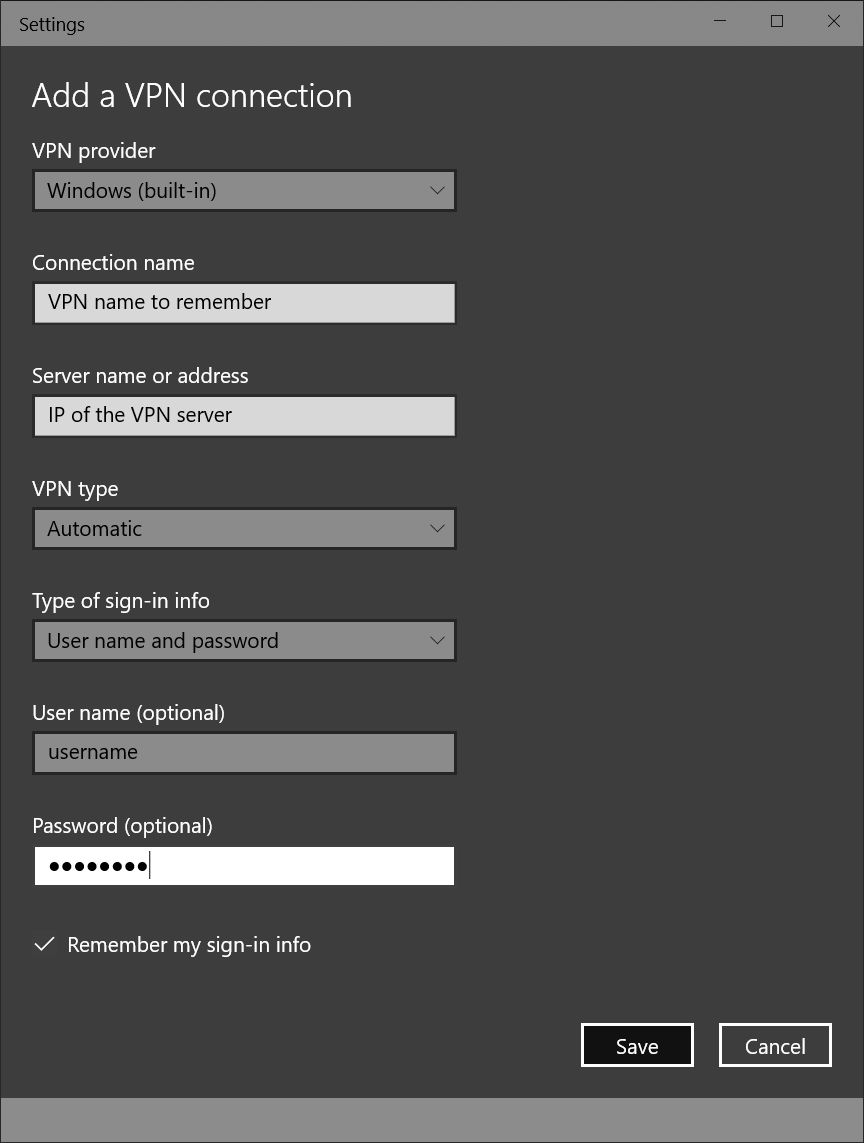
Hit save and the VPN settings screen will change showing the newly added server.
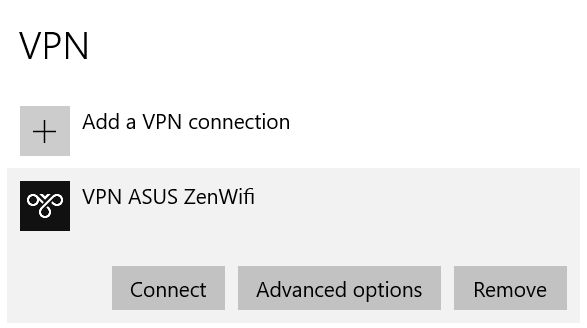
You can connect from here or hit Advanced options to edit settings. You can also remove the server.
An alternate, easier option would be to connect via the system tray. Click on the Network icon and on the top of the list you’ll see all VPN servers added in VPN settings. Current status and options are available when you click on each of them.

And now you know how to setup VPN on an ASUS router. It’s this simple.
I’ll do separate articles on how to connect to this ASUS Router VPN from Android and iOS devices. Let me know if you have any questions or suggestions on how to improve this article.
Also read about what setting to enable to secure your ASUS router and how to upgrade an older router with a custom firmware.

How to Find ASUS Router MAC Address and How to Change the MAC







